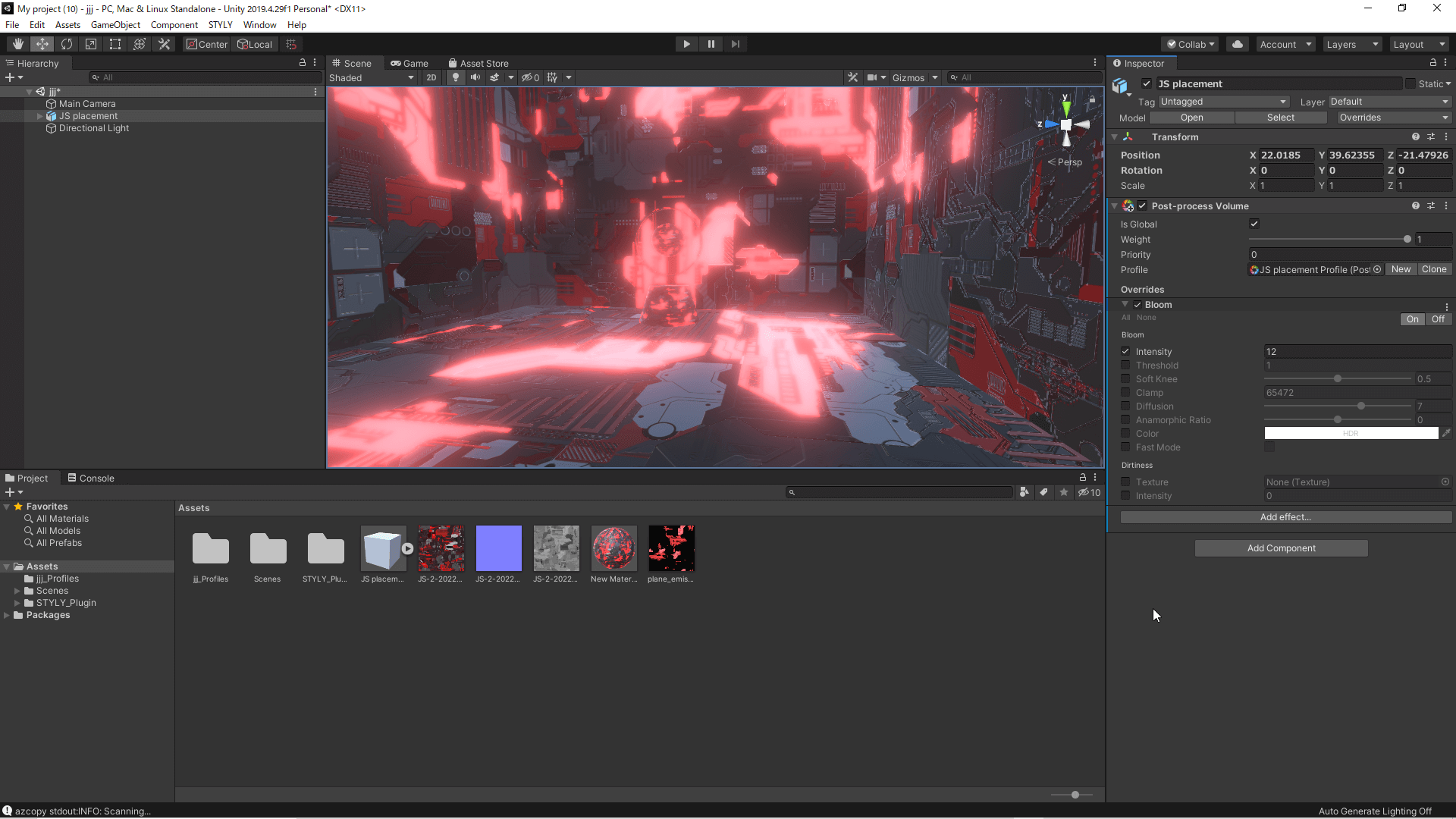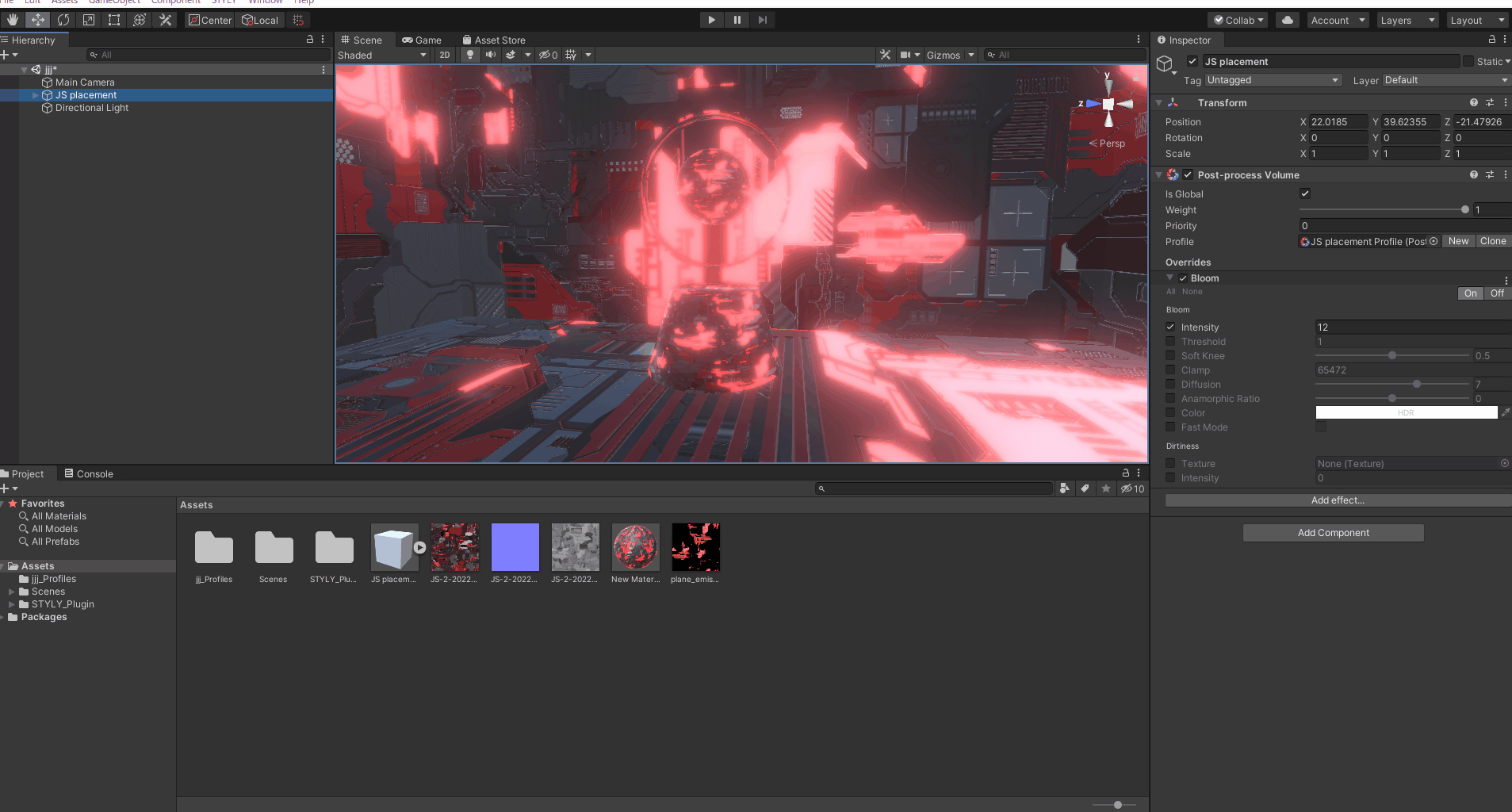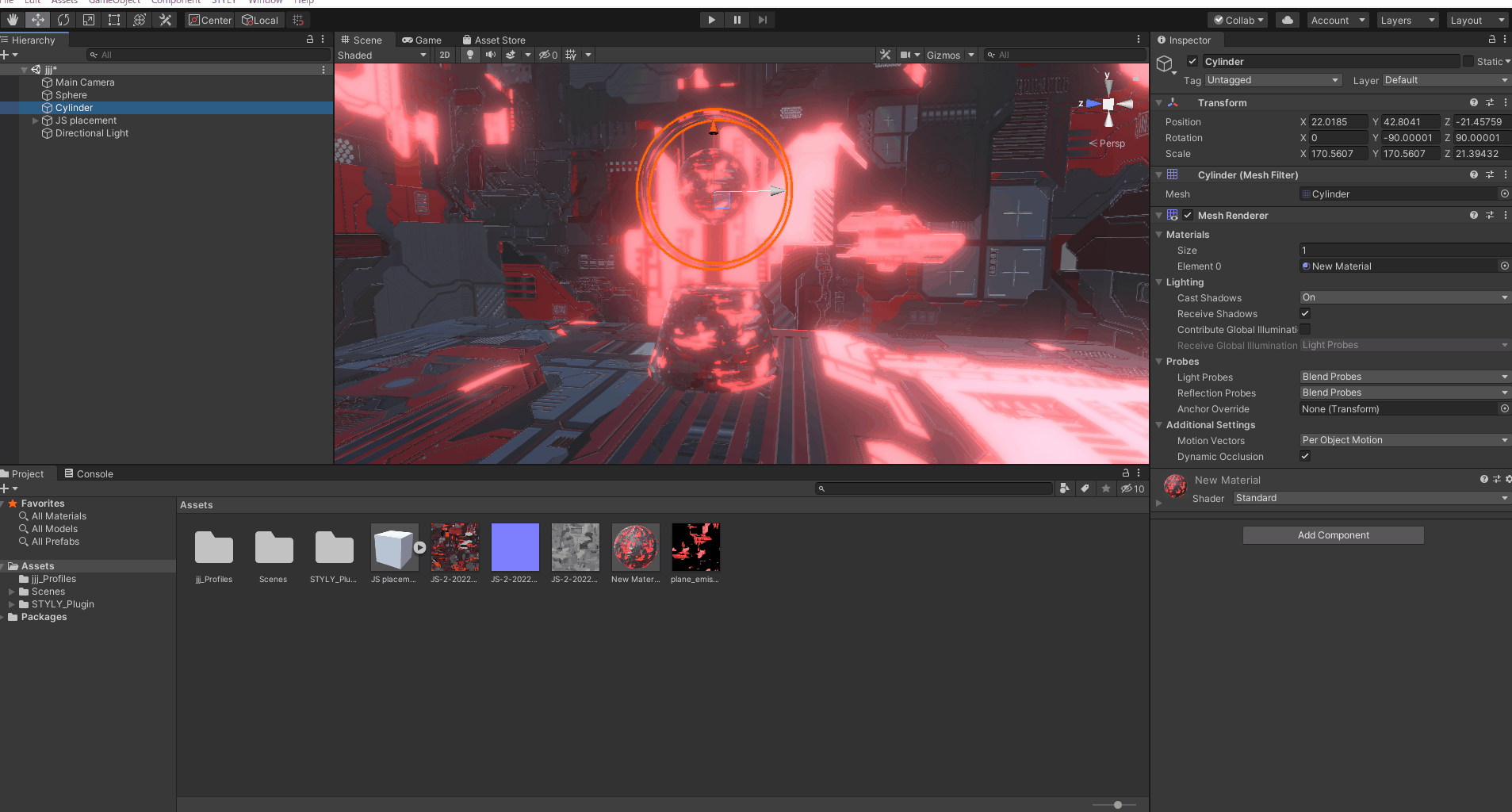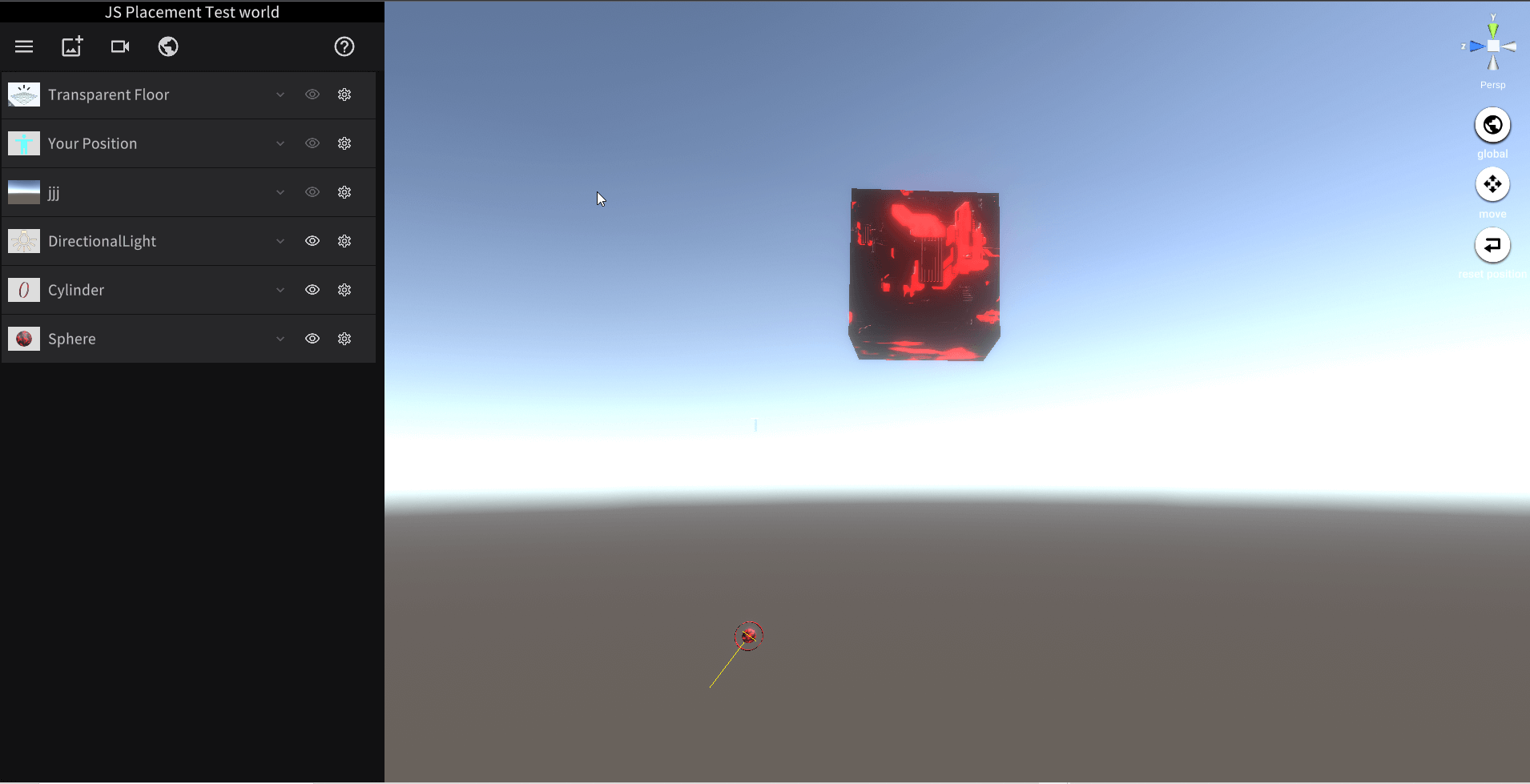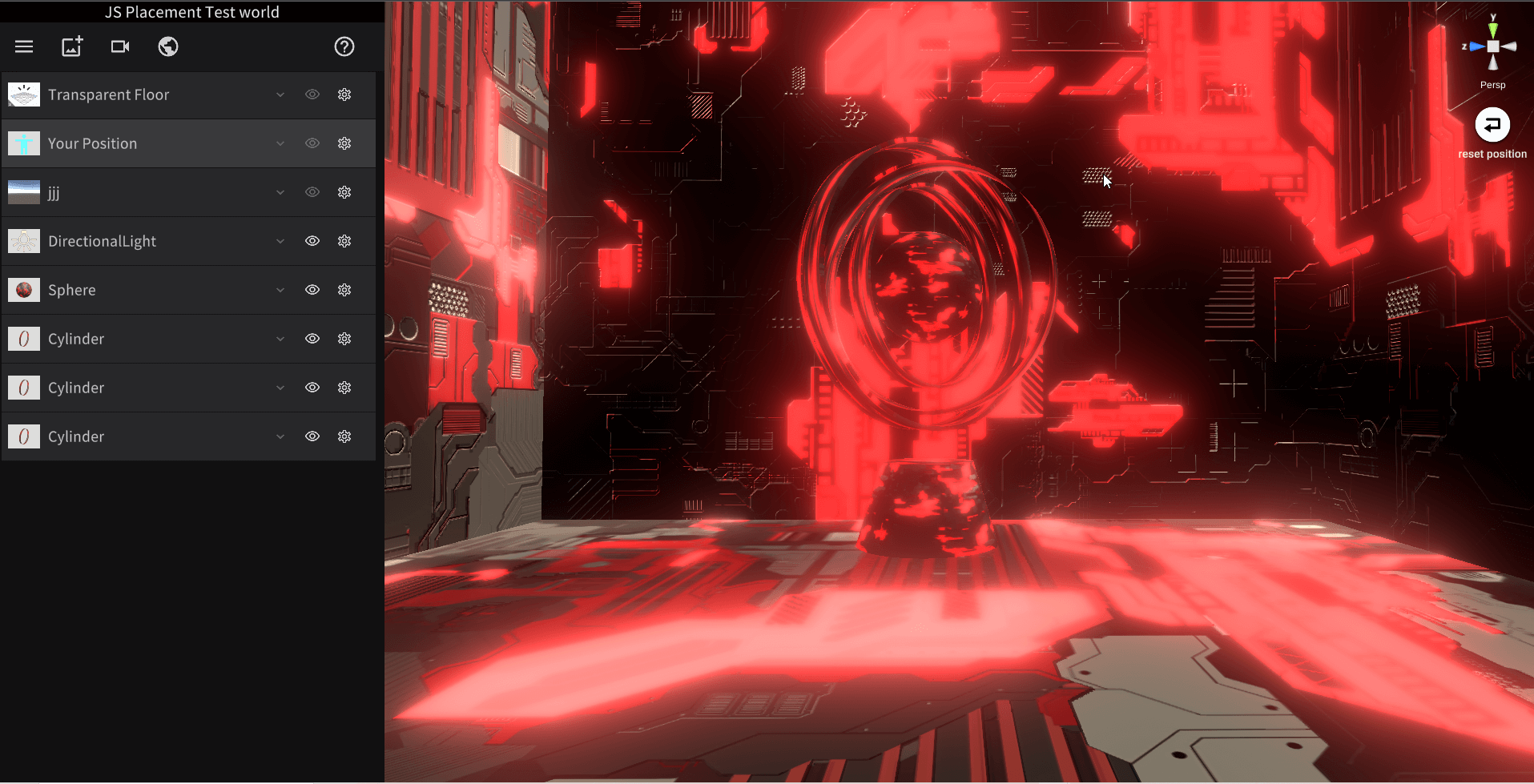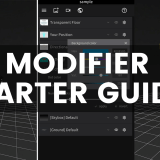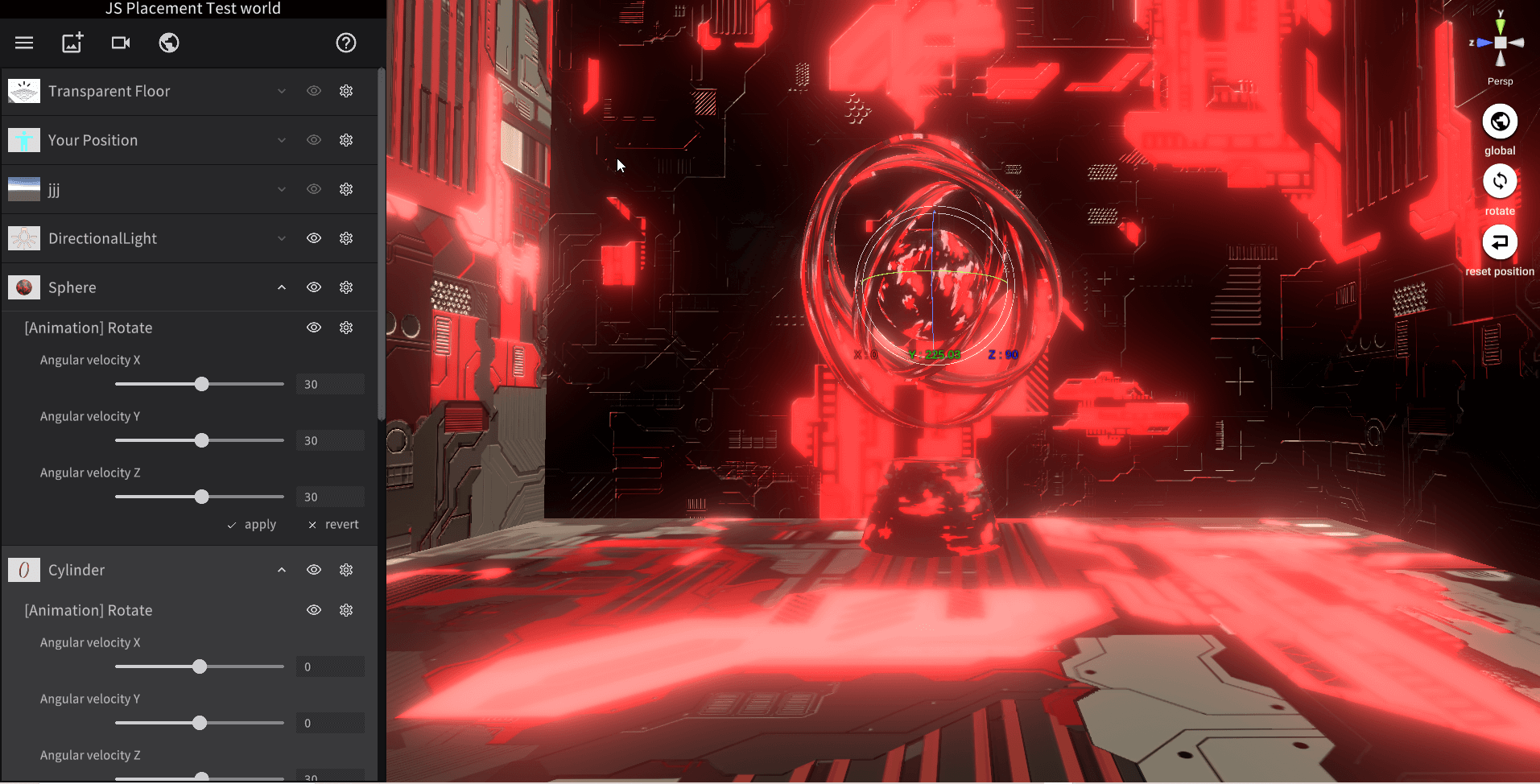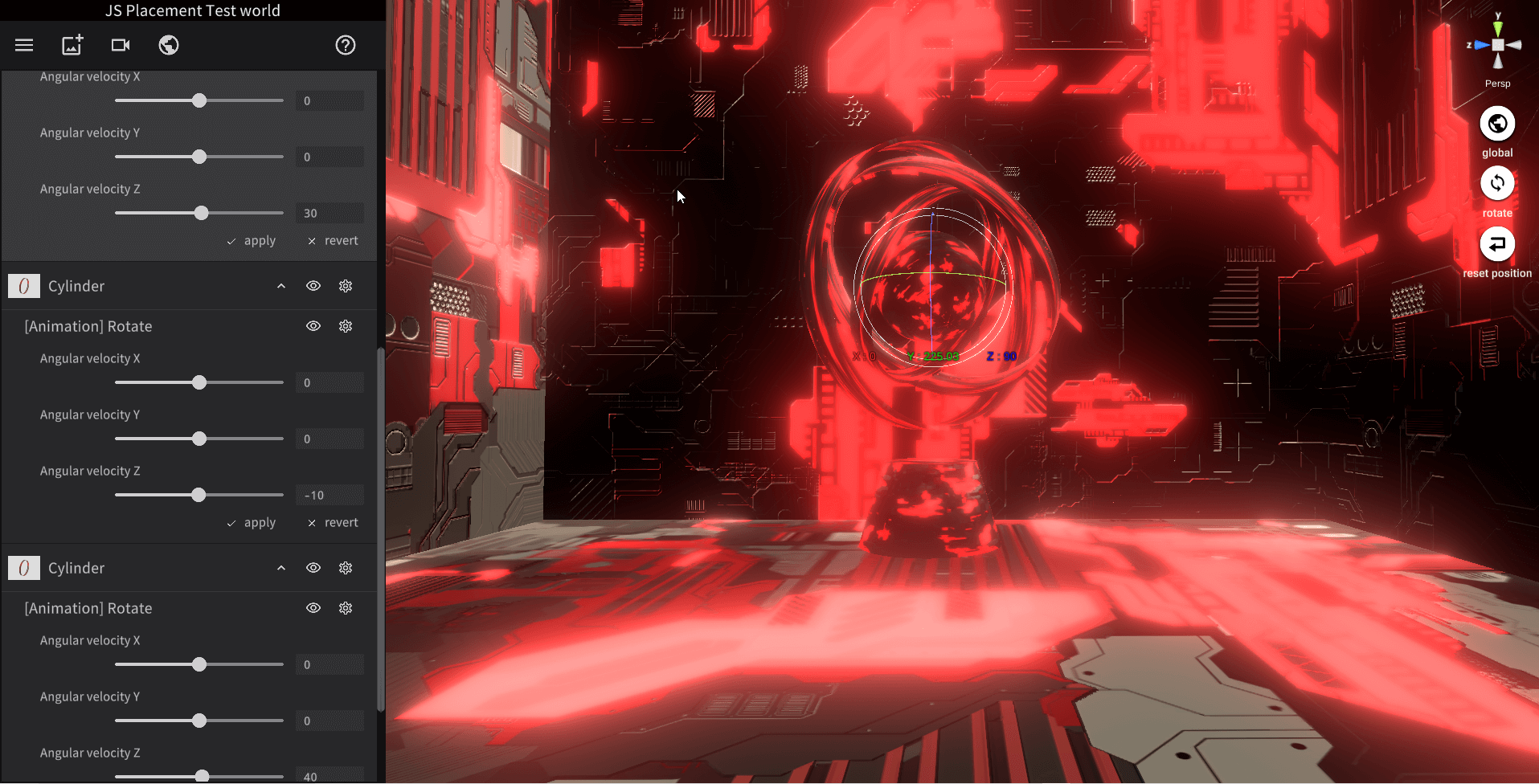This article will demonstrate the basic usage of JS Placement and will explain how to create Sci-Fi-style scenes using JS Placement.
JS Placement is a pseudo-random displacement map generator.
With simple parameter adjustments, you can create sci-fi-like displacements, colors, and normal maps.
Maps generated by JS Placement can be used for both commercial and non-commercial purposes, but selling or redistributing the maps themselves is prohibited.
How To Import
First, visit the official website and download the installer corresponding to the platform you are using.
Once accessed, download the installer by clicking “Download” on the right side of the screen.
Clicking on the downloaded file will automatically launch the software.
Click on the square in the upper left corner to open the menu.
How to Use
Open the menu, and click on the second item from the top, JSplacement:2.
Click where it says, “Click to generate displacement map” on the left side of the screen to generate the map.
You can change the details of the map by adjusting the items on the right side of the screen, but for now, we will proceed with the default settings.
Clicking on the “Toggle colorizer” button in the lower left corner of the screen will display a screen for selecting the base color of the map.
Move the cursor over the map and click on “Height” to discard the selected color.
Select a color and click “Toggle colorizer” again to return to the main menu.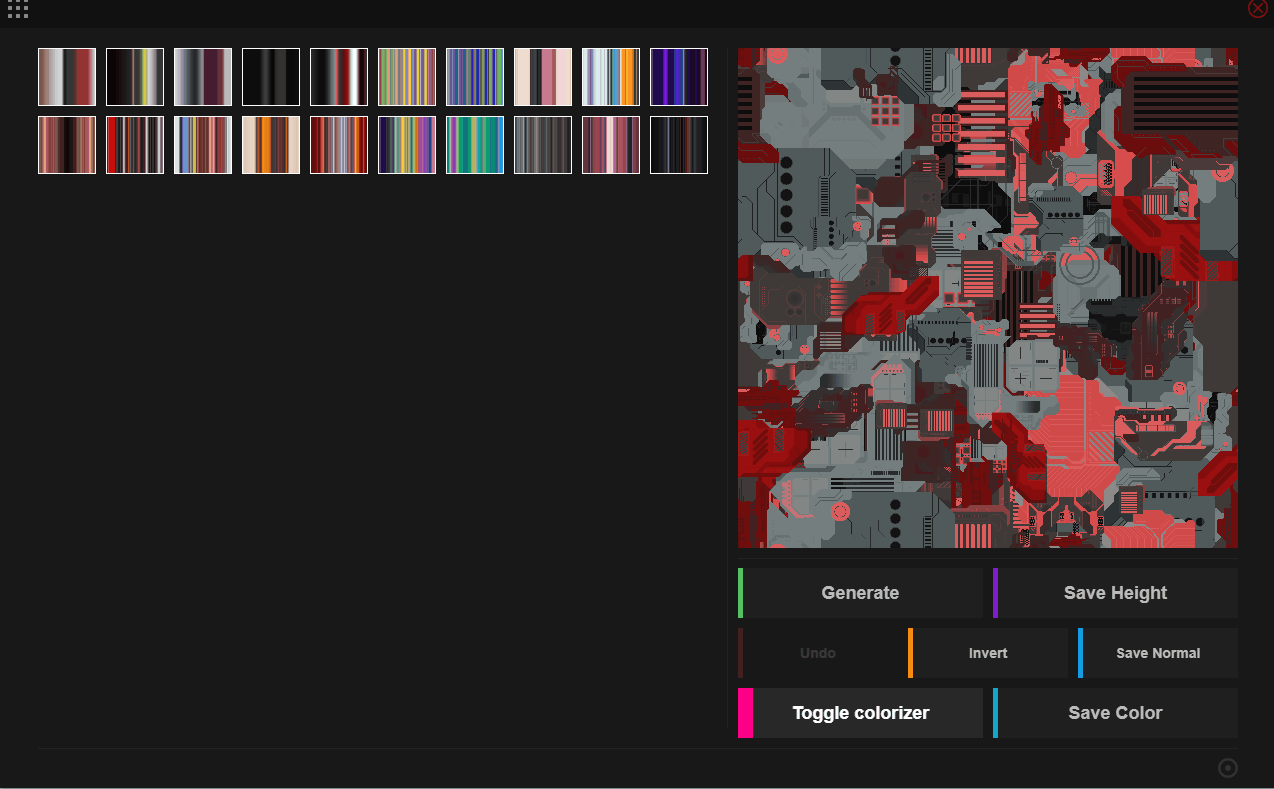
Click “Save Height,” “Save Normal,” and “Save Color” to save each map.
This covers the basic operation.
For detailed instructions, please refer to 100 Light Years Diary’s explanation.
Add-on Instructions
You will create a sci-fi-like object in Blender using the object generated earlier.
First, install an add-on called TexTools, which can be used for texture baking.
After accessing the above link, download the latest version of TexTools.
After downloading the Zip file, save it to any location without unzipping.
To start Blender, go to Edit→Preferences→Add-ons, click “Install add-ons” in the upper right corner, and select the Zip file you just saved.
When the TexTools add-on appears, check the checkbox to activate the add-on.
Creating Sci-Fi-Like Materials in Blender
You can use the map created with JS Placement in Unity as is, but these instructions will demonstrate using Blender to check the texture and to obtain the Emission texture.
First, change the Render Engine to Eevee from the Render Properties tab and turn on Ambient Occlusion and Bloom.
[/caption]
Delete the lights, camera, and cube from the scene and add a plane by pressing Shift+[A].
Go to the Shading tab and create a new material.
Add an image texture by pressing Shift+[A] and selecting the color-mapped image created in JSplacement.
Once added, connect the color of the image texture to the base color of the Principal BSDF.
Duplicate the image texture with Shift+[D] and replace the color-mapped image with a height map.
Then, change the color space of the image texture to Non-Color.
Then, click Shift+[A] to add a bump.
The strength of the bump should be changed to 10.
Connect the color of the image texture in the height map to the height of the bump, and the normal of the bump to the normal of the Principled BSDF.
Next, duplicate the image texture of the height map.
Add a color ramp and connect the color of the image texture you just duplicated with the face of the color ramp.
Add the Mix Shader and Emission Node.
Set the strength of emission to 20.
Connect the Principled BSDF to the first shader in the Mix Shader and the Emission to the second.
Connect to color in the Color Ramp and face in the Mix Shader.
Then, you can adjust the emission range by moving the black slider in the Color Ramp.
The color of the emission can be changed in the Color in Emission section.
Bake Emission Textures
Select “Plane” to go to the UV Editing window.
Open TexTools, and change the size to 4096.
Click on the “Baking” thumbnail to select which texture to bake, then select “Emission.”
Press “Bake” to start baking. (It will take a little time.)
When baking is complete, click “Image” to save the image.
Create Objects to be Used in the Scene
Press Shift+[A] on the scene to add a UV Sphere, then right-click and select “Shade Smooth.”
Next, add a cylinder.
Change the vertices value of Add Cylinder in the lower left corner to 64. Then, right-click and select “Shade Smooth.”
Select “Cylinder” to enter the edit mode, and then delete the top and bottom faces.
Return to object mode. Select “Cylinder” and press [S]+[Z] to deform it into a ring.
Add another cylinder, enter the edit mode, select the bottom face, change the size to 1.6 with the [S] key, then right click and select “Shade Smooth.”
Add a cube to the scene to serve as a background.
We resized and placed all objects as shown in the image.
This is an example, so you can use your favorite object and placement.
Unity does not show the back side of the face, so add thickness to objects that use both sides.
You can check the orientation of the faces by turning on Face Orientation in Viewport Overlays. (Blue is the front side, and red is the back side.)
First, select “Cube” and add the Solidify modifier. Set the value to 0.03 and apply the modifier.
Next, select the ring-shaped cylinder and add the Solidify modifier in the same way, setting the value to 0.03 and applying the modifier.
Now that the object is ready, export it.
Exporting Objects
Select all objects and choose File→Export→FBX.
See the image below for export settings.
Applying Textures in Unity
To upload a Prefab to STYLY, you need to upload the STYLY plugin.
You can read more about how to upload assets from Unity to STYLY in the following article:
Launch Unity, drag and drop the textures and FBXs into the Assets folder, then drag and drop the FBXs into the scene.
Right-click the Assets folder and click Create→Material to create a material.
Apply each texture to a material.
Drag and drop the material onto the object to assign the material.
Set the XY value of Tilling to 3 to make the texture finer.
The value for Normal was set to 30. The values for Emission and other values are shown in the following image.
Next, add Post Processing.
The use of Post Processing is explained in detail in this article.
This time, only Bloom is added, and the Intensity value is set to 12.
Next, expand the Prefab to add modifiers to STYLY for the sphere and the ring-shaped cylinder.
Select the box in the hierarchy, right-click, and select “Unpack Prefab.”
Once unpacked, make the sphere and cylinder independent.
Drag and drop the two independent objects into the Assets folder to Prefab them, and delete the same objects in the hierarchy.
Once this is done, upload the scene to STYLY.
Once the scene is uploaded, upload the Prefabbed sphere and cylinder to STYLY and you are done.
How to Upload to STYLY
How to create an account:
How to upload to STYLY:
How to upload from Unity to STYLY:
Adding Modifiers in STYLY
Start STYLY and place the scene and objects you just uploaded.
Duplicate the ring and place it around the sphere at different angles and sizes.
Click on the gear symbol of the object in the left menu, and you will see an item called “Duplicate,” which you can click to duplicate the object.
Once duplicated, the modifier is added.
The use of modifiers is explained in detail in the following article:
In this case, we added the modifier as shown in the image below.
This completes the Sci-Fi-style scene.
Now you can create your favorite scenes using JS Placement.
If you have any questions about STYLY, bug reports, or requests for improvements, please contact the STYLY FORUM.
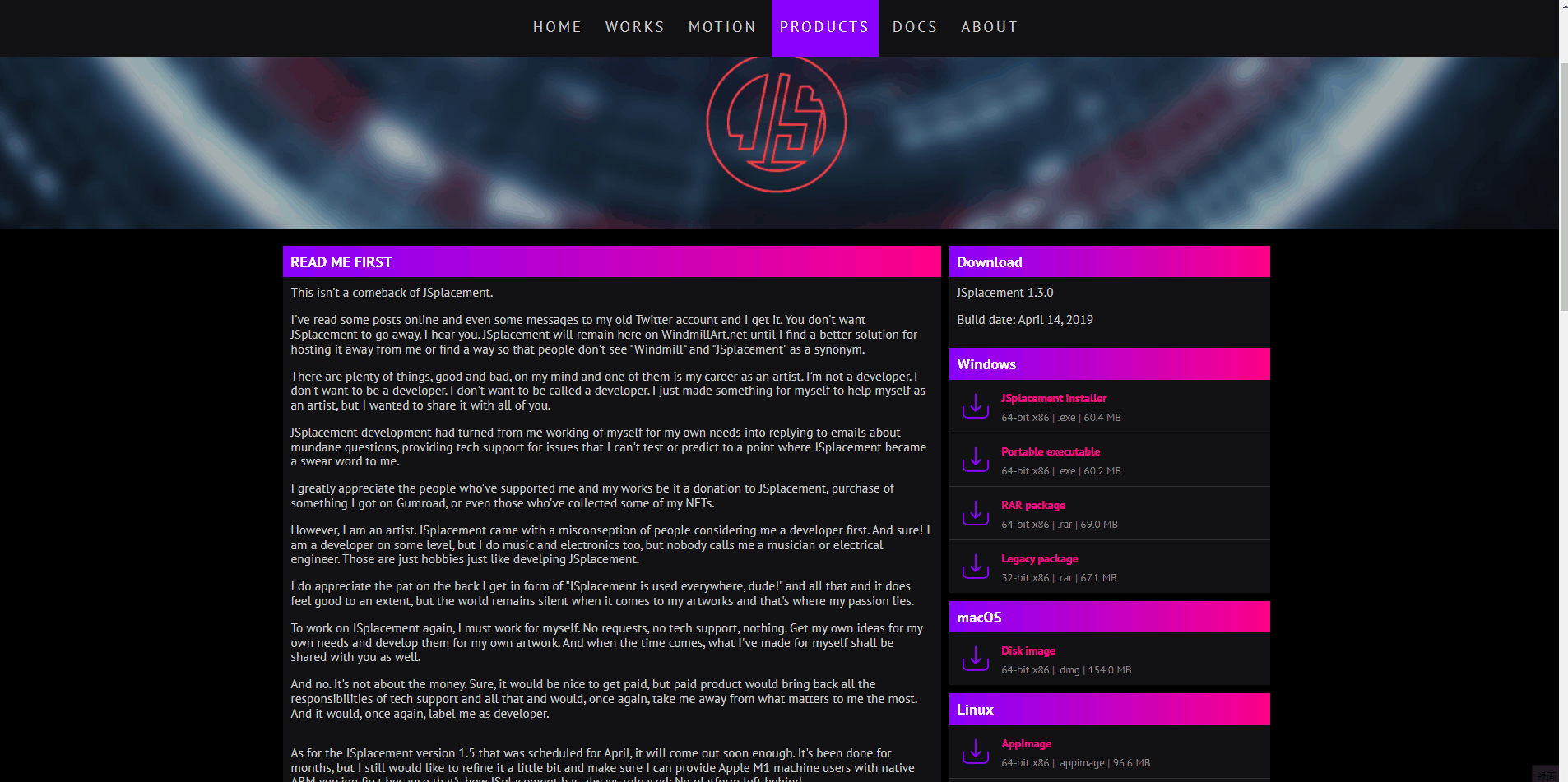
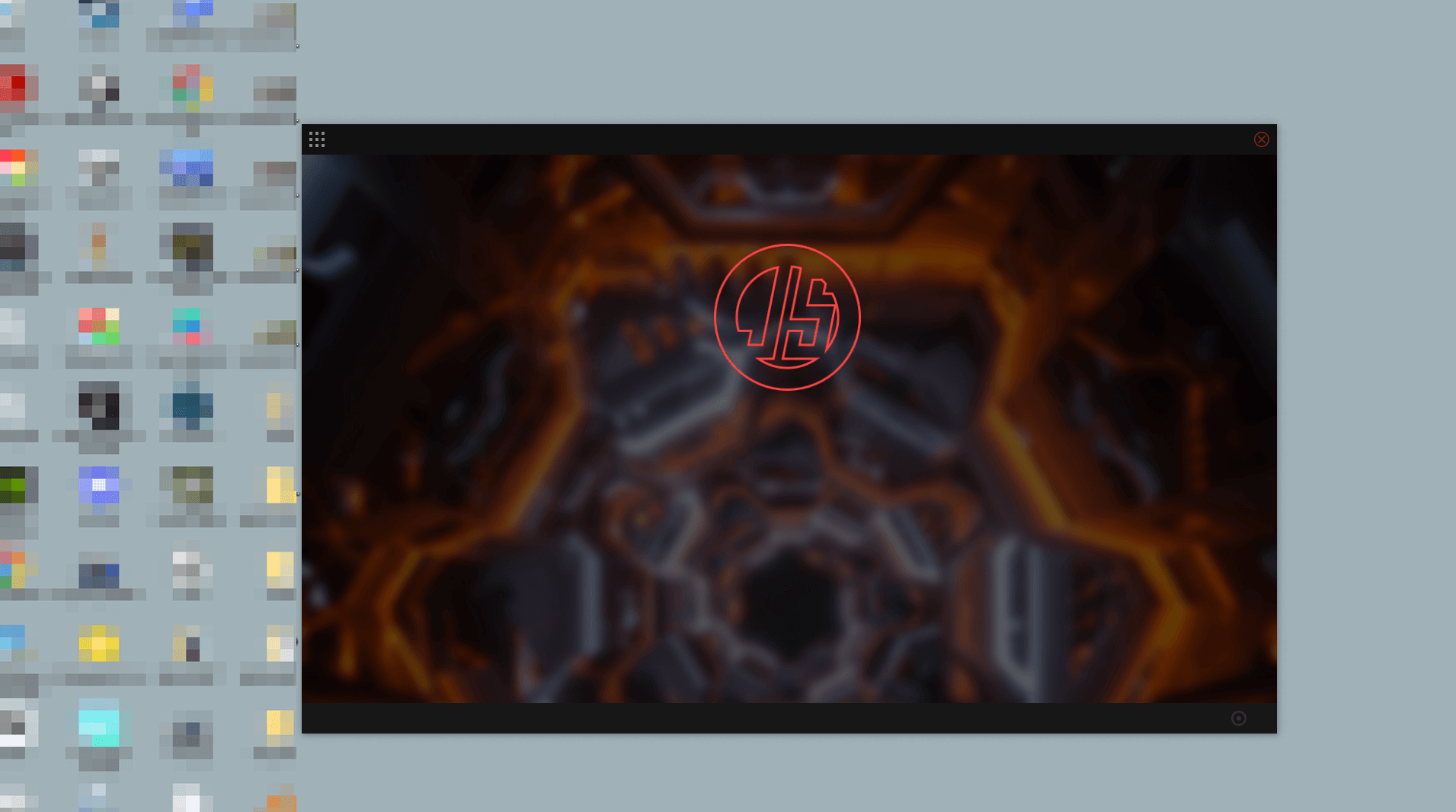
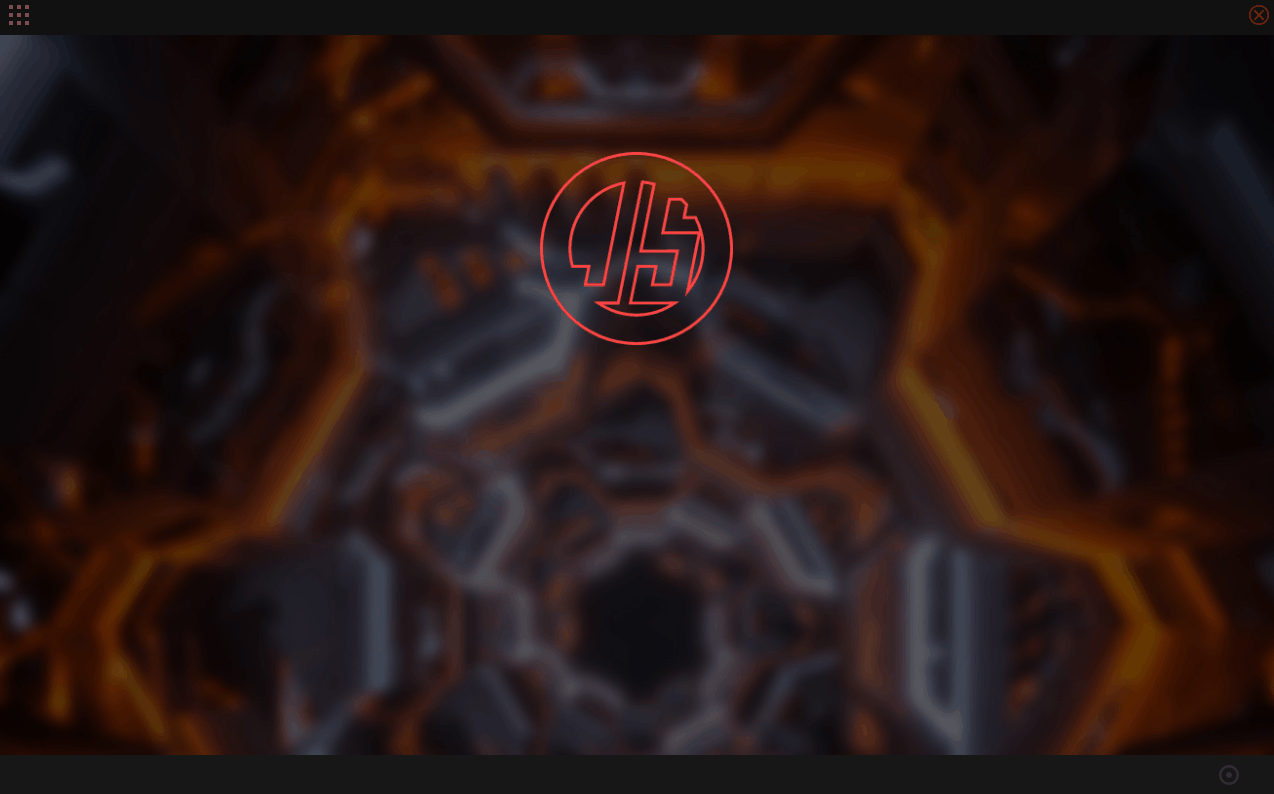
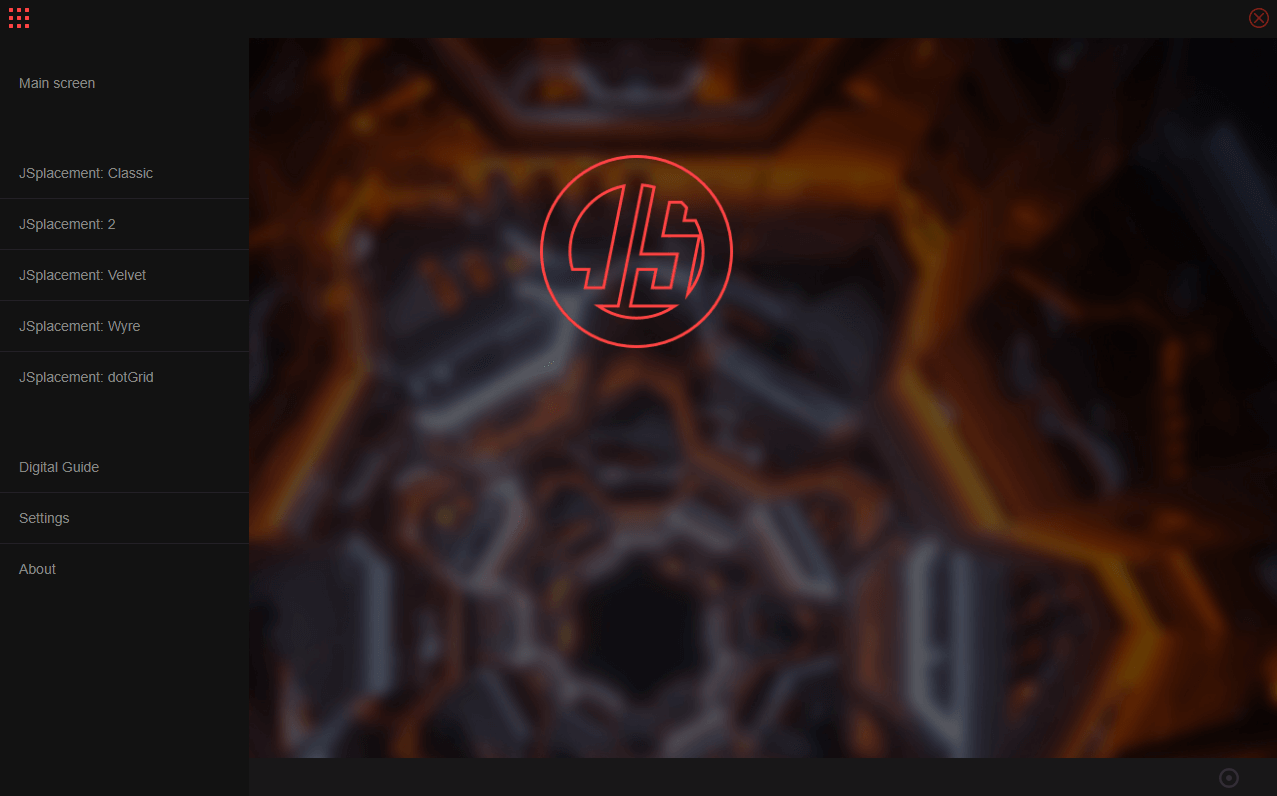
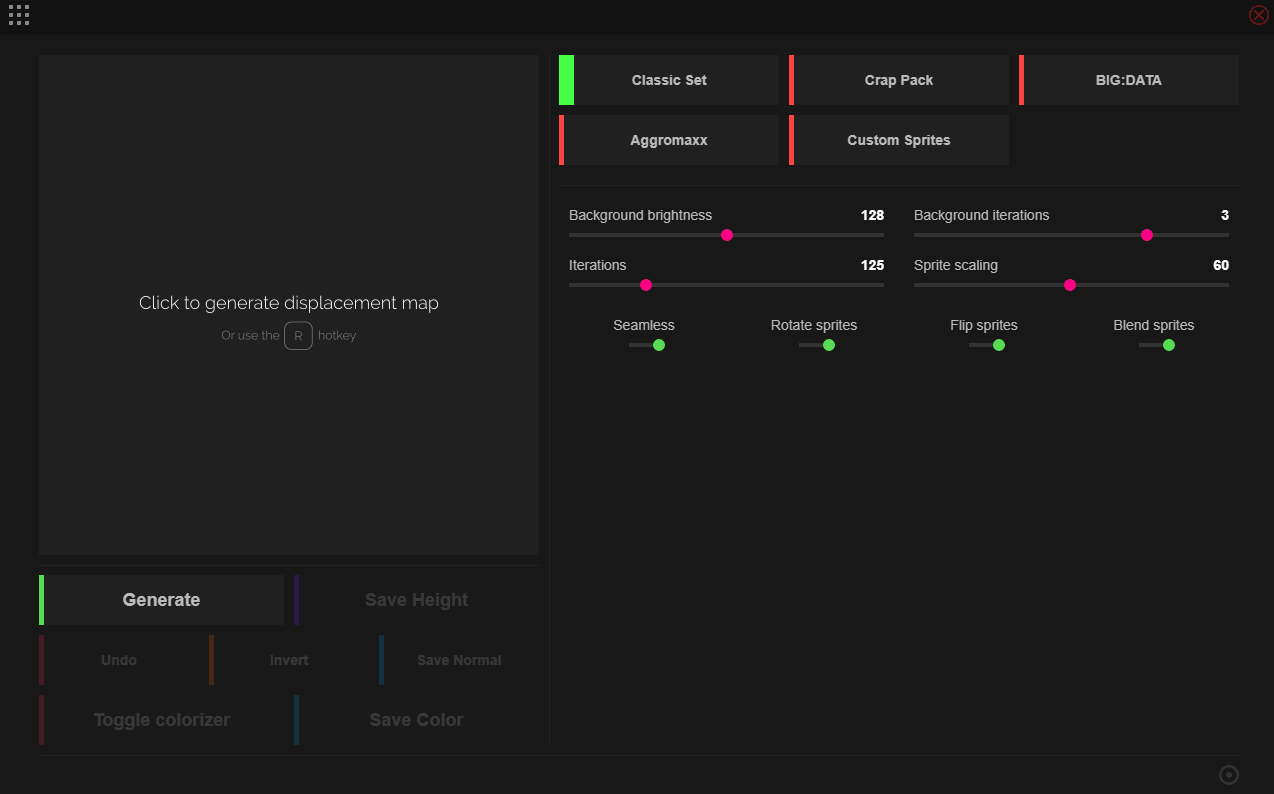

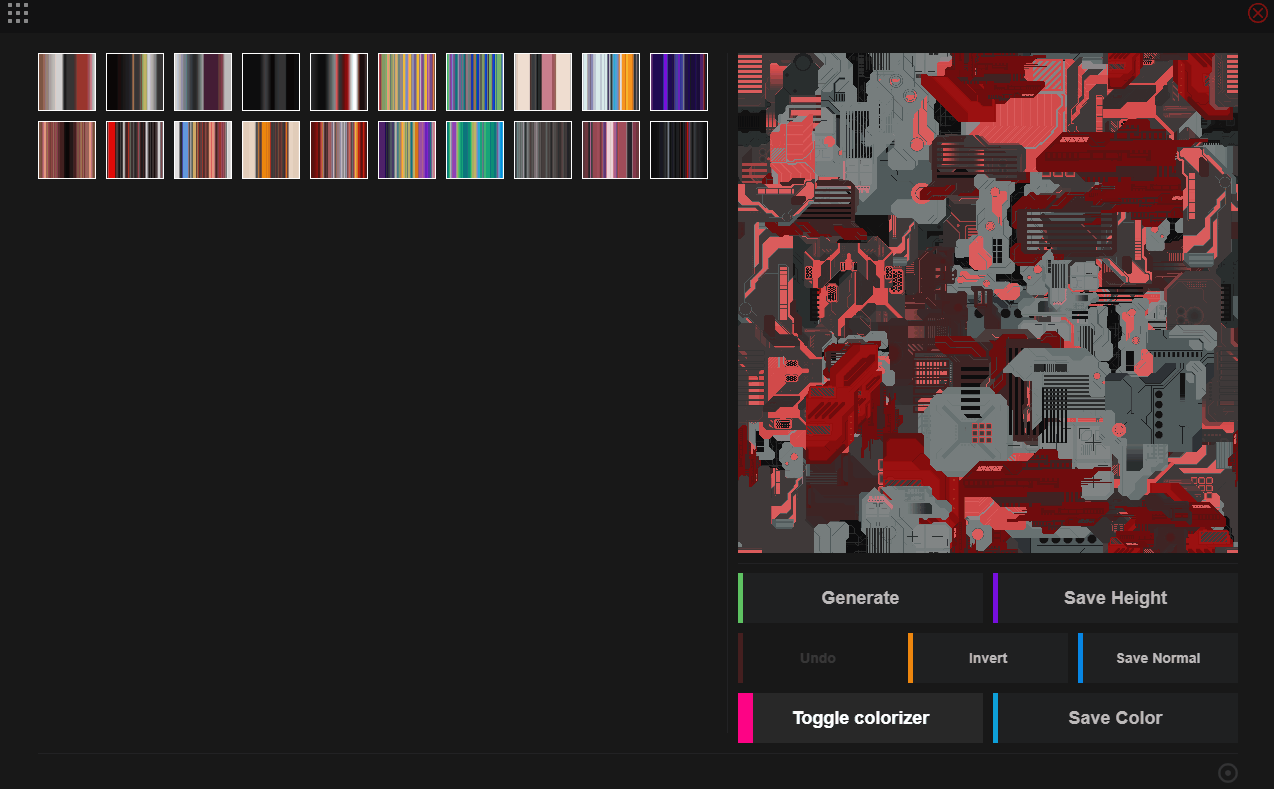
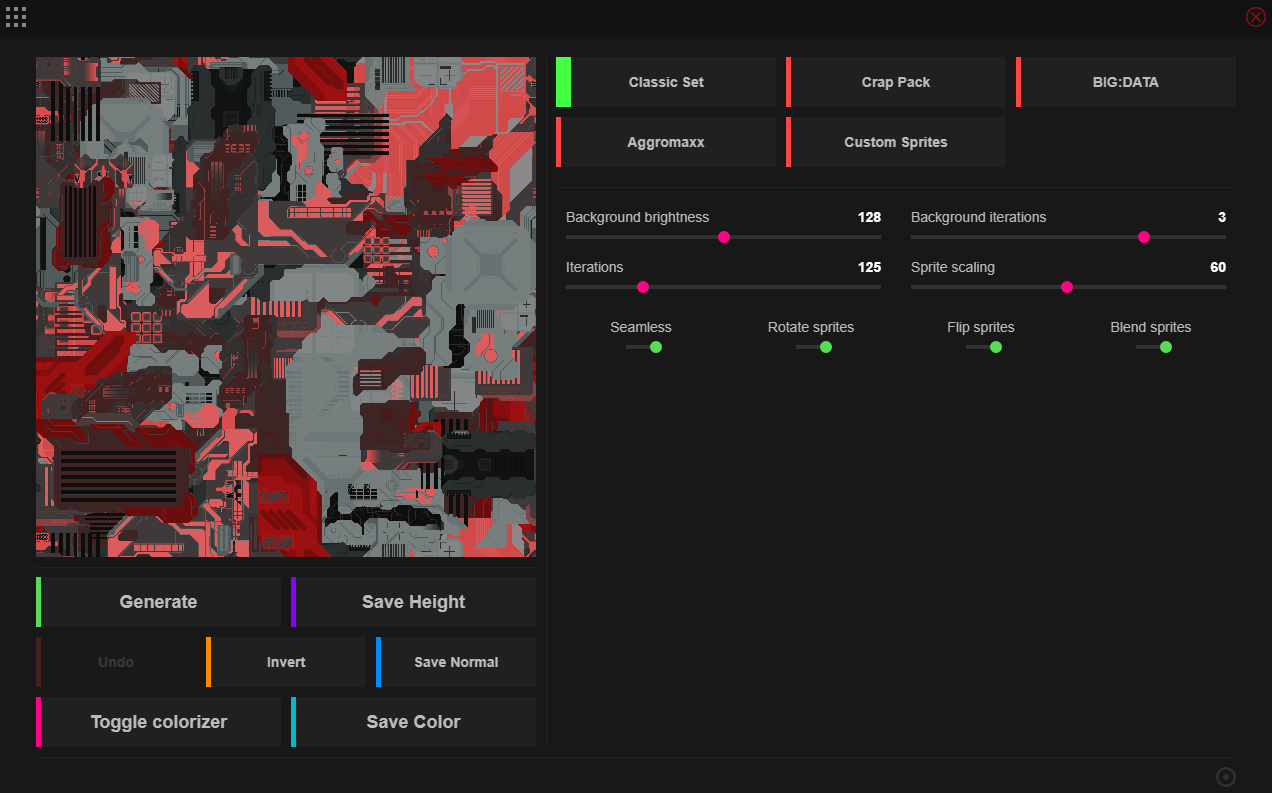

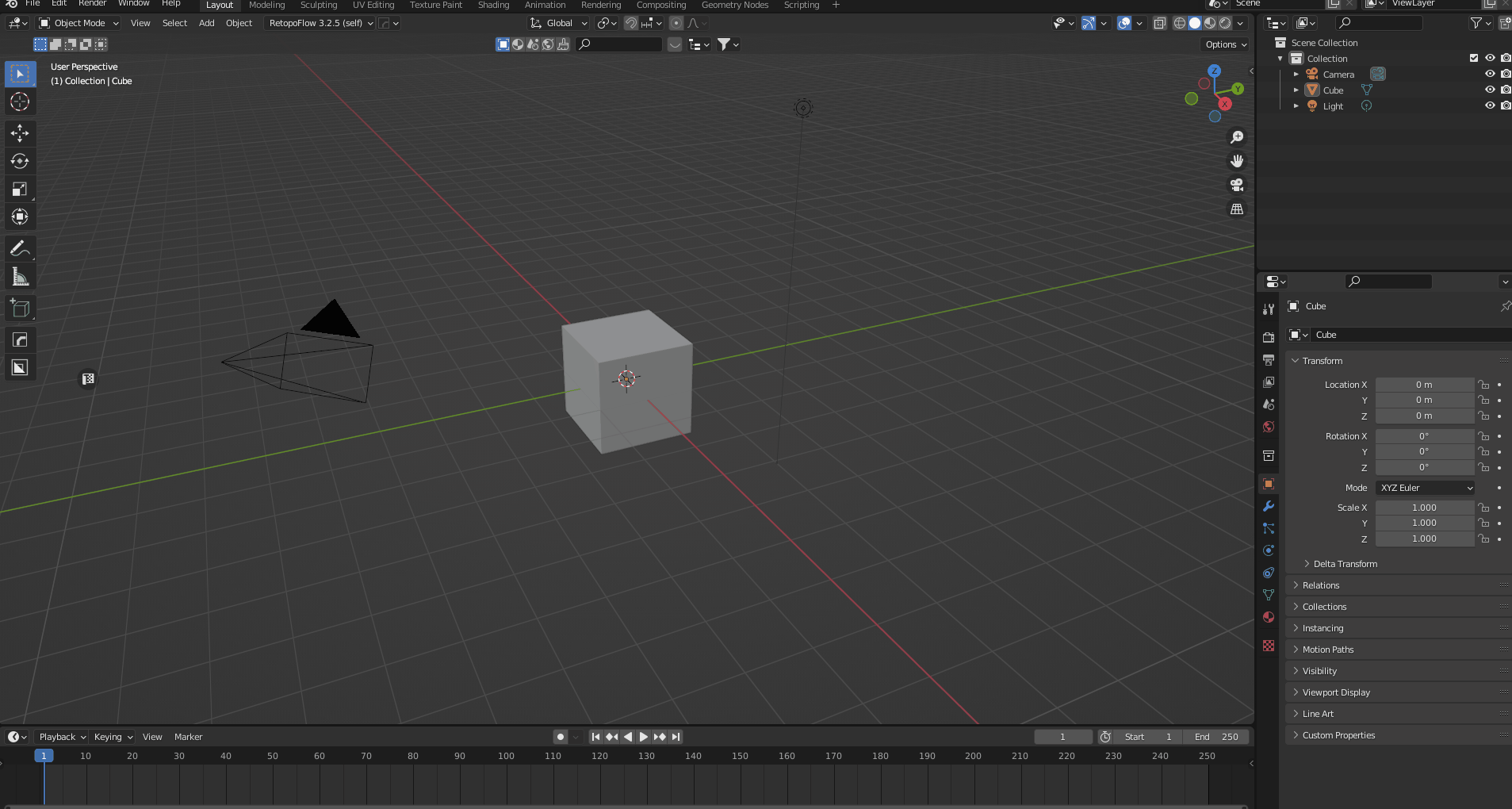

![13 - STYLY Shift+[A]でPlaneを追加します](https://styly.cc/wp-content/uploads/2022/05/13.gif)



![19 - STYLY Shift+[A]でBumpを追加します](https://styly.cc/wp-content/uploads/2022/05/19.gif)




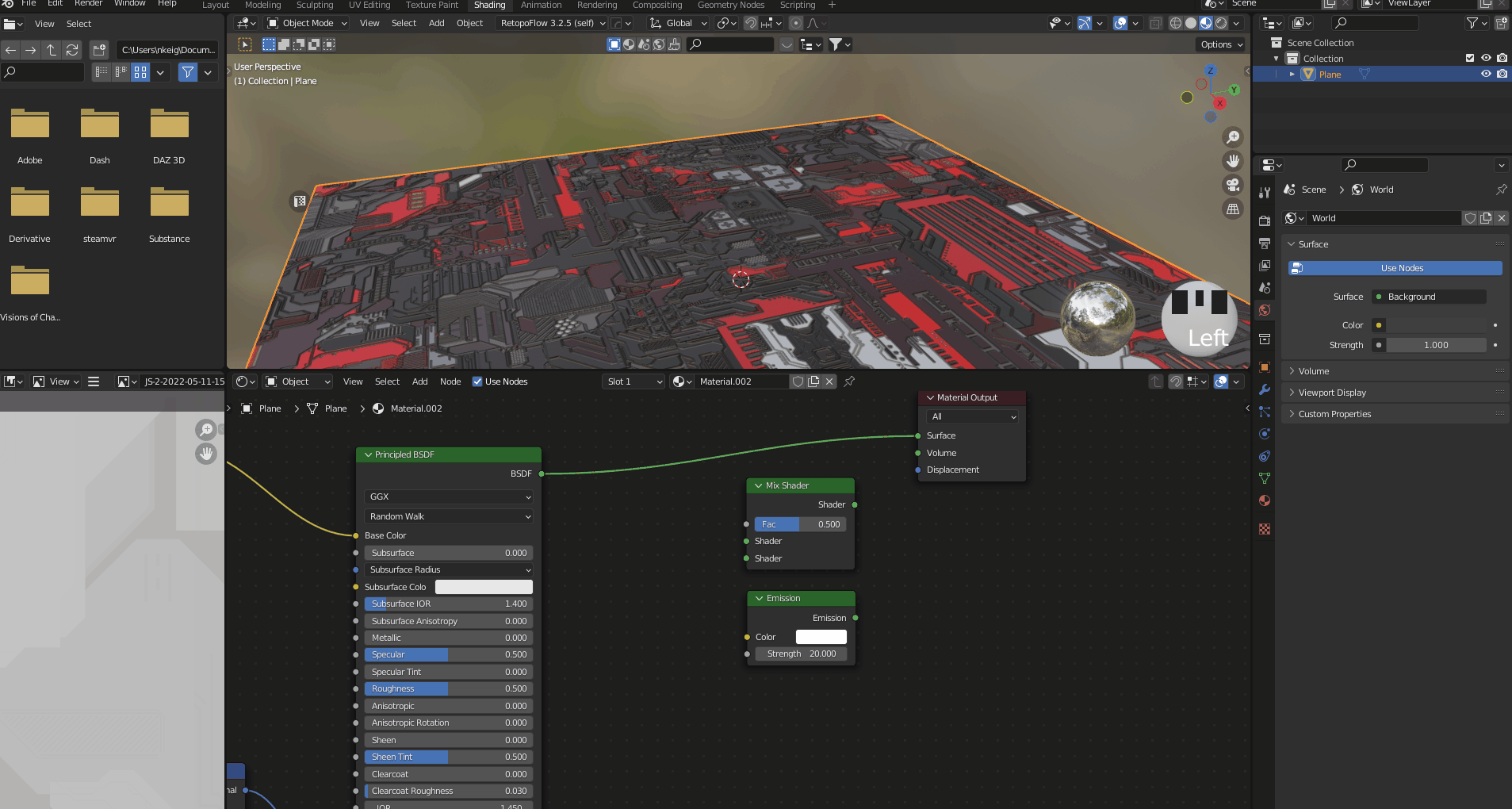





![31 - STYLY Shift+[A]を押してUV Sphereを追加します](https://styly.cc/wp-content/uploads/2022/05/31.gif)


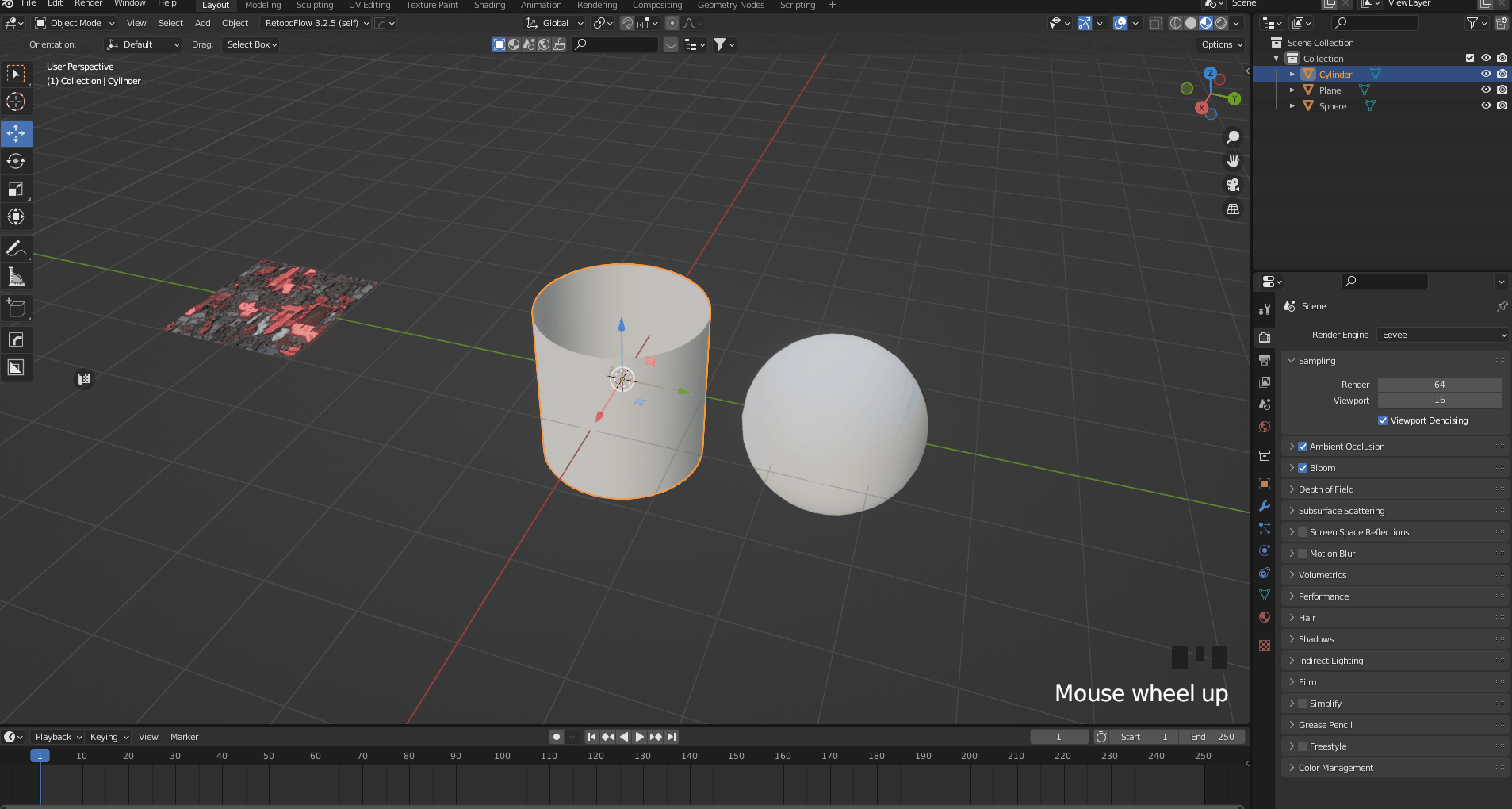
![35 - STYLY [S]キーで大きさを1.6に変更します](https://styly.cc/wp-content/uploads/2022/05/35.gif)

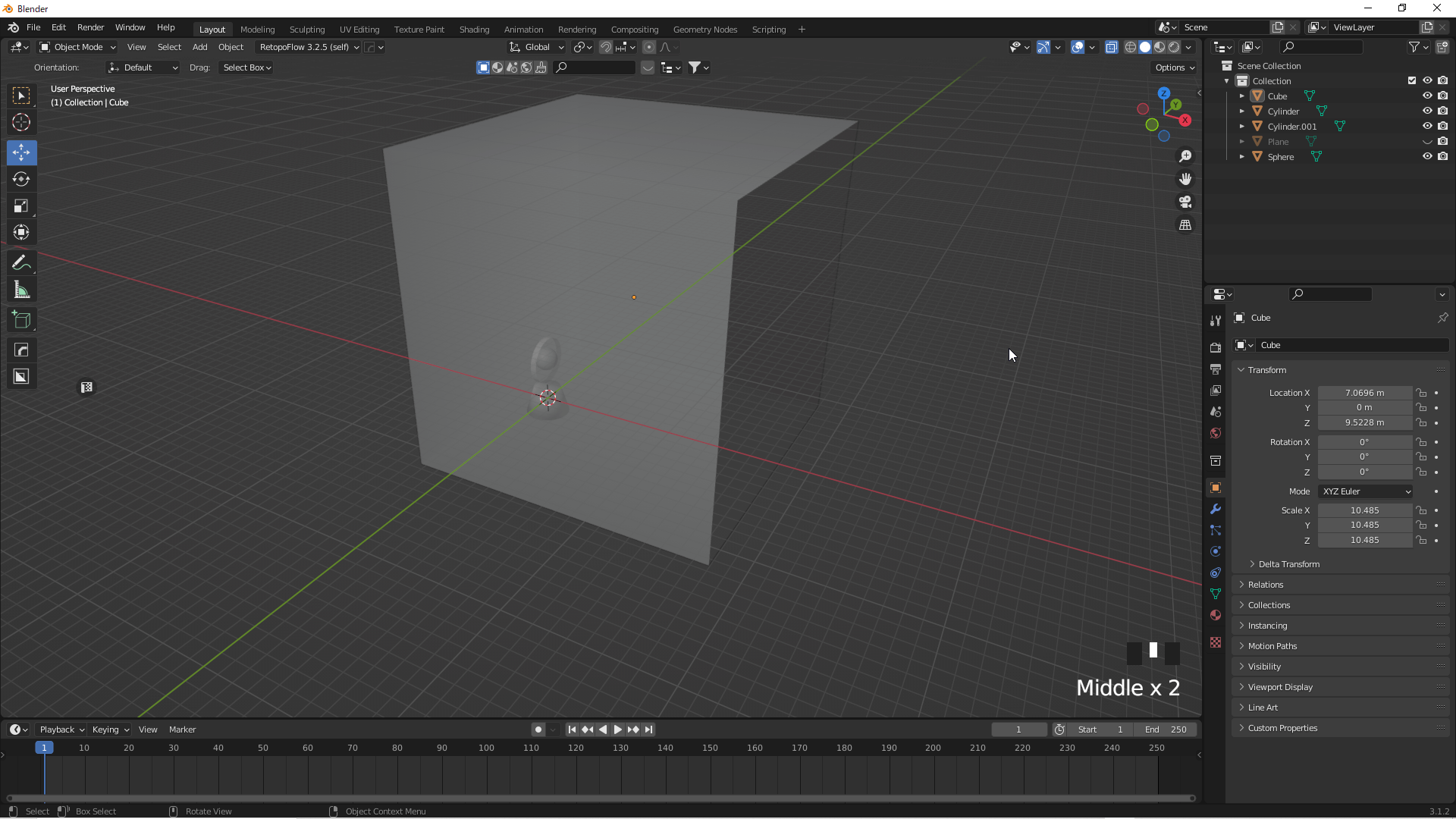


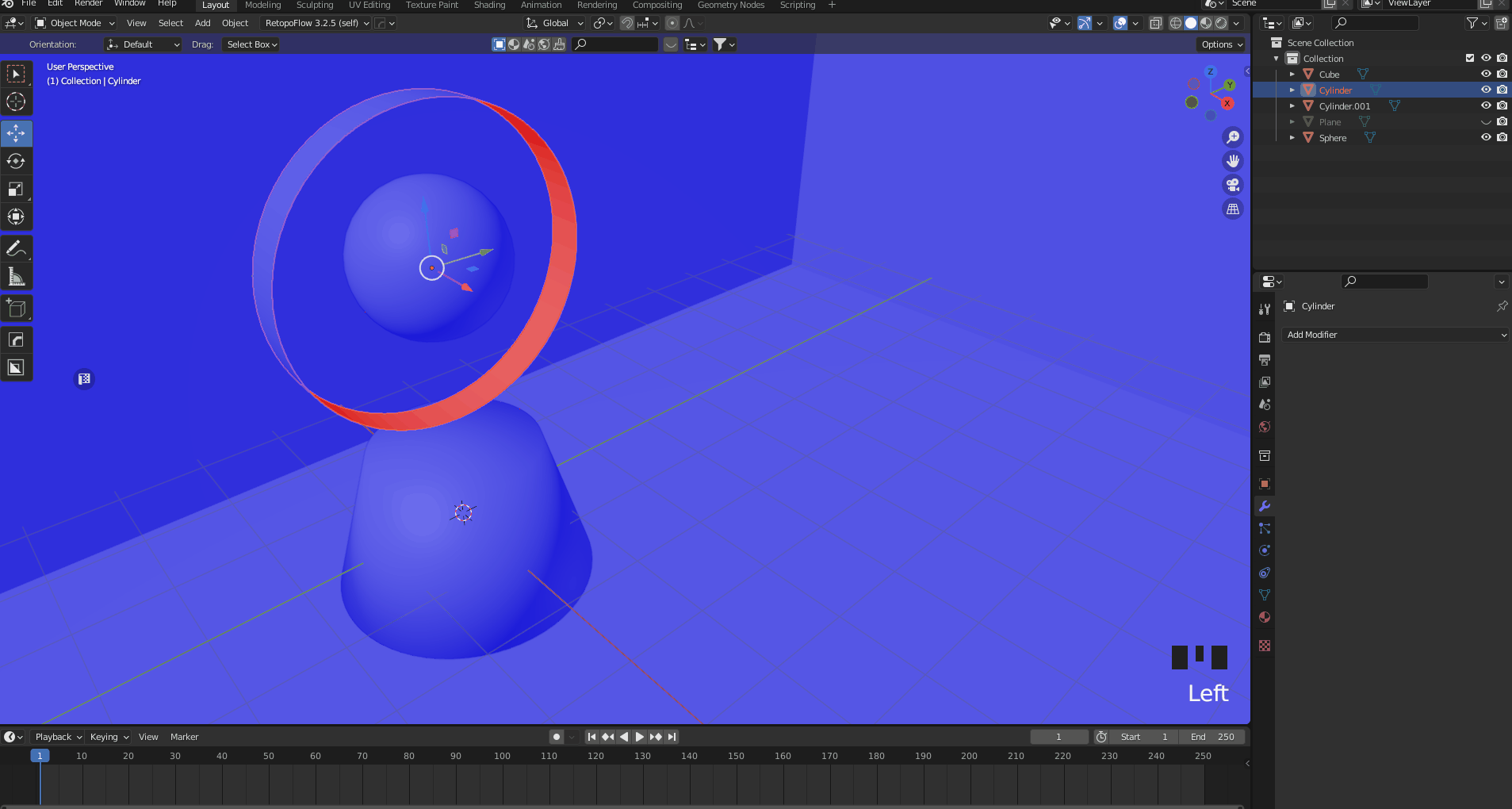
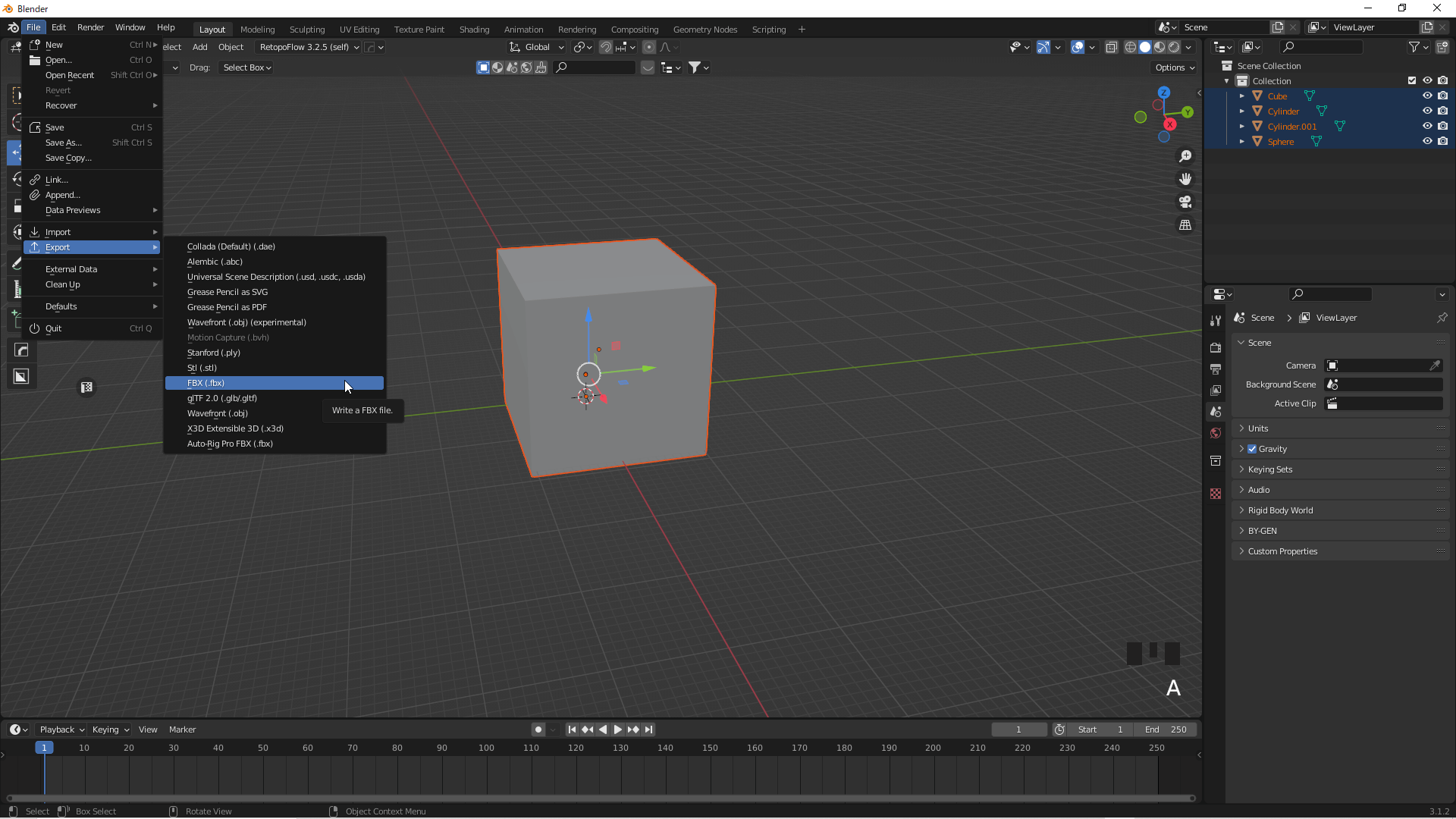
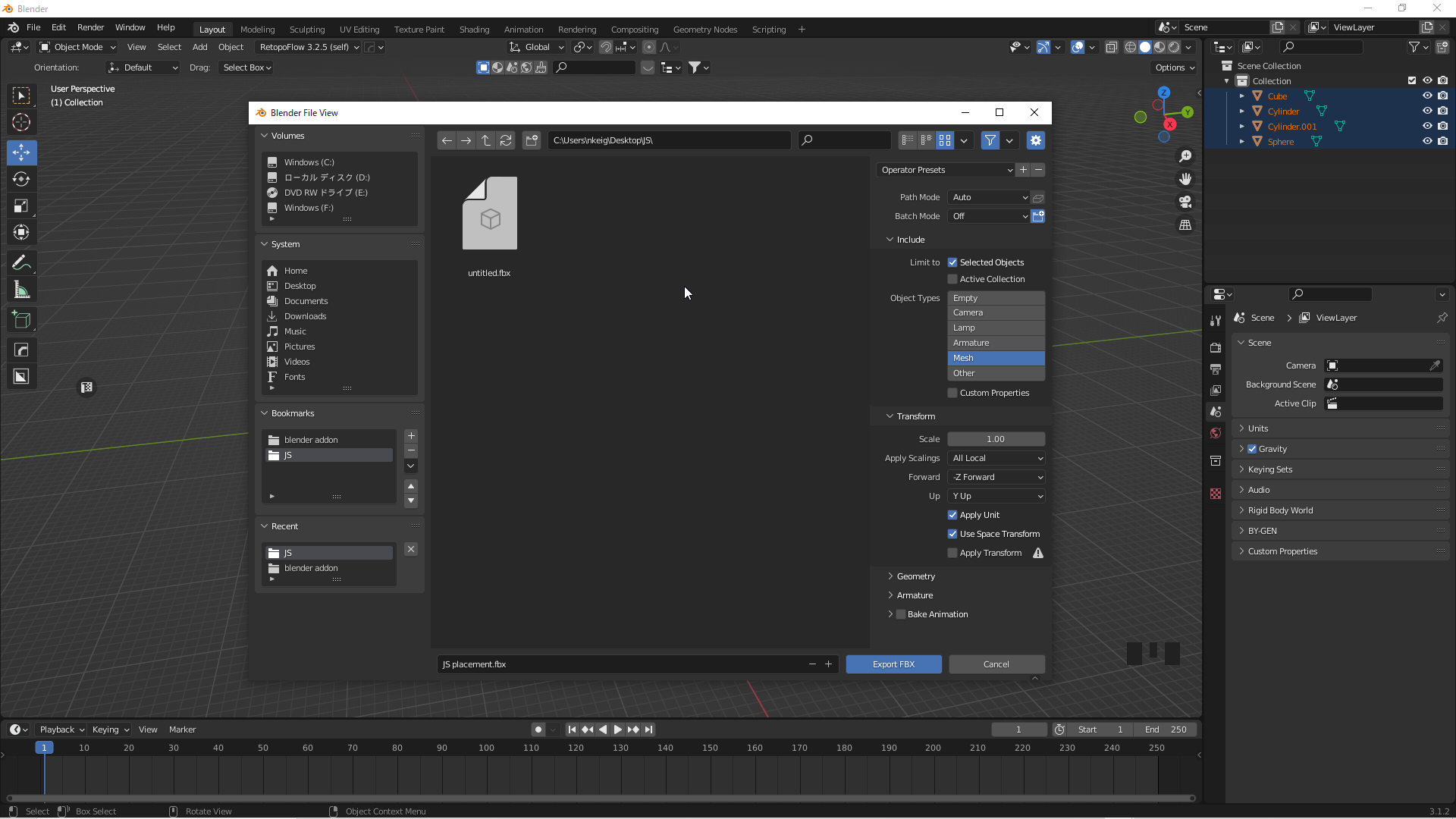

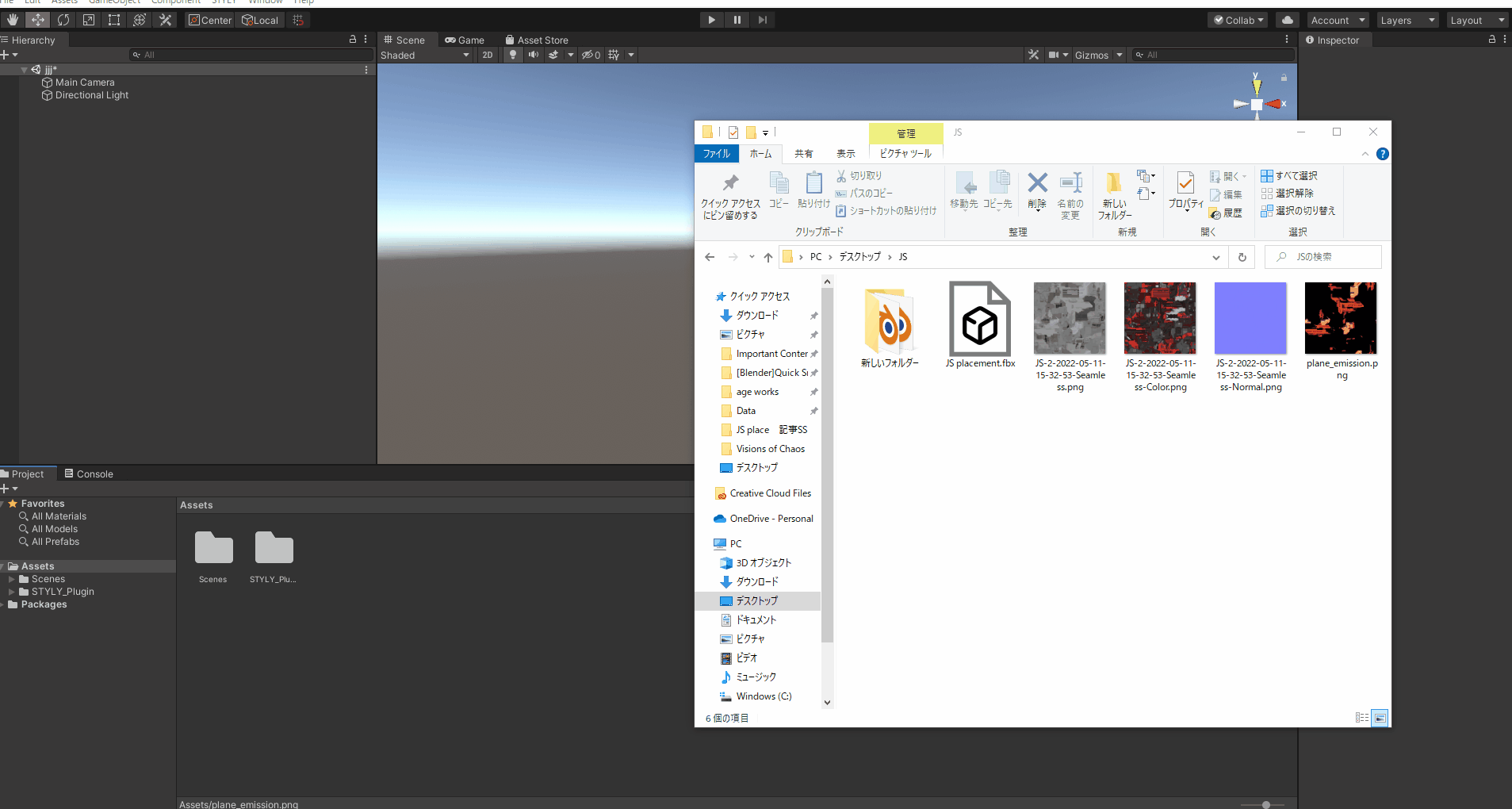
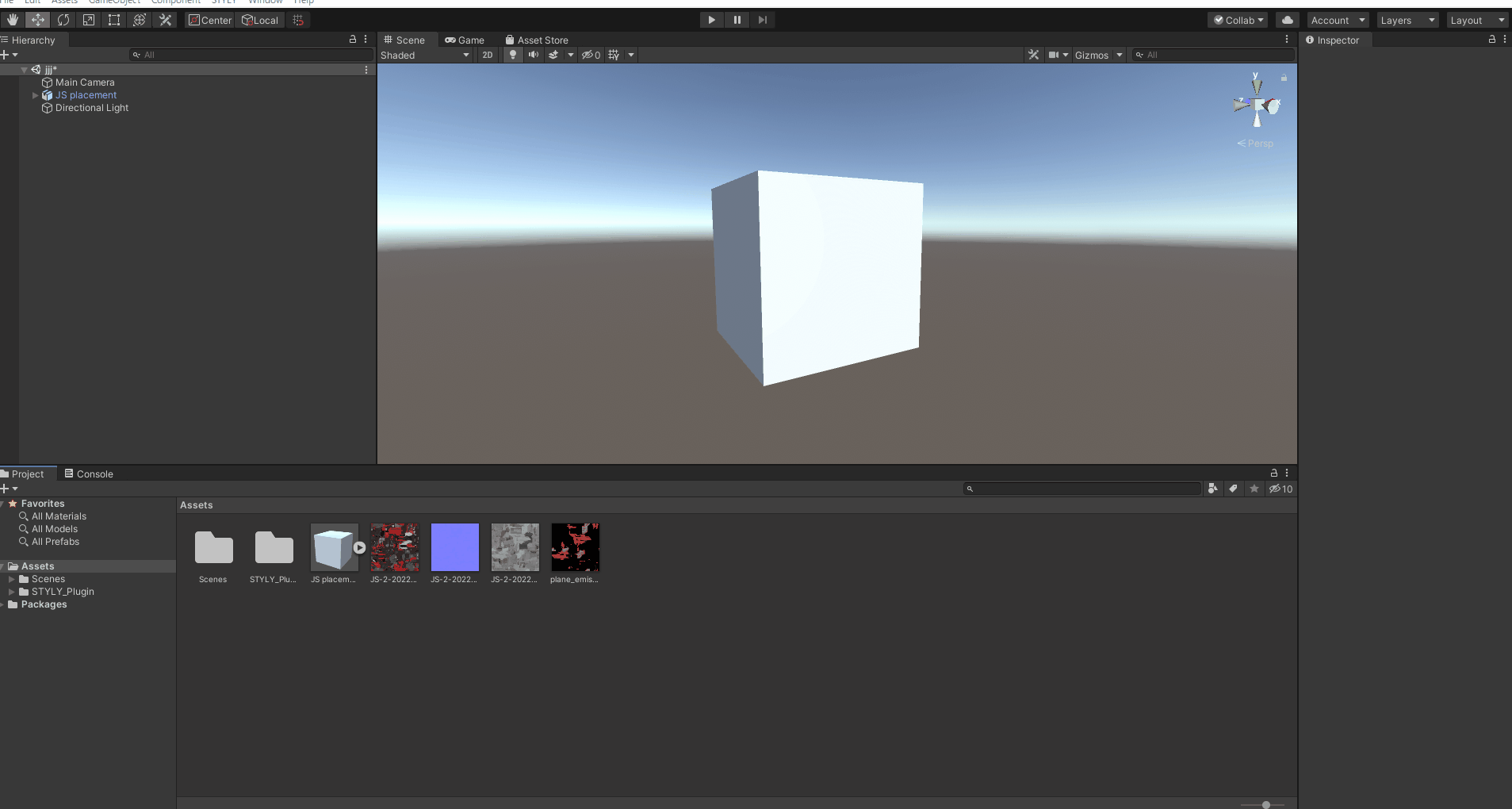


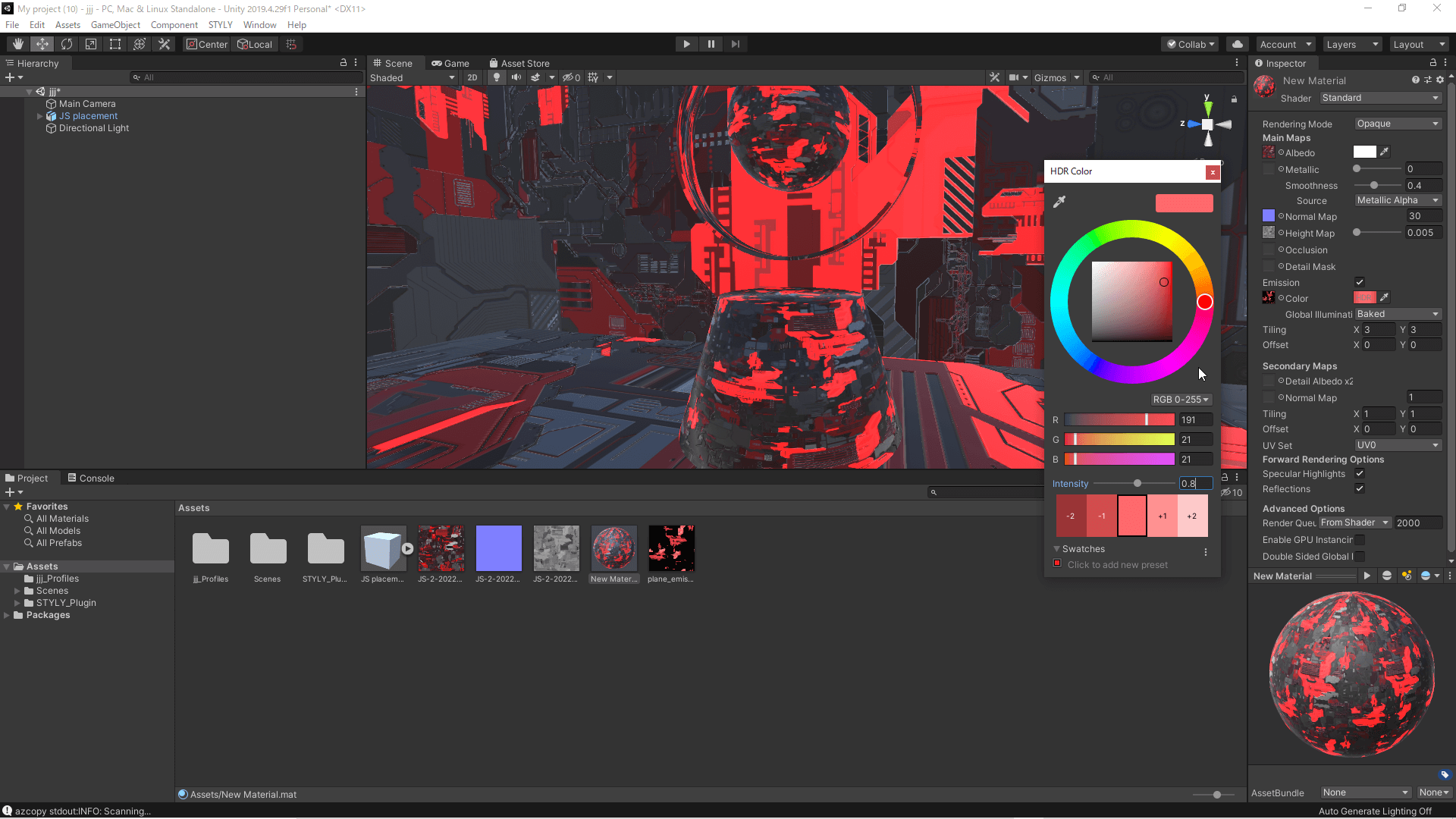
![[Unity]Understanding the Basics of Post Processing](https://styly.cc/wp-content/uploads/2020/07/EYECATCH-1-160x160.png)