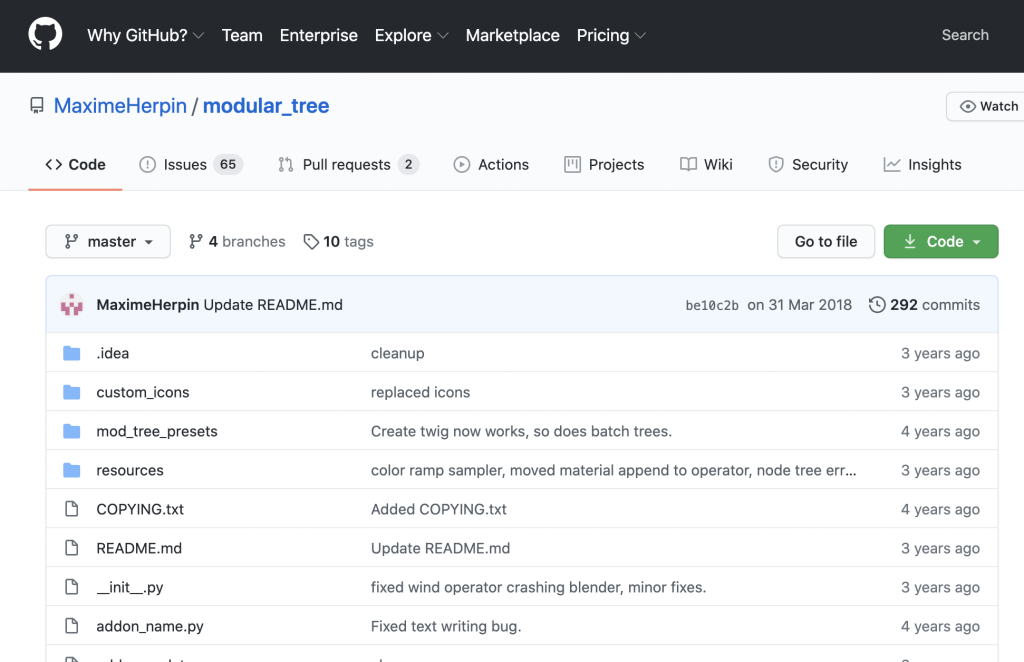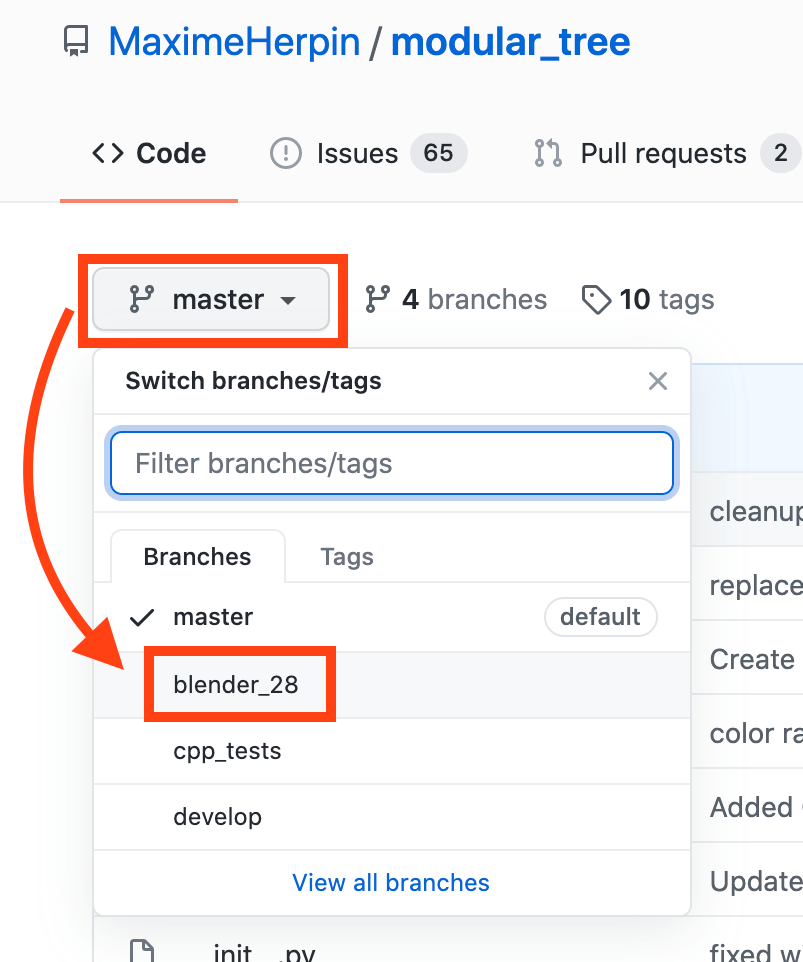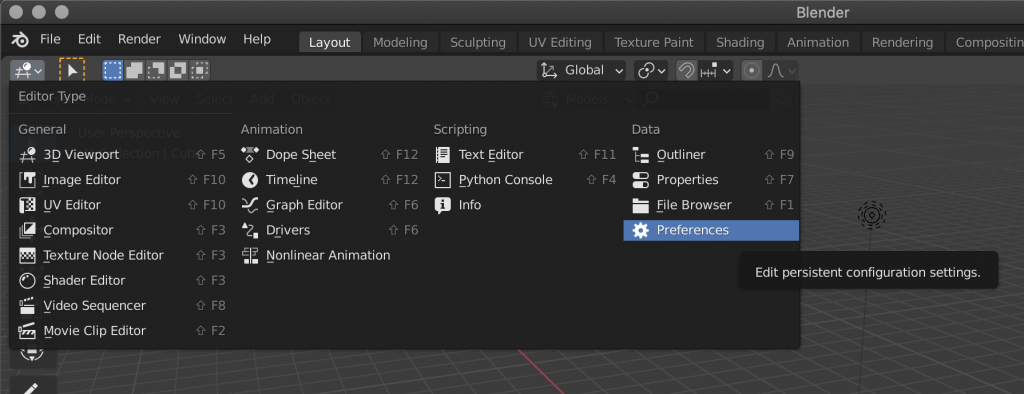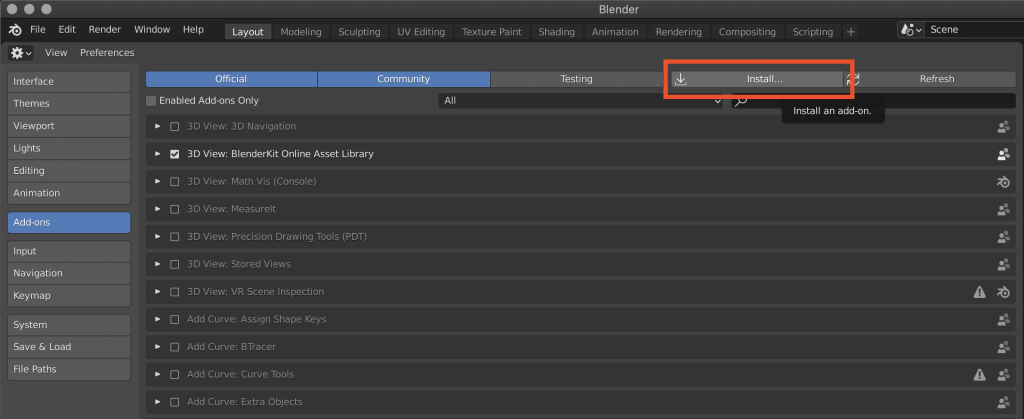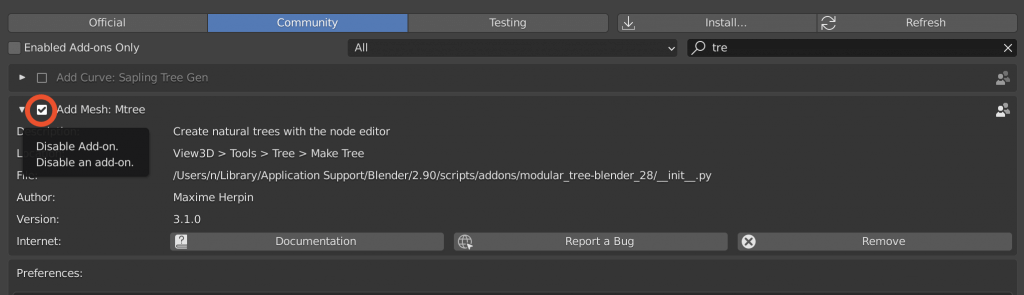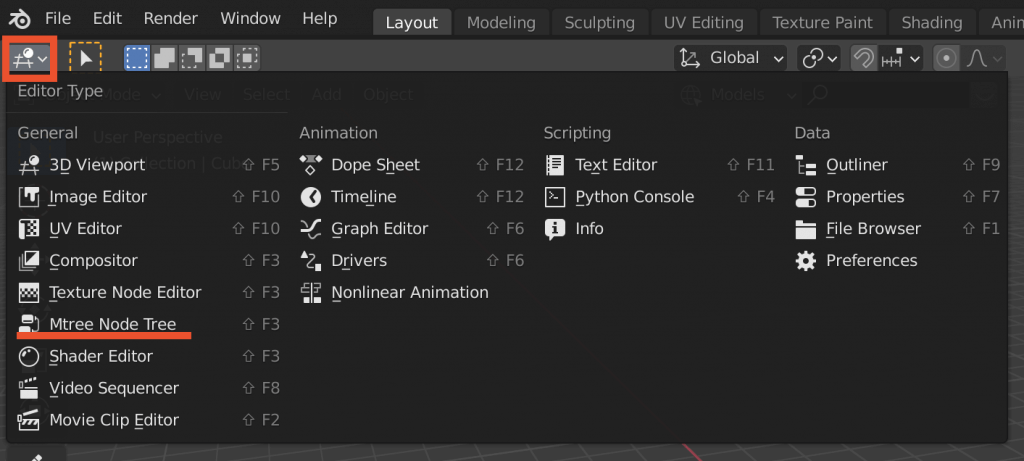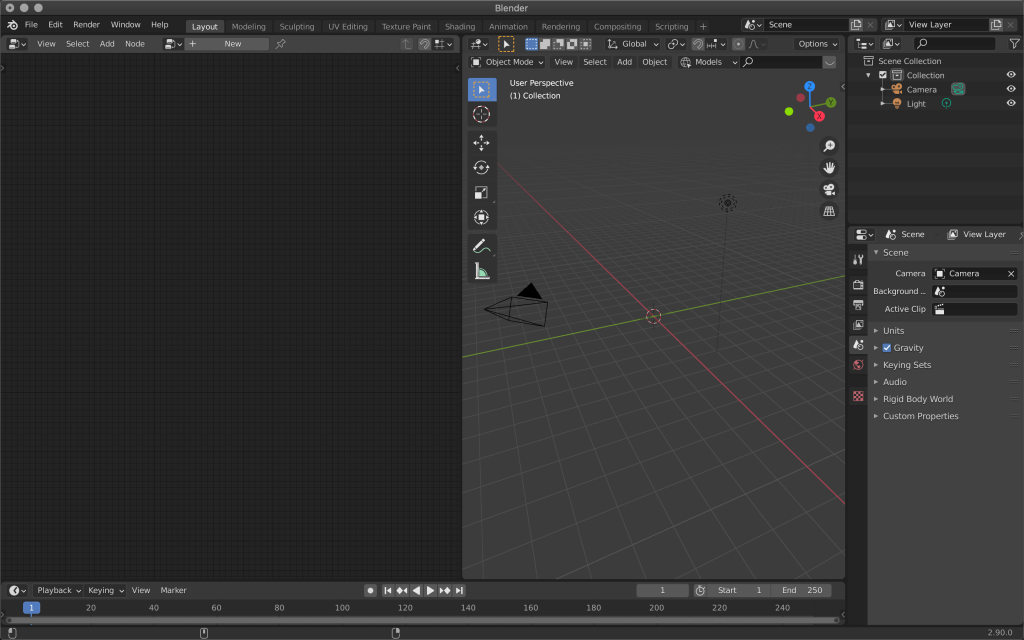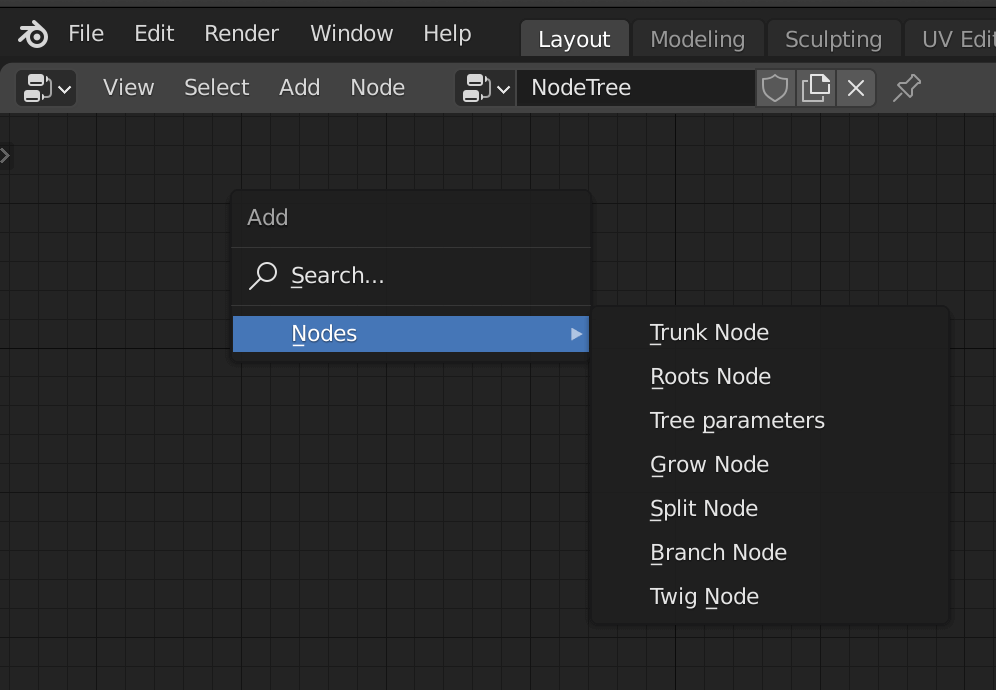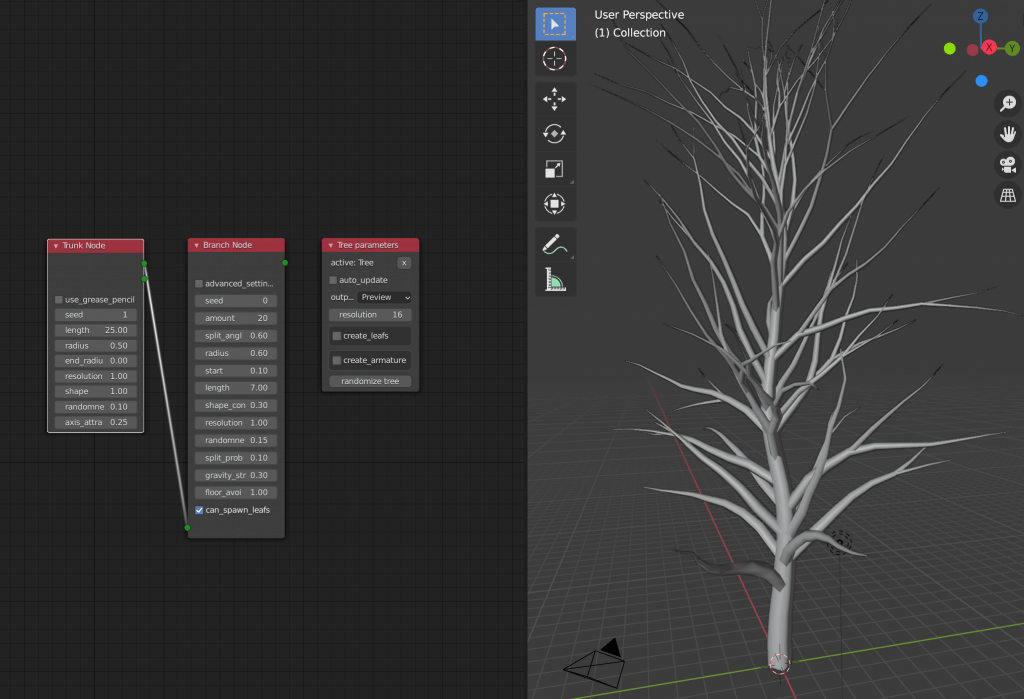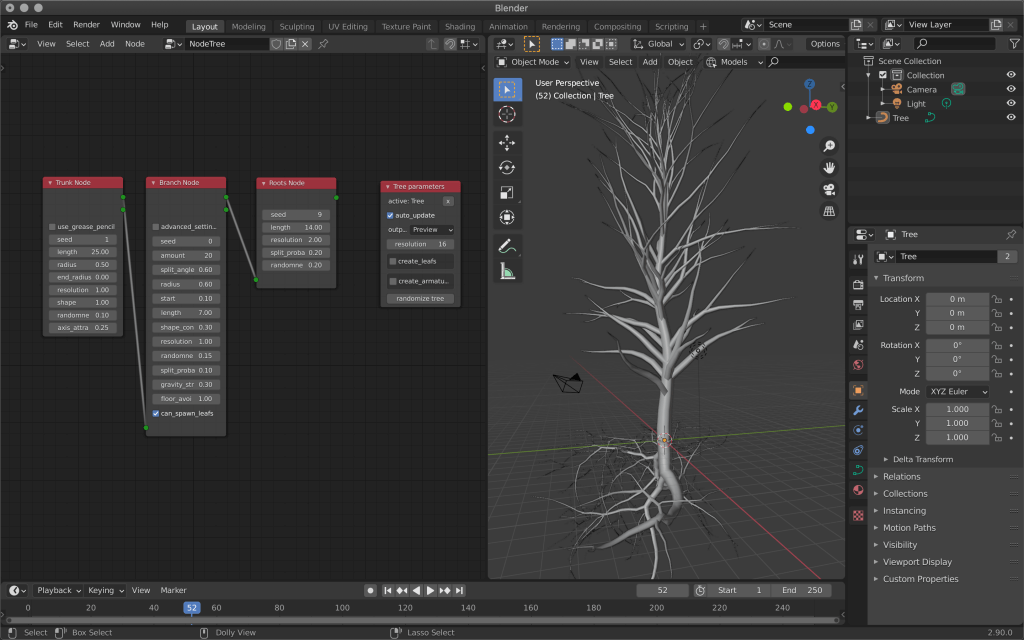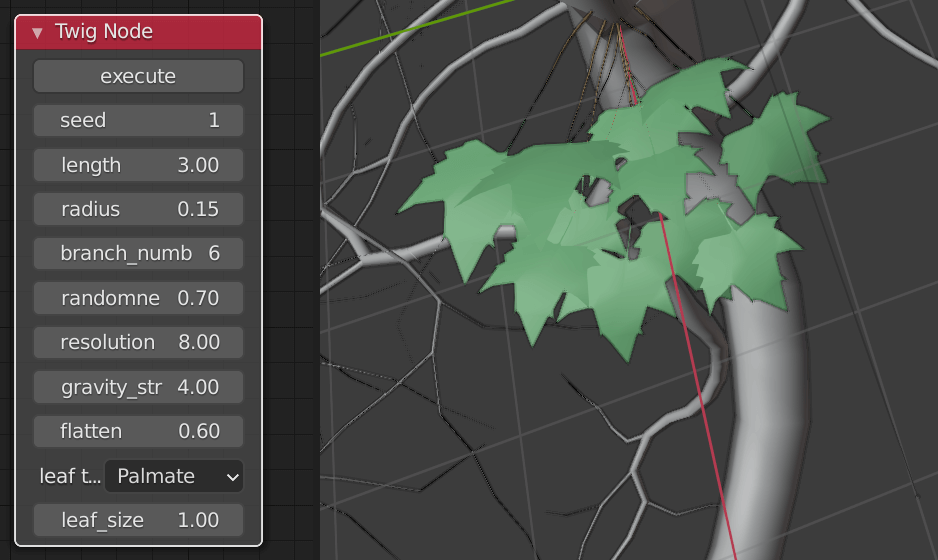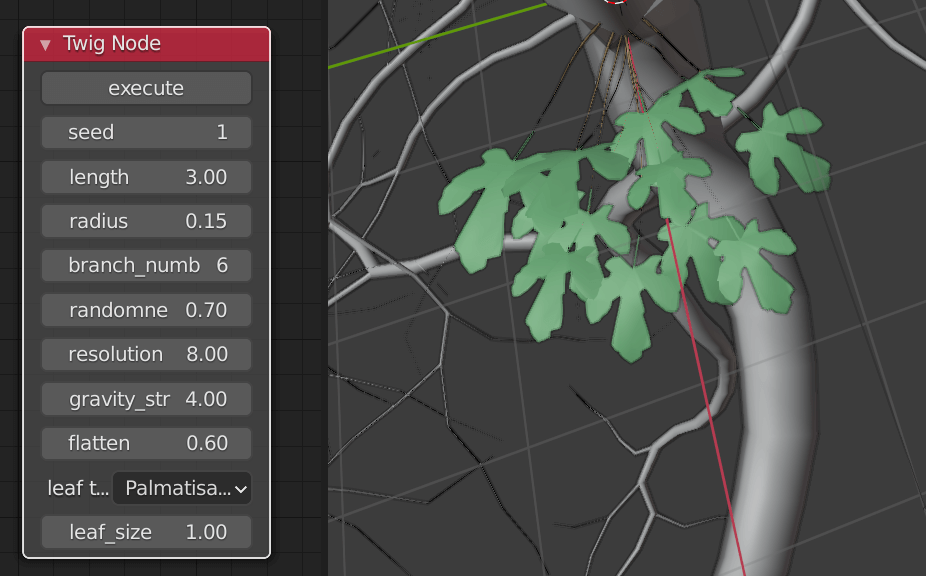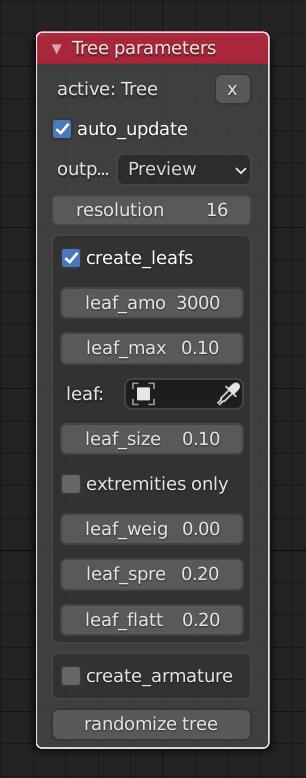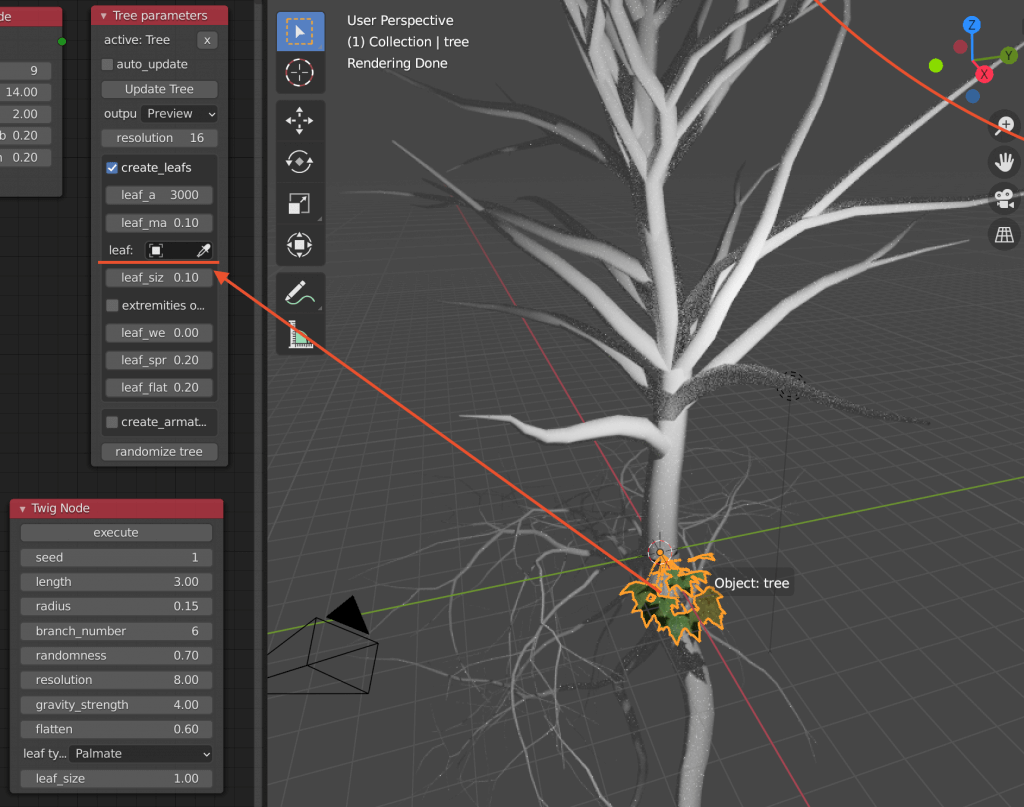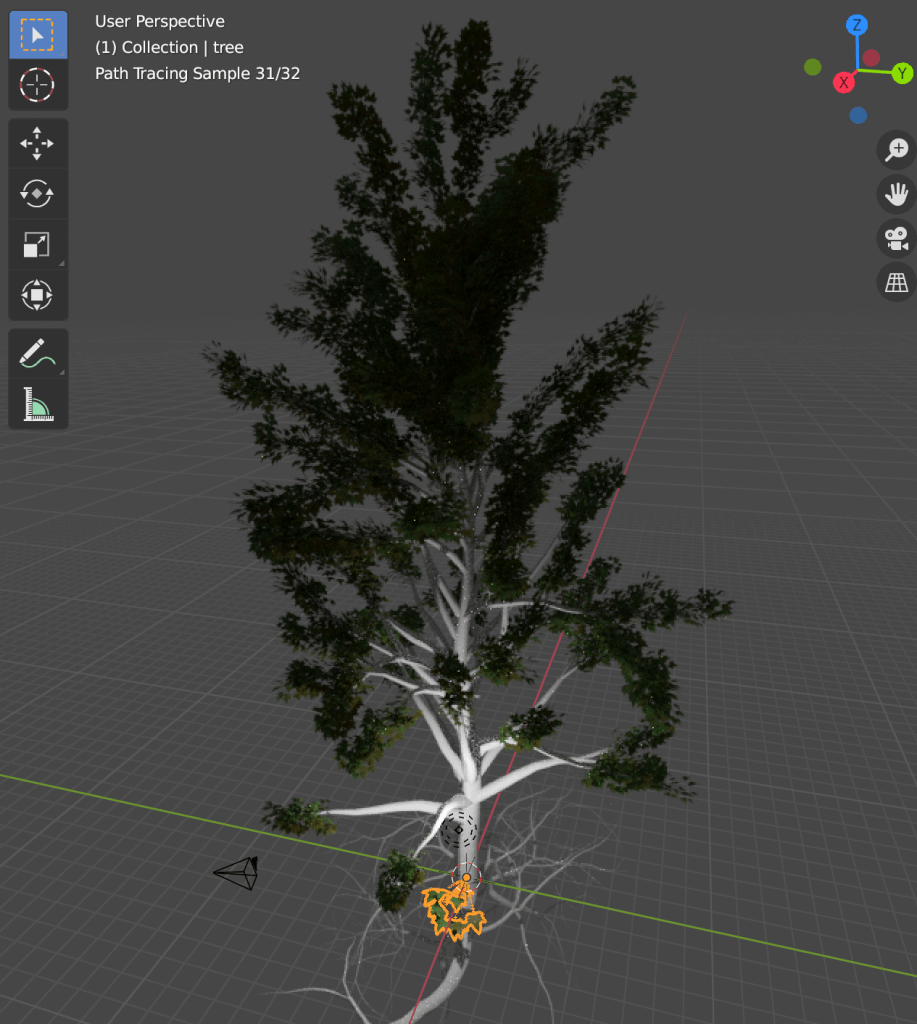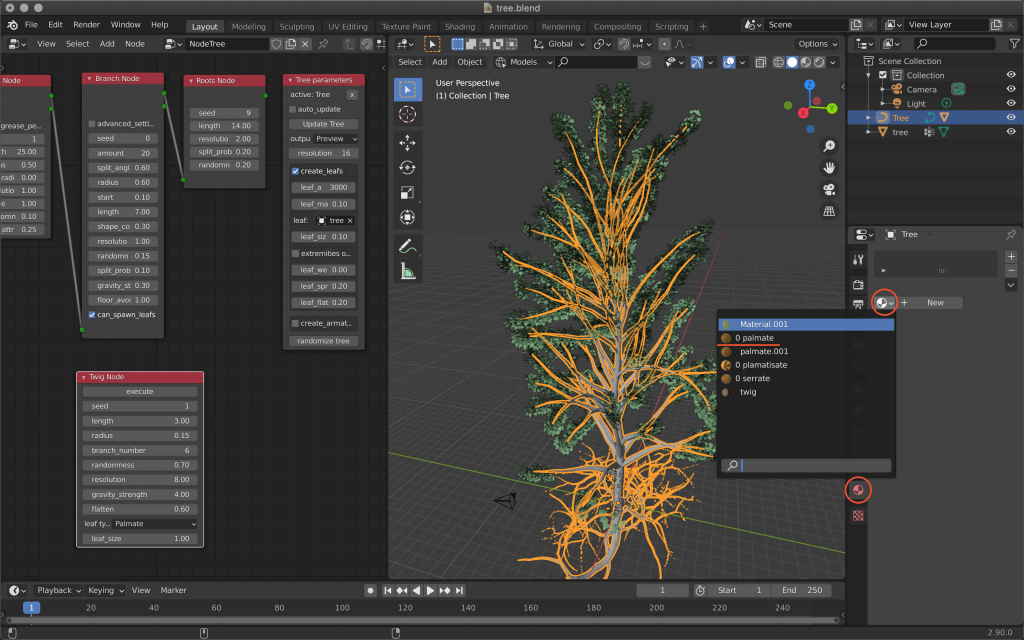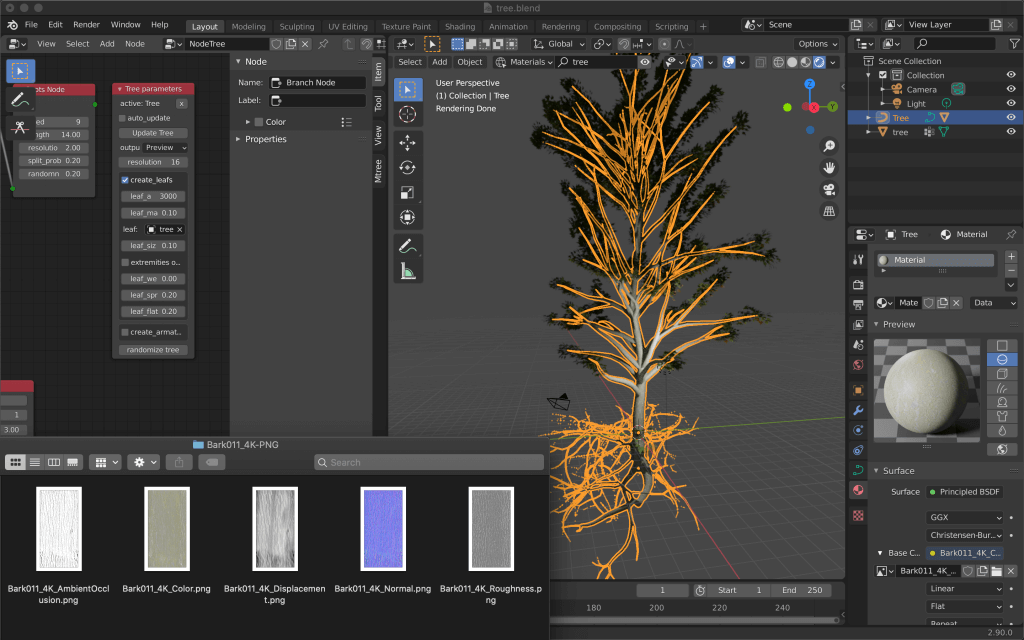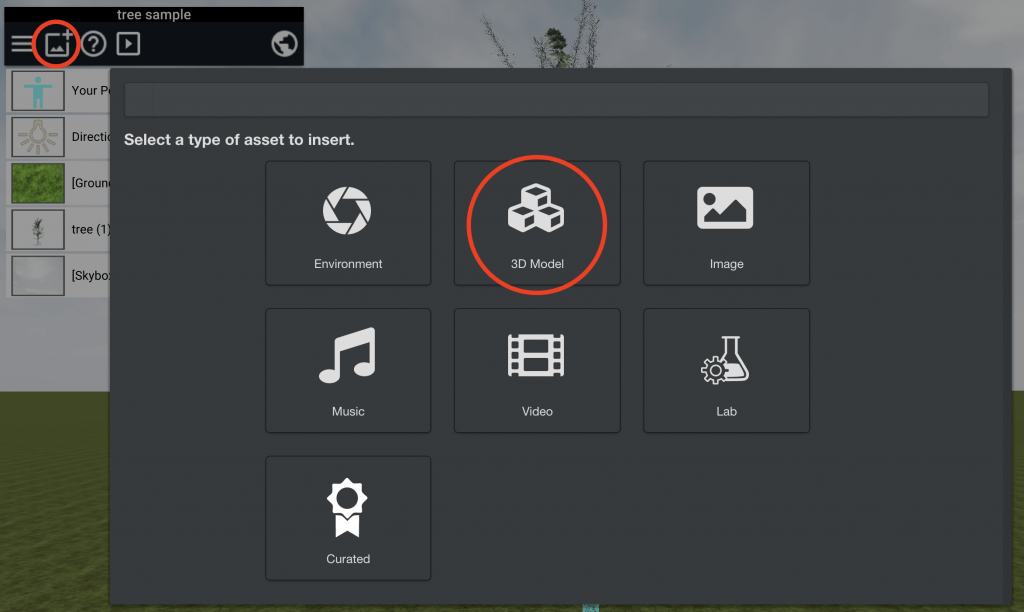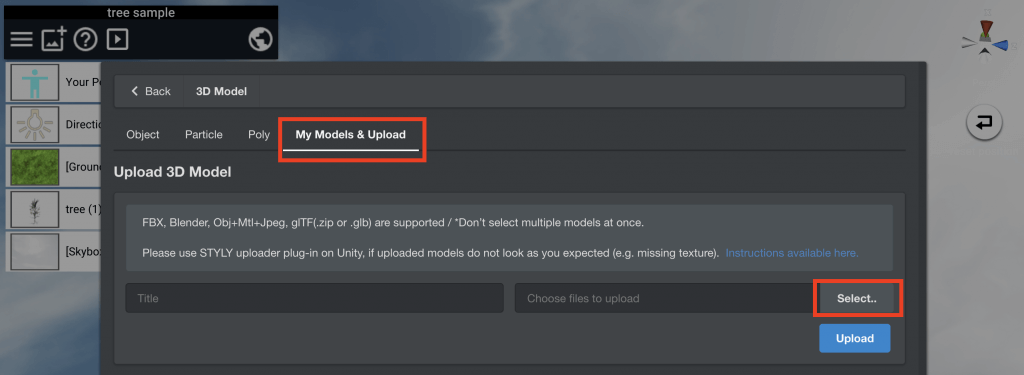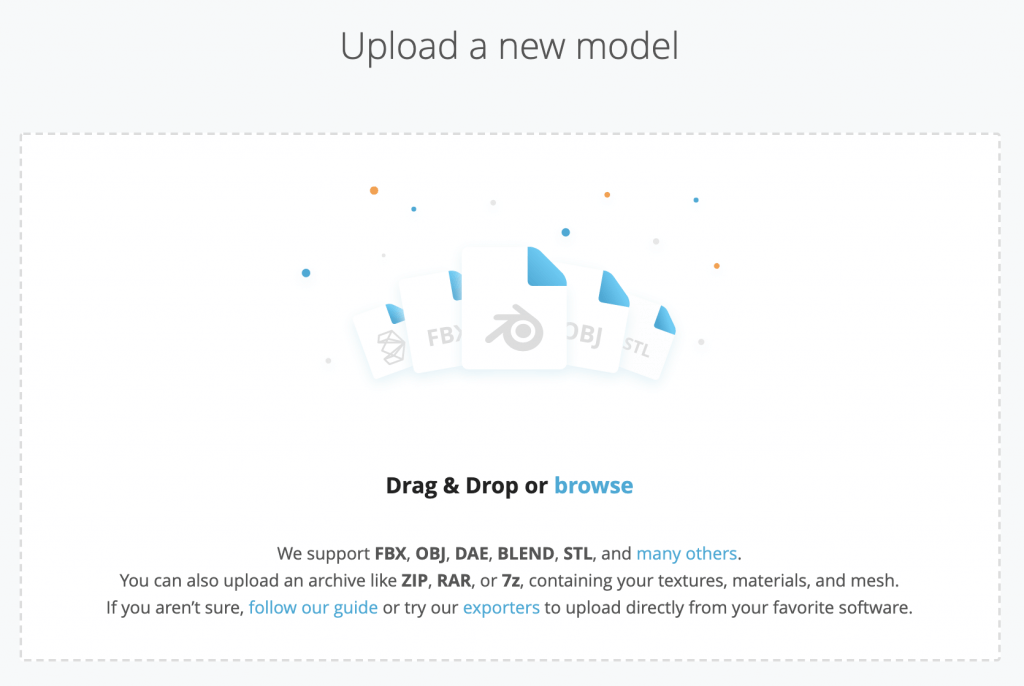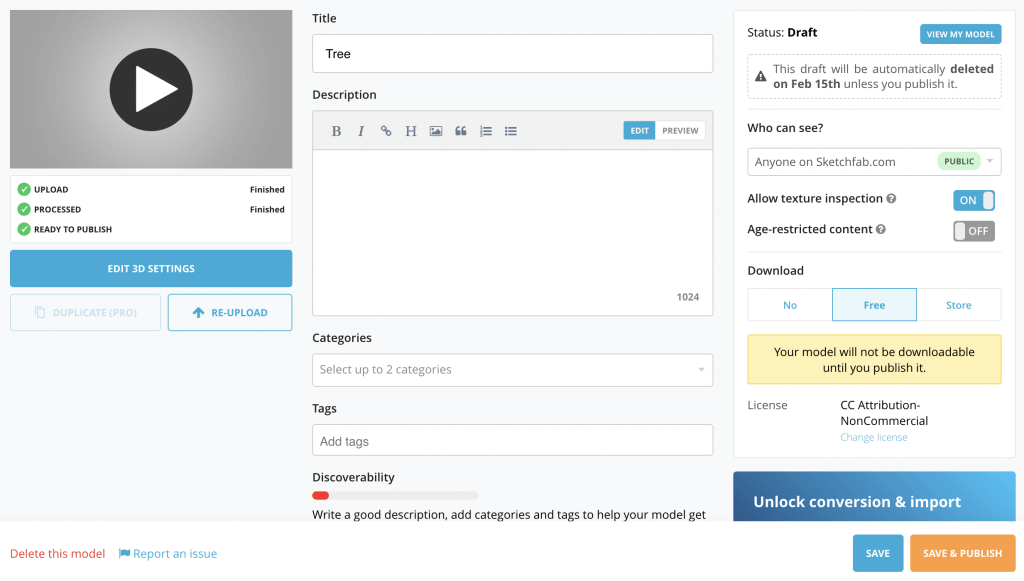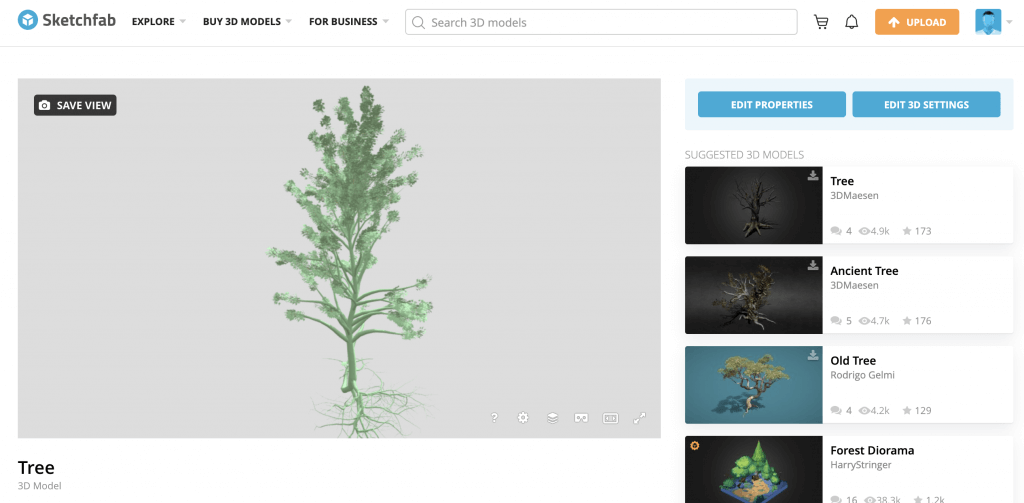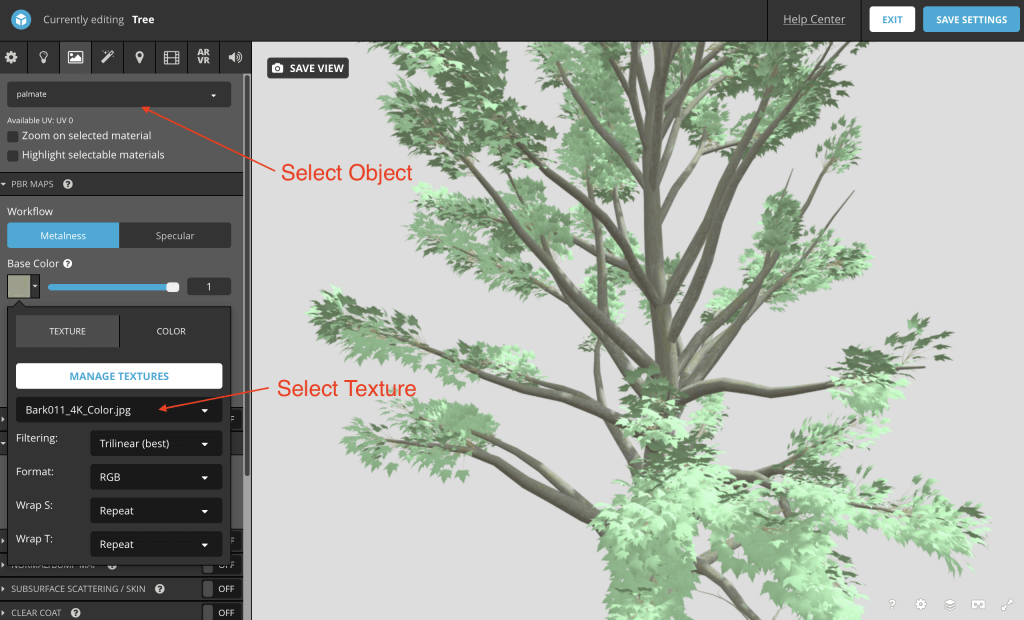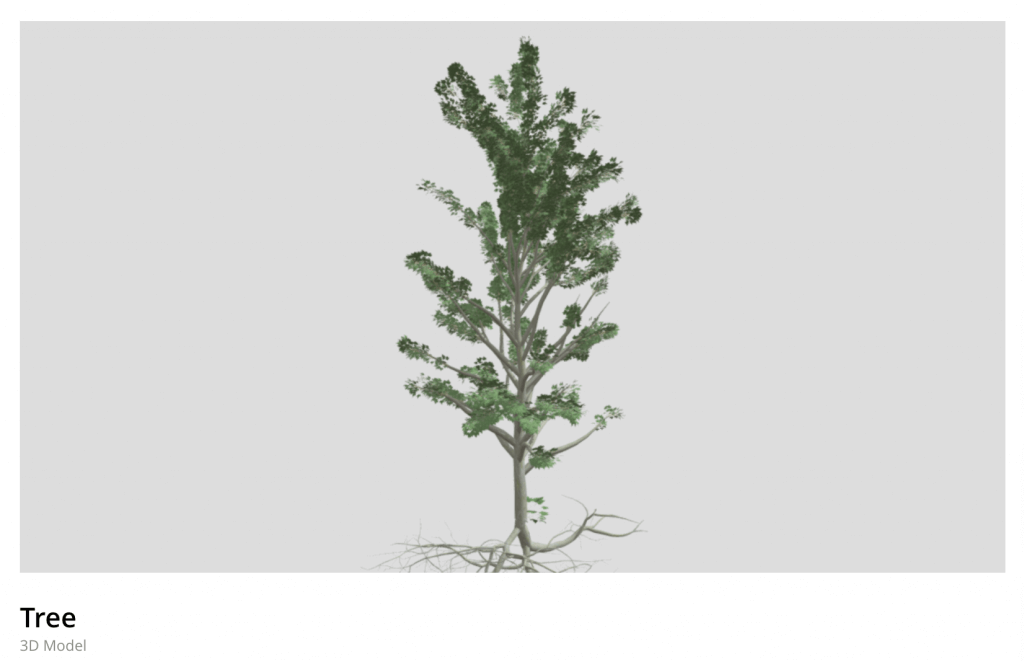既存のアセットモデルやフリー3Dモデルを使用する手もありますが、Modular Tree addonというBlenderの無料アセットを使用すれば、思い通りの木をすぐ作成できるのでおすすめです。
今回の記事では、アドオンのダウンロード方法や基本的な操作方法を紹介します。
サンプル
STYLY GALLERYからサンプル空間を体験できます。
ダウンロードしてBlenderに追加
こちらのGitHubページ右上にある、Code→Download ZIPをクリックします。
また、「master」ブランチはBlender2.7用のaddonです。
Blender2.8以降のバージョンを使用している場合は、masterではなく「blender_28」ブランチに変更してZIPをダウンロードしましょう。
ダウンロードしたZIPを任意の場所に移動させたらBlenderのアドオンに追加します。
Blenderを開き左上のEditor Typeをクリックし、Preferencesへ移動します。
Installをクリックするとファイル一覧が出るので、そこから先ほどダウンロードした、Modular TreeのZIPを選択→右下のInstall Install Add-onをクリックします。
blender_28の場合は表記がMtreeとなっています。
コンソールにModules Installedと表示されたら、検索からModular Treesを検索し、項目にチェックするのを忘れずに行いましょう。
これでアドオン追加が完了しました!
木を作成する
画面左上のアイコンをクリックすると、Mtree Node Treeという項目が追加されているのでそれを選択します。
Viewport右上の角をクリック→ドラッグで2画面に分割し、Mtree Nodeと3D Viewportの2画面で作業することをおすすめします。
Mtree Nodeの画面上のNewをクリックしNodeTreeを新規作成したのち[Shift+A]キーでTrunk Node(幹)とBranch Node(枝)、Tree parameters(アウトプット)の3つを追加します。
Trunk NodeとBranch Nodeを繋ぎ、Tree parametersのCreate Treeをクリックすると木が出現します。
ノード説明
主に使用するノードの値はこちらです。
Branch Node
| amount | 幹から枝分かれする数 |
| split_angle | 枝の角度 |
| radius | 枝の太さ |
| start | 枝がつく場所の開始位置 |
| length | 枝の長さ |
| resolution |
枝先の細かさ (上げすぎるとデータが重くなります) |
| randomness | 枝の曲がり具合(カーブ) |
| gravity_strength | 枝の曲がり具合(重力) |
| floor_avoidance | 枝の曲がり具合(地面からの変化) |
Trunk Node
Branch Nodeと同じような項目がありますが、こちらにあるshapeはradiusやradius_endと違って先端の太さを変化させるようです。
Tree Parameters
| resolution | 幹の解像度 |
| auto_update |
数値を自動でオブジェクトに反映 ※重くなり強制終了が多くなるので注意してください。 |
根を生やす
Roots Nodeを追加し、Branch Nodeと繋ぐと根を生やすことができます。
葉を生やす
新しくTwig Nodeを追加します。
下部にあるleaf typeのいずれかを選択し、executeをクリックすると反映されます。
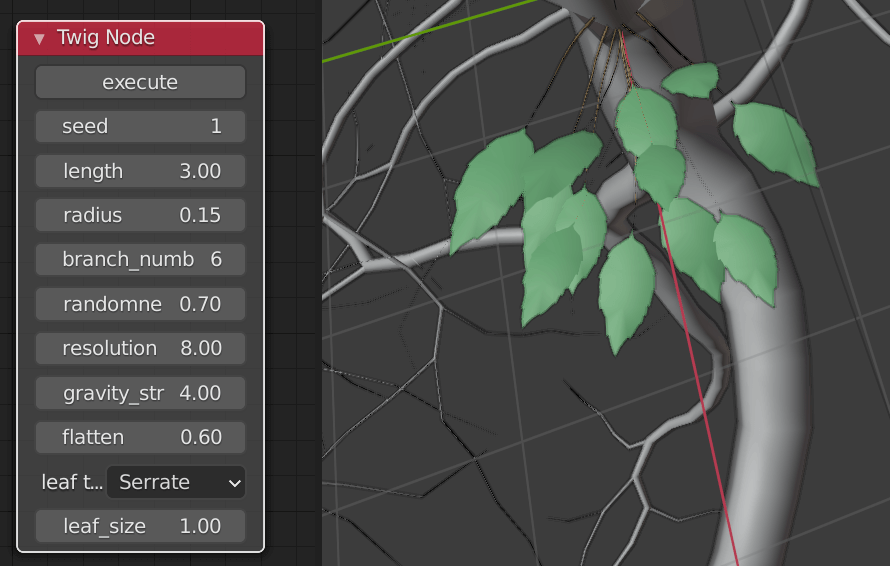
Serrate
他のフリーテクスチャサイトから保存したテクスチャや自分で撮影したものなど、プリセット以外の葉を使用したいときはCustomを選択してください。
executeをクリックする度に新しい葉が作成されます。
葉の設定が完了したら、木全体に生やすためTree Parametersのcreate_leafsにチェックを入れ、表示される詳細設定のleafに葉のオブジェクトを割り当てます。
■をクリックしてオブジェクト名を選択するか、スポイトマークで直接オブジェクトをクリックしてください。
葉が木全体に反映されました。
Renderedで木自体が消えてしまう場合、Shadingを一旦Solidにしてからもう一度Renderedに変更してみてください。
木本体のマテリアルは木を選択した状態でMaterial Propertiesを開き、+Newの横のボタンから選択するのが簡単な方法です。
外部のテクスチャ配布サイトからテクスチャを保存→使用したマテリアルを新規作成する手もあります。
STYLYアップロードのための書き出し
Blenderをはじめ他のCGソフトウェアからSTYLYへ直接アップロードする際、作品データに合った拡張子で書き出しましょう。
| 拡張子 | 説明 |
| FBX | オブジェクト+マテリアル+アニメーションの情報 |
| Blender | Blenderで作成したデータ |
| OBJ+MTL+JPEG | OBJ:表面の材質+オブジェクトの形 MTL:マテリアルの情報/OBJとセット JPEG:画像の形式/テクスチャの情報 |
| glTF | PBRを含むマテリアル+オブジェクトの情報 |
STYLY StudioからAssets→3D Model→My Models & Uploadを選択し読み込みます。
Blenderからの書き出しがうまくいかないとき
うまく書き出せずアップロードに時間がかかってしまったり、アップロードできても設定が反映されてないことがあります。
その際はいずれかの方法を試してみてください。
オブジェクトのポリゴン数を減らす
データが大きく読み込みに時間がかかってしまう場合に有効です。
Blenderでポリゴン数を減らしたいオブジェクトを選択したら、Modifier Properties→Add Modifier→Decimateを選択します。
Ratioの数値を調節します。
オブジェクトが崩壊しないように気をつけてください。
数値を設定したら、カメラマークの横にある矢印からApplyを選択し反映させます。
Blenderから一度Sketchfabにアップロード→ダウンロードしたものをSTYLYへ
いくつか手順を踏みますが、Sketchfabという3Dモデルを共有したりダウンロードできるサイトへアップロードしたものを使用する方法もあります。
サイトを開いたら右上のUPLOADをクリックし、先ほど書き出したデータをアップロードします。
新規登録がまだの場合はSIGN UPからアカウントを作成しましょう。
データをドラッグ&ドロップするか、browseをクリックしデータを自身のパソコンから選択します。
READY TO PUBLISHにチェックがついたら、SAVE&PUBLISHをクリックします。
(無料会員の場合アップロード数が月1回までという制限がありますが、DownloadをFreeにした場合はカウントされません。)
Textureを一緒にアップロードしたにもかかわらず反映されない場合、右上のEDIT 3D SETTINGSから設定できます。
設定したらSAVE SETTINGSを忘れずにし、完了後EXITでページを戻ります。
それ以降の手順はこちらの記事をご覧ください。
STYLYにアップロード
完成したらSTYLYにアップロードしましょう。
UnityからSTYLYにアセットをアップロードする方法
組み合わせ次第でさまざまな種類の木を簡単に事が作成することができるので、是非試してみてくださいね。
NEWVIEW SCHOOL ONLINEの紹介
VR/ARコンテンツ制作に必要なUnity・PlayMakerを基礎から応用まで学べ、STYLYで配信されている魅力的なコンテンツの制作過程(制作技術も公開します)を学べるNEWVIEW SCHOOL ONLINEを開講中です。