In this article, I will introduce how to import 360° videos to STYLY.
I’m sure some of you make 360° videos, but today, I want to show you how to import a Youtube 360° video and display it in STYLY. It is fairly easy to do, and I want to recommend it to beginners too.
What are 360° videos?
360° videos are a new kind of video, in which you can use the pointer to move around in the screen as you desire, or you can move the HMD or device to look at your surroundings 360° around you. Recently, some companies have started using 360° videos for advertisement.
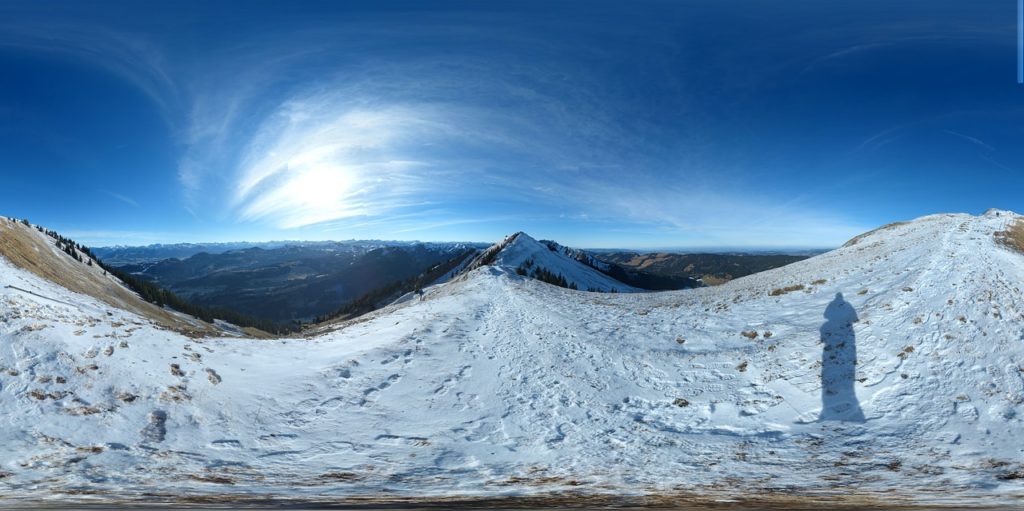
360° sample image
If you expand a 360° image, it will become like the above sample. This picture is copyright free, and I downloaded it from here, so if you are interested, try downloading it.
If you round up this image like a ball, you can use it as a 360° photo image, or a 360° video.
How to import a 360° video
Next, let’s import a 360° video to STYLY.
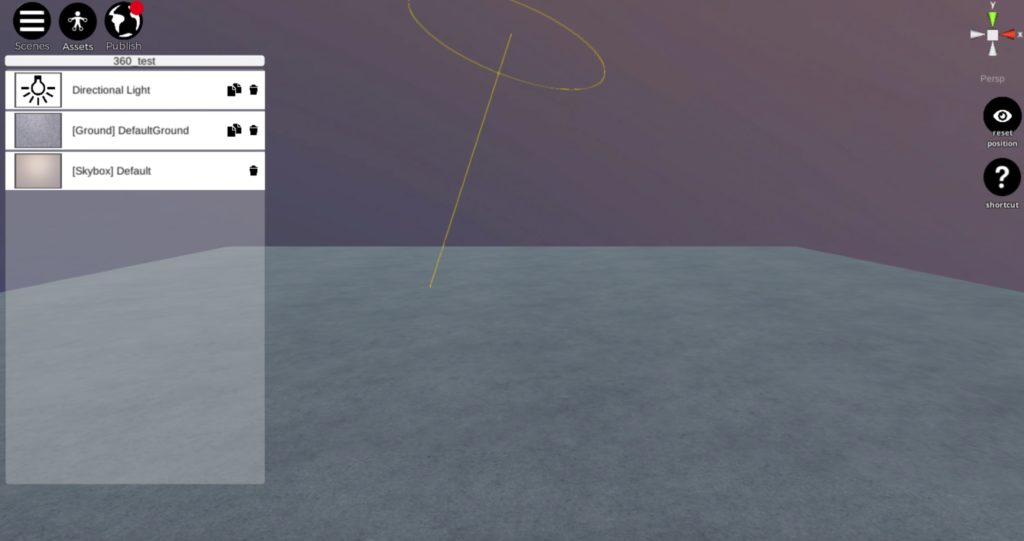
How to import a 360° video 1
First, we need to log in to STYLY.
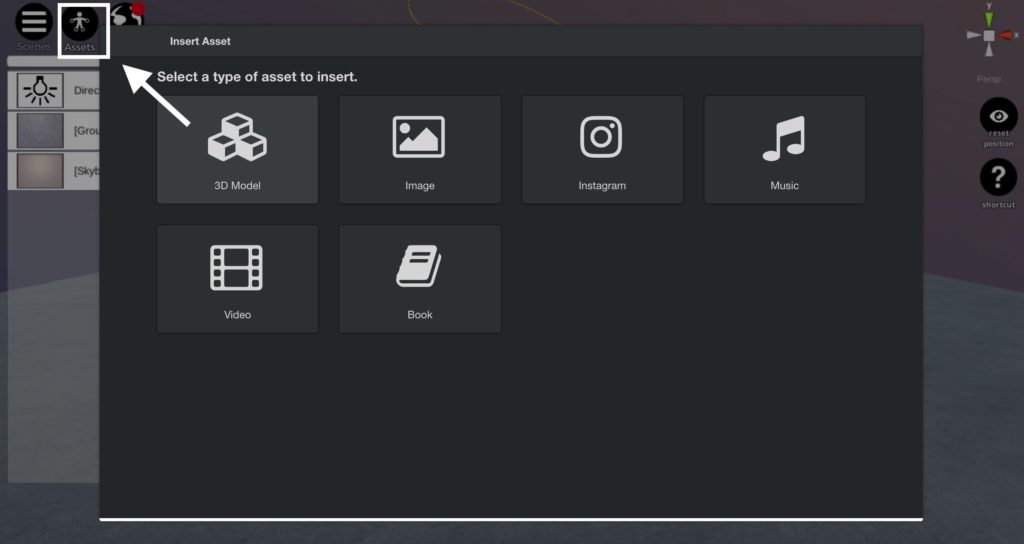
How to import a 360° video 2
Click the Assets button on the upper left of the screen. Then, an Insert Assets window will pop up, just like in the screenshot. We want to add a video, so click the Video button.
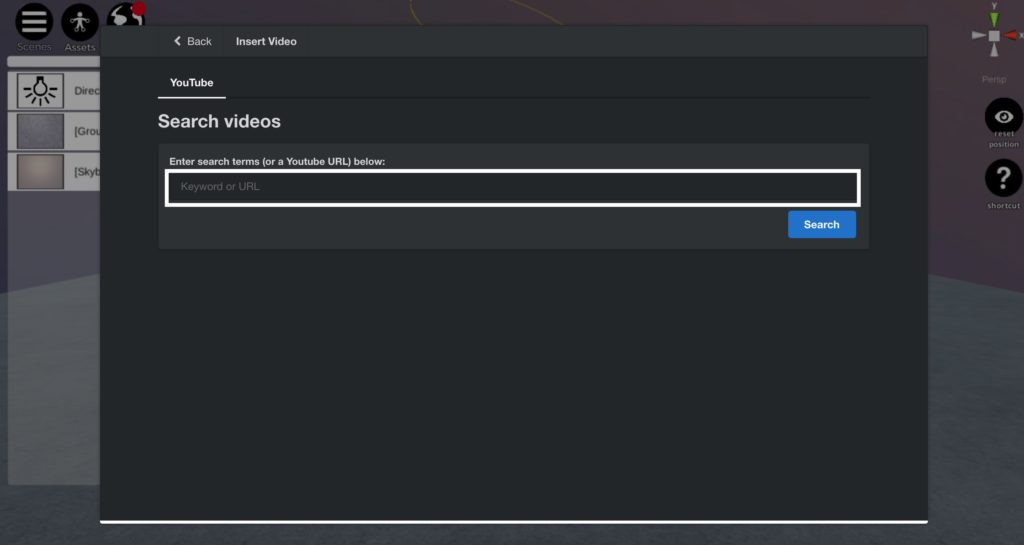
How to import a 360° video 3
Enter the Youtube video URL you want to see in the box I highlighted in white. You can also search for videos here using keywords. (The use of single-byte characters is recommended)
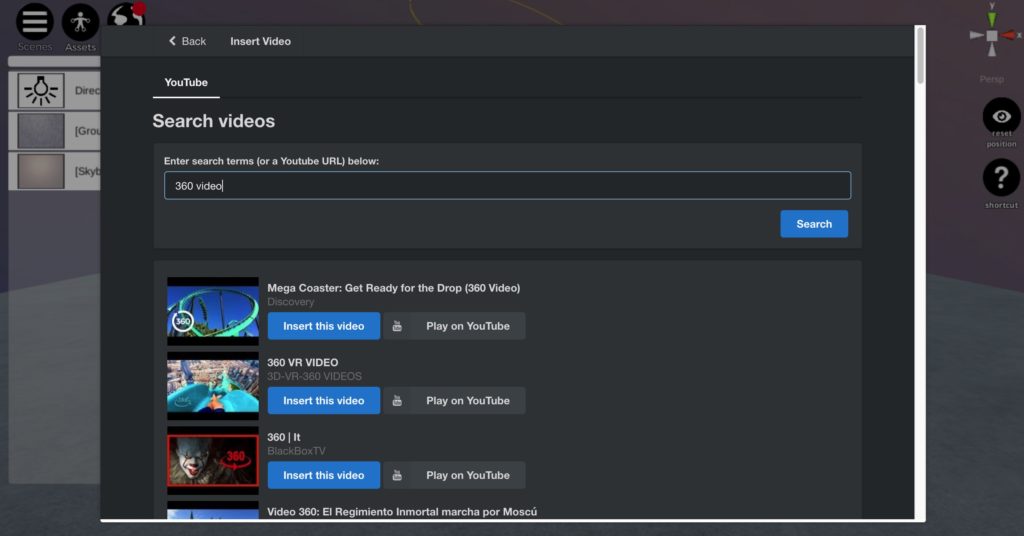
How to import a 360° video 4
If you enter a keyword, a list of videos will show up, so please choose one you like.
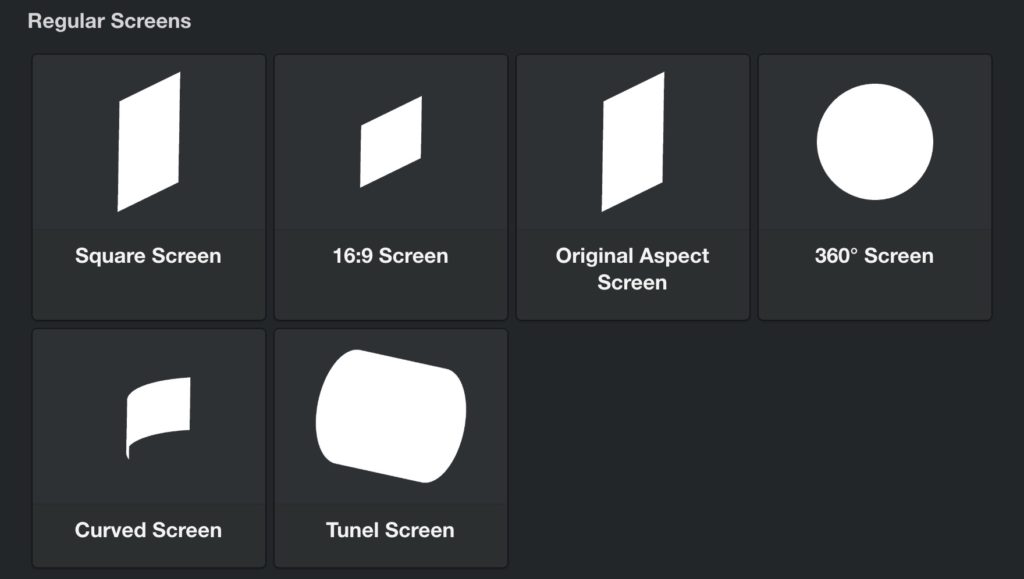
How to import a 360° video 5
There are many screen types, but for this example, I chose a 360° Screen.
The 360° Youtube video will show up as in the screenshot below. Take note that if you play the video for a long time, the scene may become slow and laggy.
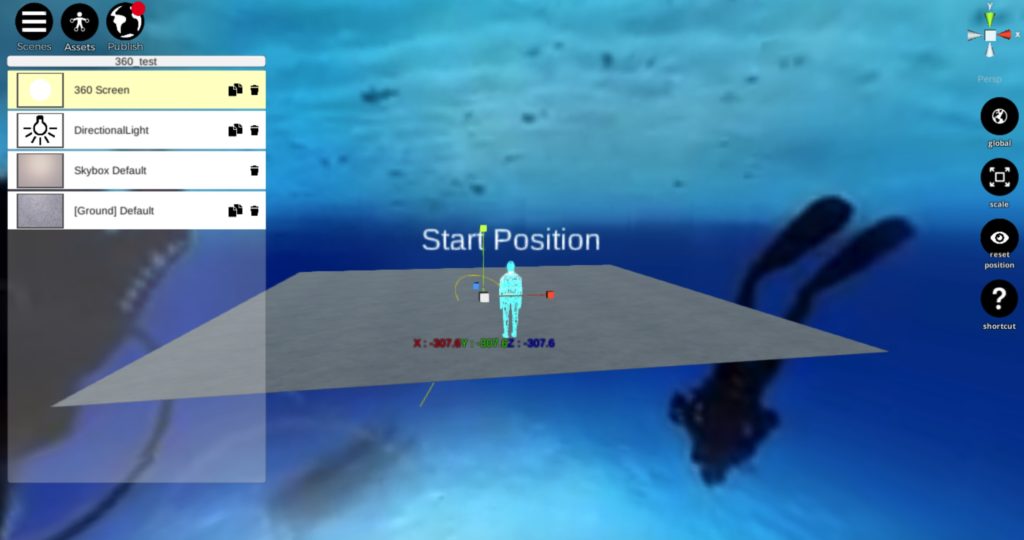
How to import a 360° video 6
If you look at the scene from a distance, it will become like the below screenshot. You can change the size by clicking the scale button.
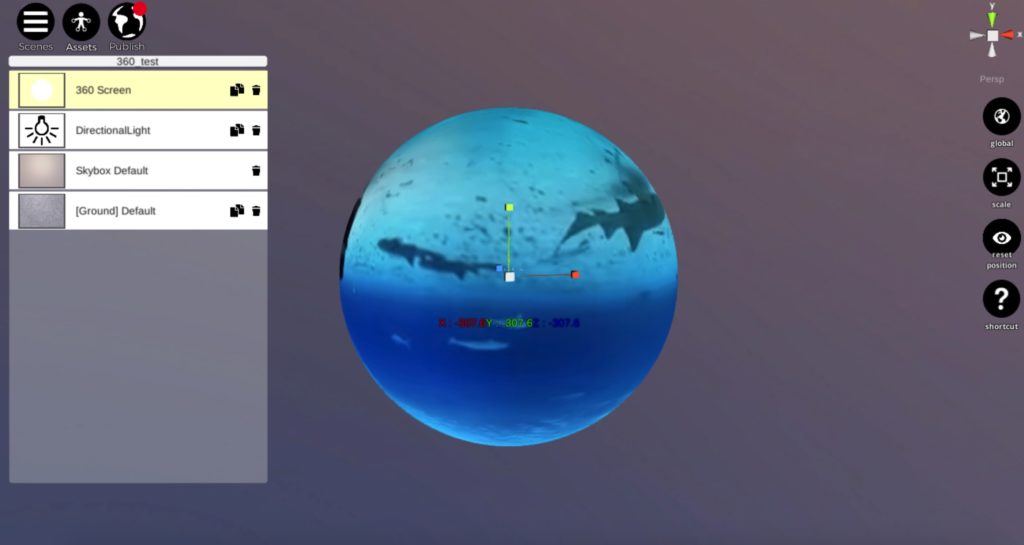
How to import a 360° video 8
How to publish a 360° video in STYLY
Now your finished with the settings for the 360° video, let’s publish the scene.
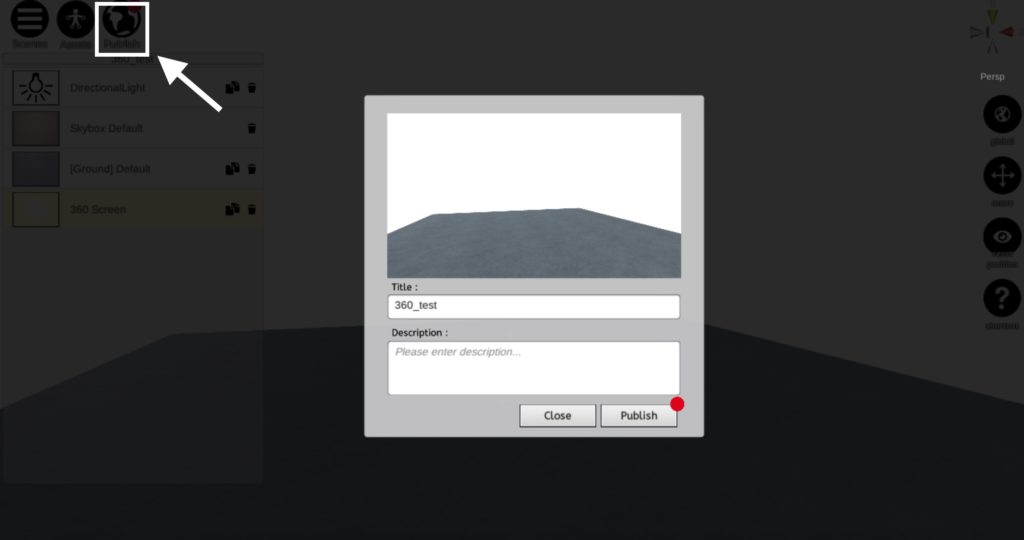
How to publish a 360° video 1
Press the Publish button, located next to the Assets button, then a small window will pop up.
You can add a title and details of your scene here. When you’re done, click the Publish button. For some reason, the background became white in this sample, but please just proceed.
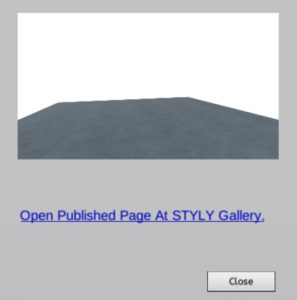
How to publish a 360° video 2
The scene has become published to the STYLY Gallery page now. You have completed the procedure for publishing in STYLY.
In STYLY, you can upload any video on Youtube, so I hope you all make good use of this function.