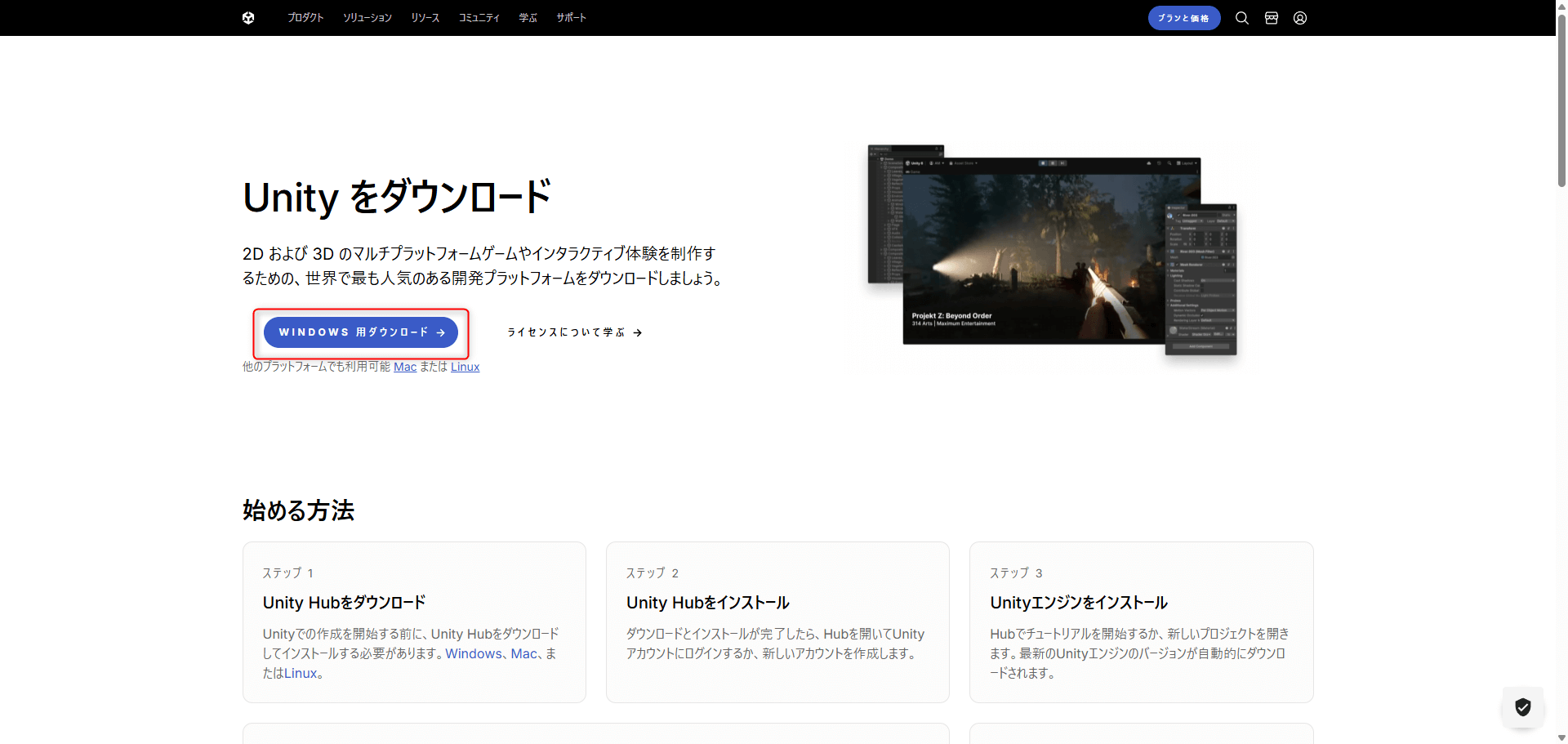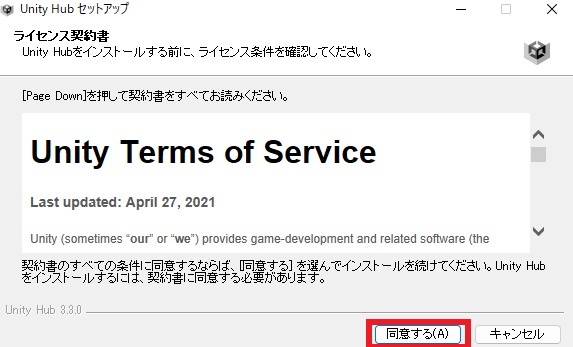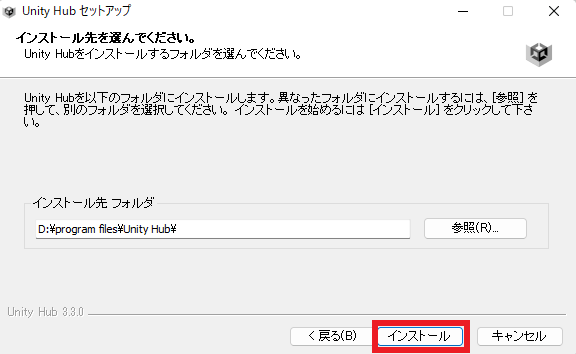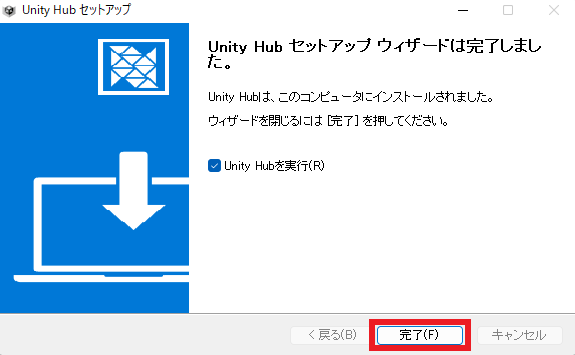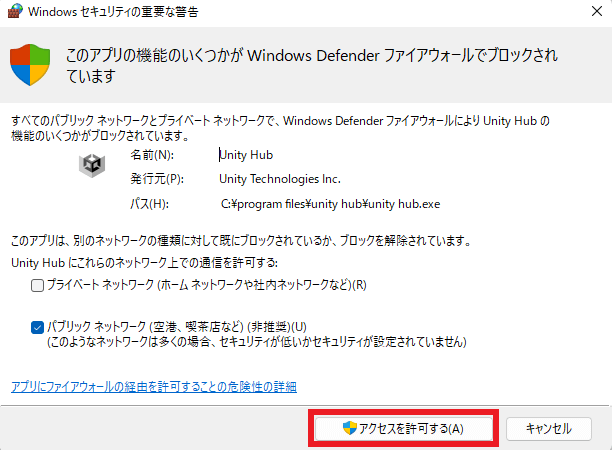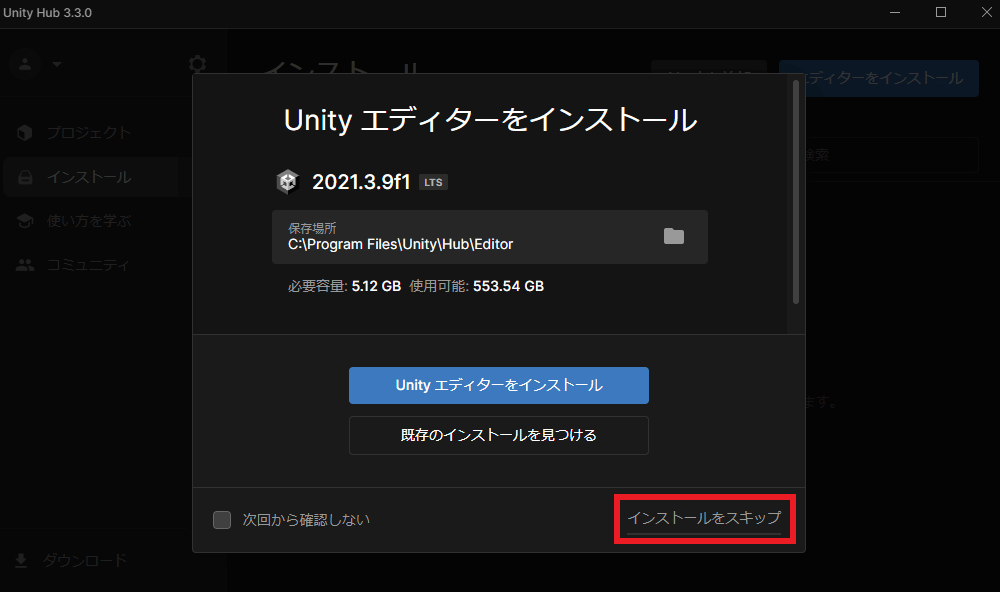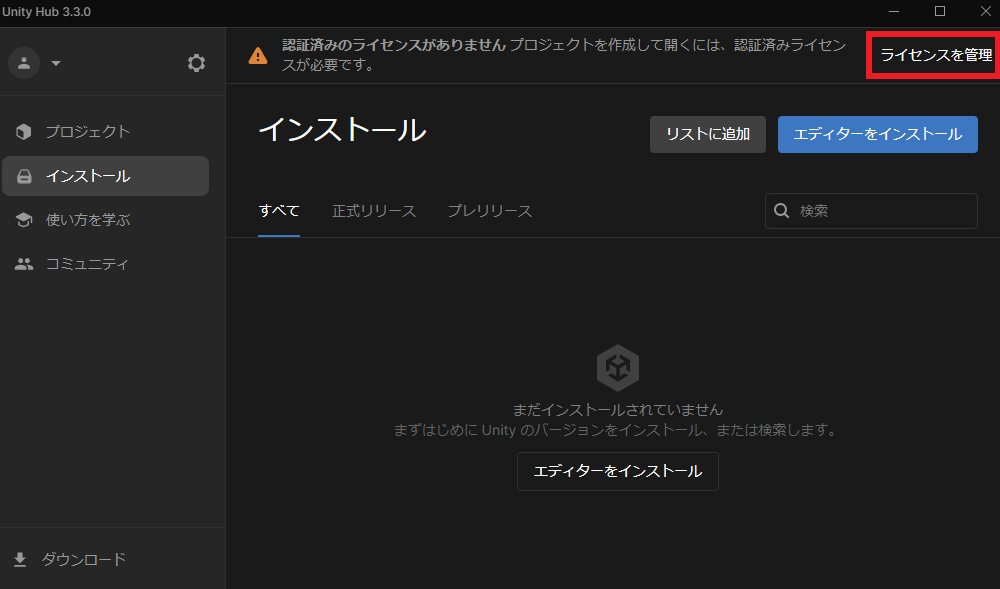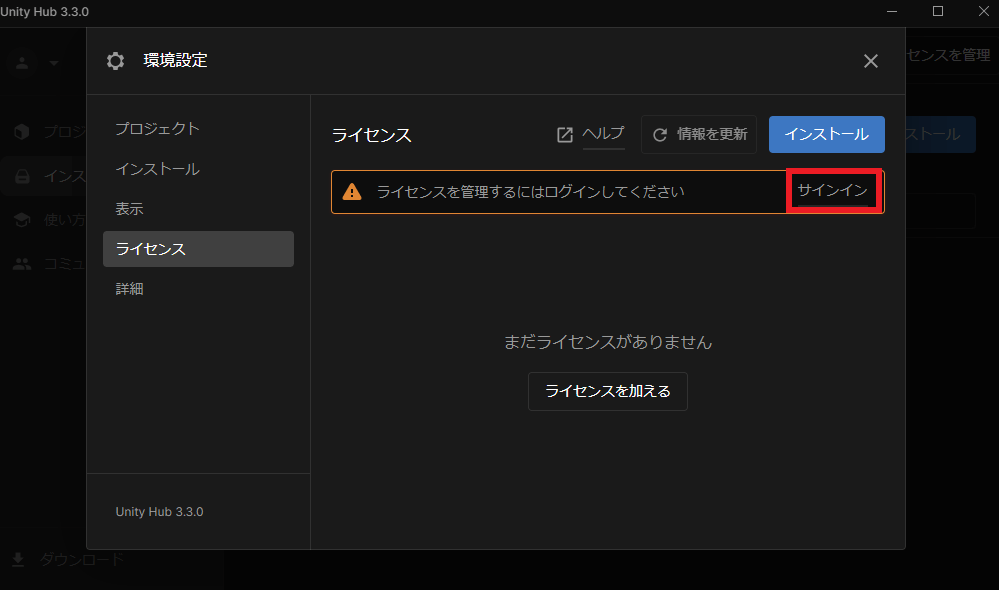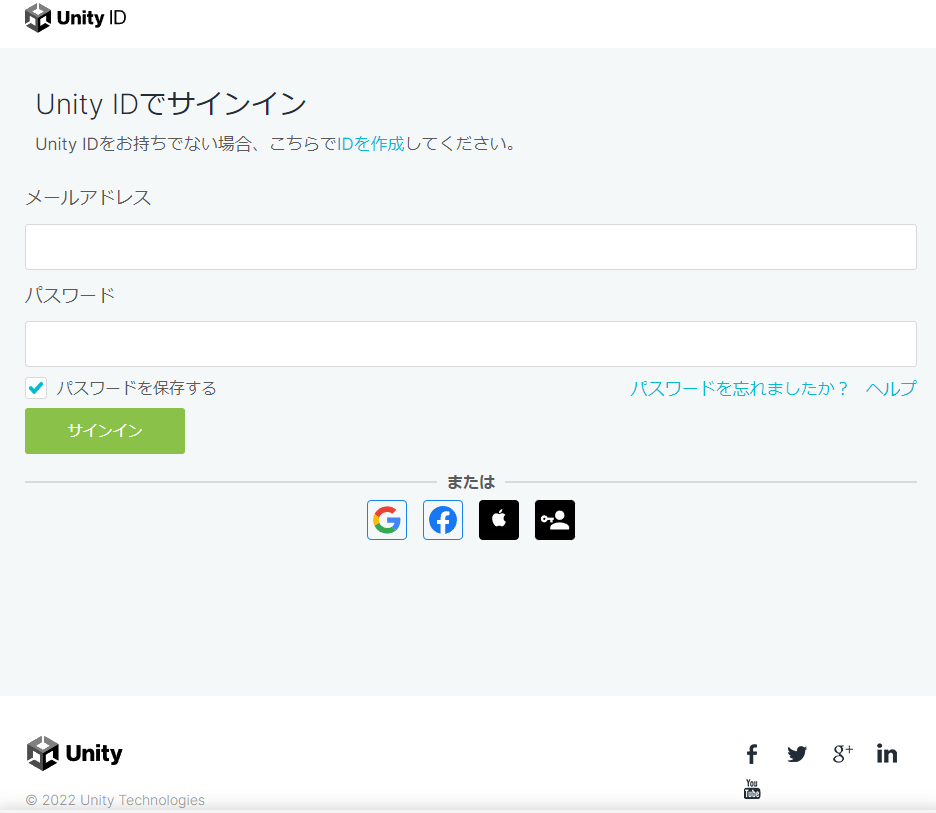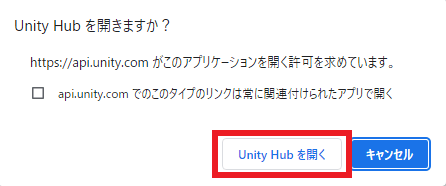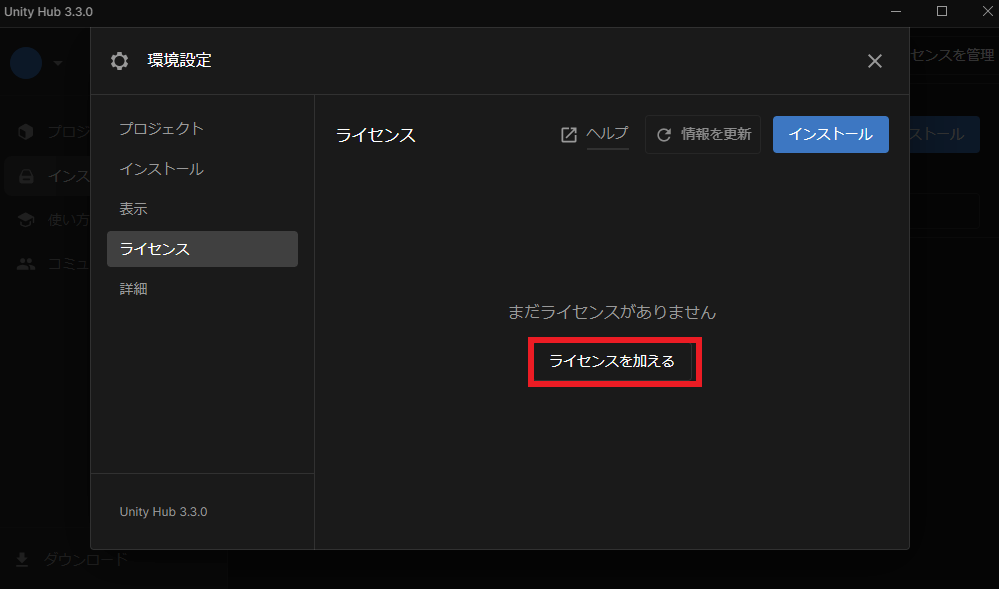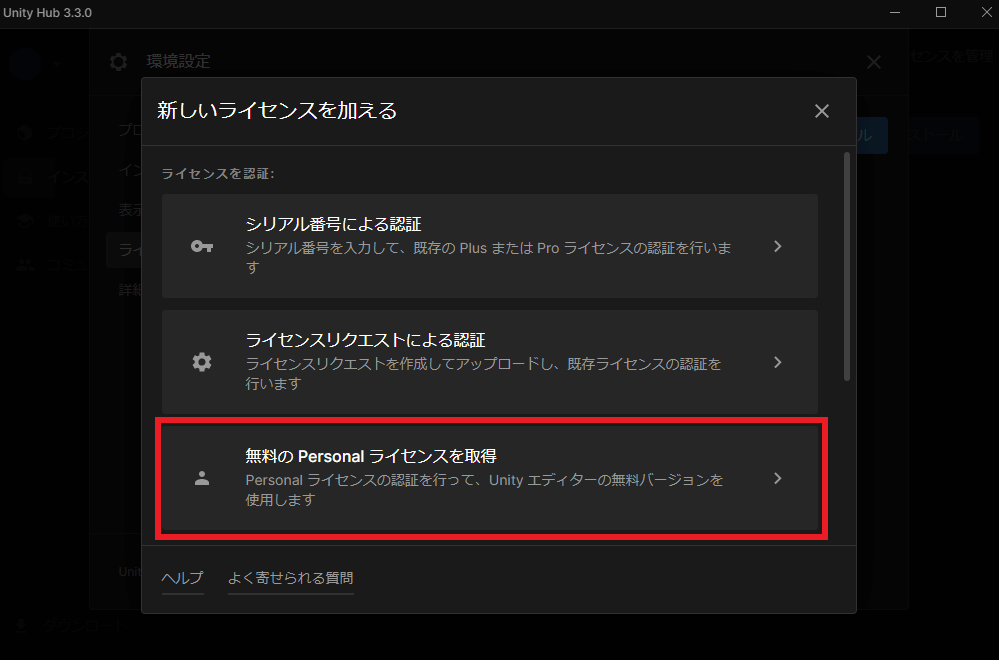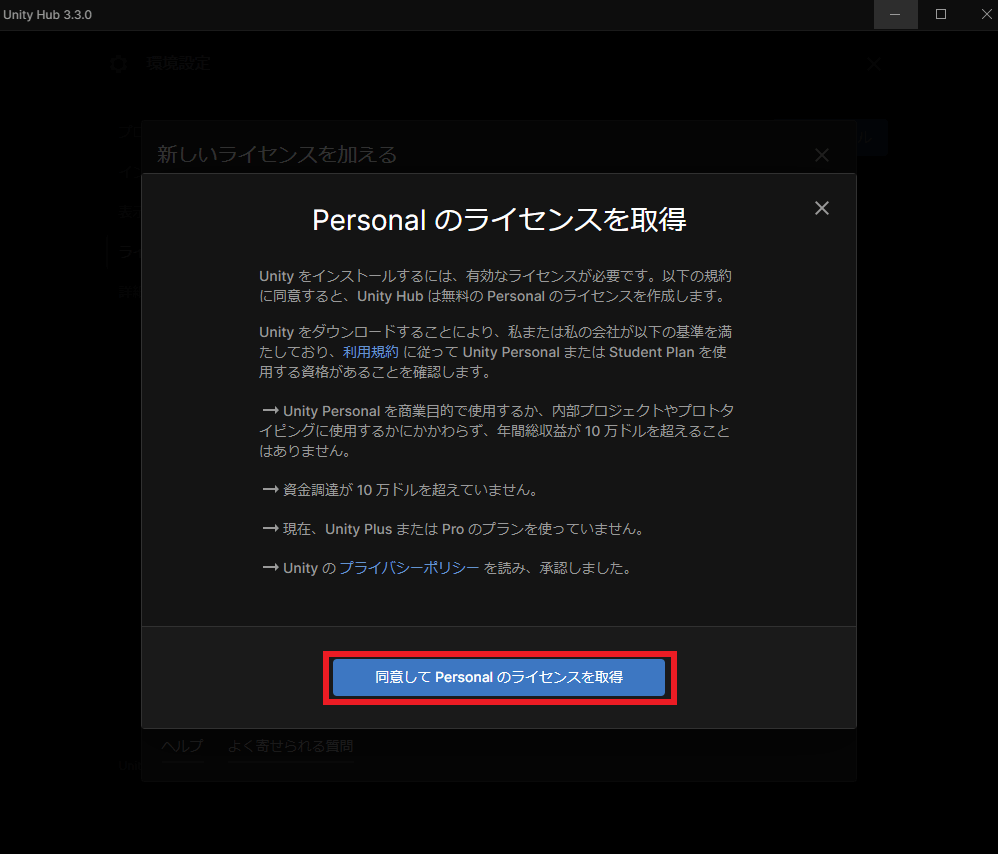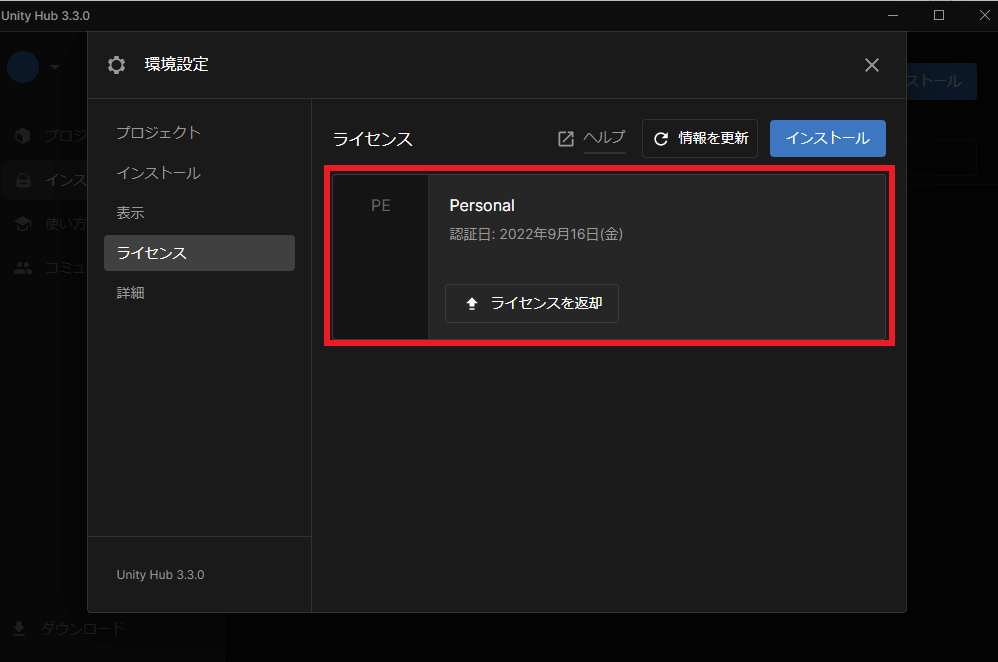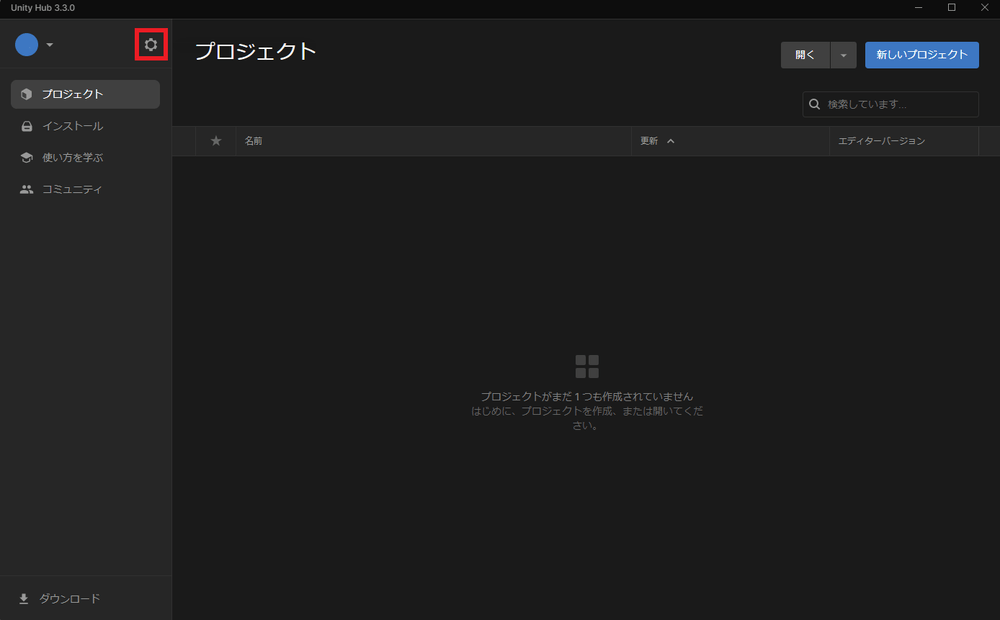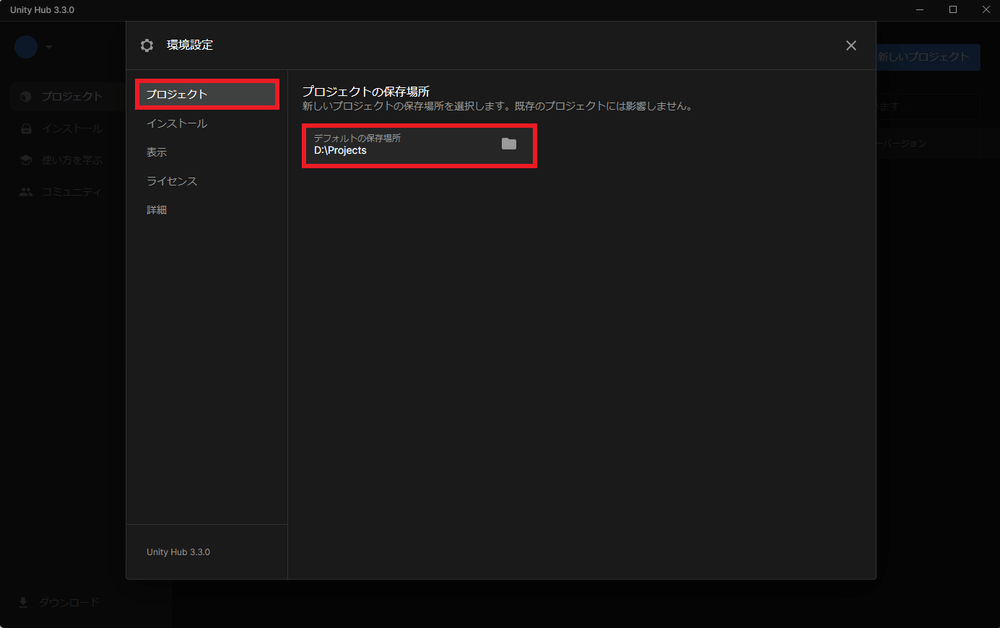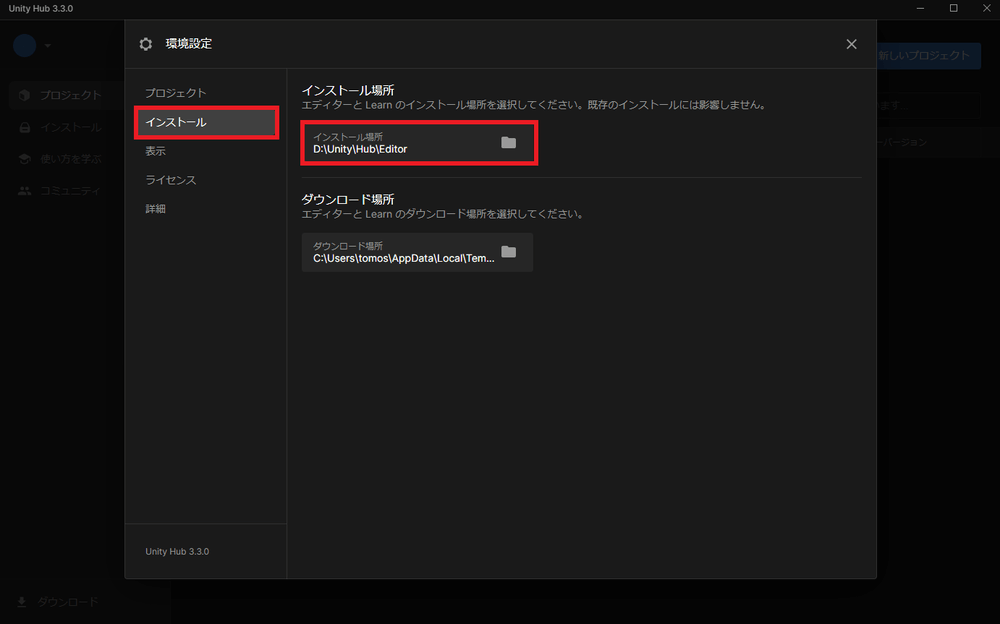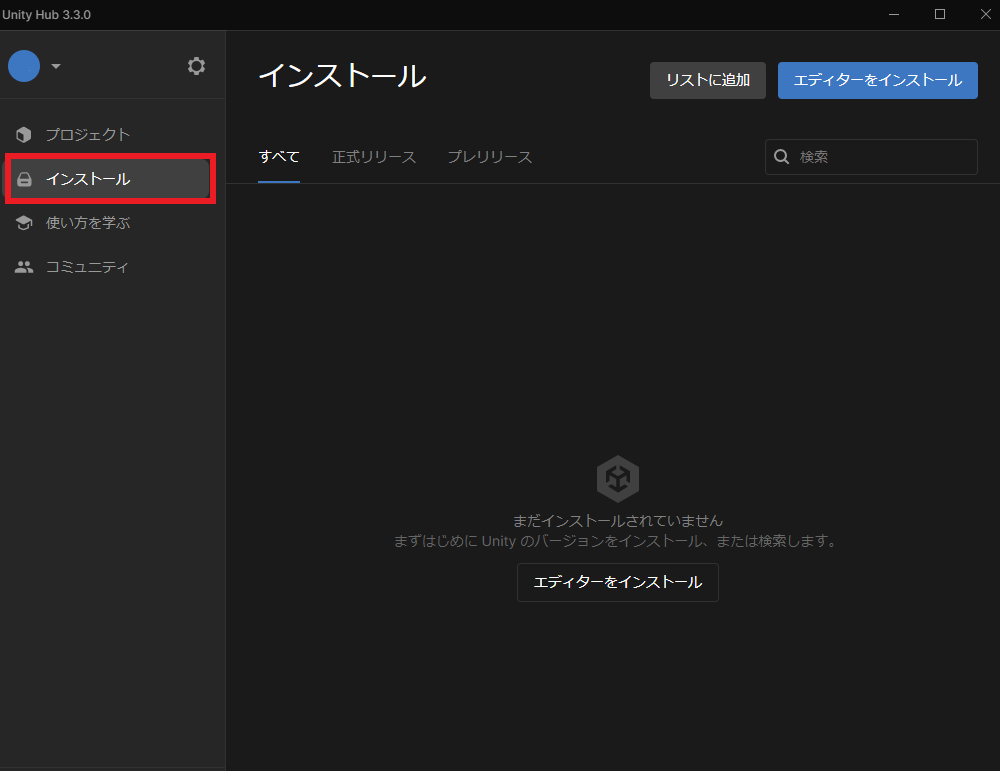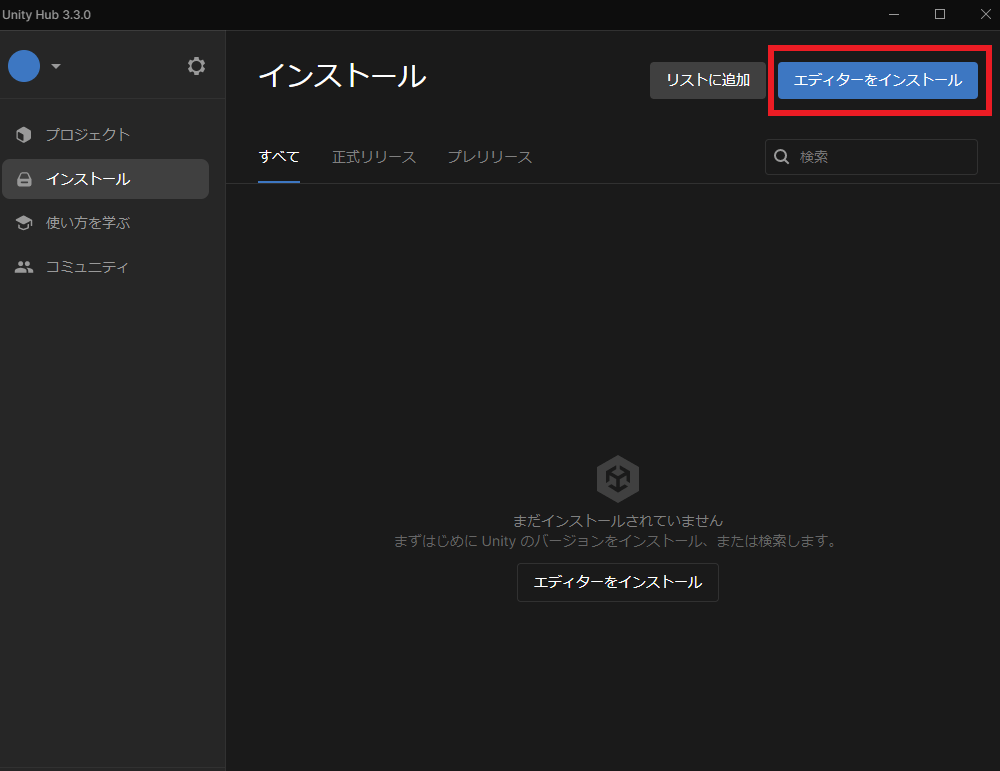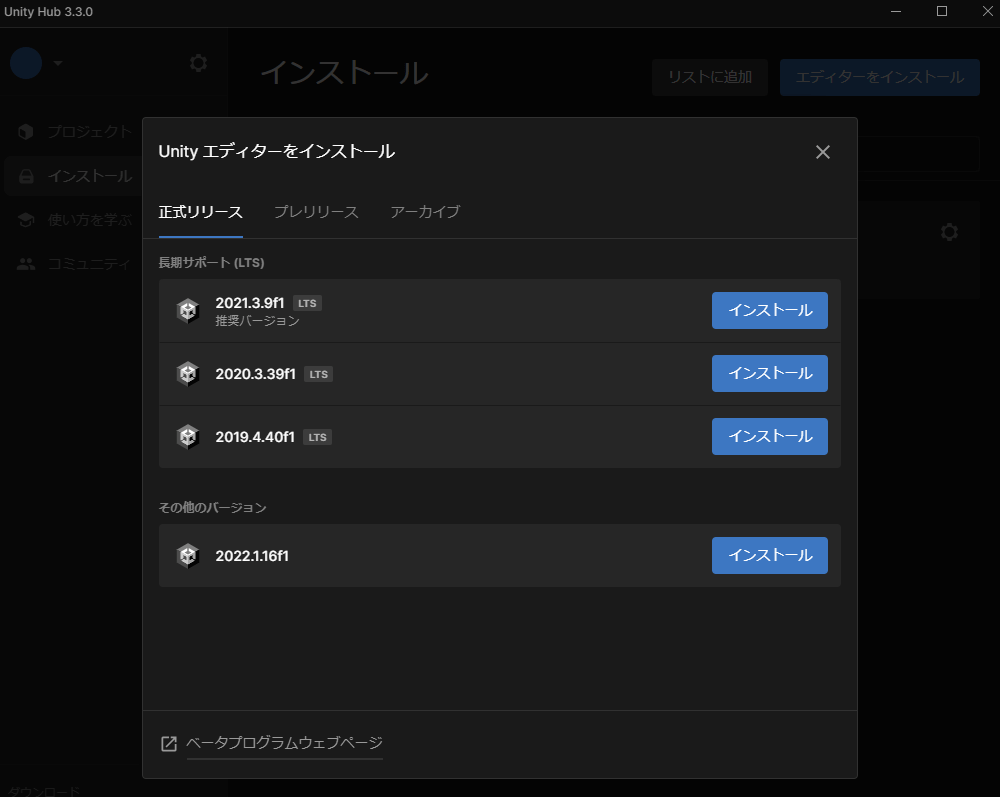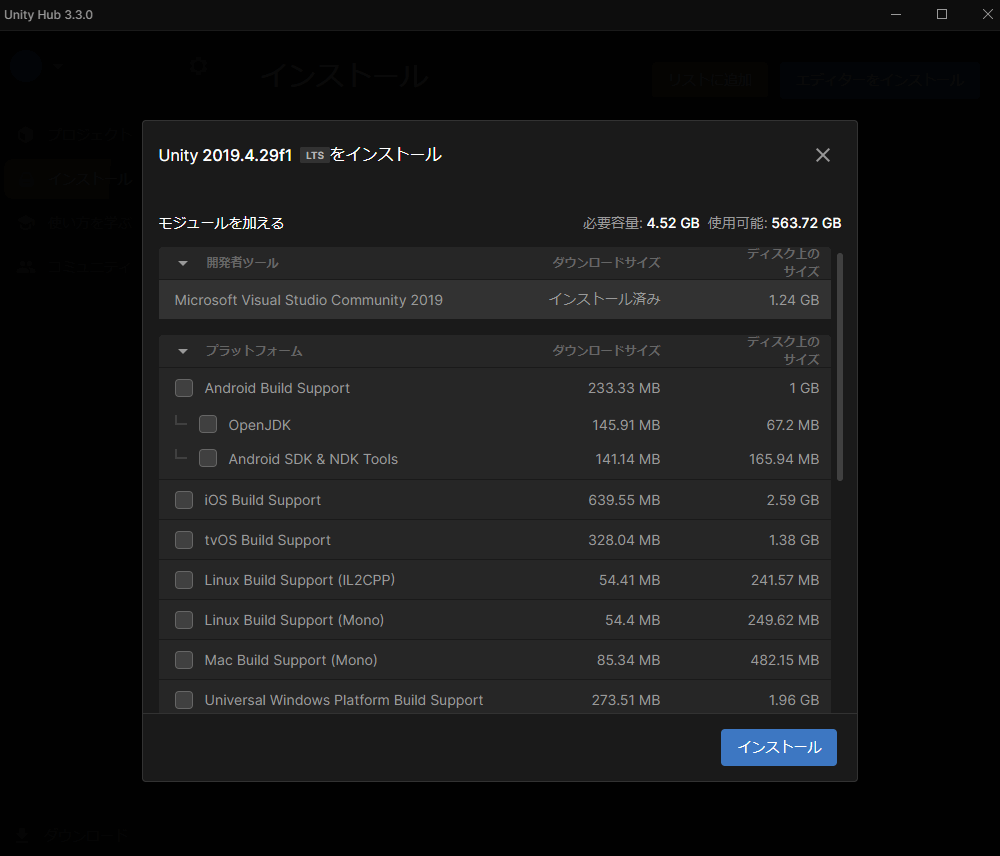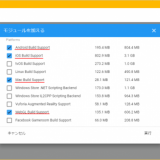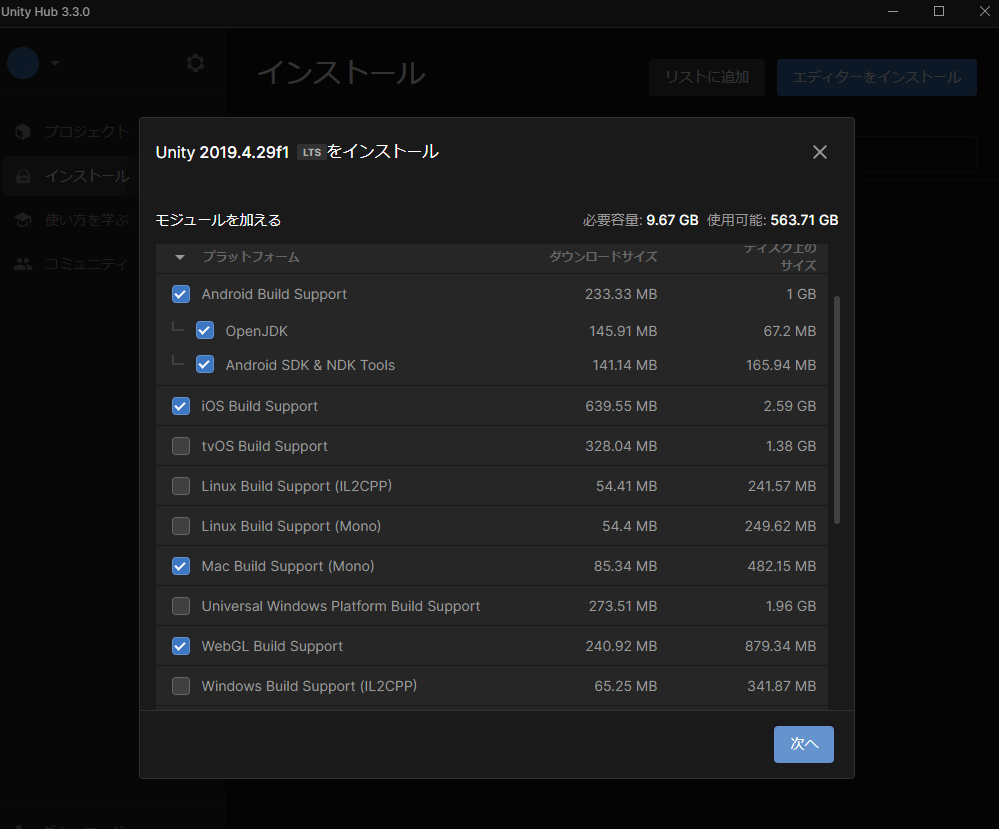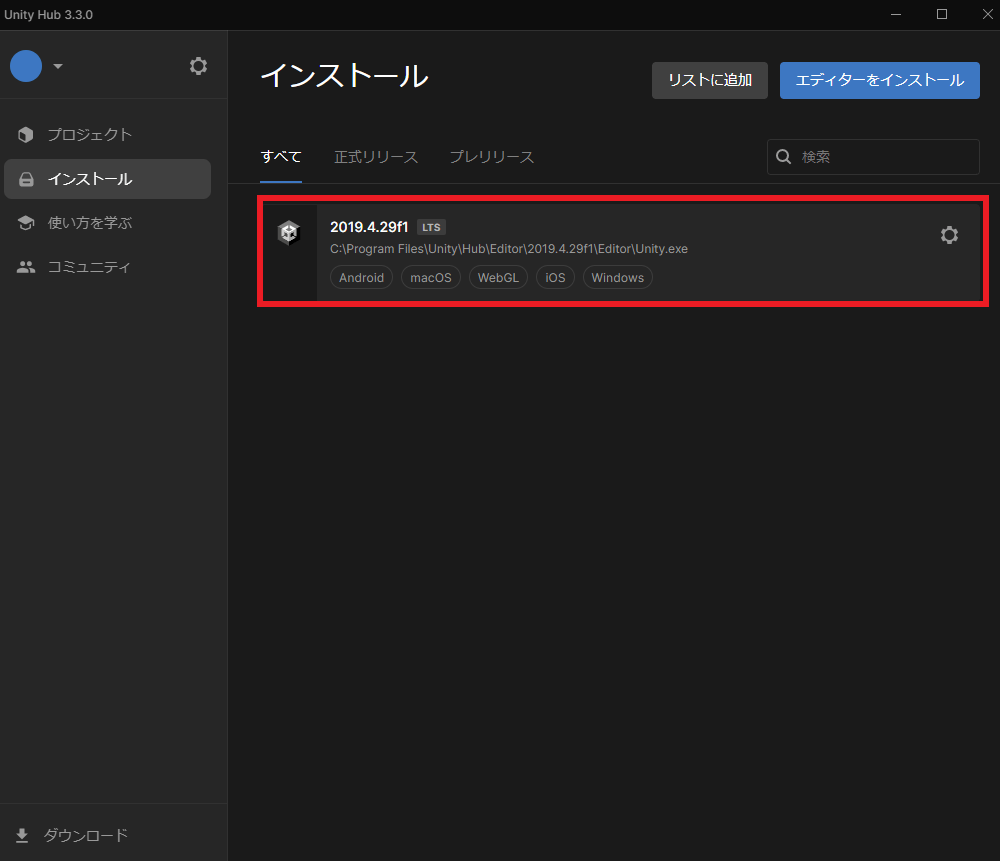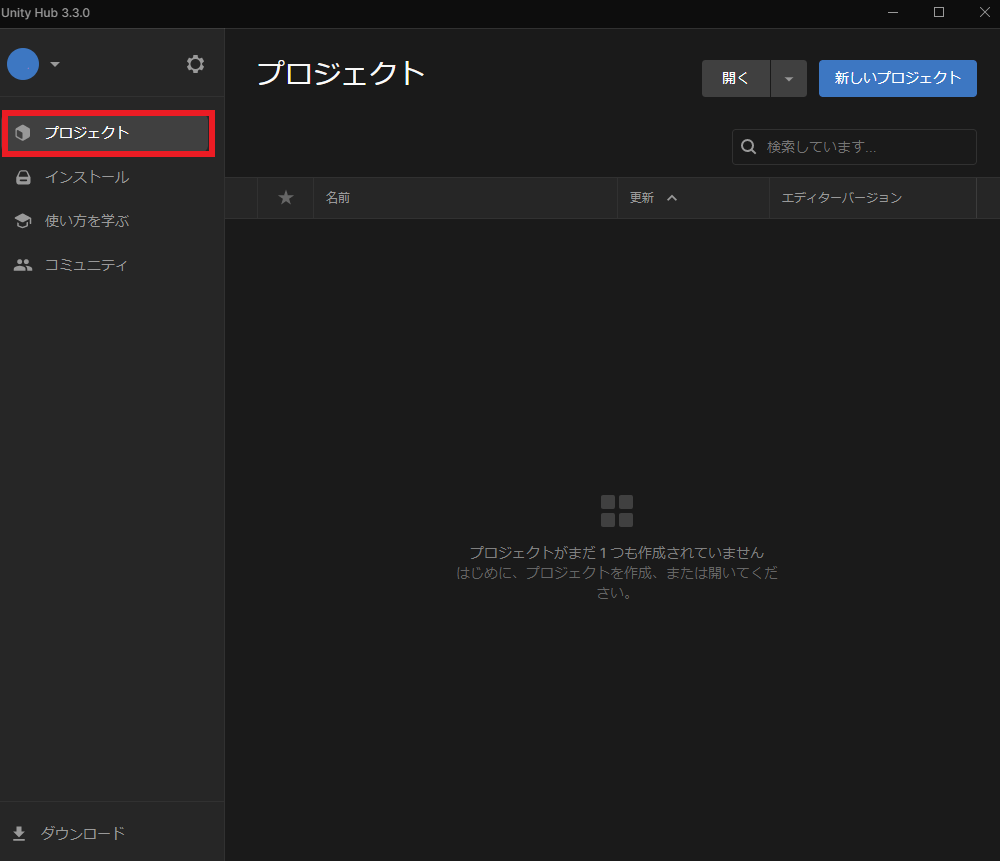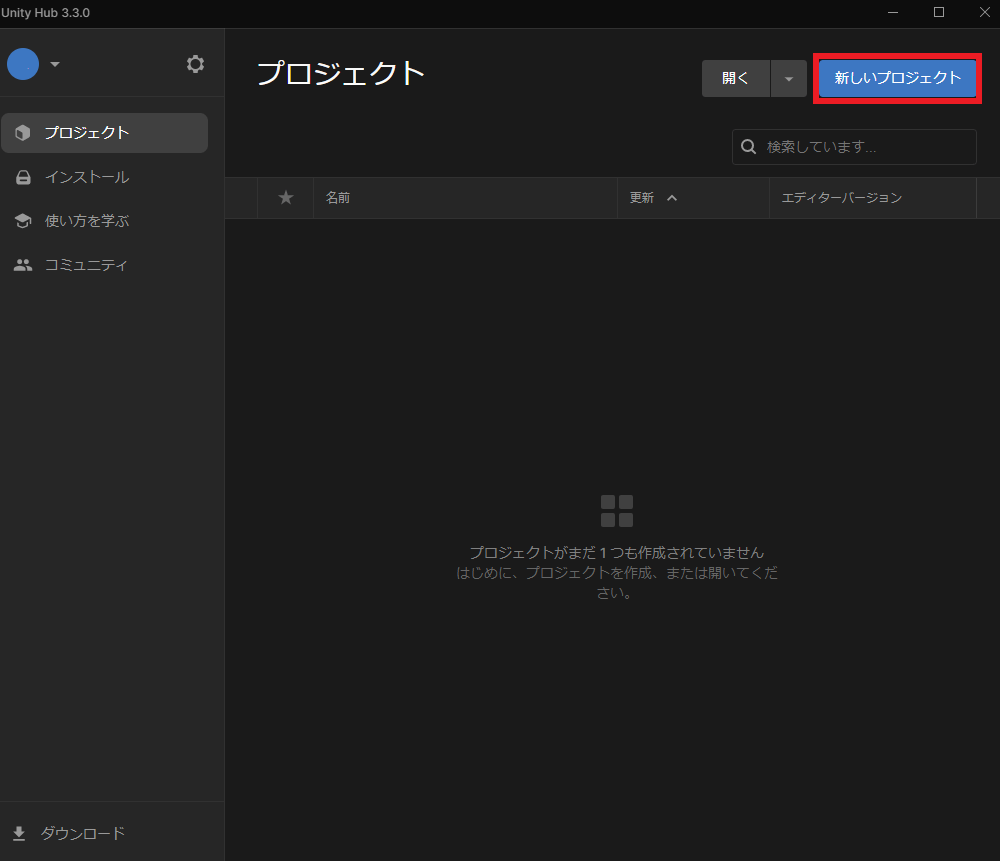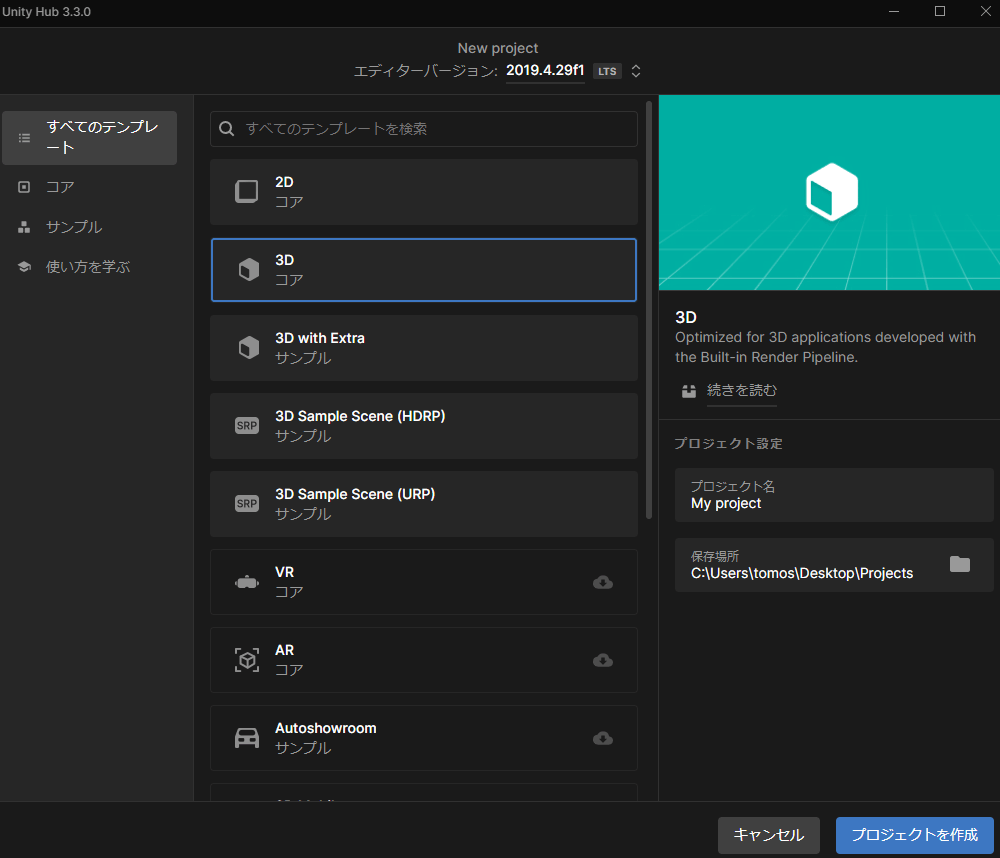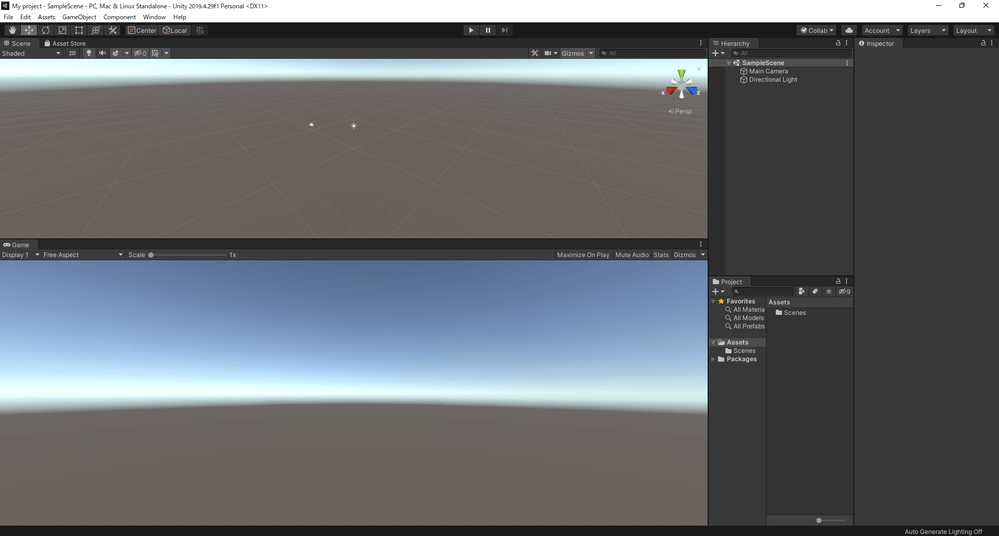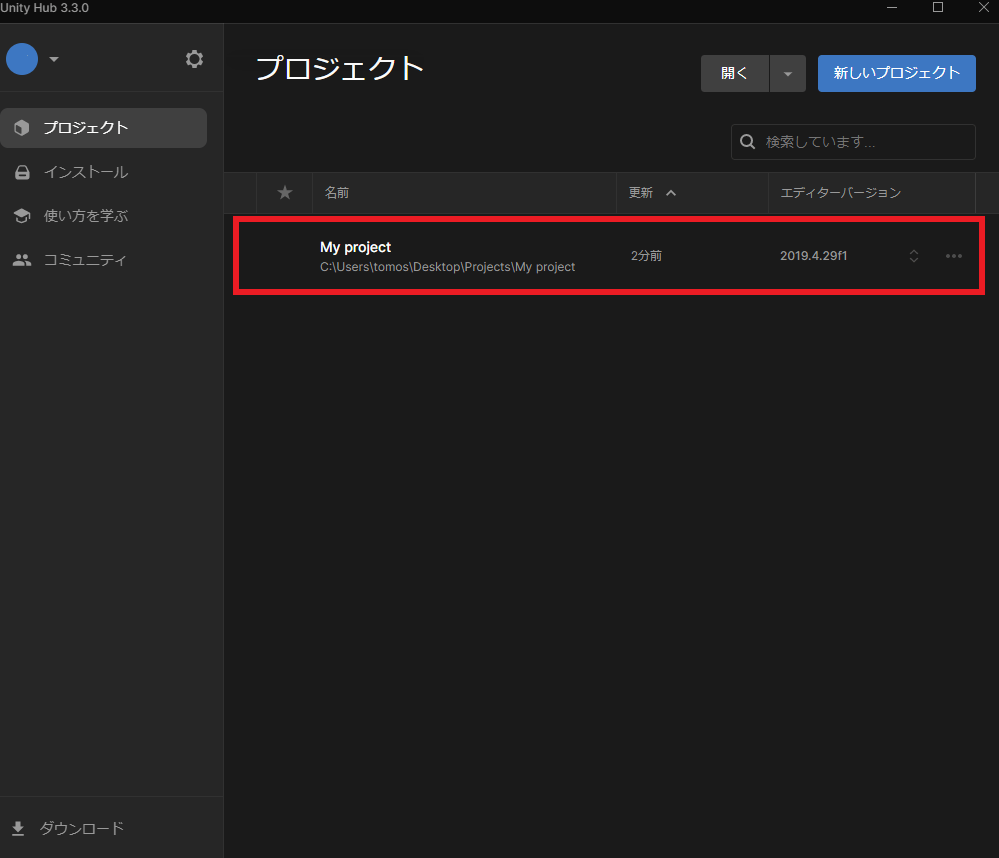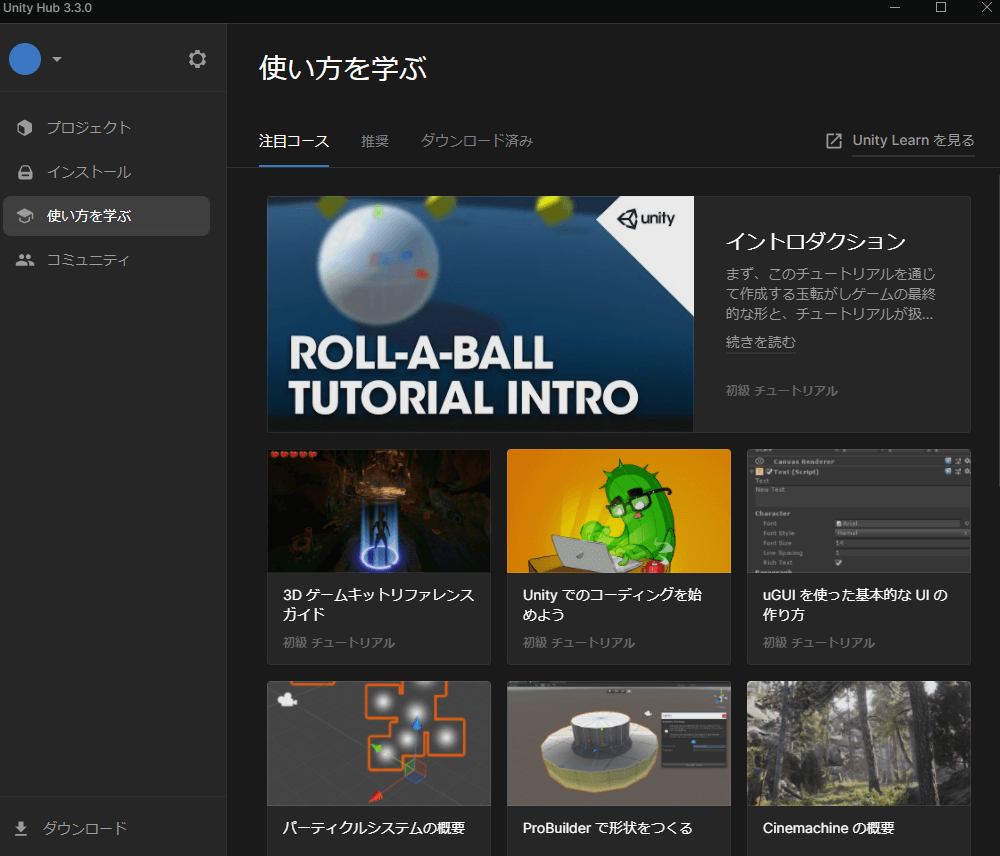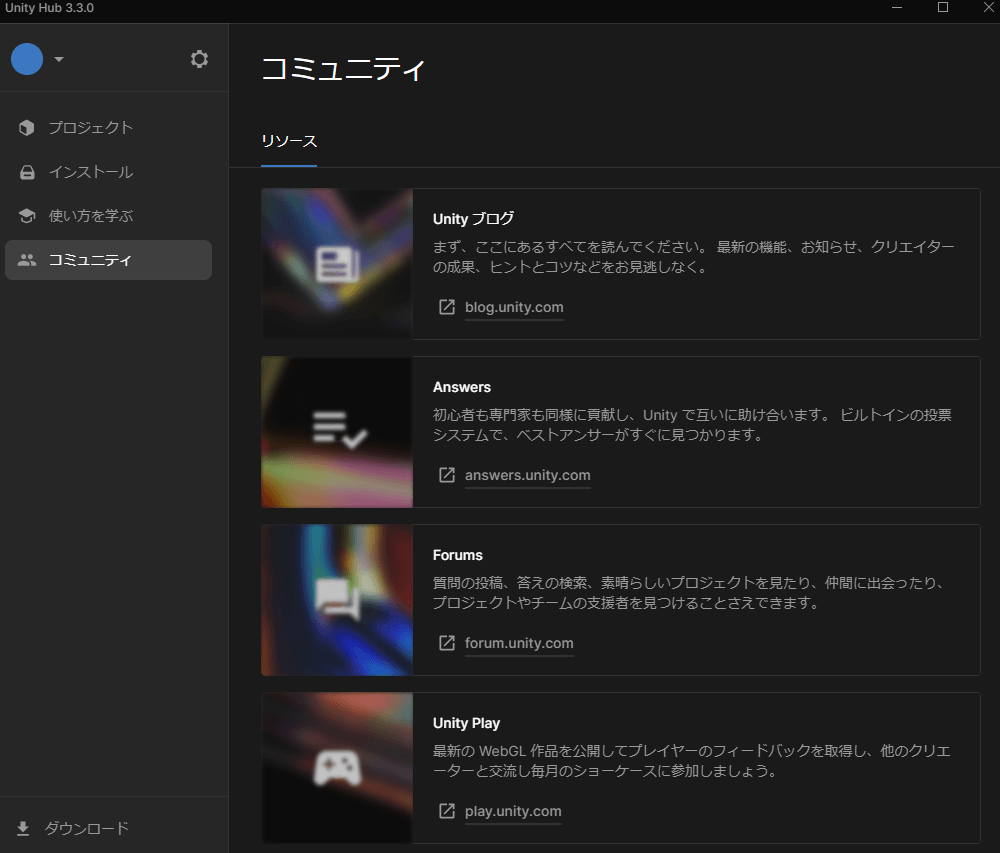本記事では、Unity Hubを使ってUnityをインストールする方法を説明します。
Unity Hubのダウンロード/インストール方法から説明するので、Unityをまだ使ったことがない方や興味があるという方はぜひ読んでみてください。
Unity Hubをダウンロード/インストールする
Unity Hubとは、バージョンが異なる複数のUnityや、それらに対応したプロジェクトを管理するためのアプリケーションです。
本記事ではこのUnity HubをUnityをインストールするために使うので、まずはUnity Hubをインストールしましょう。
以下のURLから、自分のPCに合わせたUnity Hubをダウンロードしてください。
ダウンロードしたファイルを開くと次の画像のような画面が表示されるので、ライセンス契約書を確認したうえで「同意する」をクリックしてください。
次の画面ではインストール先フォルダが選択できます。
デフォルトでは、Unity HubはCドライブにインストールされます。
Cドライブは容量が小さい場合も多く、Cドライブの容量が圧迫されることでPCのパフォーマンスに影響が出ることもあります。PCにCドライブ以外のドライブが搭載されている方は、そのドライブにインストールしてもよいでしょう。
「インストール」をクリックした後は、インストールが自動で進みます。
しばらく待っていると次の画像のような画面が表示されるので、「完了」をクリックしたらUnity Hubのインストールは終わりです。
Unity ID/ライセンスを設定する
先ほどインストールしたUnity Hubを開きましょう。
※初めて開くと次の画像のような画面が表示されることがありますが、そのまま「アクセスを許可する」をクリックすれば大丈夫です。
Unity エディターをインストールという画面が開かれますが、これは右下の「インストールをスキップ」をクリックします。
画面上部の「ライセンスを管理」をクリックします。
ライセンスを管理するにはログインしてくださいと表示されるので、その横にある「サインイン」をクリックします。
次の画像のようなページがブラウザで立ち上がるので、Unity IDをすでに持っている方はサインインしてください。
Unity IDを持っていない方は「IDを作成」をクリックして、Unity ID作成の指示に従ってください。
ブラウザでサインインかUnity ID作成が完了すると、ブラウザからUnity Hubを開くことを求められるので、「Unity Hub を開く」をクリックします。
すると、Unity Hubでサインインが完了します。
次に、「ライセンスを加える」をクリックします。
「無料のPersonalライセンスを取得」をクリックします。
Personalのライセンスの条件を満たしていることを確認したうえで、「同意してPersonalのライセンスを取得」をクリックします。
以上でライセンスの取得が完了して、Unityを利用することが可能になりました。
Unityの保存先を変更する
※UnityをCドライブにインストールしたい方や、Cドライブ以外のドライブがPCに搭載されていない方は本項目を飛ばしてください。
デフォルトでは、UnityはCドライブにインストールされます。
Cドライブは容量が小さい場合も多く、Cドライブの容量が圧迫されることでPCのパフォーマンスに影響が出ることもあるので、Cドライブ以外のドライブがPCに搭載されている方は、別のドライブにインストールしてみましょう。
左上の歯車のマークをクリックします。
左のタブから「プロジェクト」を選択して、「デフォルトの保存場所」をCドライブ以外のドライブに変更します。
左のタブから「インストール」を選択して、「インストール場所」をCドライブ以外のドライブに変更します。
これでUnityのインストール先の設定は終了です。
Unityをインストールする
バージョン選択
左のタブから「インストール」を選択します。
「エディターをインストール」をクリックします。
するとUnityのバージョンがいくつか表示されて、インストールするバージョンを選択できます。
さらに以下のURLから他のバージョンをインストールすることも可能です。
https://unity3d.com/jp/get-unity/download/archive
特にこだわりがなければ、推奨バージョンと表示されているバージョンをダウンロードすれば大丈夫です。
Unityを利用したSTYLYシーンの作成を行いたい場合は、上記のURLからSTYLY推奨バージョンのUnityをインストールしてください。バージョンは以下から確認してください
STYLY Plugin for Unity DOWNLOAD
モジュール選択
バージョンを選択し終わると、モジュールを選択する画面が表示されます。
※ここではどのプラットフォームに向けて開発するかに応じて、追加するモジュールを選択する必要がありますが、インストール完了後でも追加することもできます。
Unityを利用したSTYLYシーンの作成を行いたい場合は、以下のモジュールを追加してください。
- Windows Build Support (Windowsをお使いの場合、デフォルトでインストールされます)
- Mac Build Support (Macをお使いの場合、デフォルトでインストールされます)
- Android Build Support
- WebGL Build Support
- iOS Build Support
以上で、Unityをインストールする際に必要な設定は終わりです。
後は右下の青いのボタンをクリックしていくことでインストールを開始することができます。
「インストール」のタブに選択したバージョンが追加されていたら完了です。
プロジェクトを新規作成する
左のタブから「プロジェクト」を選択します。
右上の「新しいプロジェクト」をクリックします。
するとプロジェクトに適用するテンプレートを選択する画面に映ります。
テンプレートを選択して「プロジェクトを作成」をクリックすると、プロジェクトが作成されて自動でUnityが立ち上がります。
以降、プロジェクトを編集したいときは、Unity Hubで編集したいプロジェクトをクリックすれば自動でUnityが立ち上がります。
その他にUnity Hubでできること
使い方を学ぶ
「使い方を学ぶ」のタブでは、Unity Learn上にあるUnityを学ぶためのチュートリアルコンテンツが利用できます。
コミュニティ
「コミュニティ」のタブでは、Unityを使う上で有益な公式のサイトへのリンクが並べられています。
以上で本記事は終わりです。
皆さんもぜひUnityをインストールして、Unityでの制作に挑戦してみてください。
Certified (QA) by Shota Shawn Yoshizawa
Edited by SASAnishiki