This article describes the Unity Asset Store and shows you how to search and download real 3D models.
You can download materials and tools to help you create in Unity, so you can learn how to use them and get the most out of the various assets!
Finally, upload the model you got from the Asset Store to STYLY.
What is the Unity Asset Store
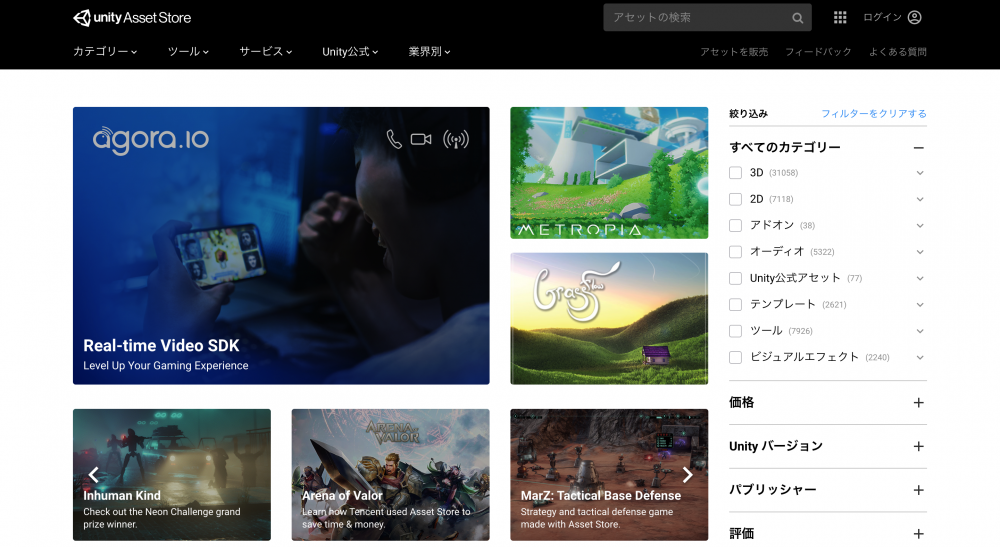
Unity Asset Store Top Page
The Unity Asset Store is a site where you can download 3D models, textures, animations, audio, and other materials for game creation and animation.
It is recommended to start with free assets, as there are many free resources available.
If you are using Unity, it’s a good idea to check it often, because it’s frequently updated and convenient.
There are two ways to use the asset store, either by launching Unity or by using the website.
In this article, I’ll show you how to use both.
You need to download Unity Hub and Unity and create a Unity ID. If you need it, see the following article.
Get a free model in the Unity asset store
View the Asset Store
First, start Unity and create your project.
Select the AseetStore tab alongside the Scene and Game views.
If you don’t have an AssetStore tab, select Window > AssetStore from the top of the Unity screen to add an AssetStore tab.
Once you’ve checked the AseetStore tab, zoom in on it for better visibility.
Select “Maximize” from the button in the upper right corner of the tab.
Deselect this option when you return to the original state from the expanded view.
You can also change the language by selecting Japanese from “English” in the top right corner of the screen.
Importing Free Assets from the Asset Store
In this article, I’d like to import a 3D model of a house by searching for free assets.
First of all, since the asset we are looking for is a 3D model, we will check “3D” in the category “3D” and check “Free Assets” for price.
When you find the asset you want, select it to view the overview page.
Click “Download” to download the assets.
The overview page contains images of the asset contents, reviews, file size, release date, etc.
In addition, you can see the contents of the files on the “Package Contents” tab, which can be used as a reference to check the details of the assets.
When the download is complete, the import button will appear, click on it to import.
When the window named Import Unity Package appears, click import.
Once the import is complete, you can unmagnify the AseetStore and check the Project view to see the downloaded assets added to it.
Now you can drag and drop the assets you want to use into your scene.
That’s it for how to get assets from the Asset Store within Unity.
How to search for assets from the website
Differences with the asset store in Unity
The website allows you to search for assets and register the found assets in “My Assets” tied to your account.
To import, you need to launch Unity and use the asset store.
Therefore, it is recommended to use it when you don’t want to run Unity just to search for assets, or when you want to search on a light-weight website.
Login to Unity
Log in to Unity from the button on the top right of the asset store page.
Get your assets from the website
Let’s get a free 3D model from the asset store on the website.
Once you’ve gone to the Unity Asset Store, check the category 3D and Free Assets.
When you find the asset you want, click on it to bring up the overview page as before.
Click on “Add to My Assets” to add it to your account’s My Assets.
To import, launch Unity, open the Asset Store and select My Assets.
The assets you have just added are displayed, click Import to import them.
The steps after importing the assets are the same as the ones we have just described and will be omitted.
That’s it for how to get your assets from the website’s asset store.
How to upload to STYLY
Finally, upload the 3D model you got to STYLY.
See below for more information.
Create a STYLY account
How to create an account
How to upload to STYLY
How to upload to STYLY from Unity
This is what it looks like in STYLY.
In Conclusion
In this article, we have shown you how to use the Unity Asset Store.
Let’s take advantage of these assets to create your own creations!
To learn about other recommended assets that can be used STYLY, check out the following articles.
Introduction to NEWVIEW SCHOOl ONLINE
NEWVIEW SCHOOl ONLINE, where you can learn the basics of Unity and PlayMaker necessary for creating VR/AR content, from the basics to the application of PlayMaker, and learn the process of creating the fascinating content available on STYLY (we’ll also expose the production techniques).
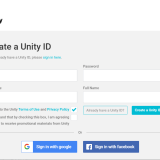
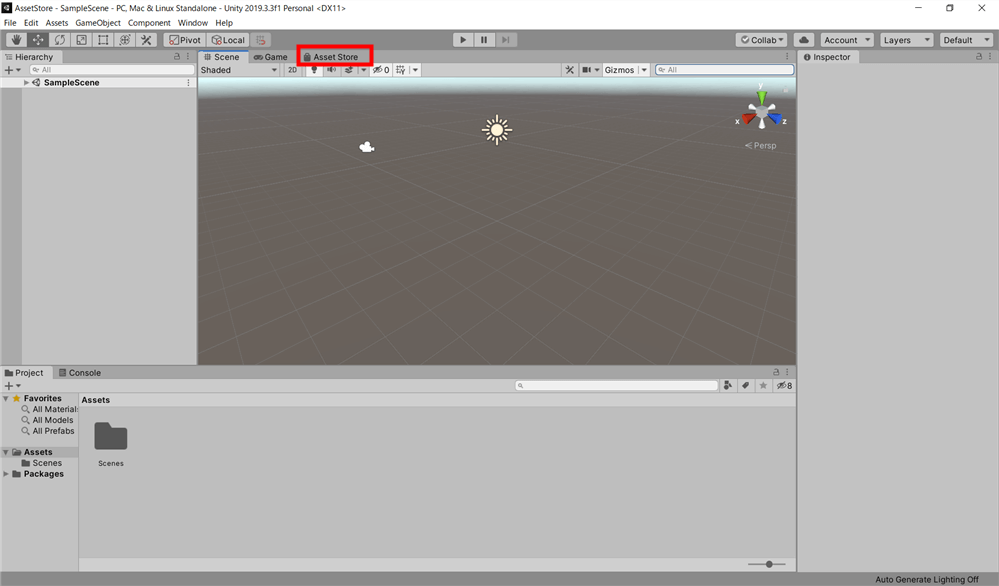
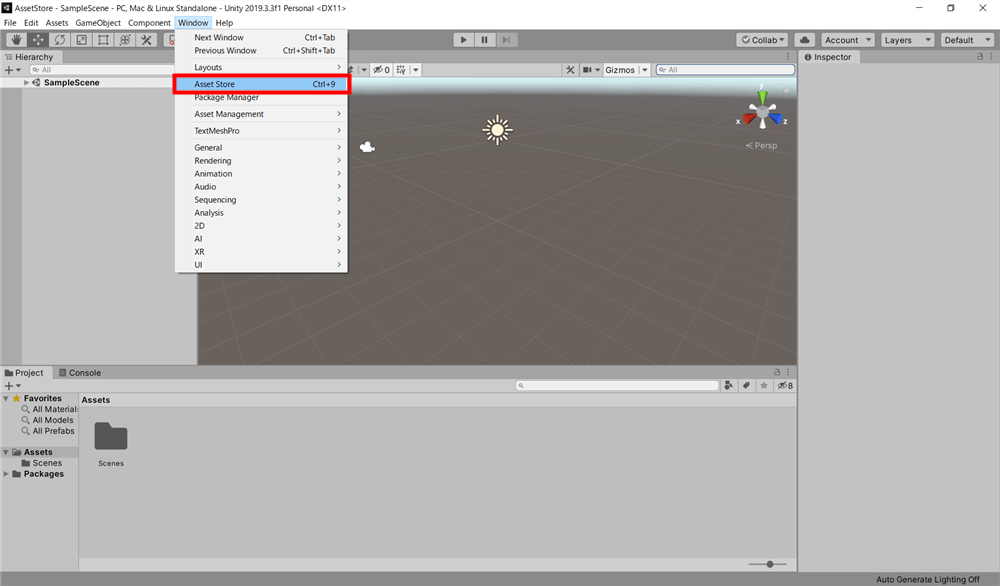
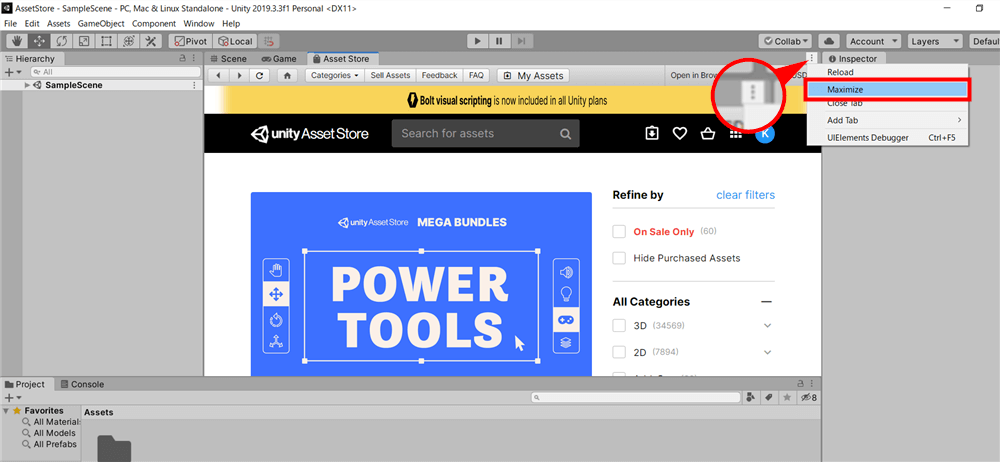
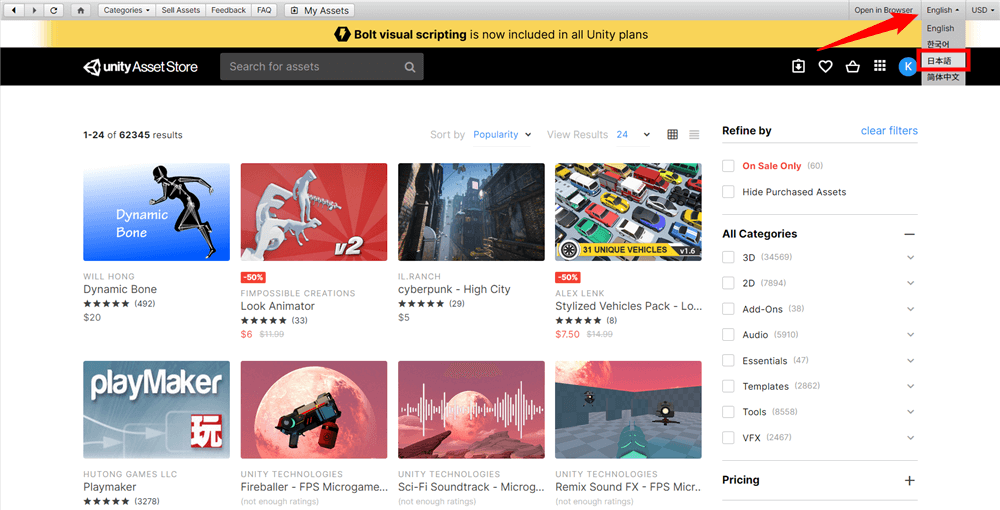
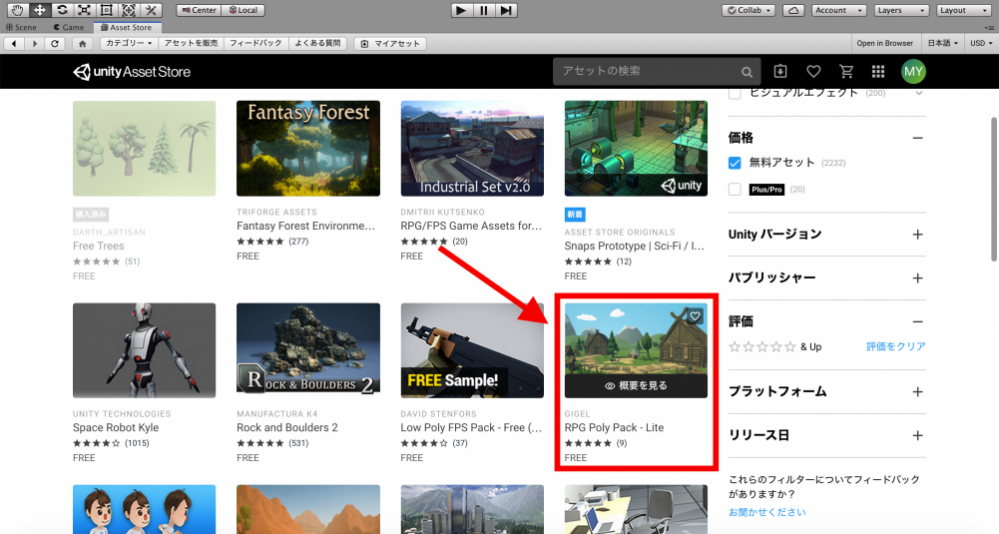
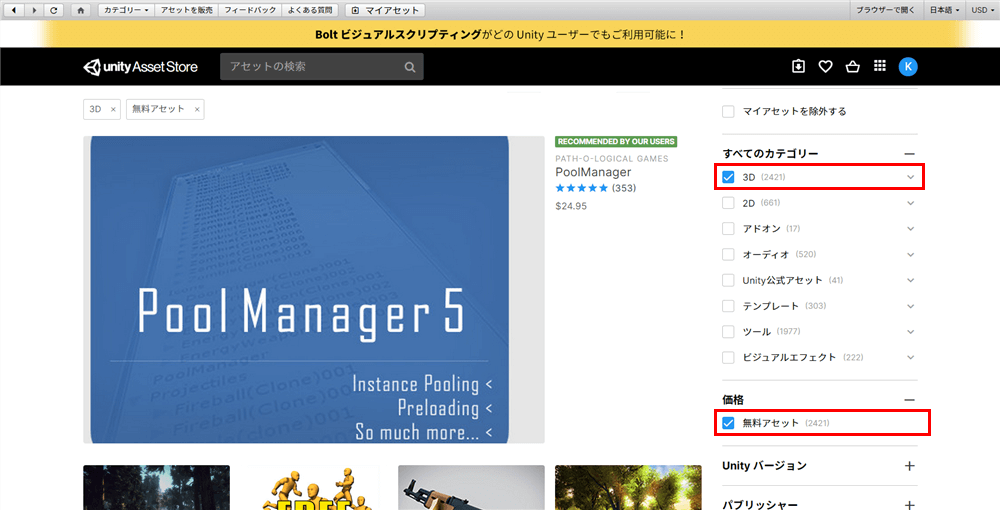
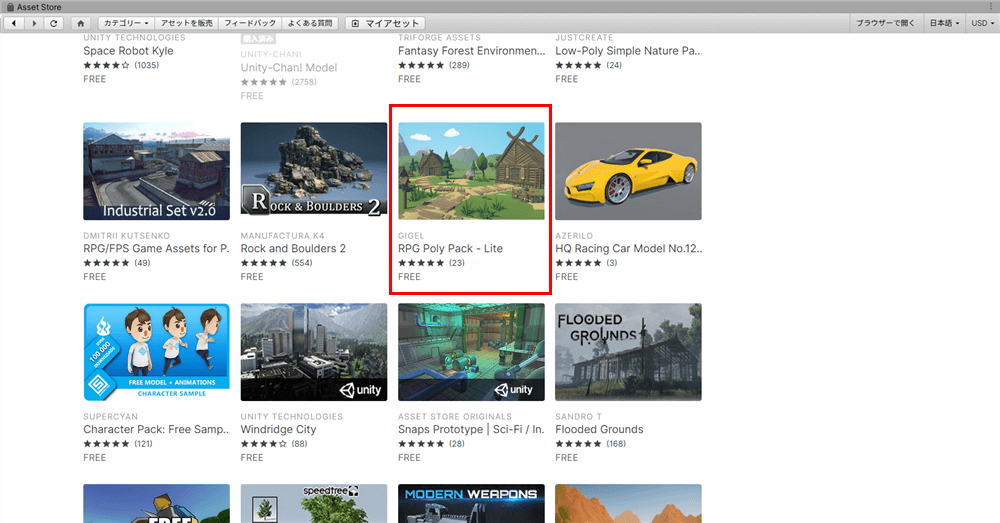
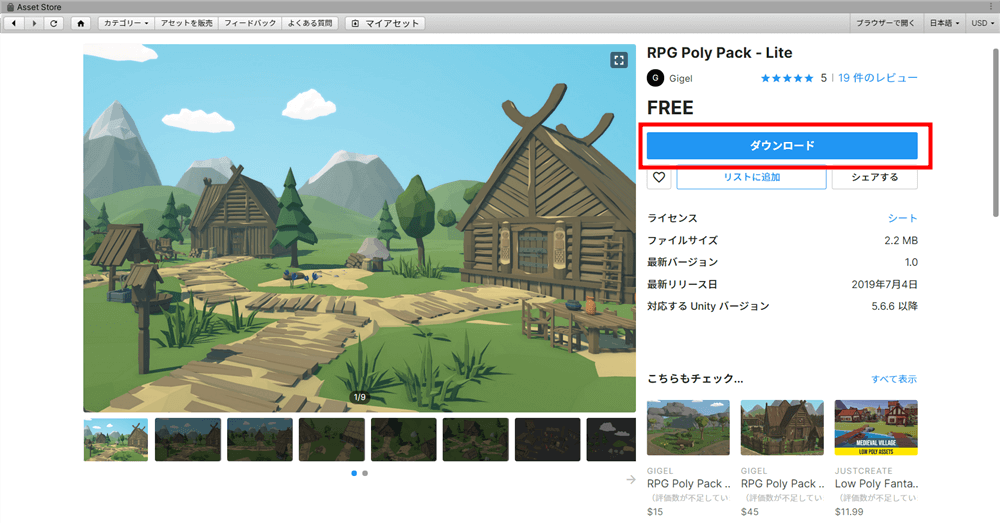
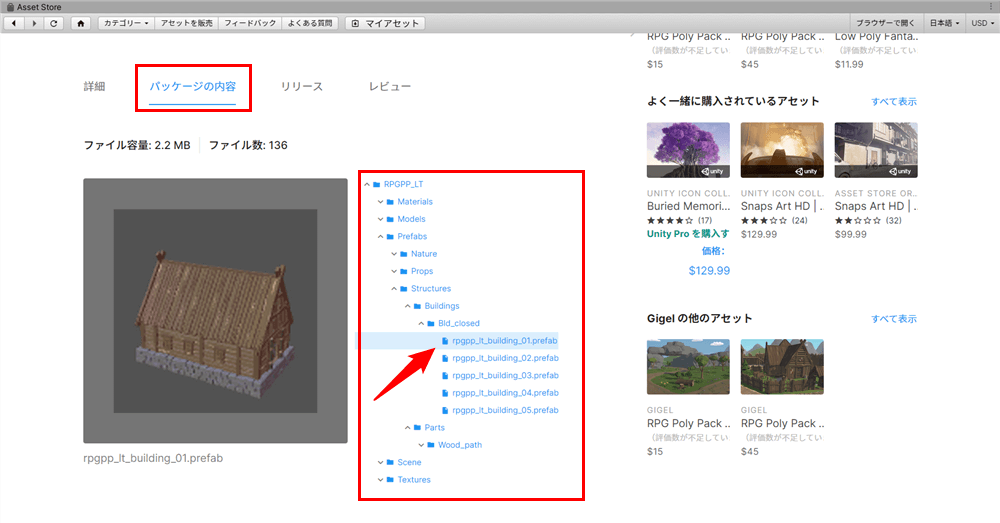
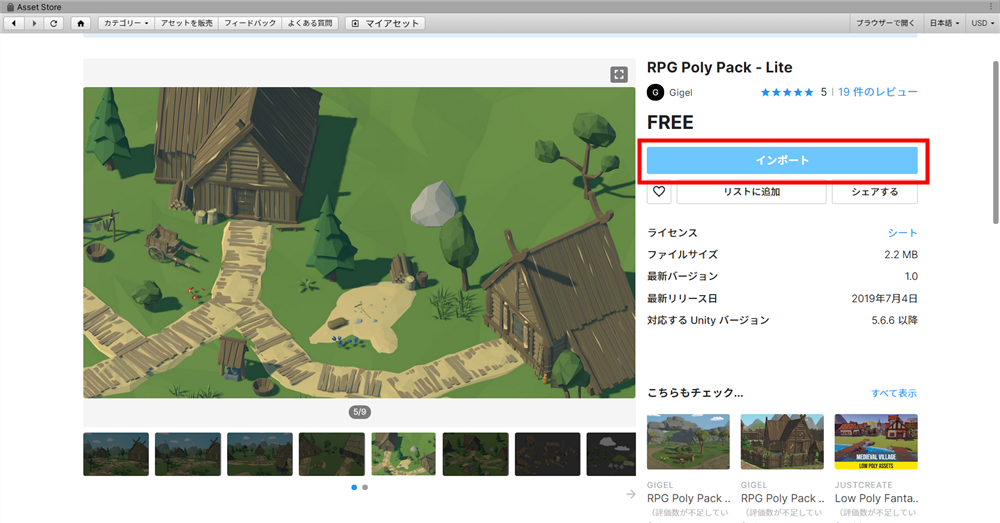
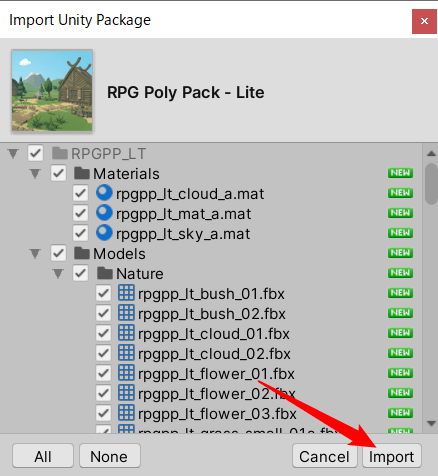
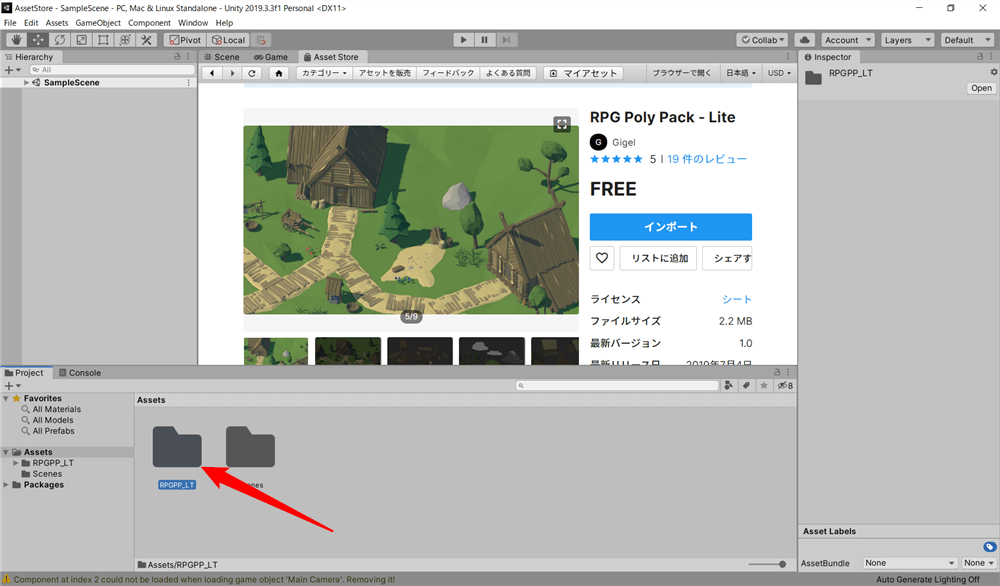

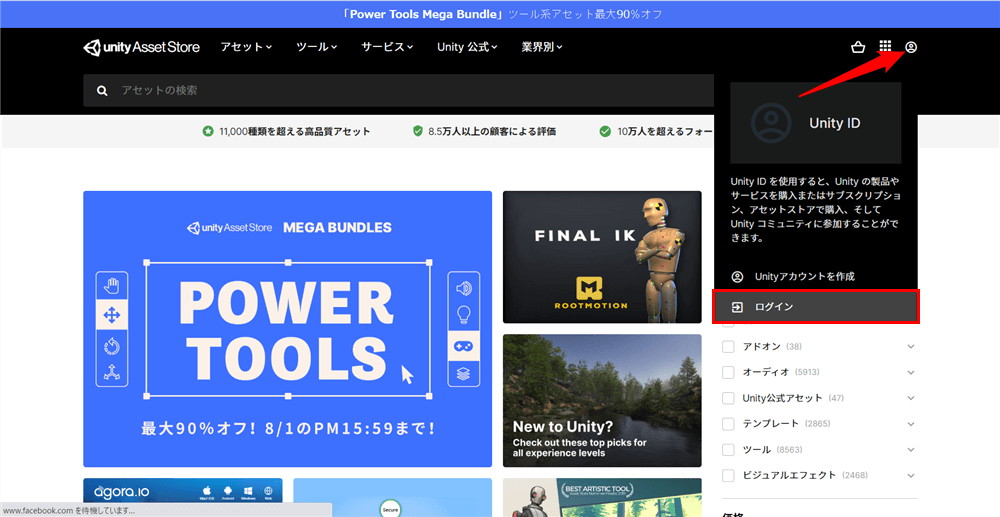
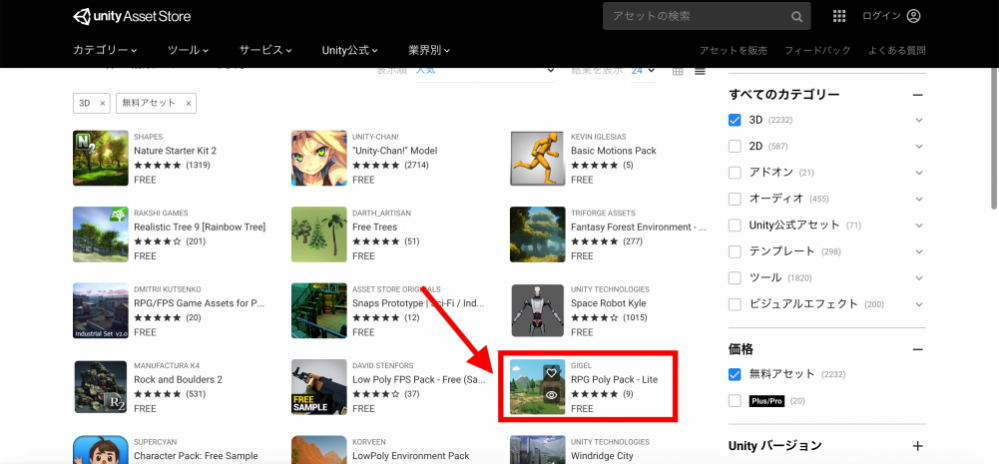
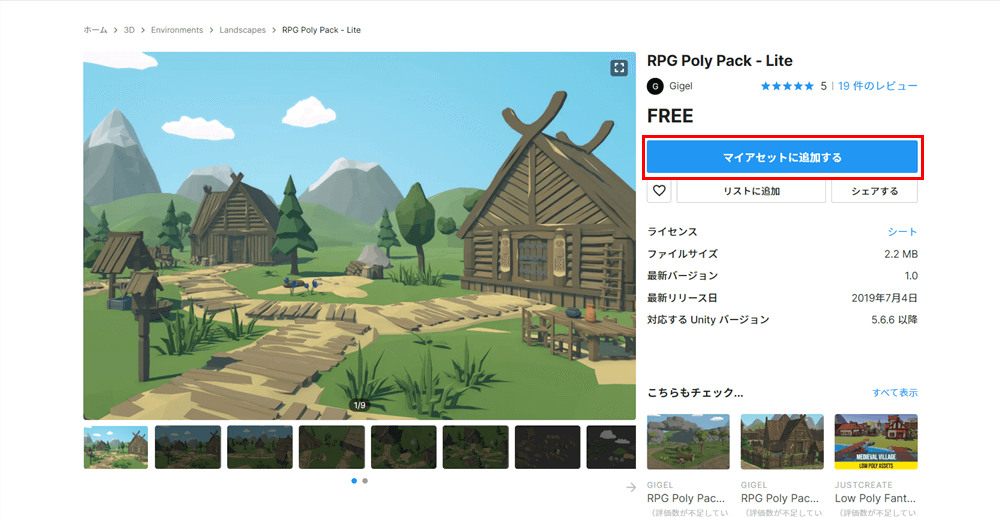
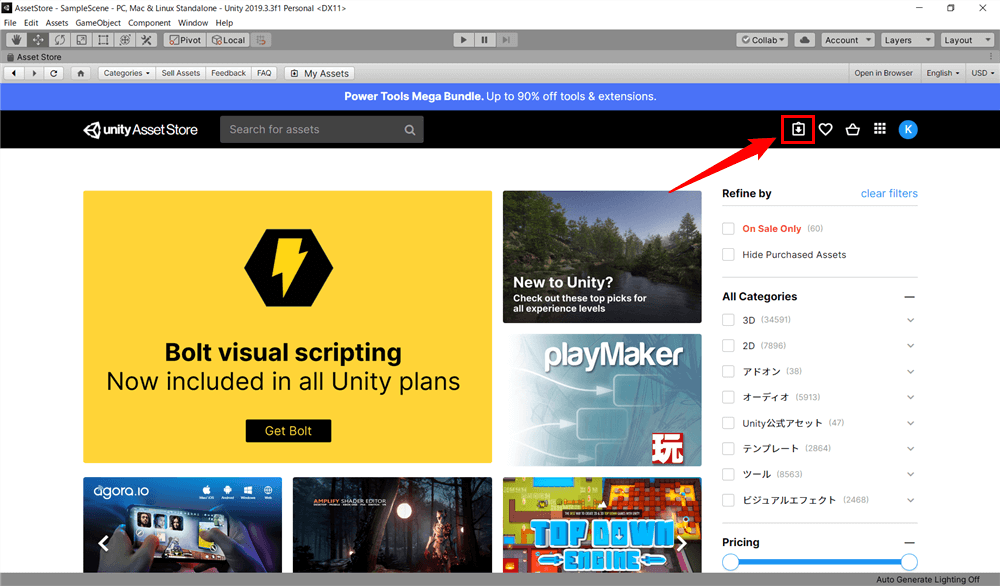
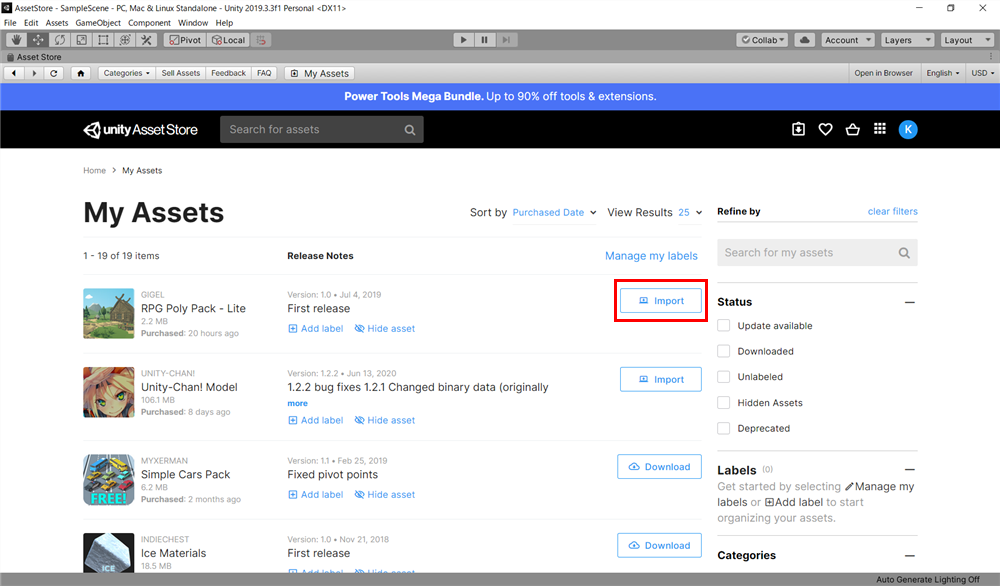





![Recommendation of Unity Assets you can use in STYLY [Unity Particle Pack 5.x] Free Flames](https://styly.cc/wp-content/uploads/2018/11/5195a2e3-1719-4316-9de3-736bcd420640_scaled.jpg)
![Recommendation of Unity Assets you can use in STYLY [Blockout Lite] Buildings Landscapes](https://styly.cc/wp-content/uploads/2018/12/0ca4491d-716c-4624-9d37-a72394f6297b_scaled.jpg)
![[Unity Assets] Use AIO Dynamic Sky to Express Moving Clouds and Day/Night Changes](https://styly.cc/wp-content/uploads/2020/03/1qed6-u8jn7-160x160.gif)
![Recommendation of Unity Assets you can use in STYLY [African Big Pack] 3D Animal Models](https://styly.cc/wp-content/uploads/2019/03/図1.png)
