In this article, I will introduce the basic functions of GrabCAD, how to download it, how to upload models to GrabCAD, and how to upload models to STYLY.
What is GrabCAD?
GrabCAD is a website where users can download CAD models for free.
These models can be used by anyone, such as engineers, designers, manufacturers, and even students.
Users can also create a personal account and upload self created models using SNS. People from all over the world are using this service and currently more than 6,030,000 people are registered as users. (As of 2019/06/04)
Users can download each other’s models, ask questions in forums, and there are many tutorials for users with different skill levels.
Creating a GrabCAD Account
First, please access the GrabCAD top page. Use this link here.
Please click the Login button at the upper right.
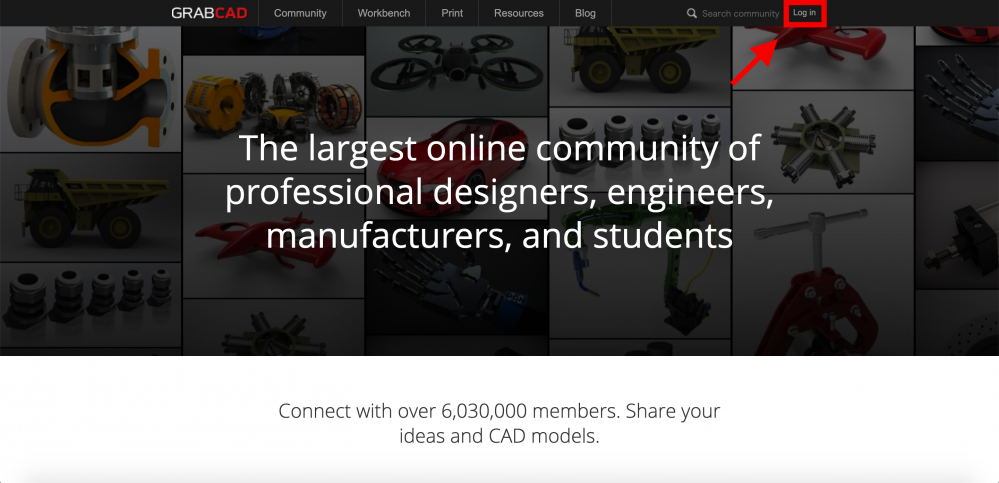
GrabCAD Top Page
Please fill in your email address and password.
By clicking the Remember me option, you will not need to fill in your information every time you access.
You can also login by clicking any SNS icon you use at the right hand side and you do not need to fill in your email address this way. This is probably the easiest way to log in.
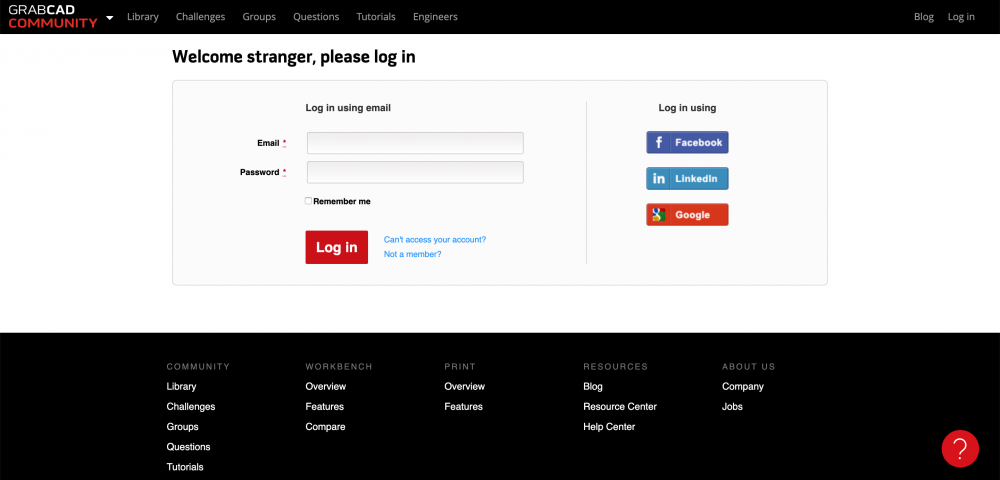
GrabCAD Login Page
Next, let’s try to import a model.
How to Download a Free CAD Model from GrabCAD
Once you log in successfully, you will see the GrabCAD main page.
Similar to instagram, models that are uploaded by users from all over the world are displayed. You can filter models by using the three tabs within the red box.
Most of the models in the software tab are usable with other 3D software and users can easily import the model to other software.
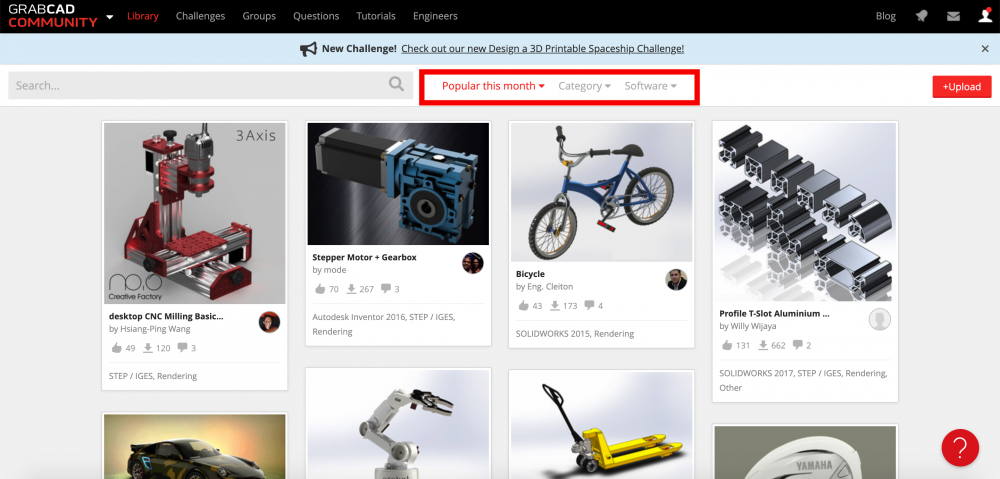
GrabCAD main page
In today’s tutorial, we are going to use OBJ data, so please select the ‘OBJ’ option from the Software tab.
By the way, you can use more than 1 filter at a time, so you can combine filters to find a model that suits your needs. This is same with the sort by popularity option or model category.
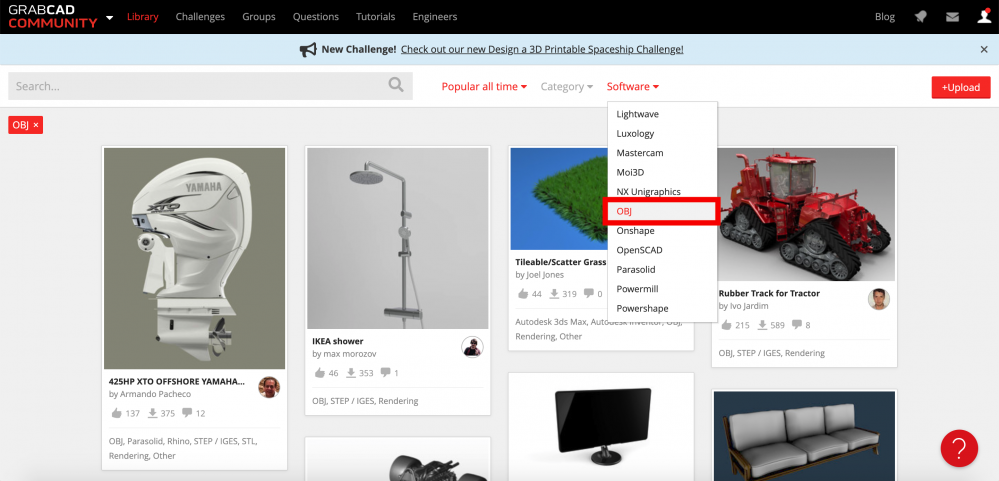
GrabCAD、Choosing OBJ data
Next, select ‘All items’.
Or, if you prefer new models, you can select ‘Recent’, or if you prefer popular models, you should select ‘Most downloaded’.
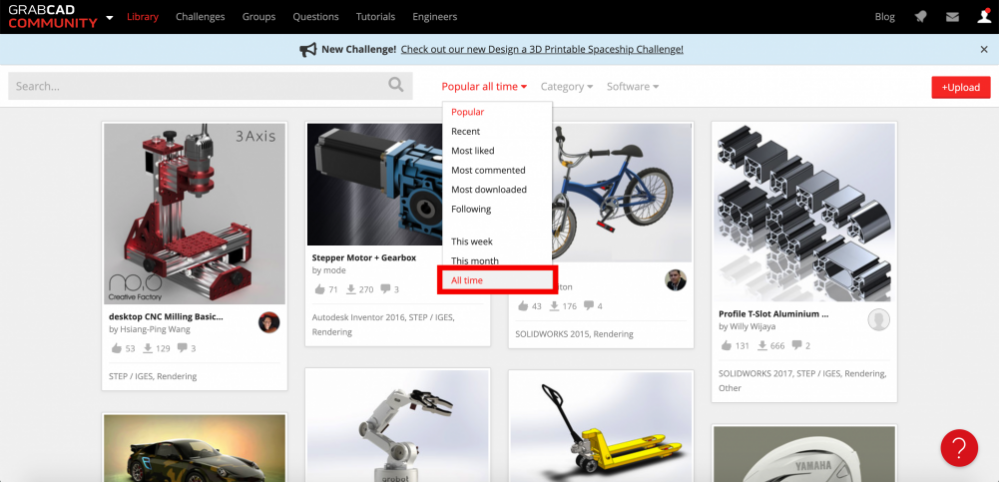
GrabCAD、Choosing All items
In this article, I am going to download this model. You do not need to follow this example, so please choose a model you like.
Each model page shows the creator, likes, comments, downloads, and which 3D software it is compatible with. You can see how it is similar to other SNS sites, and how large this 3D model site community is.
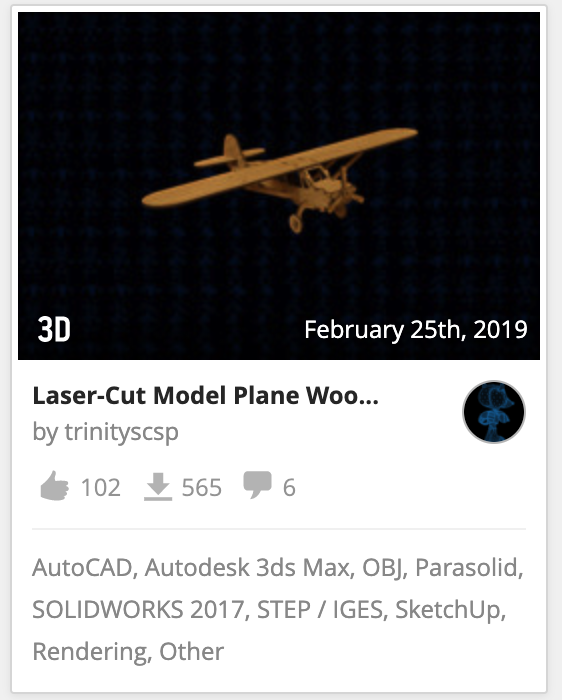
Selecting a Free model
By clicking the model picture, a download menu will popup.
Click the red ‘Download files’ button.
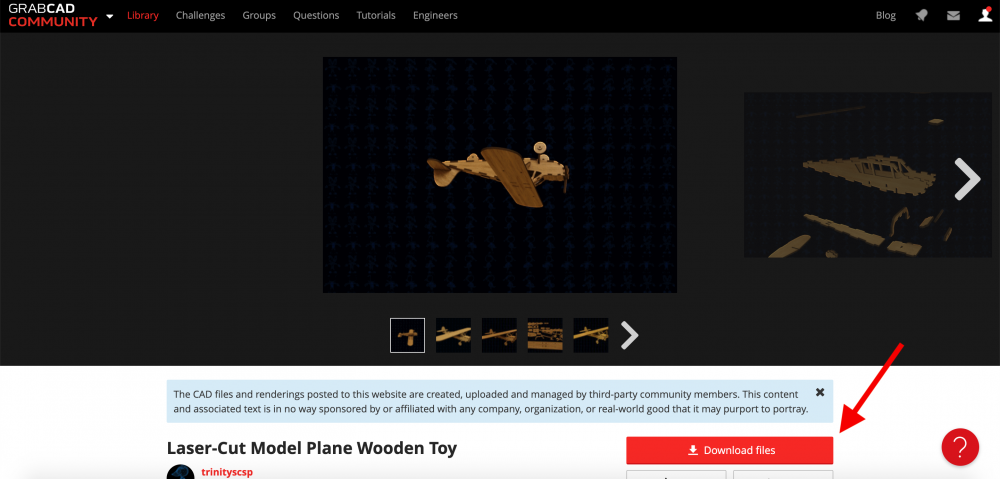
Downloading a free model①
Once you click the download button, the download will start immediately.
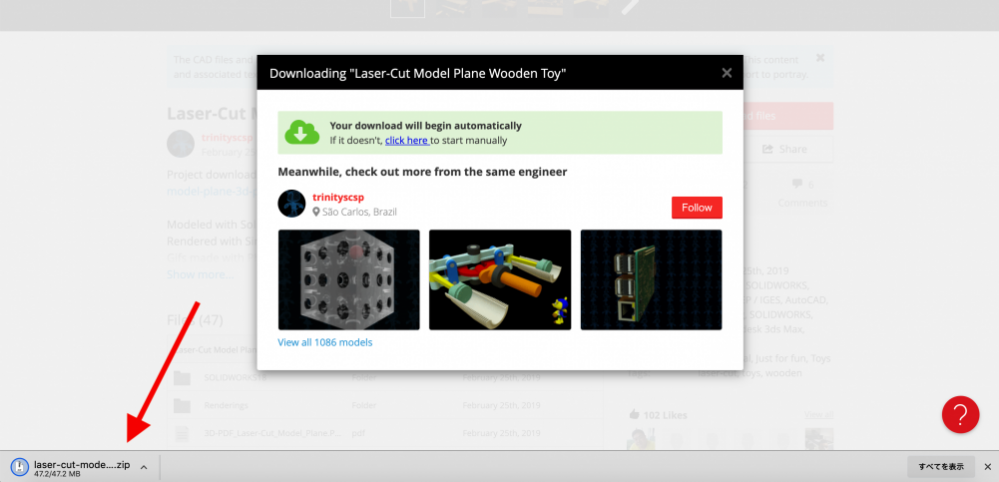
Downloading a free model②
Let’s look at the downloaded files.
I filtered OBJ data, but all the data formats that this model is compatible with are downloaded, such as FBX, 3dsMax, and Sketch Up data.
It is very useful to be able to use the model with different 3D software.
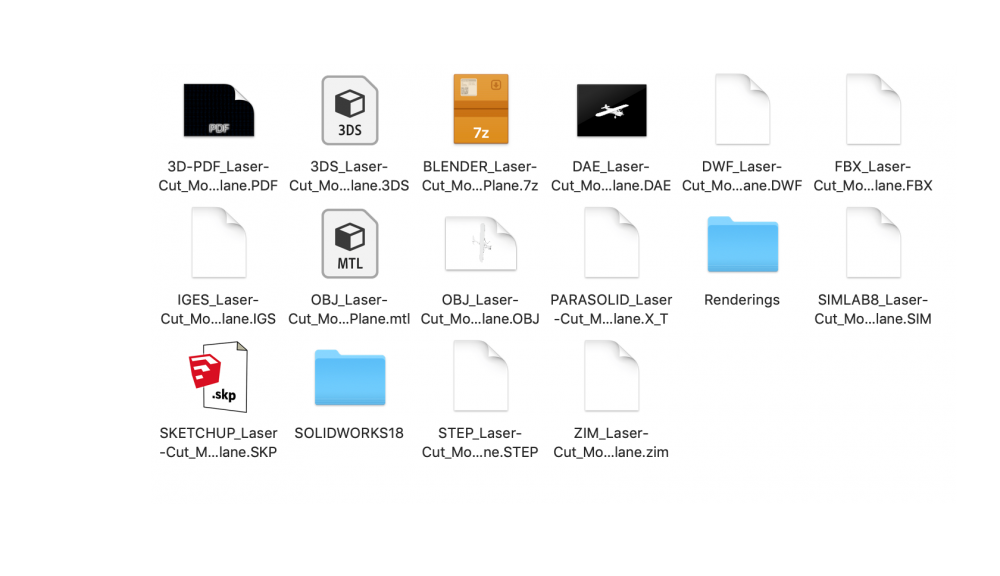
The downloaded model
That’s all for how to download a free model from GrabCAD.
Next, let’s upload a model using your account.
Uploading a Model to GrabCAD
We already created a personal account.
By using a personal account, users can manage model bookmarks, follow and be followed by other creators, and upload 3D models or tutorials.
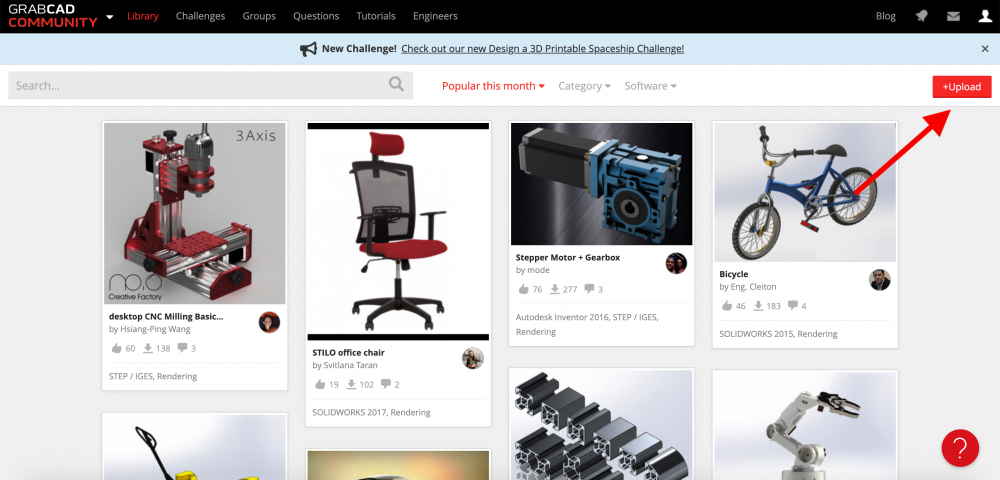
Uploading a model to GrabCAD①
Users are able to upload models from the personal account page. Please click “Upload model”.
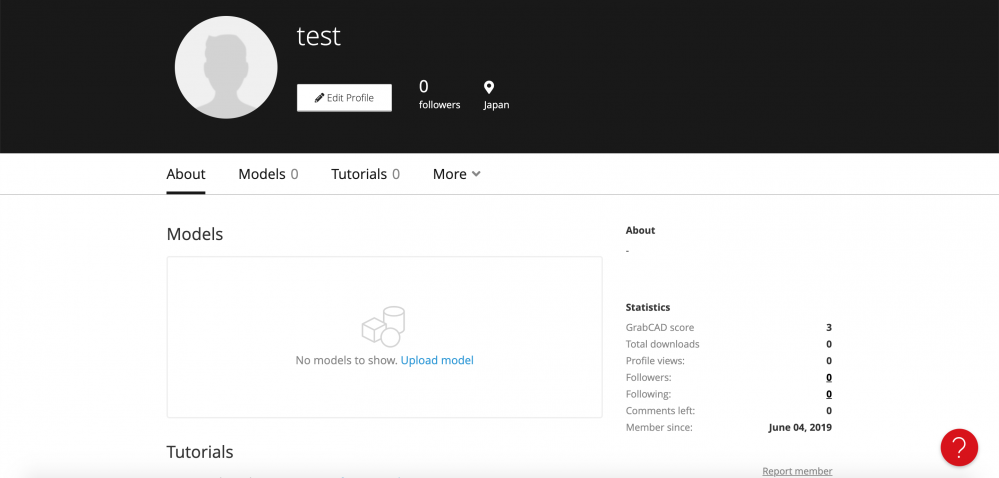
Uploading a model to GrabCAD②
There are at least two things you need to upload a model data.
①A 3D model data
and ②Data rendering image(For this tutorial, I will use a screenshot since it is a test upload)
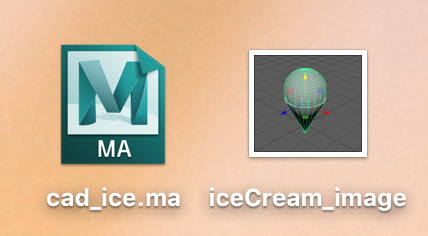
Uploading a model to GrabCAD③
You can select one or more files with “Select files”, or upload all your files in a single folder with “Select folders”.
I will import model data as a test.
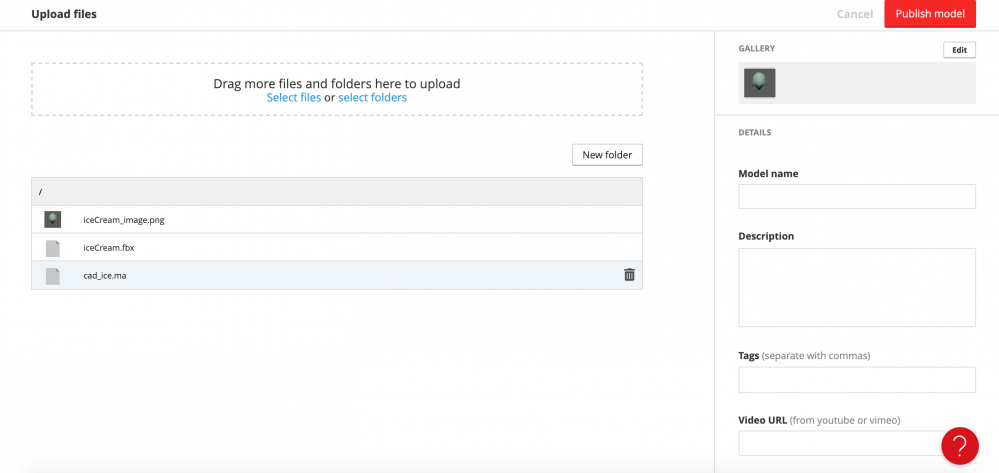
Uploading a model to GrabCAD④
Next, at the right hand side, you can edit the model details.
First, we need to put in the model name.
You can also add hashtags, or create a URL for your model.
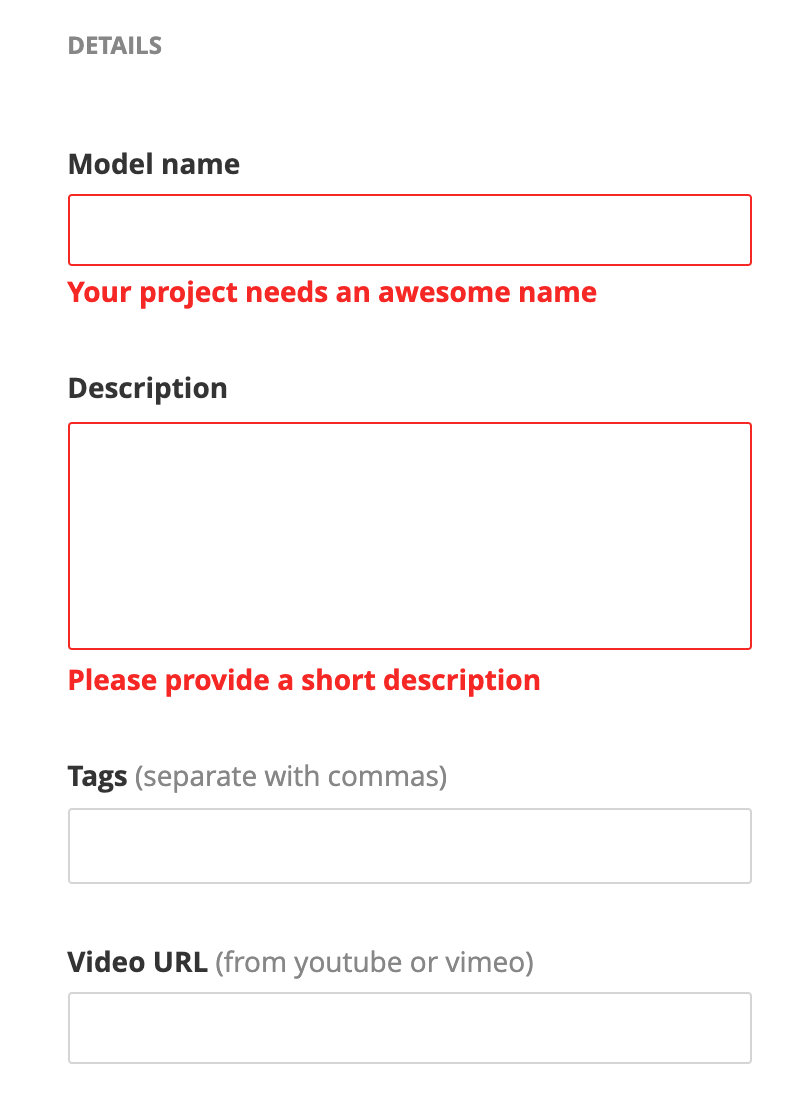
Uploading a model to GrabCAD⑤
By scrolling downwards, you can find category settings. This is mandatory, so if you need to, you can set a category of your choice.
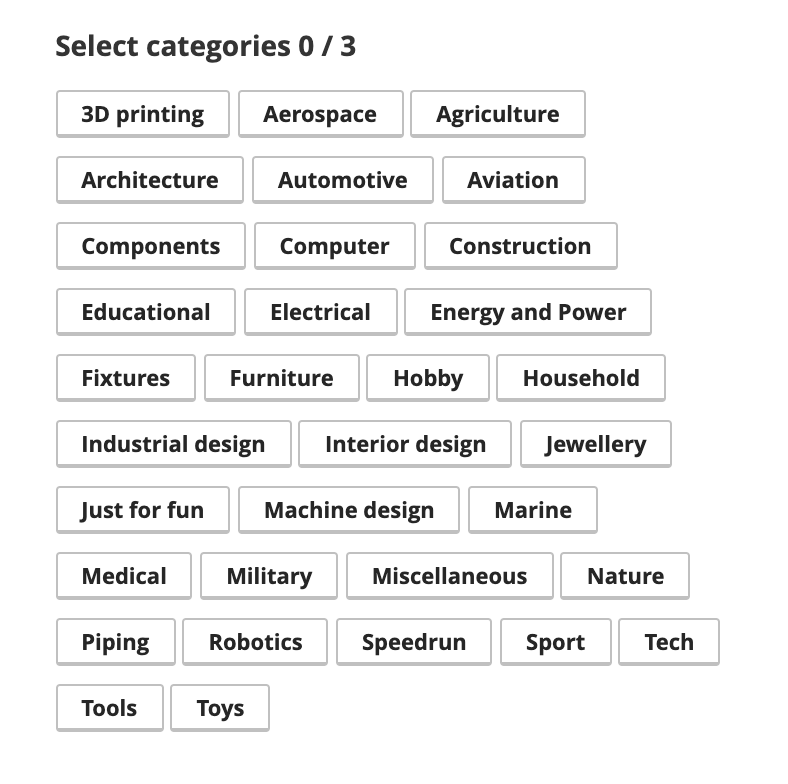
Uploading a model to GrabCAD⑥
The upload is complete.
I created this model using Autodesk Maya, but by uploading other 3D software data such as FBX, OBJ, and more, the user that downloads the model will be able to use the model for multiple uses.
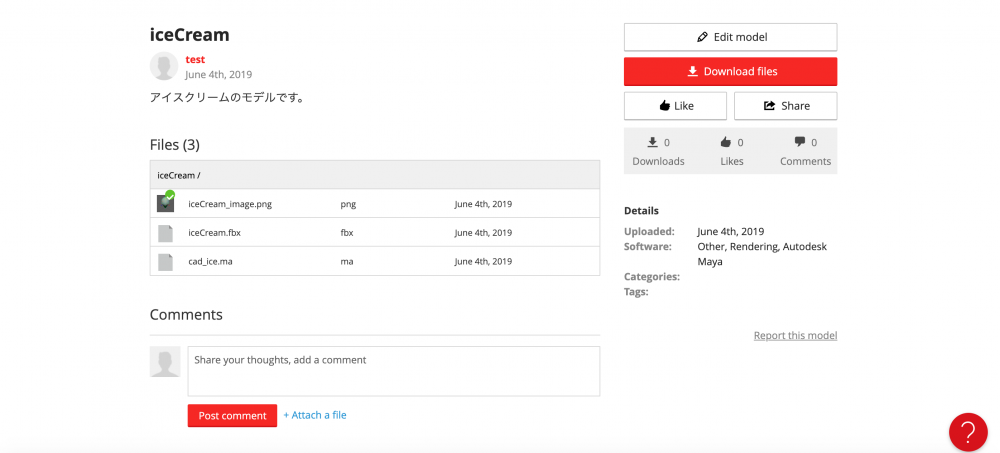
Uploading a model to GrabCAD⑦
That’s all for how to upload a model to GrabCAD.
Next, let’s see how the downloaded model looks in STYLY.
Importing the Downloaded Model to STYLY
Once you are ready, let’s check the downloaded 3D model in STYLY.
Login to STYLY, and create a scene. If you need to create a account, please refer to this article.

STYLY Top page
Proceed ①>② to import your model.

STYLY 3D model import
Select all the OBJ data and mlt data, and upload it.

Selecting the model to import
Once the upload is complete, import the model to STYLY Editor.
You will find that the center pivot is misplaced. If you are going to use this model, you will need to edit it or if you are using a 3D software, you could change settings from there.
By editing the scale and rotation, the model now looks perfect. The material is shown too.
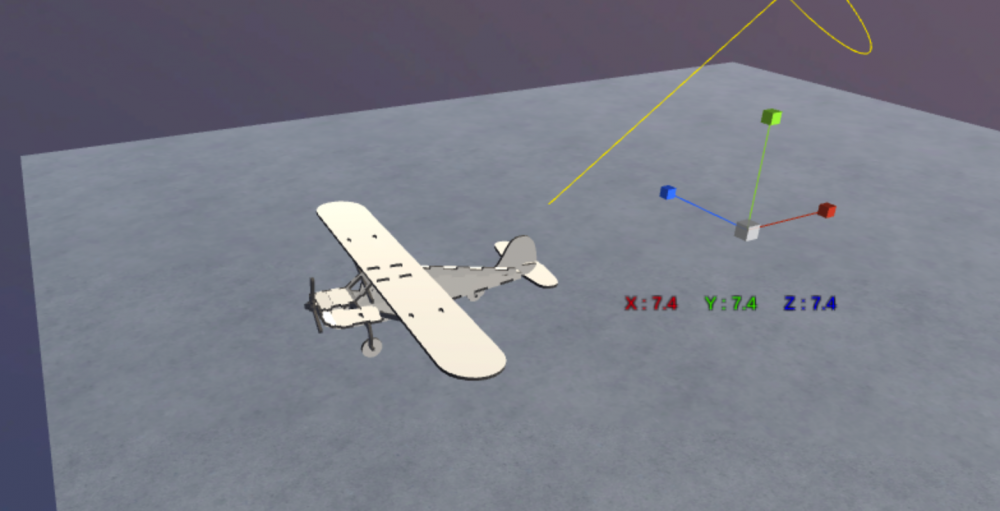
The imported model
What did you think about this article?
I think that GrabCAD is a very useful website where you can download free models, and also be part of a huge community. The quality of the 3D models are very high, and I suggest you bookmark it.