本記事では、GrabCADの使い方からダウンロード方法、GrabCADへ制作したモデルのアップロード方法から無料モデルをSTYLYヘアップロードする方法までの一連をご紹介します。
GrabCADとは
GrabCADとは、無料でCADモデルをダウンロードできるサイトです。
エンジニアやデザイナー、メーカー関係から学生まで誰でも利用できるモデルがアップロードされています。
個人アカウントを作ることができ、自分で制作したモデルをSNSのようにアップロードすることができます。世界中の人がアカウントを開設しているので、現在6,030,000人以上の人がメンバーとしてアカウントを持っていてコミュニティ自体がとても大きくなっています。(2019年6月4日現在)
アップされているモデルをお互いにダウンロード しあったり、疑問点はコミュニティ内に質問できたり、チュートリアルもカテゴリ別、スキル別にたくさん用意されています。
GrabCADのアカウントを作る
GrabCADのトップページにアクセスします。アクセスはこちらから。
画面右上にログインボタンがあるのでクリックします。
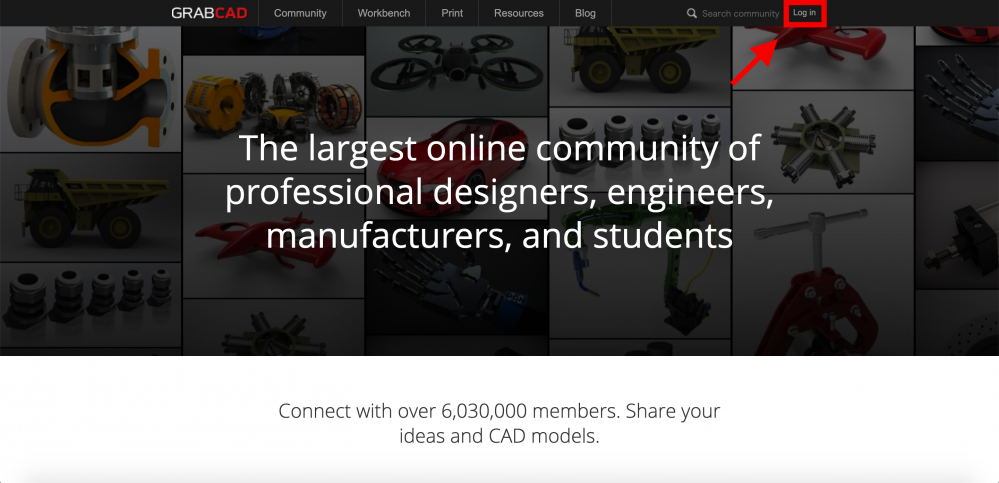
GrabCADトップページ
すると、Emailアドレスとパスワードを入力する欄が表示されます。
入力後にRemember meをクリックすると次回以降、ログイン画面が表示されることなくログインできます。
画面右側にある、各SNSからログインするとEmailアドレスの入力なしでログインできます。よくある方法でこれが一番簡単です。
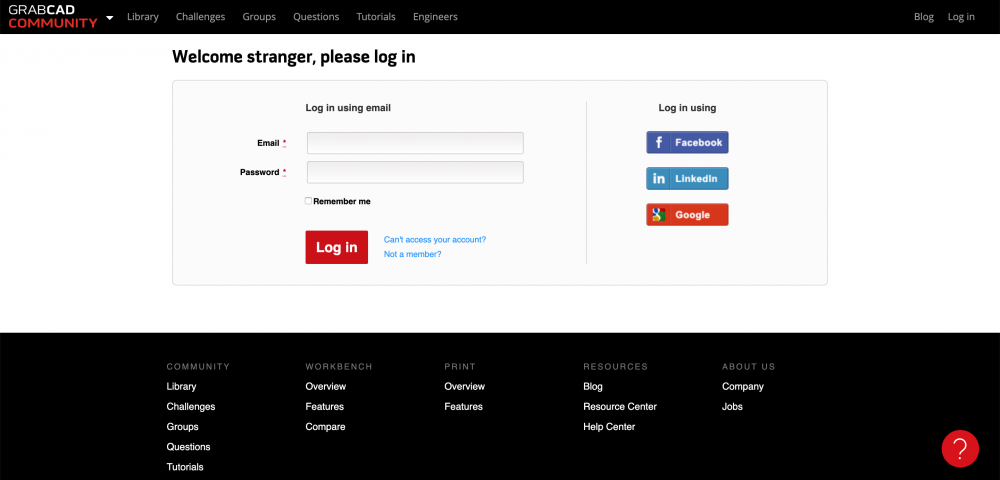
GrabCADログインページ
以上がGrabCADのアカウント作成方法です。
それでは次にモデルをインポートしてみましょう。
GrabCADから無料CADモデルをダウンロードする
ログインが完了するとGrabCADのメイン画面が表示されます。
インスタグラムのように世界中のユーザーがアップロードしたモデルがGrabCADに載っています。赤枠内にある、3つのタブでいくつかフィルターをかけることができて探しているモデルをすぐに見つけることができます。
特に、ソフトウェアのタブは多くの3Dソフトに対応していて、ダウンロードしたモデルをそのままソフトにインポートすることが可能です。
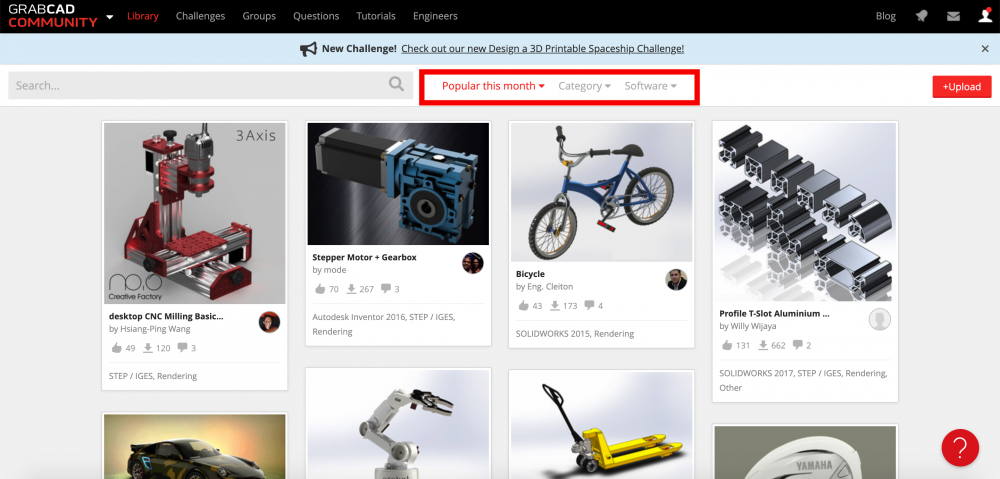
GrabCADメイン画面
今回は、OBJデータを使用するので、Softwareタブから”OBJ”を選択します。
ちなみにフィルターは複数を選択できるので、必要に合わせて何個も選択できます。これは人気順やモデルカテゴリも同様です。
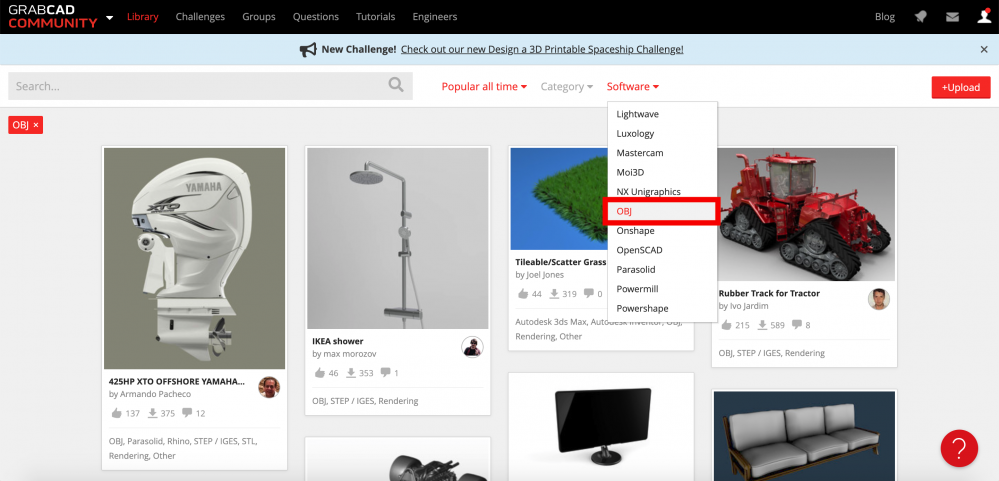
GrabCAD、OBJデータ選択
その次に、Softwareタブから”All items”を選択します。
これは任意なので、新しいモデルが良ければ”Recent”や多くダウンロード されているモデルが良ければ”Most downloaded”など必要なフィルターをかけてください。
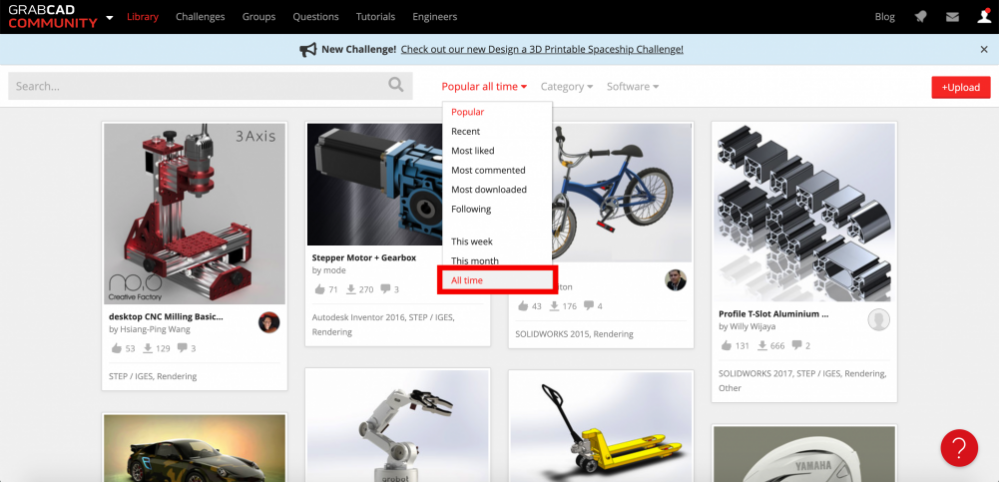
GrabCAD、All itemsを選択
この記事ではこちらのモデルをダウンロードします。これに沿う必要はないので、好きなモデルをダウンロードしましょう。
モデルの一つひとつには、作者やいいね数、その作品に対するコメント、ダウンロード数、対応している3Dソフトウェアが記載されています。こうみると、とてもSNS要素が強い3Dモデルサイトでコミュニティの大きさが分かりますね。
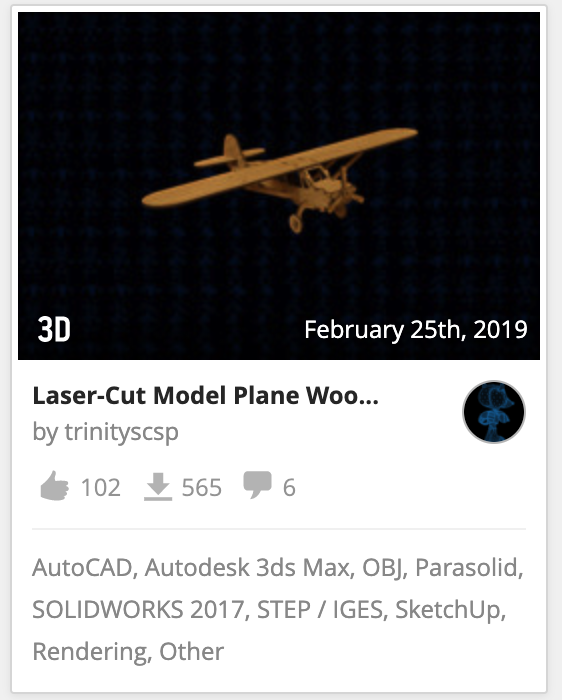
無料モデルの選択
モデル写真をクリックすると、ダウンロード画面が表示されます。
分かりやすく赤いボタンで”Download files”と書いてあるのでそのボタンをクリックします。
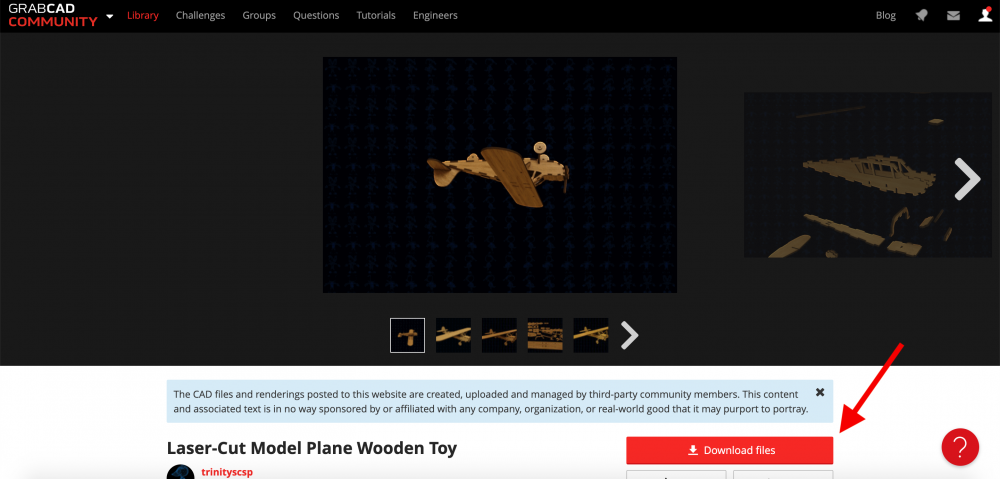
無料モデルをダウンロードする①
ダウンロードボタンをクリックすると、すぐにダウンロードが始まります。
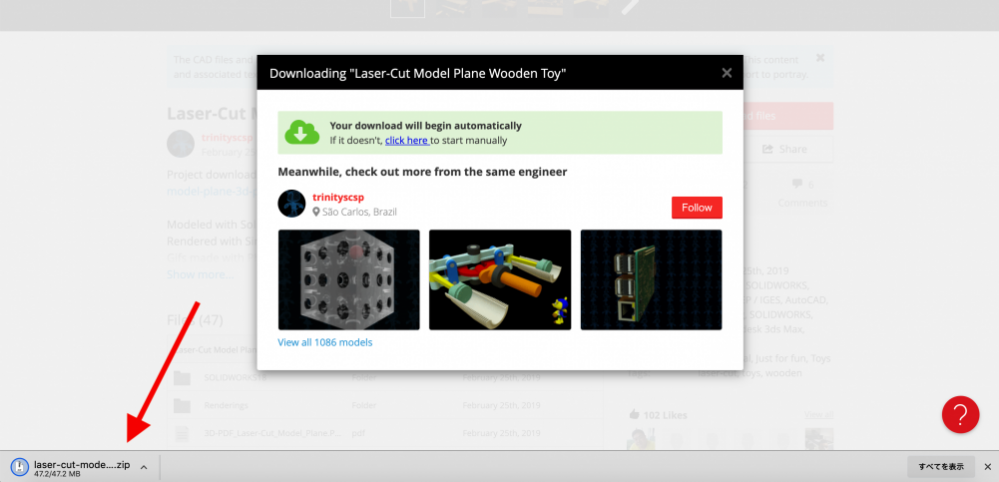
無料モデルをダウンロードする②
ダウンロードした内容をみてみましょう。
OBJデータでフィルターをかけましたが、このモデルに対応しているデータが全て含まれているようです。FBXデータや3dsMax、Sketch Upなどのデータも含まれています。
同じクオリティを異なる3Dソフトで使用できるのはとても便利ですね。
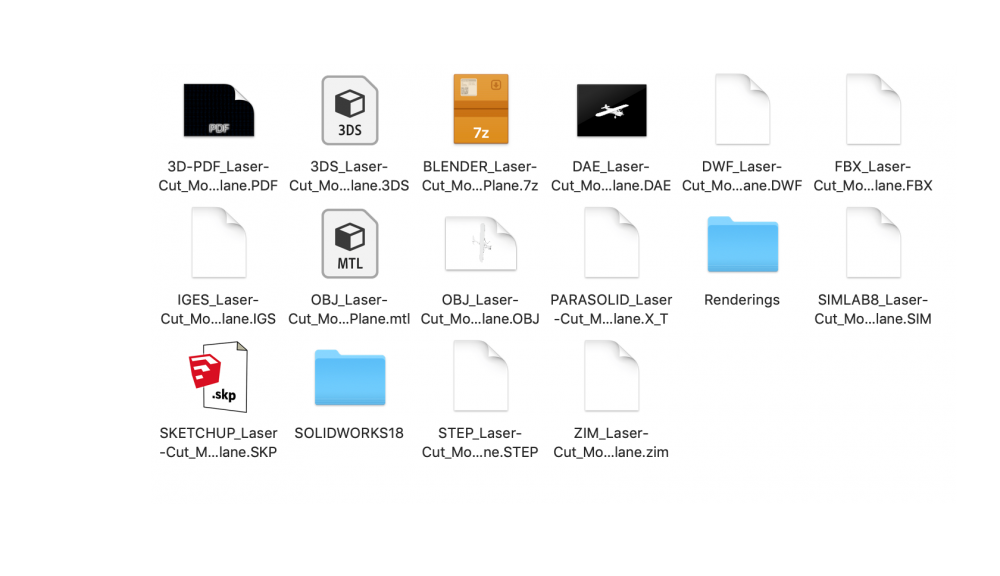
ダウンロードしたモデル
以上がGrabCADから無料モデルをダウンロードする方法です。
次は、モデルを個人アカウントにアップロードしてみましょう。
GrabCADにモデルアップロードする
最初に個人アカウントを作成しました。
個人アカウントでは、お気に入りのモデルの管理やフォロワーやフォローしているクリエイターがまとめられる他に、自作した3Dモデルやチュートリアルをアップロードすることができます。
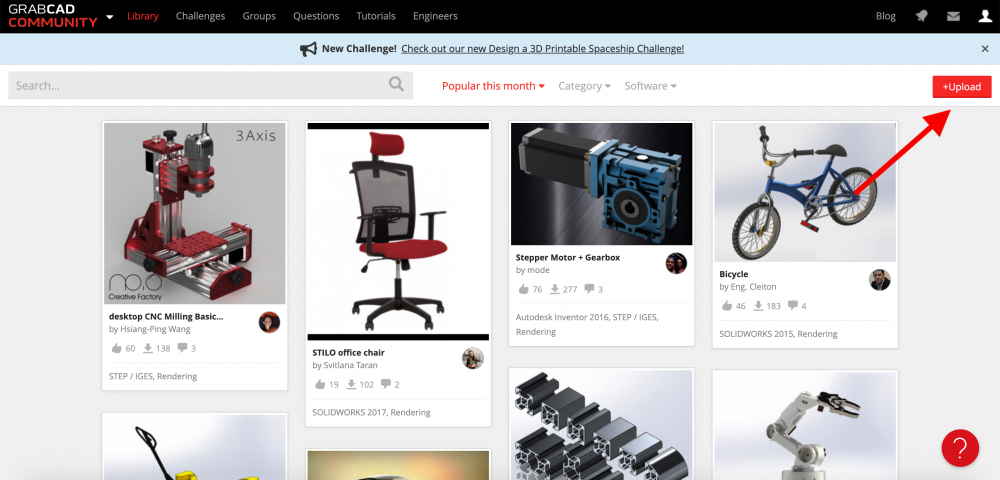
GrabCADにモデルアップロードする①
各アップロードは個人アカウントページからも可能です。 “Upload model”からアップロードします。
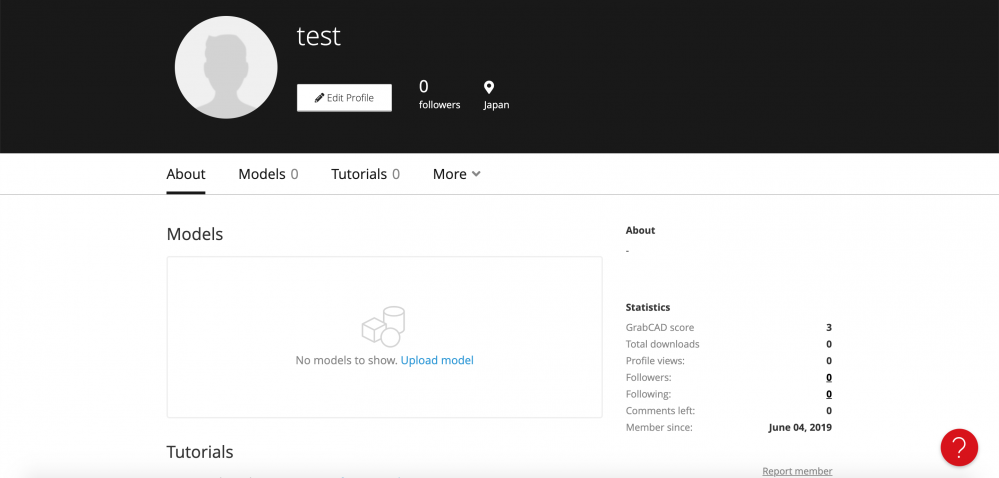
GrabCADにモデルアップロードする②
アップロードに必要なのは、最低でもこの2つです。
①3Dモデルデータ
②データのレンダリング画像(今回はテストなのでスクショを使用しています)
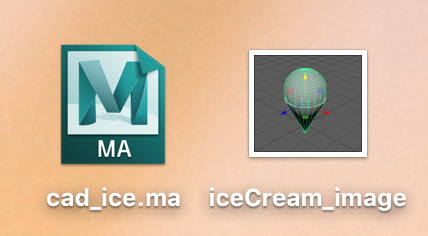
GrabCADにモデルアップロードする③
“Select files”では単数選択または複数選択、”Select folders”では1つのファイルにまとめて、のどちらでもデータをアップロードすることはできます。
ここではテストでモデリングデータをインポートしたいと思います。
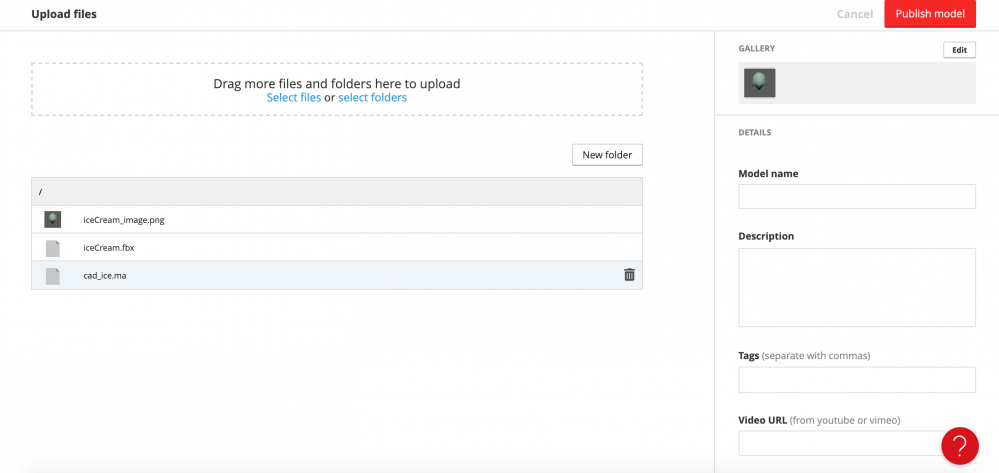
GrabCADにモデルアップロードする④
次に、画面右側にあるモデルの詳細を設定していきましょう。
モデル名、モデルの詳細を記入します。
任意でハッシュタグの設定や、作品のURLなどを設定することもできます。
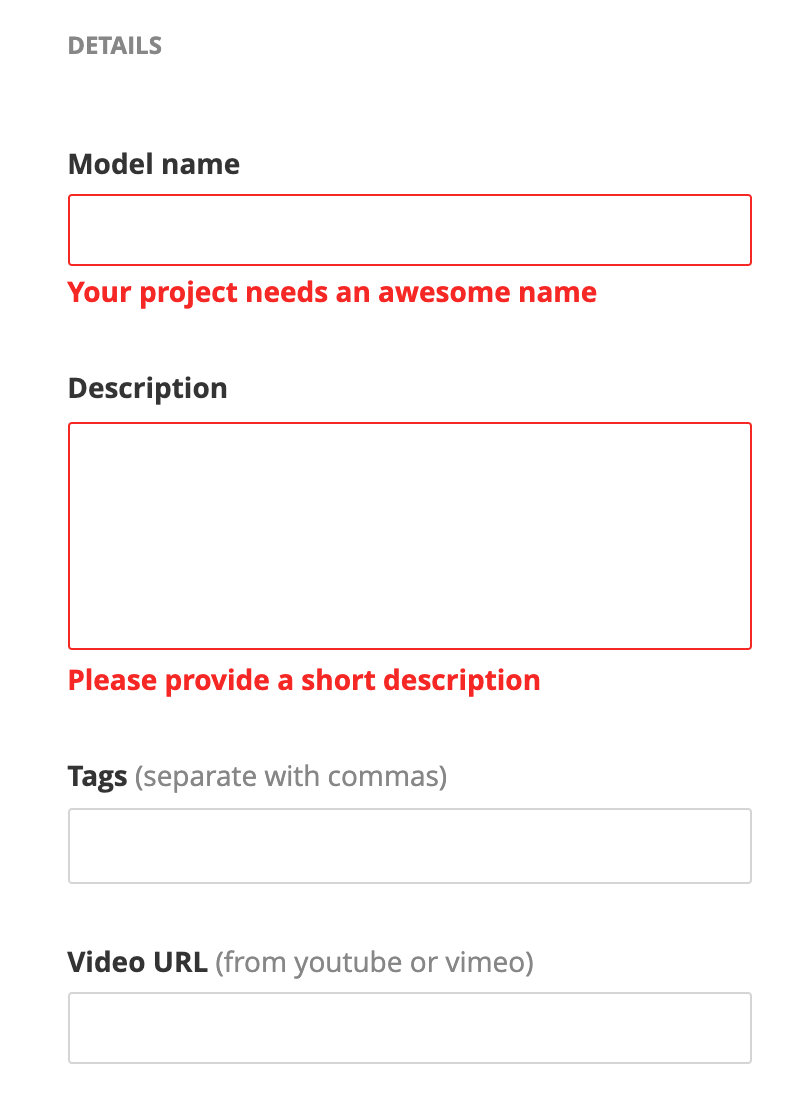
GrabCADにモデルアップロードする⑤
下にスクロールするとカテゴリの設定があります。こちらは任意なので必要に応じて設定しましょう。
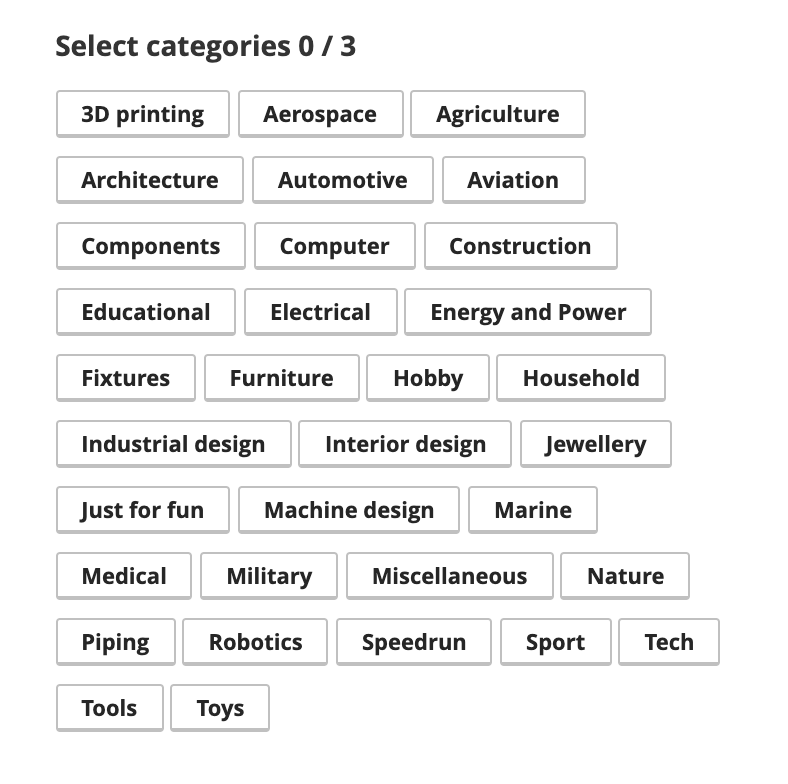
GrabCADにモデルアップロードする⑥
自作のモデルがアップロードできました。
今回は、このモデルをAutodesk Mayaで制作しましたが、他の3DソフトデータやFBXデータ、OBJデータなど、3Dソフトデータと併せて異なる3Dデータもいくつかアップロードすることで、ダウンロードする側にとって利便性の高いアカウントになると感じました。
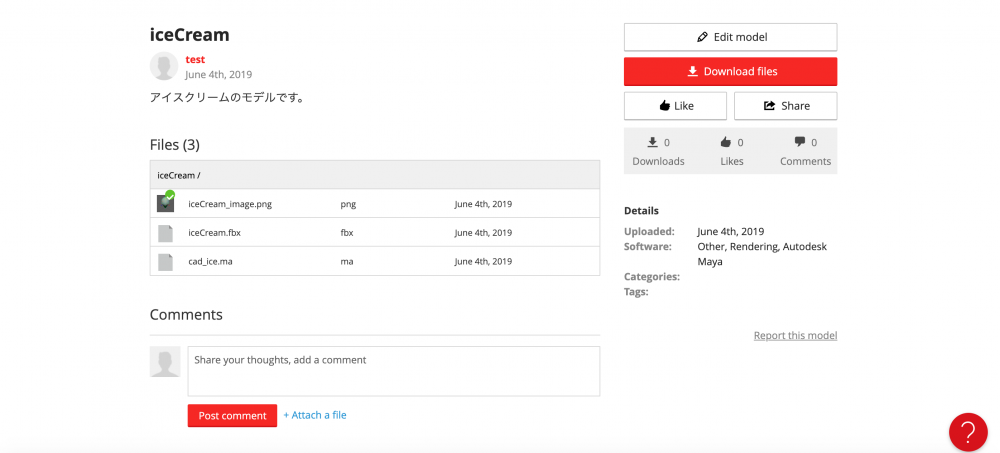
GrabCADにモデルアップロードする⑦
以上が、GrabCADにモデルをアップロードする方法です。
次は先ほどダウンロードした無料モデルをSTYLYで確認してみましょう。
ダウンロードしたモデルをSTYLYへインポートしてみる
3Dモデルの準備ができたら、STYLYに入れて完成形をチェックしてみましょう。
STYLYにログインして、空間を作成します。アカウントの作成記事はこちらから。

STYLYトップページ
①>②の順でモデルのインポート画面へ進んでいきます。

STYLY 3Dモデルインポート画面
OBJデータとmltデータを複数選択してアップロードします。

インポートするモデルを選択
アップロードが完了したら、さっそくモデルをSTYLY Editirにインポートしてみましょう。
インポートするとセンターピポットがずれているのが分かります。使用する場合は、ピポット位置の確認をするか3Dソフト内であれば再設定をしてみても良いかもしれないです。
スケールや回転で少し調整するととても綺麗に表示されました。きちんとマテリアルも付いていますね。
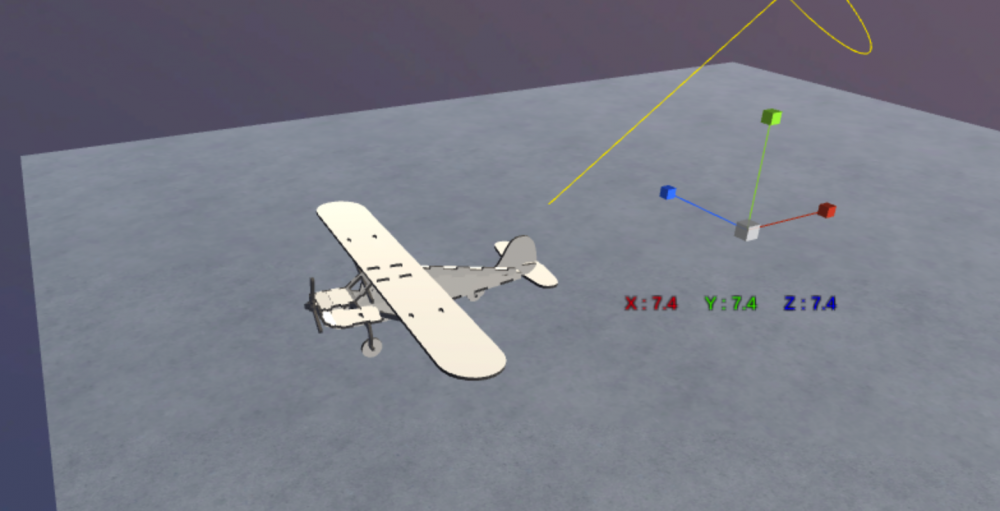
インポートされたモデル
いかがでしたか。
無料モデルをダウンロードできる、かつ大きなコミュニティの中でとても便利に使用できるサイトだと思います。またモデルのクオリティも高く、”使えるサイト”として登録しても良いと思います。