In this article, I describe how to purchase dance motions from GESREC, a website where you can purchase dance motions from professional dancers and choreographers, and how to use the downloaded motion data in Unity.
What is GESREC?
GESREC is a project to clarify the copyright of dance movements, which has been ambiguous until now, by developing AI that extracts 3D motion from dance videos and AI that detects similar choreography.
World-famous dancers and choreographers are participating in the project, and a variety of dance motions are available to the public.
Purchased dance motions can be used for commercial purposes, but the digital data itself cannot be resold.
Click here to visit the official GESREC website.
ow to create a GESREC account
Create an account to purchase dance motions.
Click “SIGN UP” in the upper right corner of the site.
Enter your email address and password and click “Register” or you can register using your Google account from “Sign in with Google”.
Select and Purchase Dance Motion
First, find the dance motion you want to purchase from the website.
The basic price range for dance motions of famous dancers is about 10,000 yen per second, but there are also some relatively low priced motions.
When looking for low-priced dance motions, click on Price twice from Sort by of all contents and sort them in order of decreasing price.
In this case, I purchase “KENZO 5” by KENZO.
KENZO 5: https://www.gesrec.com/content/detail/61
Click “Purchase” at the bottom right of the site to go to the purchase page.
Enter your credit card information to purchase.
Once the purchase is complete, you can download the data in three formats: BVH, FBX, and GLB, but this time we will use the FBX data.
How to set up the dance motion
Setting up the model
Let’s try to use the dance motion I purchased in Unity.
Import the downloaded dance motion data “motion” into the Unity project window.
With motion selected, select the “Rig” tab in the Inspector window.
Change the Avatar Type to Humanoid.
Click Apply at the bottom right to save the settings.
Setting up the animation
Set the animator to the animation where the dance motion has been recorded.
Click the ▷mark under motion to display the animation file “input”.
Select “input” and copy and paste or press Ctrl+D to duplicate it.
Next, we will create an animator.
Right click on the Assets folder in the project window and select Create > Animator Controller.
A new animator has been created.
Double click on the created animator to show the animator window.
Drag and drop the animation input you just duplicated to the animator.
Setting the animation to the model
Drag and drop the motion onto the scene and change the Y-axis Rotation to 180 from Transform in the Inspector window.
Next, drag and drop the animator you just created to the Controller of the motion’s Animator property and set it.
Adjust the camera and other settings to play the scene, and the model will now move.
How to set the dance motion to any model
Let’s set the dance motion to any model you want.
The procedure is the same as before, only the model has been changed.
In this article, we’ll set the dance motion to Unity-chan, which can be downloaded from the UnityAssetStore.
You can import it from the following link.
After importing Unity-chan from UnityAssetStore, “unity-chan!” will be added to the project window.
Find the model of Unity-chan in the downloaded file.
Select Assets > unity-chan! > Unity-chan! > Unity-chan!Model > Art > Models > unitychan
At this point, make sure the Avatar Type is set to Humanoid.
Drag and drop the character into the scene view, set the Y-axis Rotation to 180, and change the orientation to the front.
Then, set the animator you just created to the Animator Controller, and the dance motion will be reflected on Unity.
(*Not only Unity, but all downloaded models should have an Animator property, if not, please add one from Add Component.)
Unity-chan is now dancing when the scene is played.
That’s it for the steps on how to use dance motions purchased from GESREC in Unity.
Be sure to use the dance motions from GESREC to get your models moving!
STYLY MAGAZINE has compiled a list of other ways to move models, so if you want to know more, please click here.
How to upload your model to STYLY
Let’s upload your model to STYLY.
Create a STYLY account
How to create a STYLY account
How to upload 3D model to STYLY
How to upload from Unity to STYLY

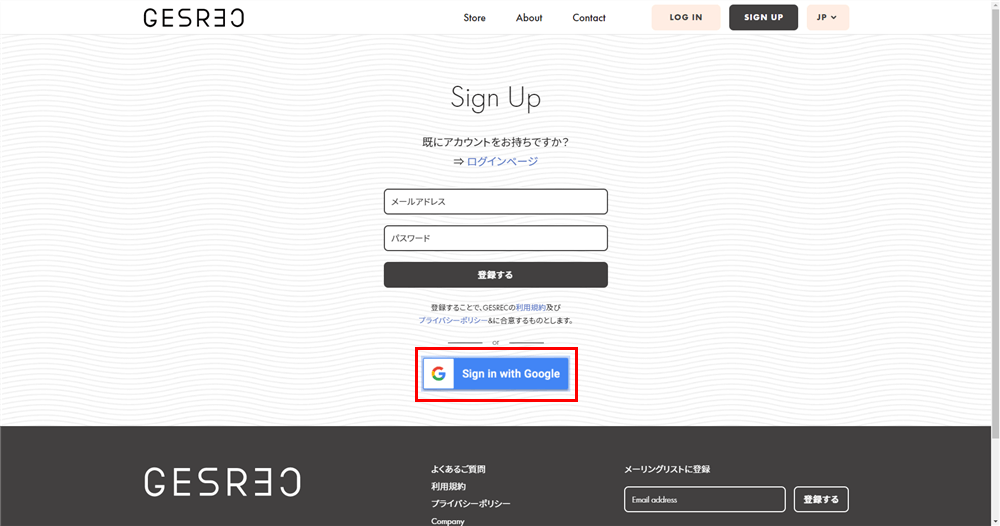
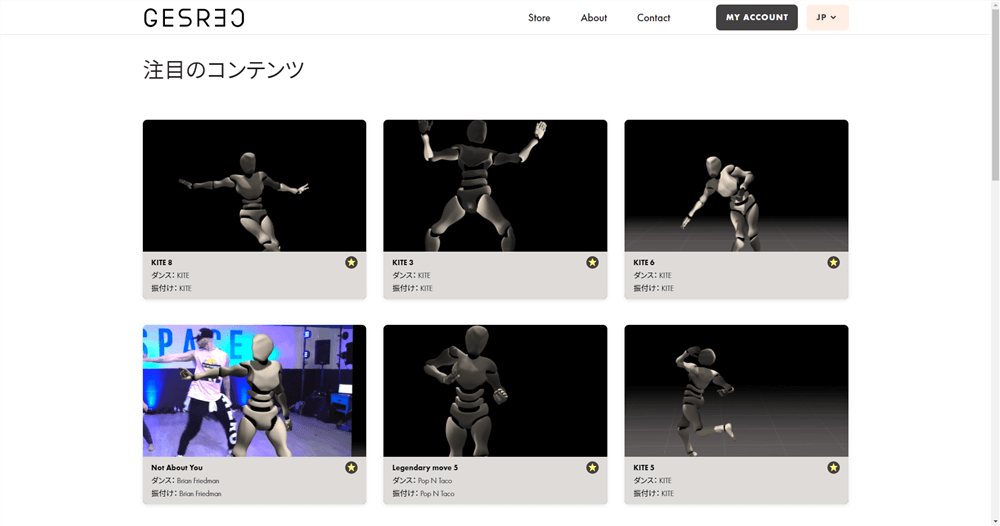
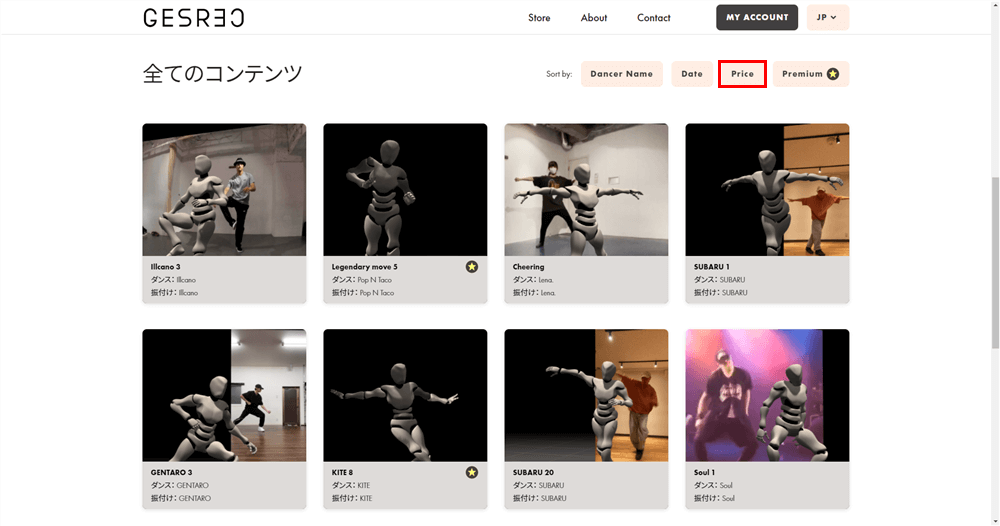

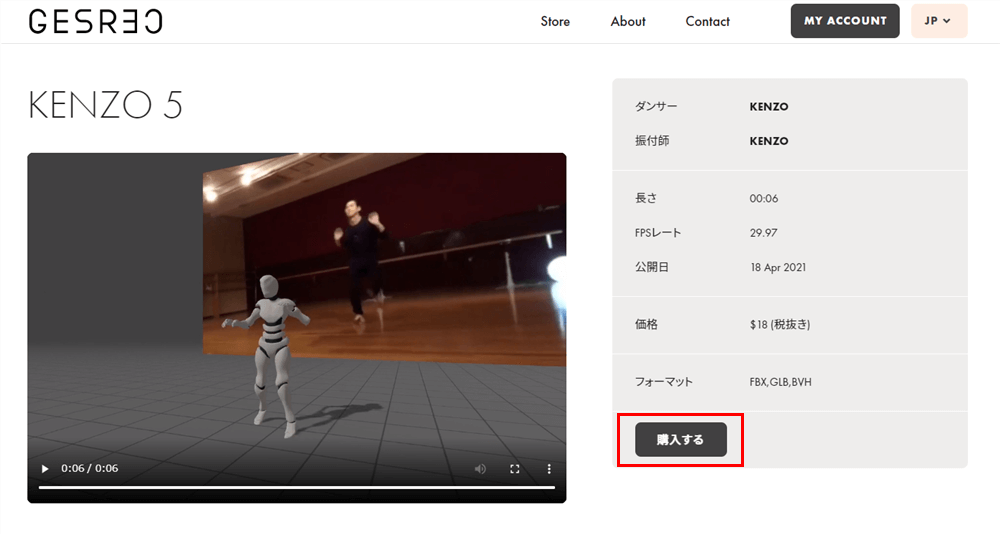
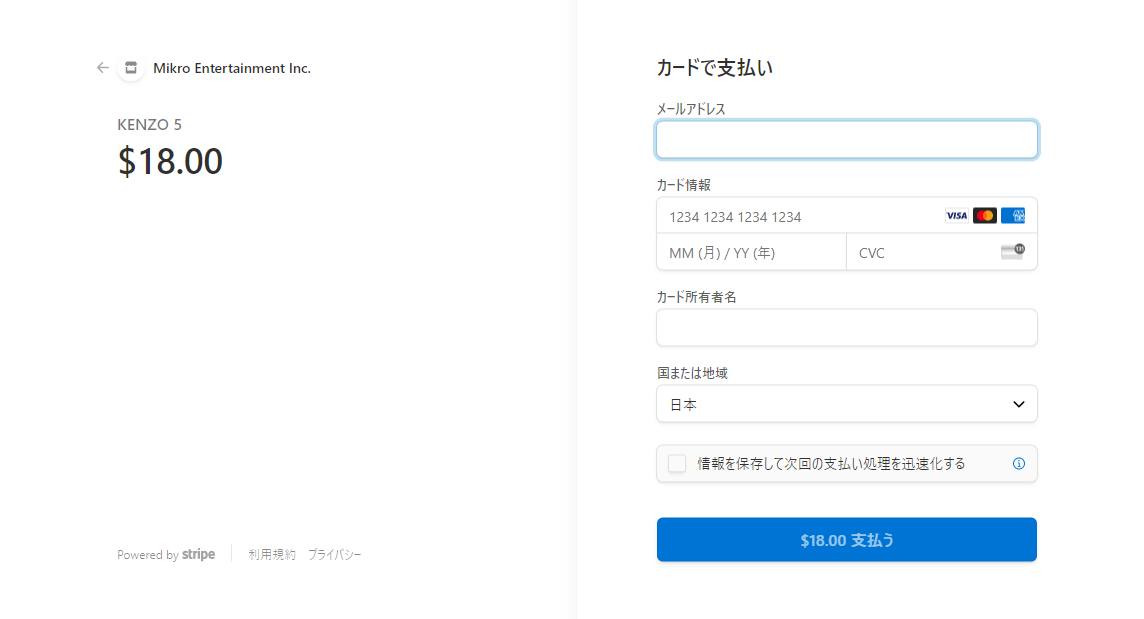
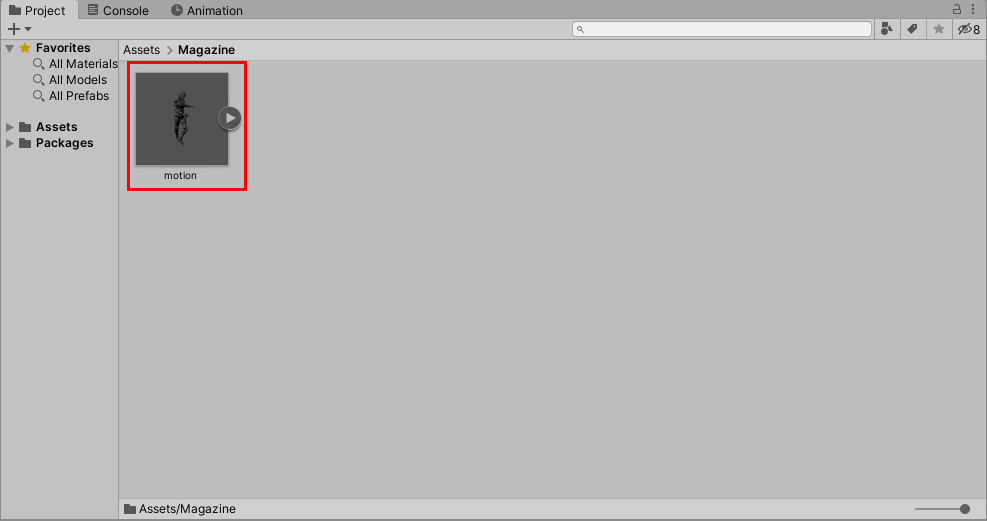
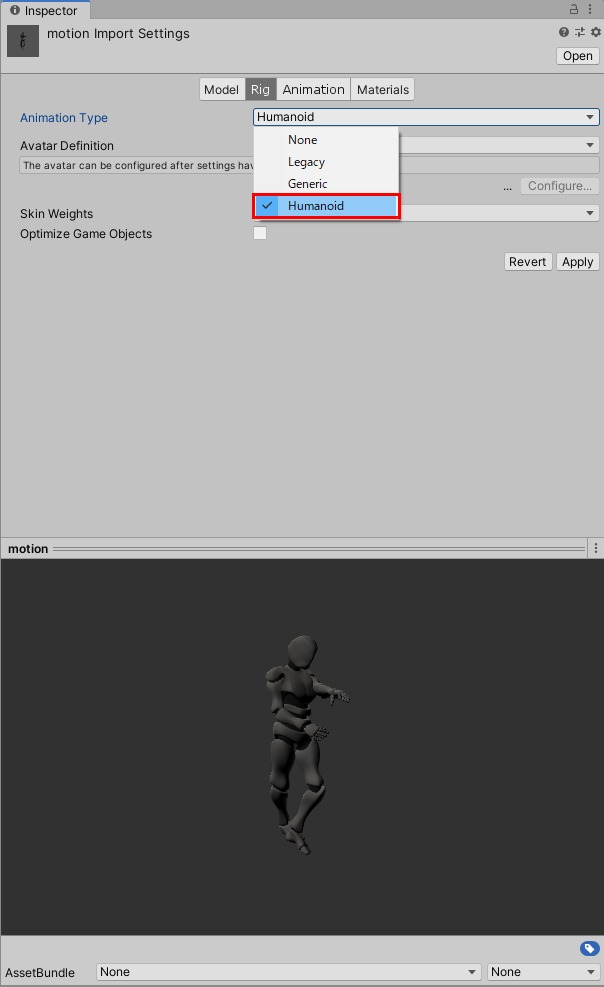
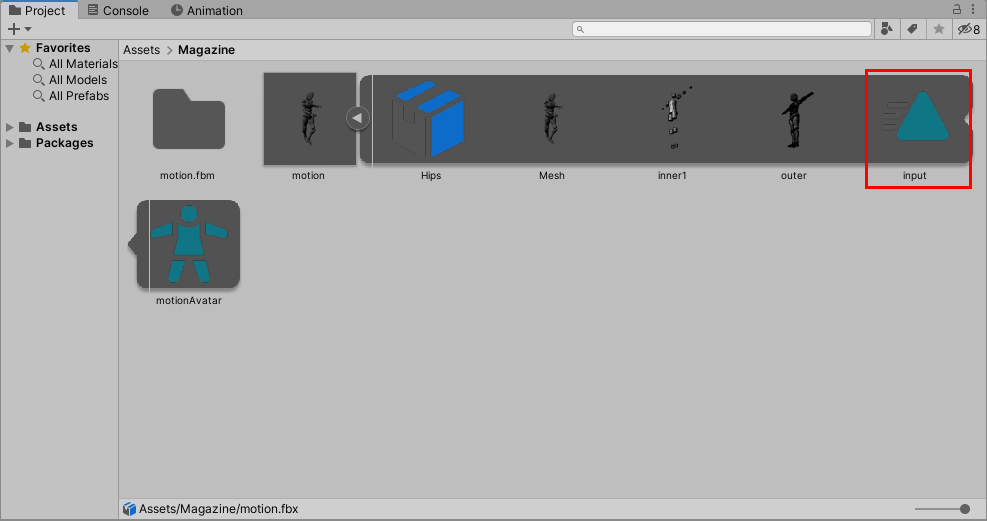
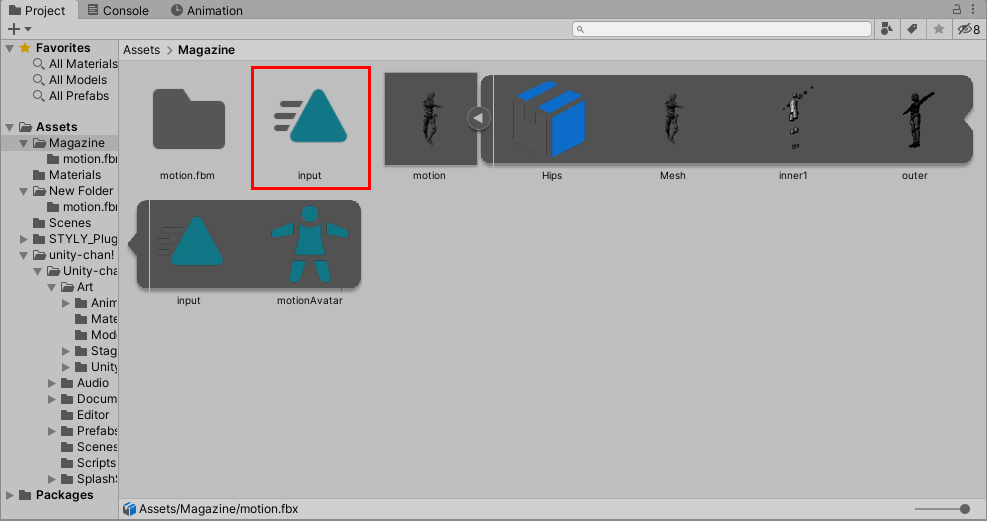
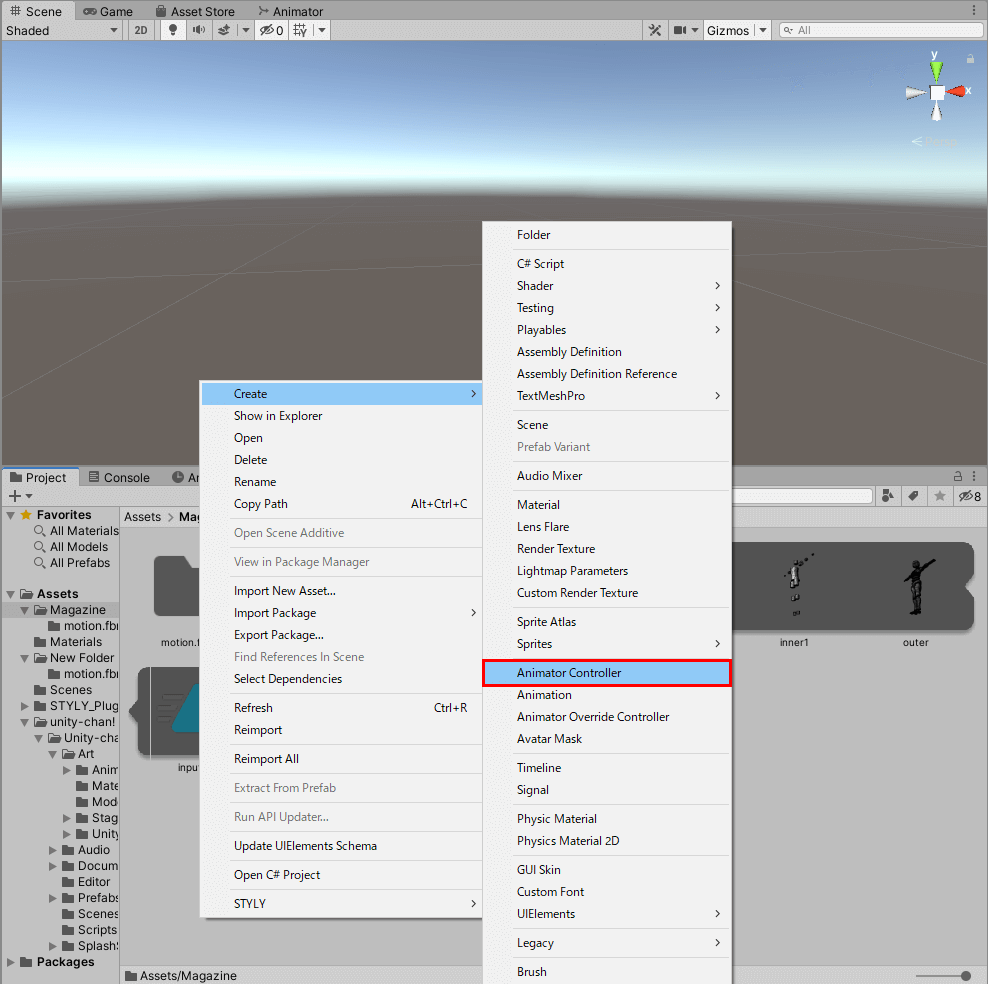
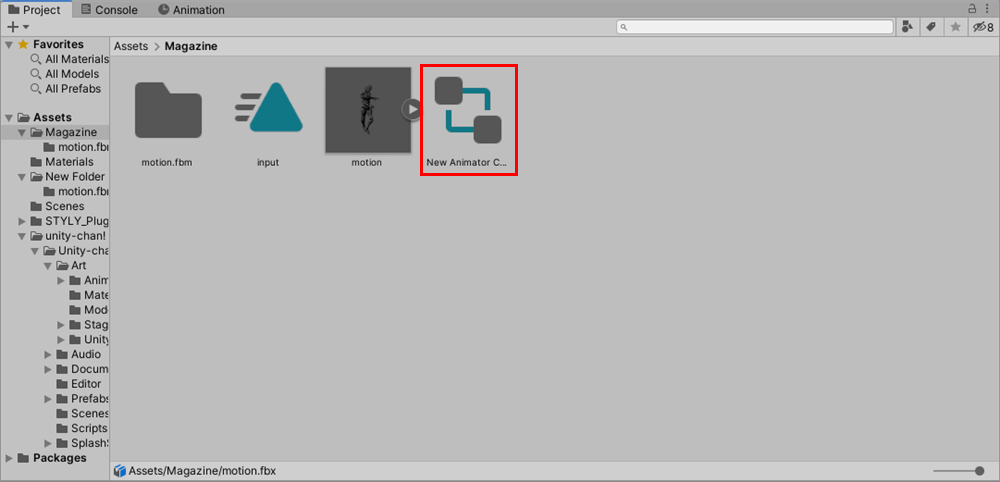
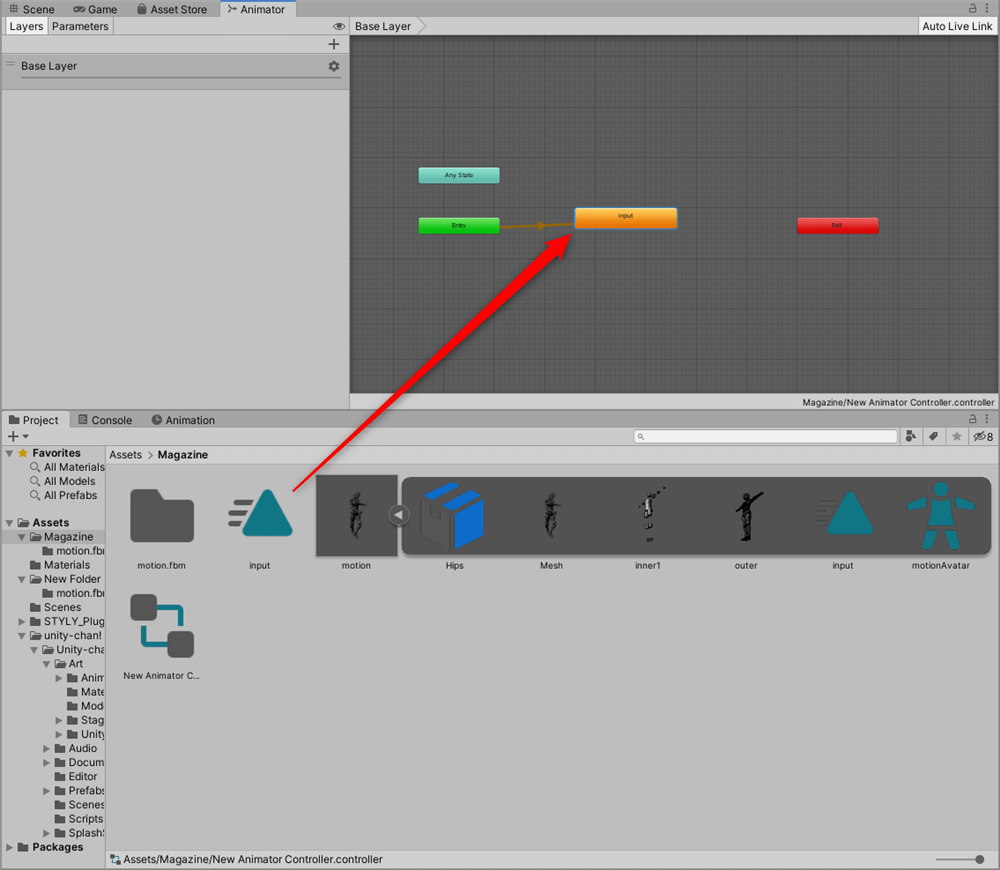
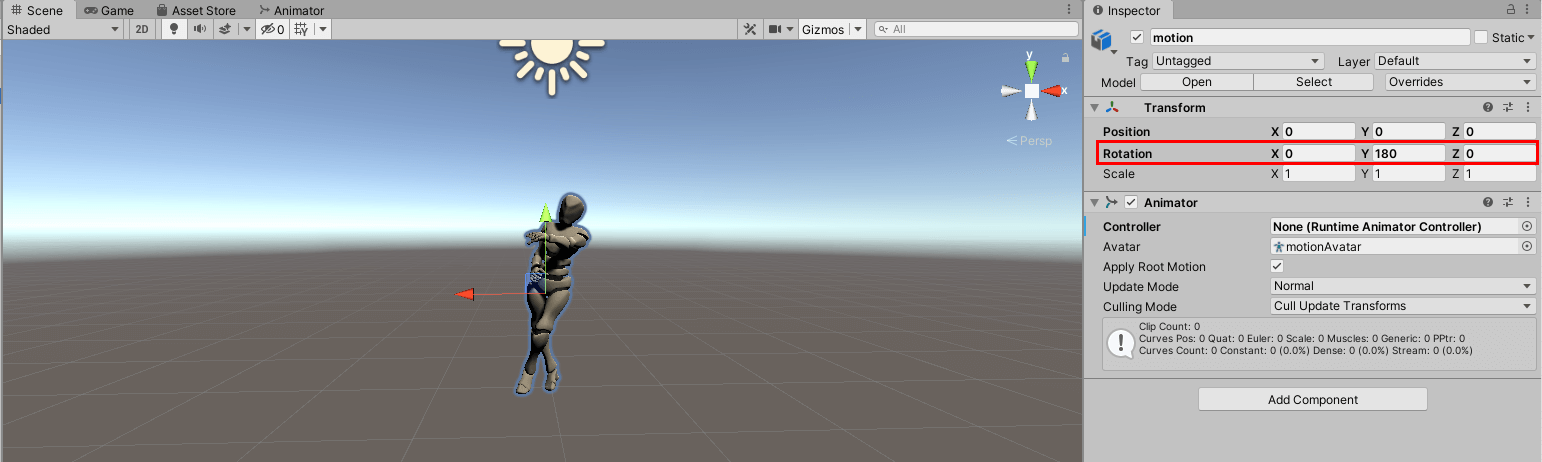
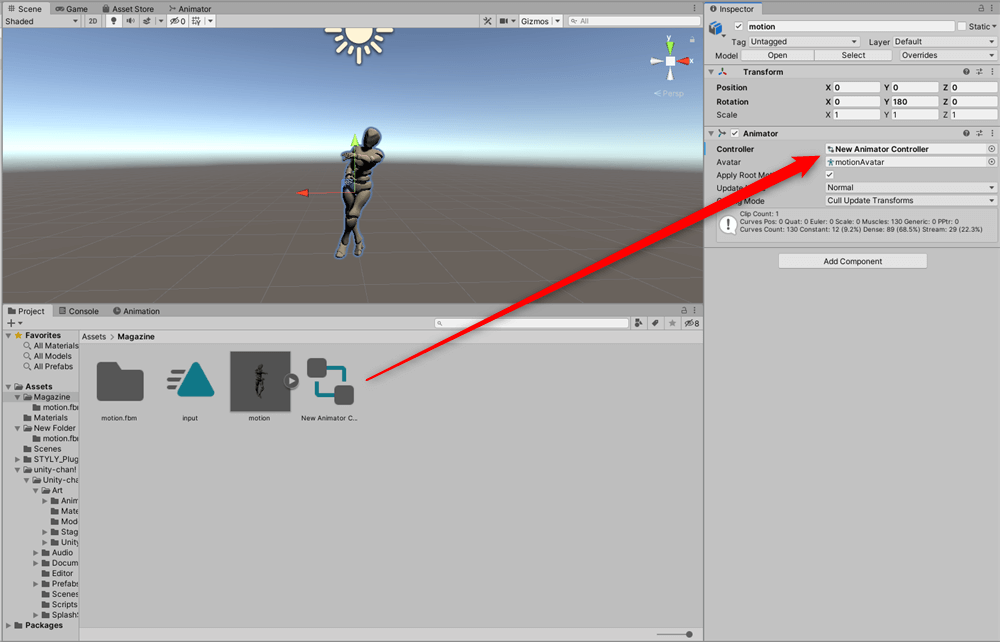
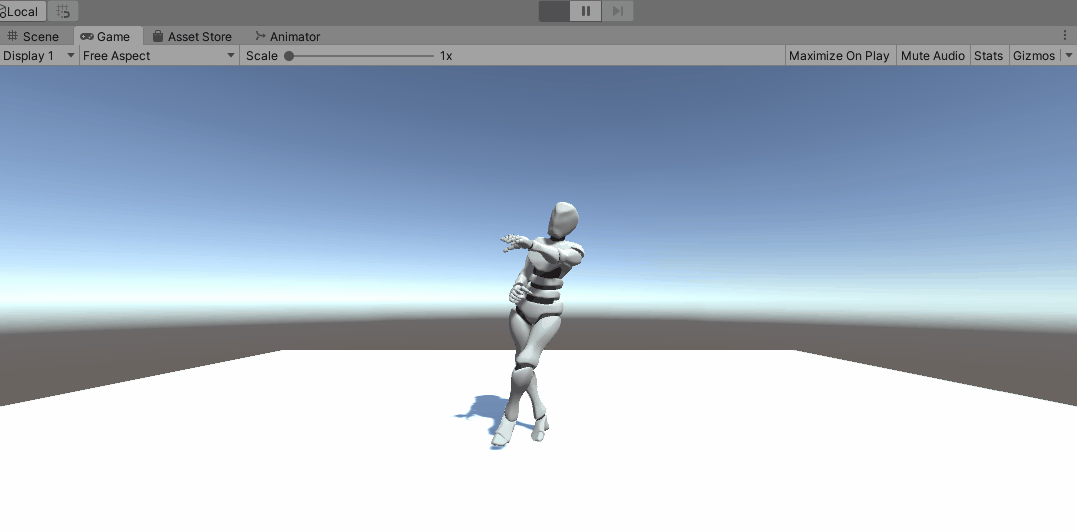
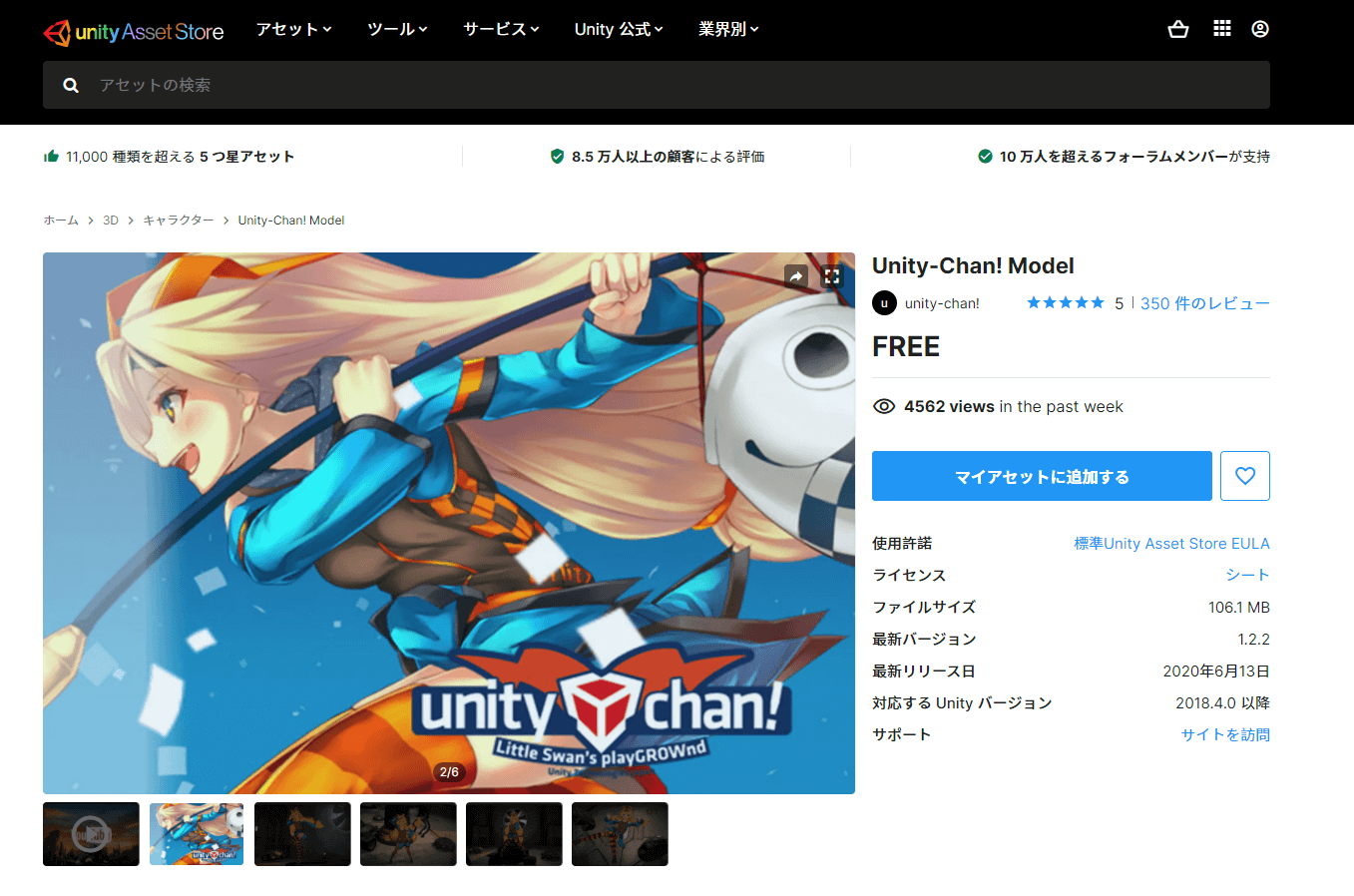
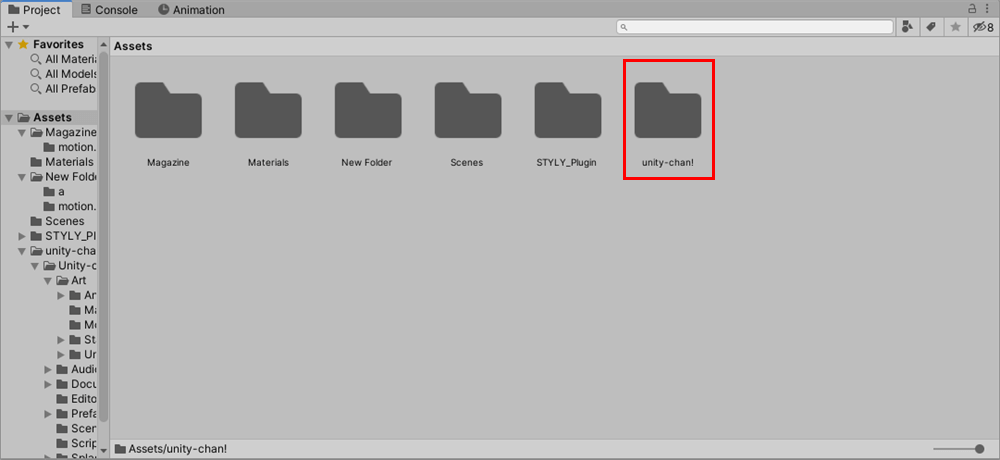
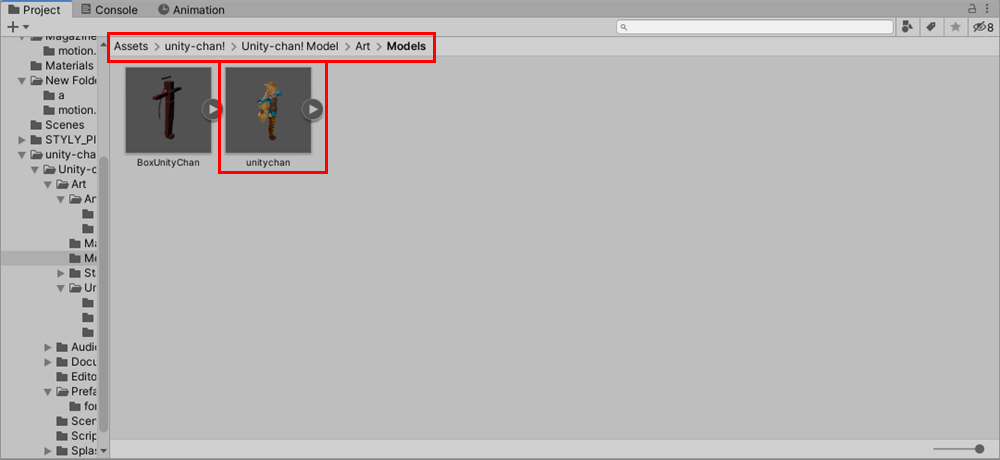
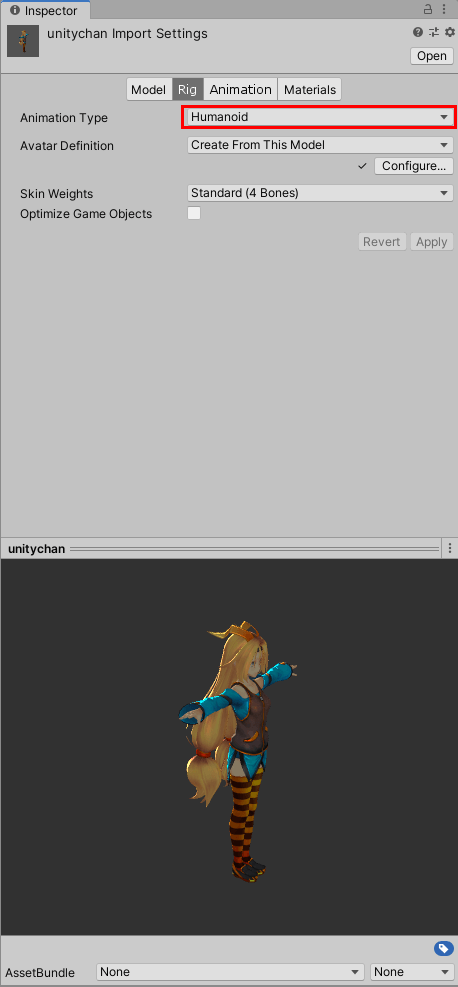
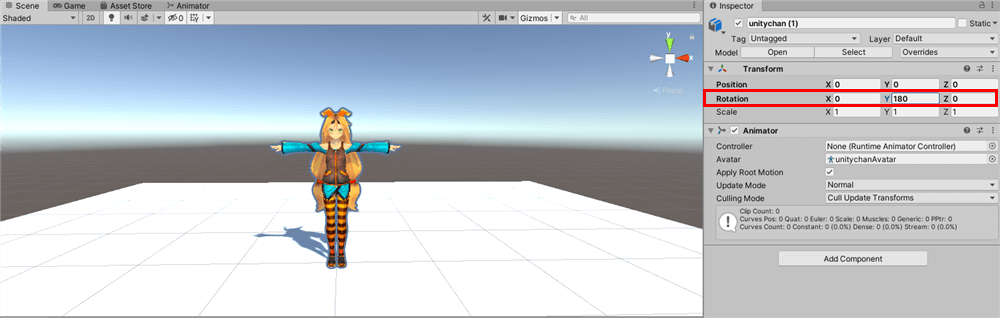
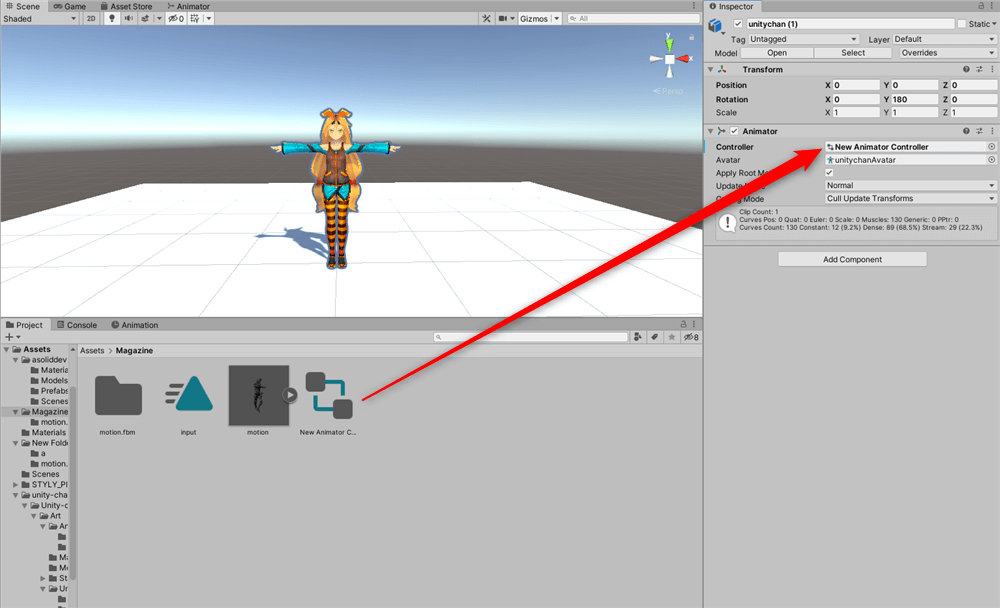
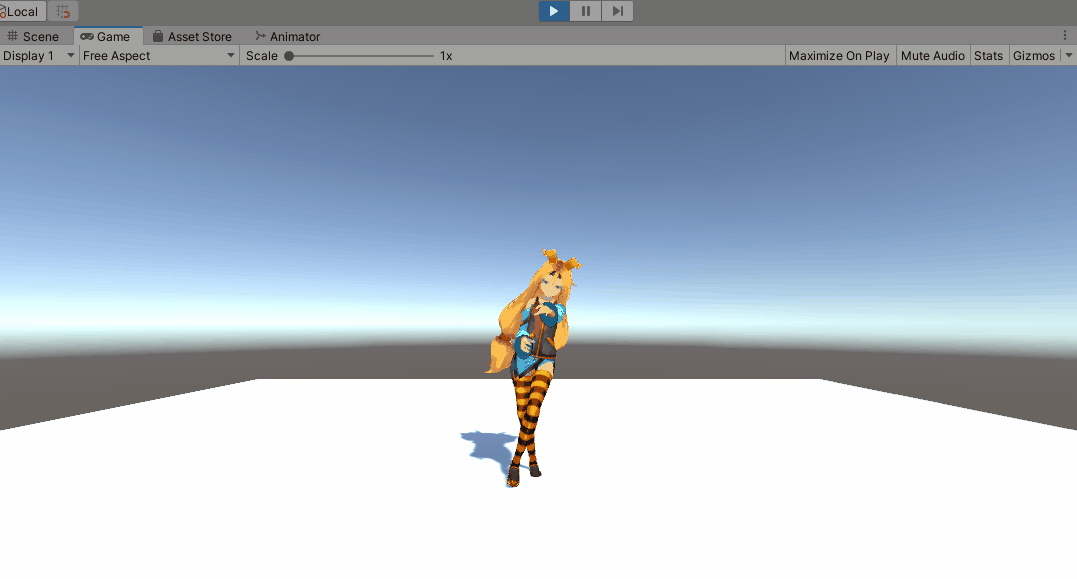
![[Article Summary] How to Move a Human Model](https://styly.cc/wp-content/uploads/2018/09/eye.jpg)


