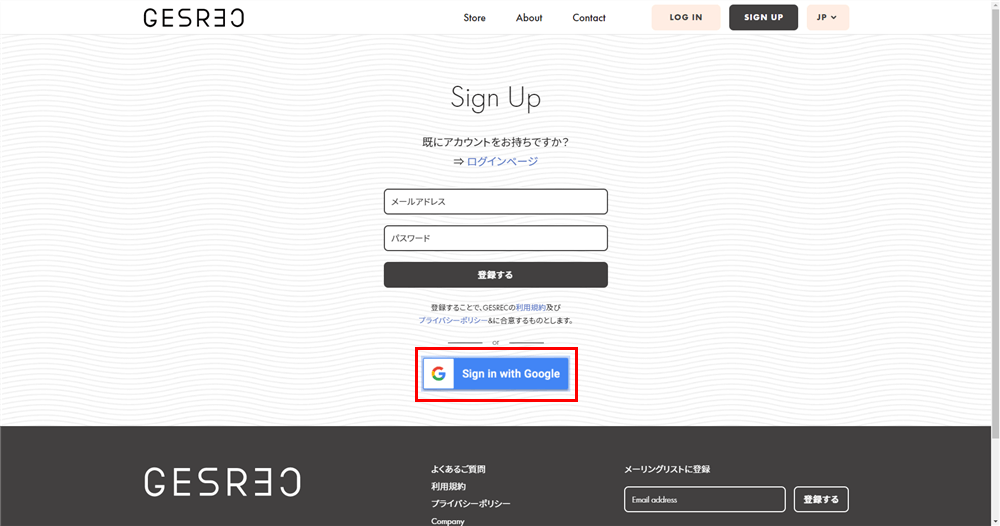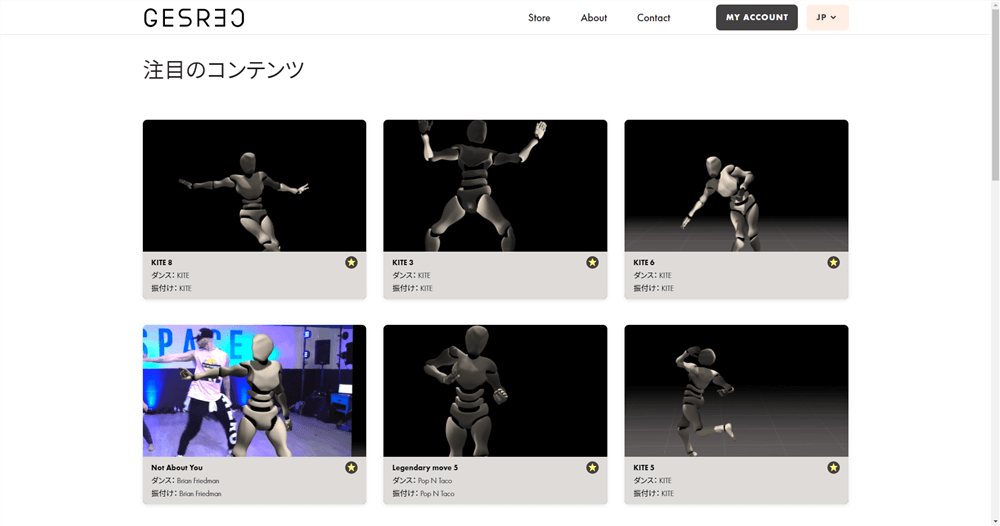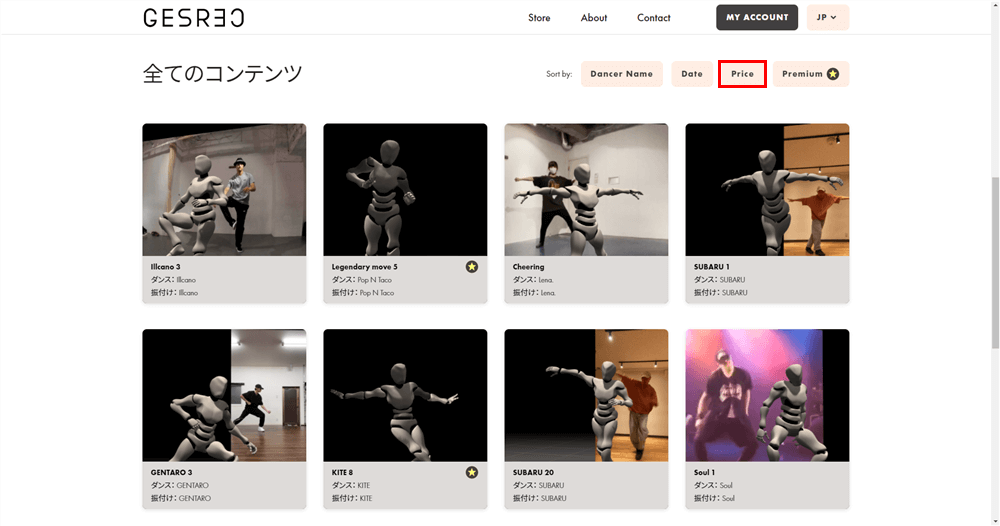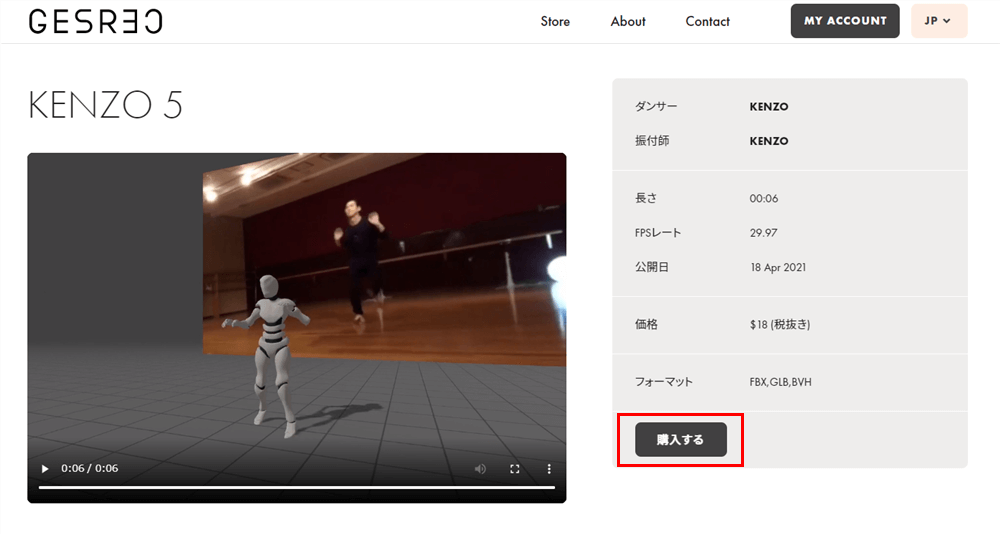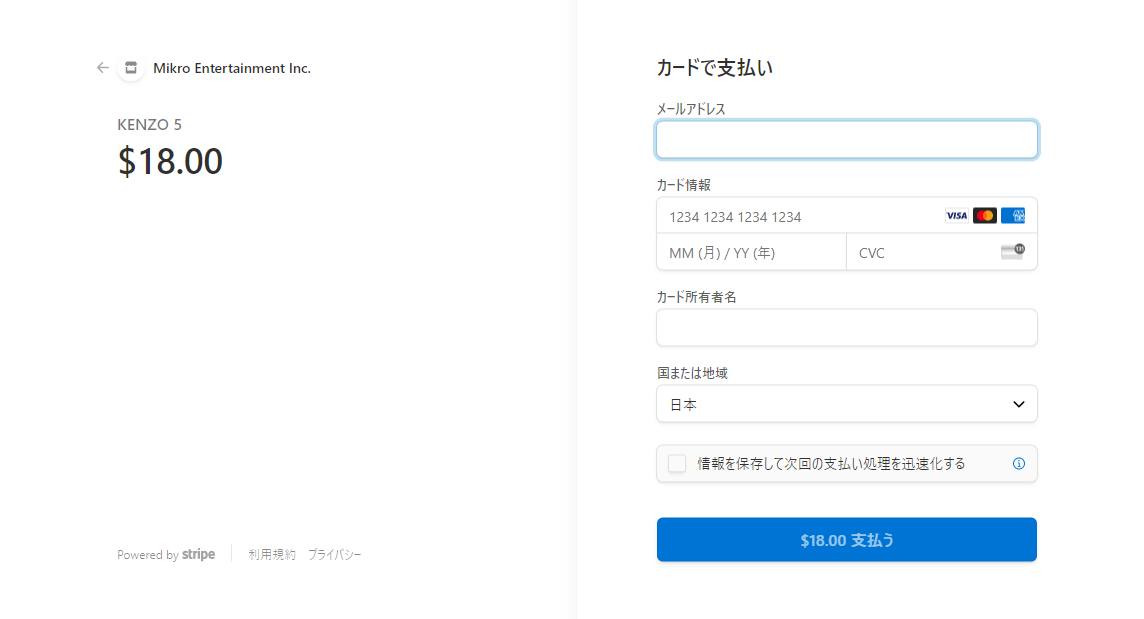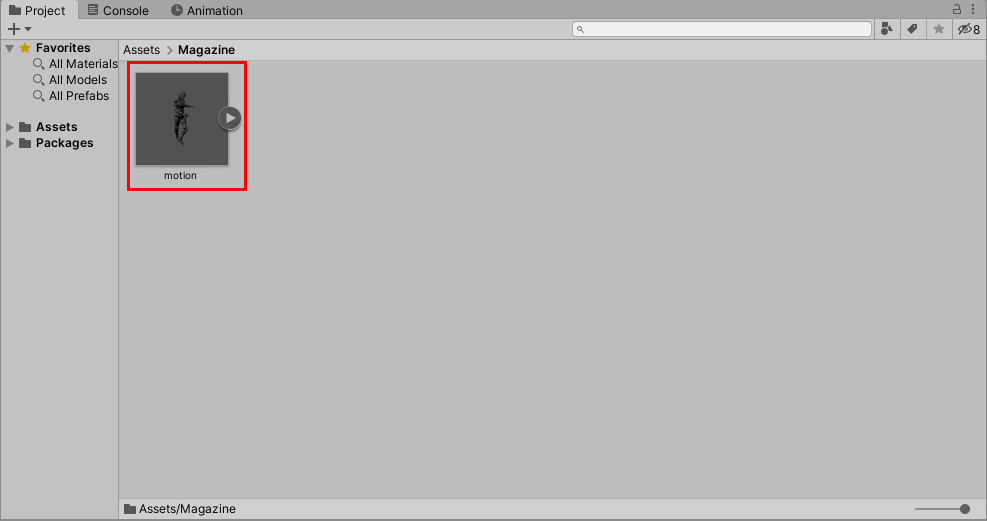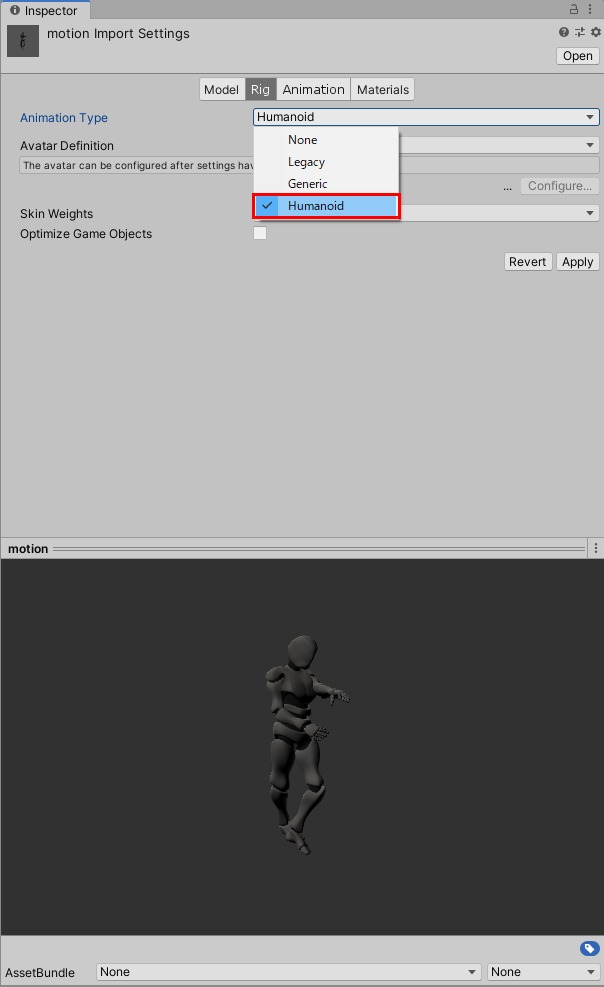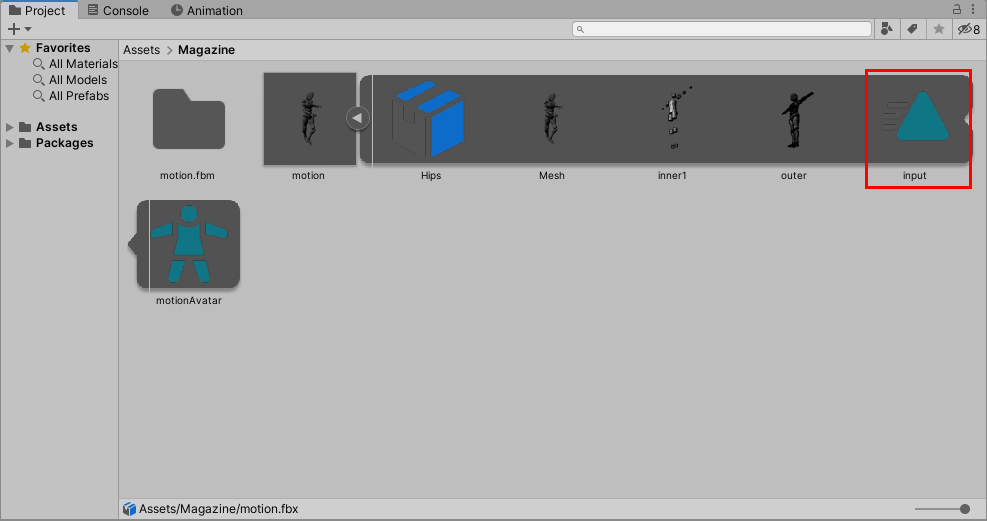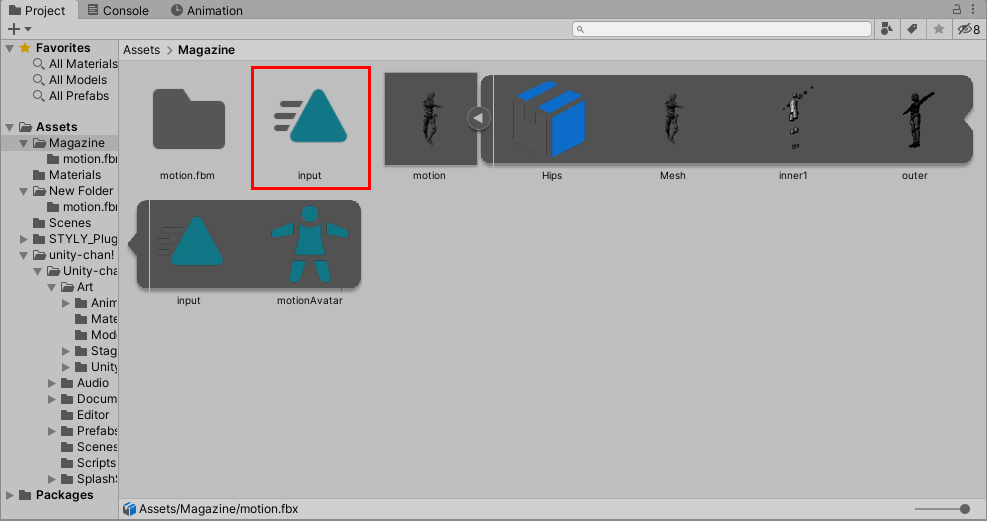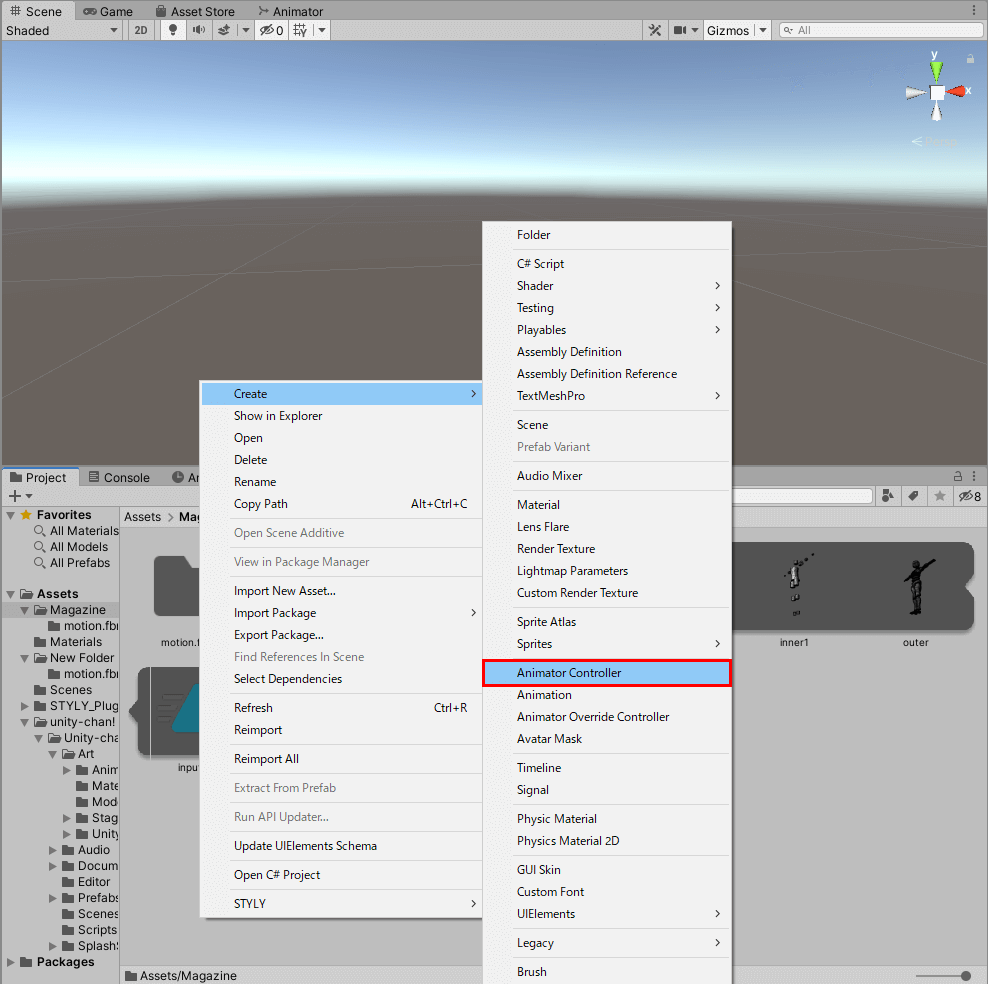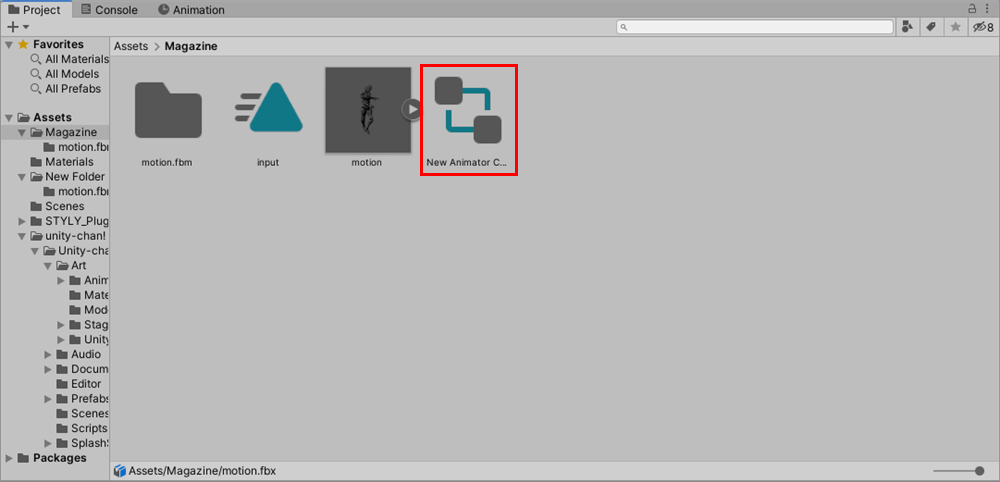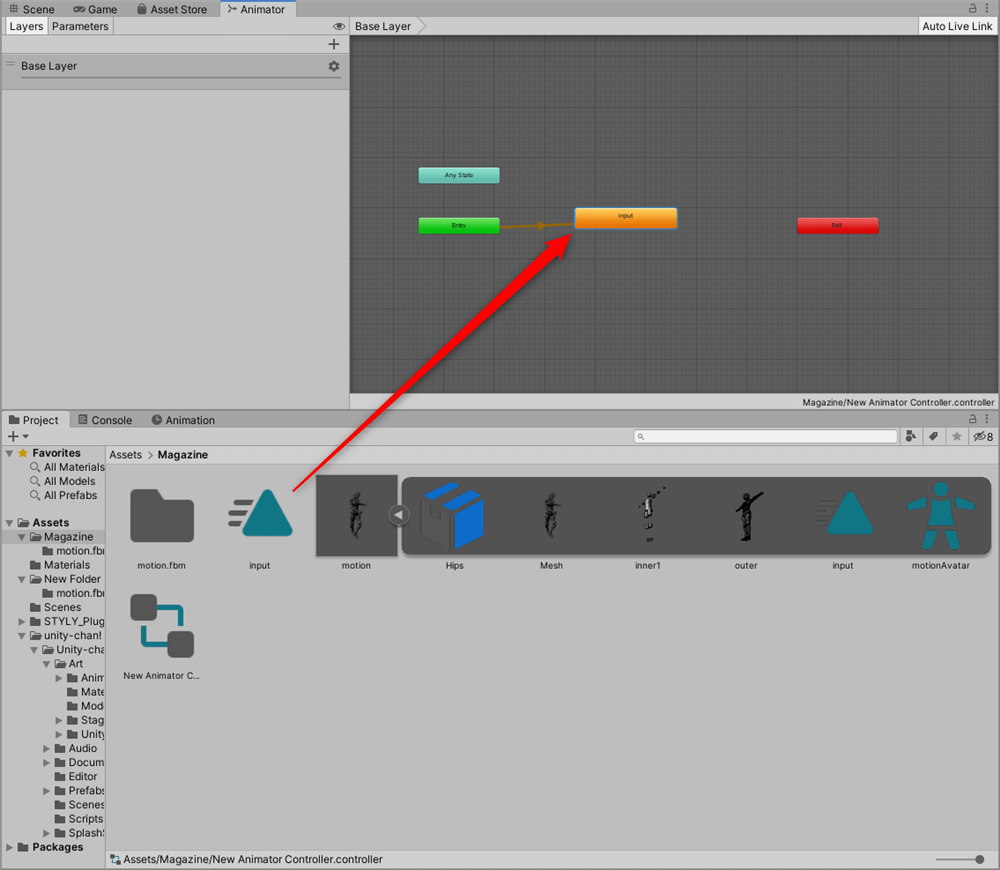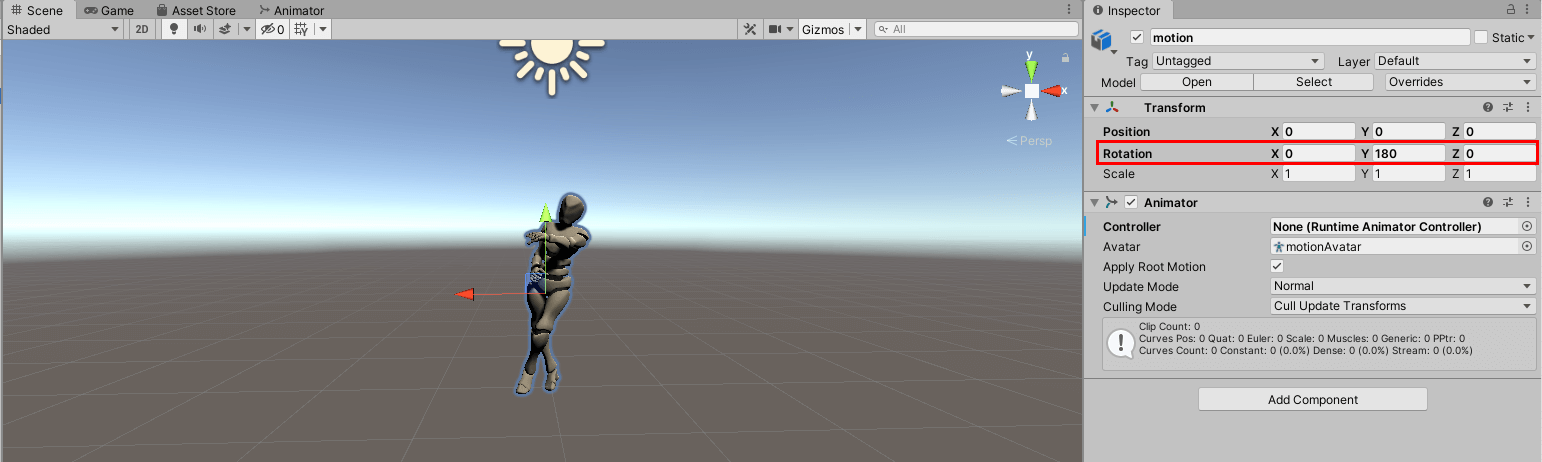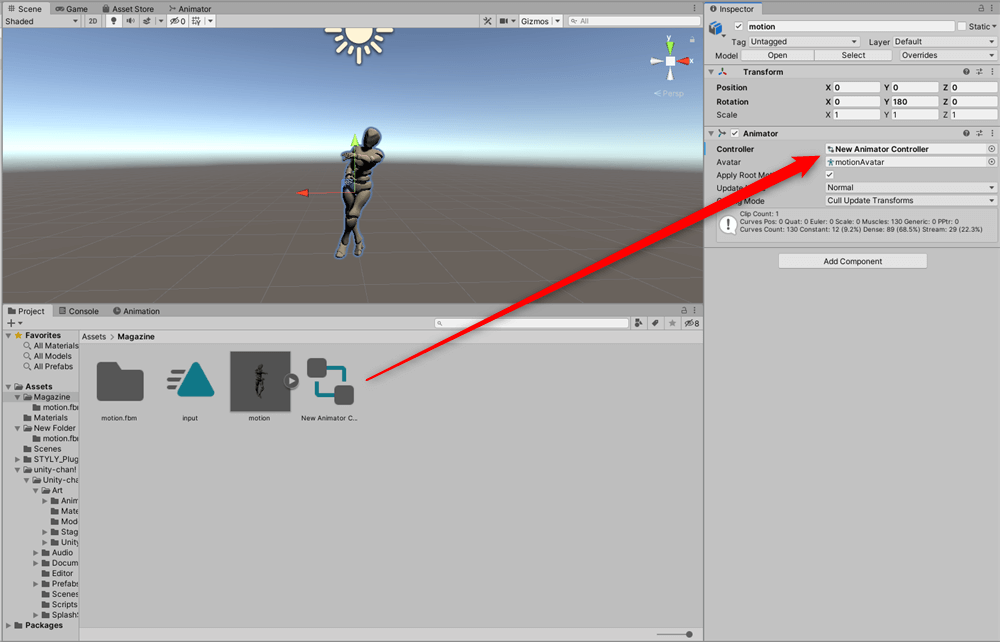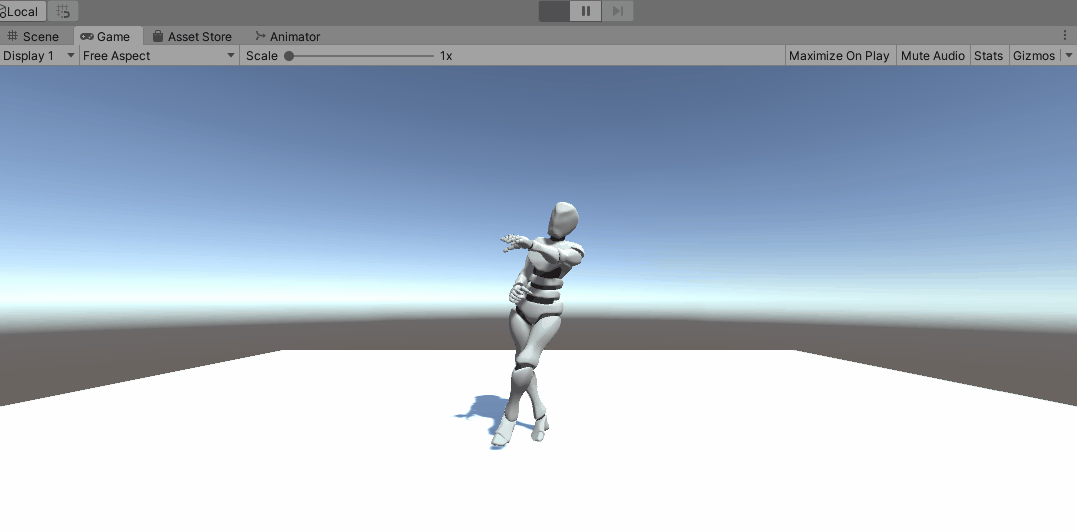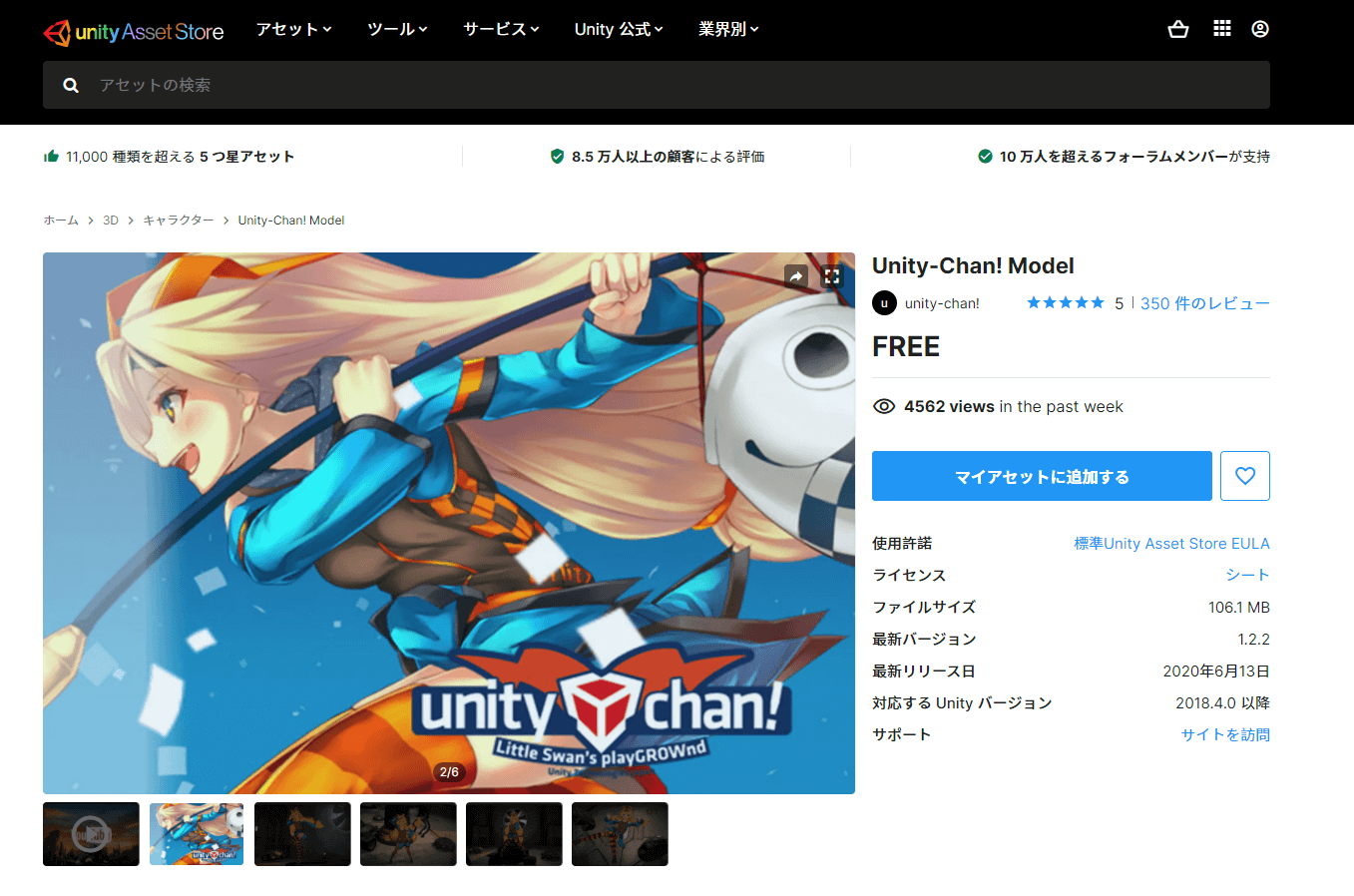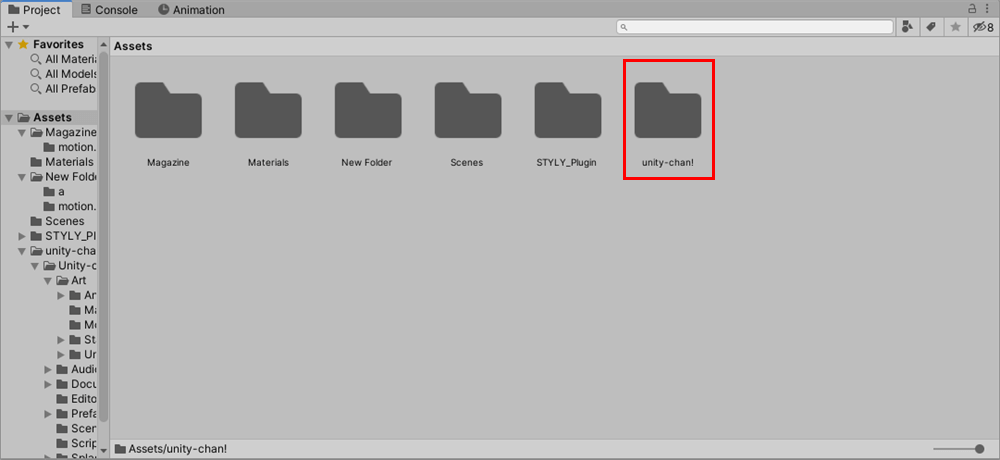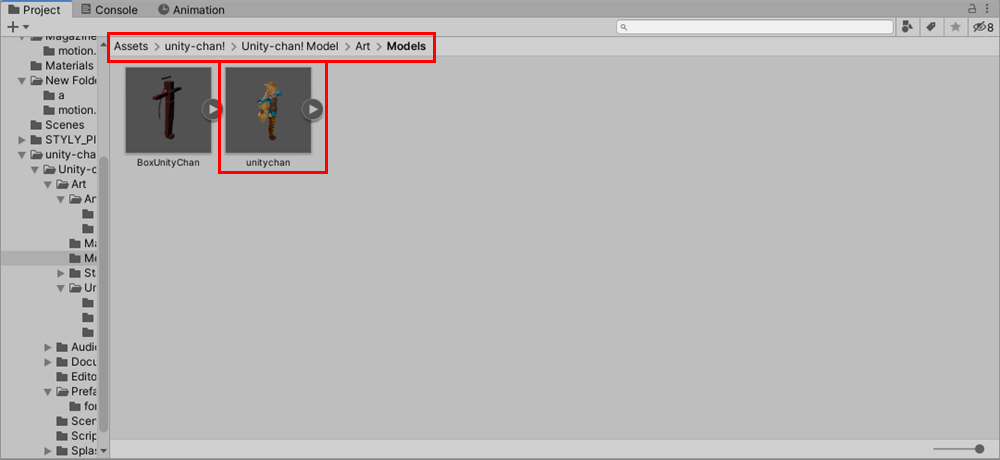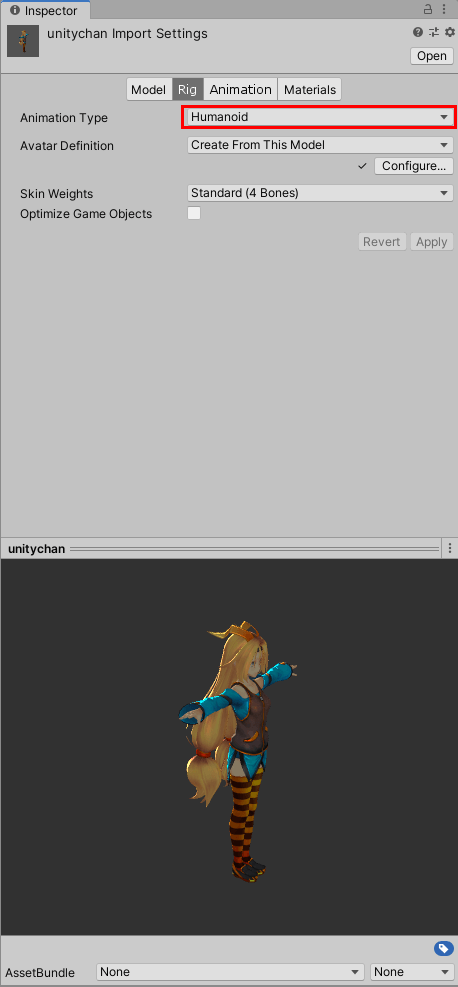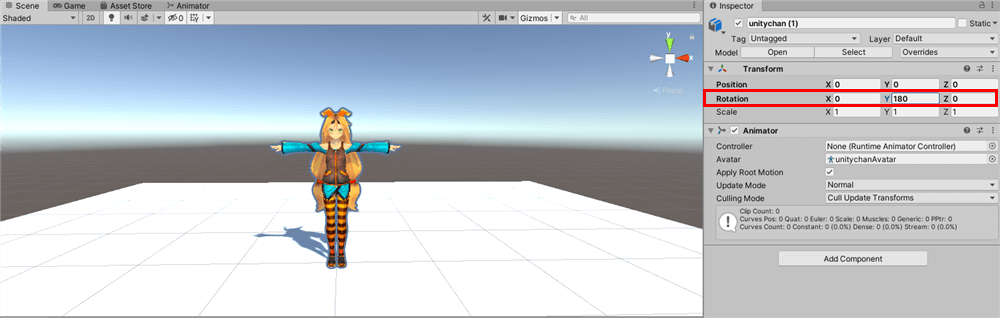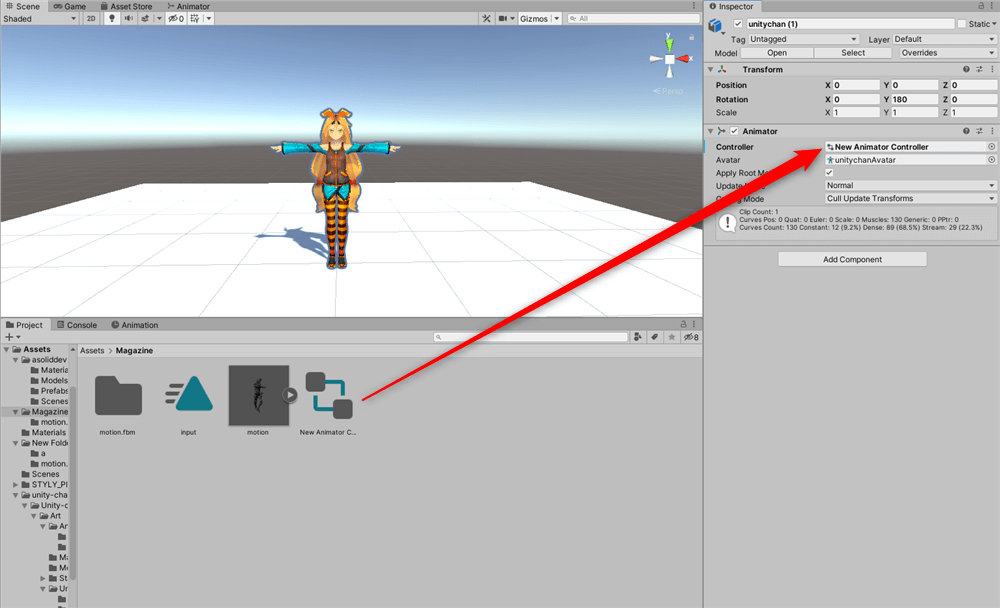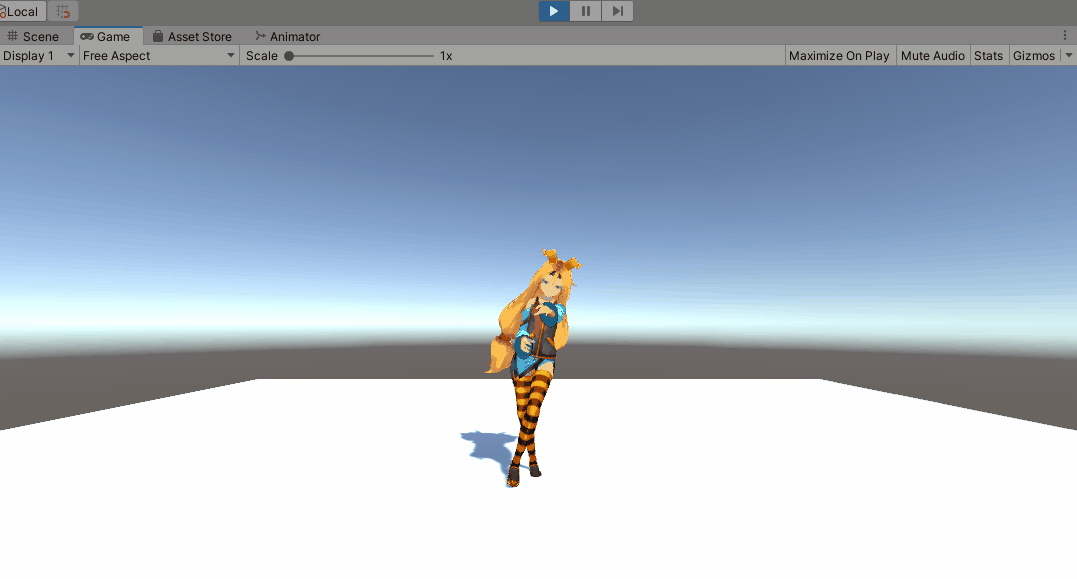本記事では、プロのダンサーや振り付け師のダンスモーションを購入できるウェブサイト「GESREC」から、ダンスモーションを購入する手順と、ダウンロードしたモーションデータをUnityで使用する方法を紹介します。
GESRECとは
GESREC(ジェスレック)は、ダンス動画から3Dモーションを抽出するAIと、類似する振り付けを検知するAIの開発により、これまで曖昧だったダンスの動きに対する著作権を明確にするプロジェクトです。
プロジェクトには世界的に有名なダンサーや振り付け師が参加しており、さまざまなダンスモーションが公開されています。
購入したダンスモーションは商用利用可能ですが、デジタルデータ自体の再販は不可となっています。
GESREC公式サイトはこちらから。
GESRECアカウントの作成方法
ダンスモーションを購入するためにアカウントを作成します。
サイトの右上の「SIGN UP」をクリックします。
メールアドレスとパスワードを入力して「登録する」をクリック、または「Sign in with Google」からGoogleアカウントを使用して登録できます。
ダンスモーションを選んで購入する
まずサイトから購入したいダンスモーションを探しましょう。
著名なダンサーのダンスモーションは1秒1万円ほどの価格帯が基本となっていますが、中には比較的低価格なモーションもあります。
低価格なダンスモーションを探すときには、全てのコンテンツのSort byからPriceを2回クリックして価格が低い順に並べ替えましょう。
今回はKENZO氏の「KENZO 5」を購入します。
KENZO 5:https://www.gesrec.com/content/detail/61
サイト右下の「購入する」をクリックすると購入ページに移動します。
クレジットカード情報を入力して購入します。
購入が完了するとBVH、FBX、GLBの3つのフォーマットでダウンロードできますが、今回はFBXのデータを使用します。
ダンスモーションの設定方法
モデルの設定
購入したダンスモーションをUnityで使ってみましょう。
Unityのプロジェクトウインドウにダウンロードしたダンスモーションデータ「motion」をインポートします。
motionを選択した状態で、インスペクターウィンドウの「Rig」タブを選択します。
Avatar TypeをHumanoidに変更します。
右下のApplyをクリックして設定を保存します。
アニメーションの設定
ダンスモーションが記録されているアニメーションをアニメーターに設定します。
motionの▷マークを押して、アニメーションファイル「input」を表示します。
inputを選択してコピー&ペーストまたはCtrl+Dで、複製します。
次にアニメーターを作成します。
プロジェクトウィンドウ内のAssetsフォルダ上で右クリックをし、Create > Animator Controllerを選択します。
新しくアニメーターが作成されました。
作成したアニメーターをダブルクリックし、アニメーターウィンドウを表示します。
先程複製したアニメーションinputをアニメーターにドラッグ&ドロップします。
アニメーションをモデルに設定する
motionをシーンにドラッグ&ドロップして、インスペクターウインドウのTransformからY軸のRotationを180に変更します。
続いて、motionのAnimatorプロパティのControllerに先程作成したアニメータ-をドラッグ&ドロップして設定します。
カメラなどを調整してシーンを再生すると、モデルが動くようになりました。
ダンスモーションを任意のモデルに設定する方法
ダンスモーションを好きなモデルに設定してみましょう。
といってもモデルが変わっただけで、手順は先程と同じです。
本記事では、UnityAssetStoreからダウンロードできるユニティちゃんにダンスモーションを設定してみます。
以下のリンクからインポートしてください。
UnityAssetStoreからユニティちゃんをインポートすると、プロジェクトウインドウに「unity-chan!」が追加されます。
ダウンロードしたファイルの中からユニティちゃんのモデルを探します。
Assets > unity-chan! > Unity-chan! > Unity-chan!Model > Art > Models > unitychan を選択します。
このとき、Avatar TypeがHumanoidになっているか確認します。
シーンビューにドラッグ&ドロップし、Y軸のRotationを180にして、向きを正面に変更しましょう。
そして、AnimatorのControllerに先程作成したアニメータ-を設定すると、ユニティちゃんにダンスモーションが反映されます。
(※ユニティちゃんに限らずダウンロードしたモデルにはAnimatorプロパティがあるはずですが、無い場合にはAdd Componentから追加してください。)
シーンを再生するとユニティちゃんがダンスをするようになりました。
GESRECから購入したダンスモーションをUnityで使用する方法の手順は以上となります。
ぜひ、GESRECのダンスモーションを使ってモデルを動かしてみましょう!
STYLY MAGAZINEでは他にもモデルを動かす方法をまとめているので、詳しく知りたい方はこちらをご覧ください。
STYLYにアップロードする方法
モデルをSTYLYにアップロードしてみましょう。
アカウント作成方法
STYLYにアップロードする方法
UnityからSTYLYにアップロードする方法