‘Three D Scans’ is a website that distributes the 3d-scan models of plaster figures for free.
There are about 100 models published for free use.
You can download and use those models without any restriction of copyright.
I think a lot of people have given up some 3d models you wanted to use due to the restriction of copyright, so I am sure you welcome this service.
In this article, I will show how to download a model from ‘Three D Scans’ and upload it to STYLY.
Download the models
Click on the link below to access ‘Three D Scans’. http://threedscans.com/ 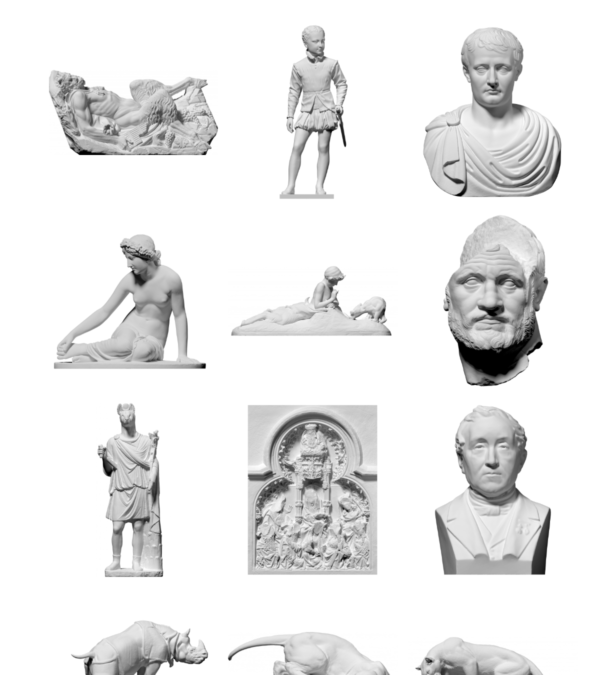 There are about 100 three-dimensional models of plaster figures.
There are about 100 three-dimensional models of plaster figures.
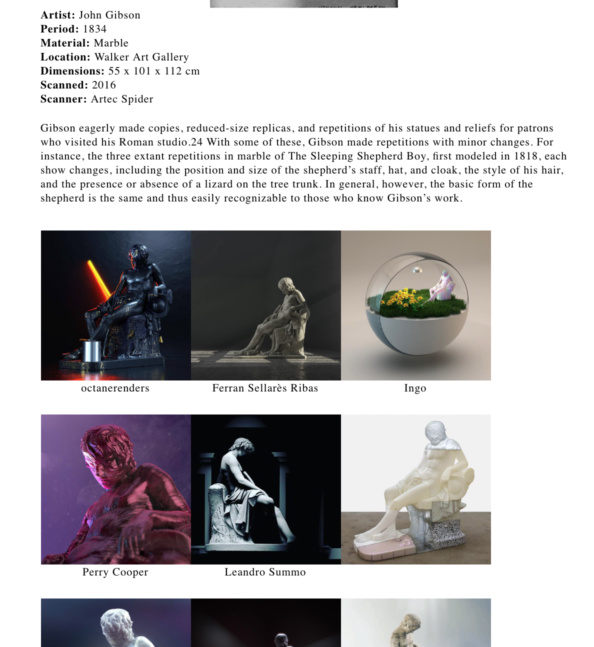
A brief summary of a model
Click the model you are interested in to show the download button and the brief summary of the model (Artist, Period, Location and so on).
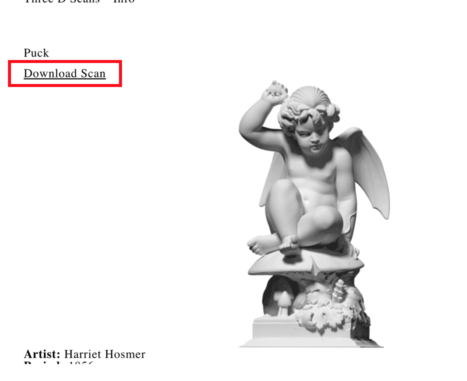
The download button
Click ‘Download Scan’ to start downloading it.
Convert the stl file to the fbx file
Uncompress the zip file downloaded.
The uncompressed file should be the stl file. Since STYLY doesn’t support the stl file, you need to convert the stl file into the fbx file with free software called ‘Blender’.
The article below explains how to use Blender in detail.
So, in this article, I just explain how to convert the stl file with Blender.
Follow the following sequence to install Blender.
- Access the download page of Blender.
- Download the zip file (※For windows user, check which binary file your PC requires, 32bit or 64 bit).
- Uncompress the zip file and run ‘blender.exe’.
※In this article, all screenshot images are taken from Blender for Mac, so the locations of the buttons might be slightly different from Windows’.
But there is no difference with the functions anyway.
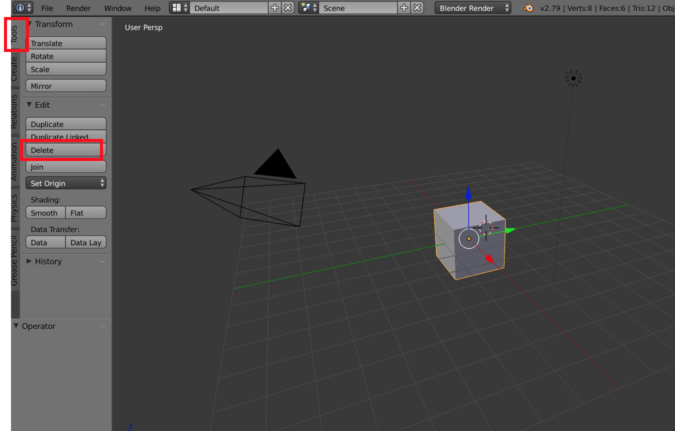
Delete the default object (Cube).
Once the installation is completed, launch Blender.
Then, you find a Cube object has already been created.
Please delete it.
To delete the Cube object, click the ‘Tools’ tab on the left and click ‘Edit > Delete’ with the object selected.
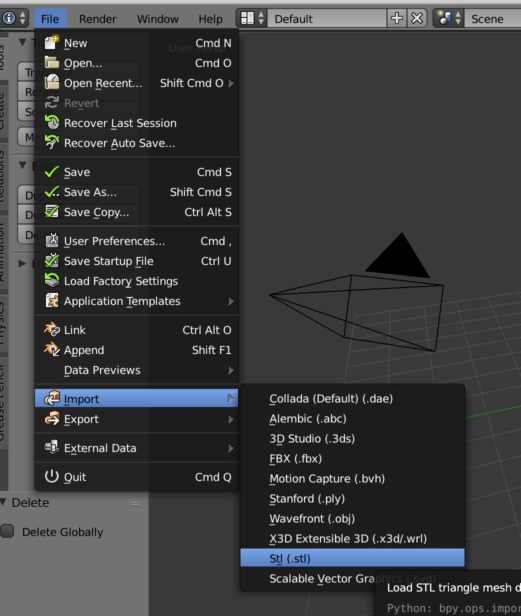
Screenshot – Import the stl file #1
Next, import the stl file downloaded earlier to Blender.
Select ‘File > Import > Stl (.stl)’.
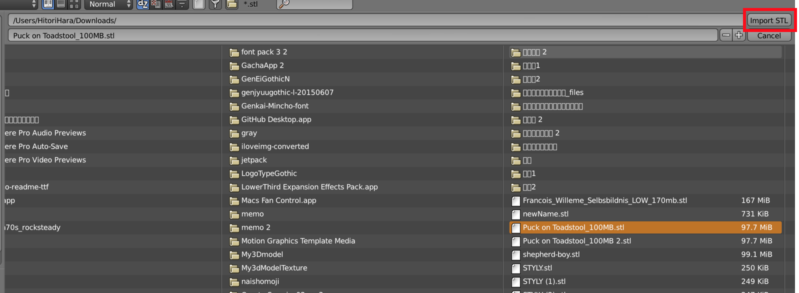
Screenshot – Import the stl file #2
It brings up the window to select the stl file, so select the stl file downloaded earlier and press ‘Import STL’.

The file has been imported.
Now you have imported the 3d model to Blender.
Since the imported model is too large, scale it down to an appropriate size.
By selecting ‘Tools > Transform > Scale’, you can resize the model by the scroll wheel.
Scale it down to an appropriate size (As a guideline, you can adjust it to the size shown in the second image below. Of course, you can scale it to any size as you like).
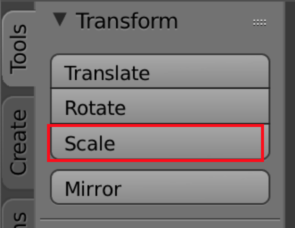
Scale down the model.
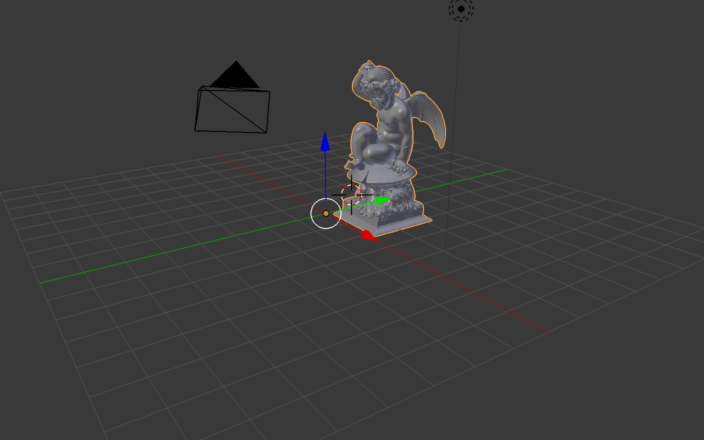
Screenshot – After scaling down the model
Export it as a fbx file.
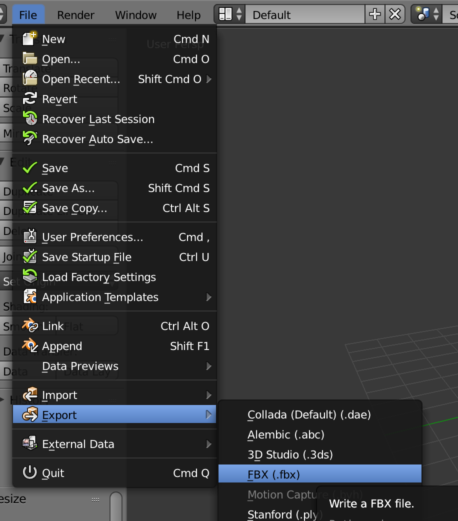
Screenshot – Export the fbx file.
Select ‘File > Export > FBX(.fbx)’ and specify the filename and where to save.
Then, click the ‘Export FBX’ button.
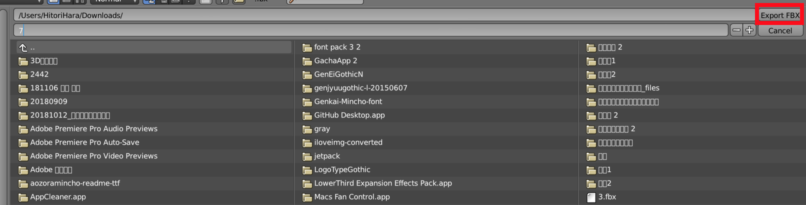
The export button
Now you have converted the model into the fbx file, so you can upload it to STYLY.
Reduce the file size of the fbx file
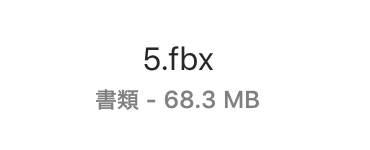
The file size
The size of the exported fbx file was 68.3MB when I checked it.
Since the recommended file size to upload to STYLY is 50MB or less (As of 2018/11/26), you need to reduce the file size on Blender before exporting if it exceeded 50MB.
※Skip this chapter if your fbx file is 50MB or less.
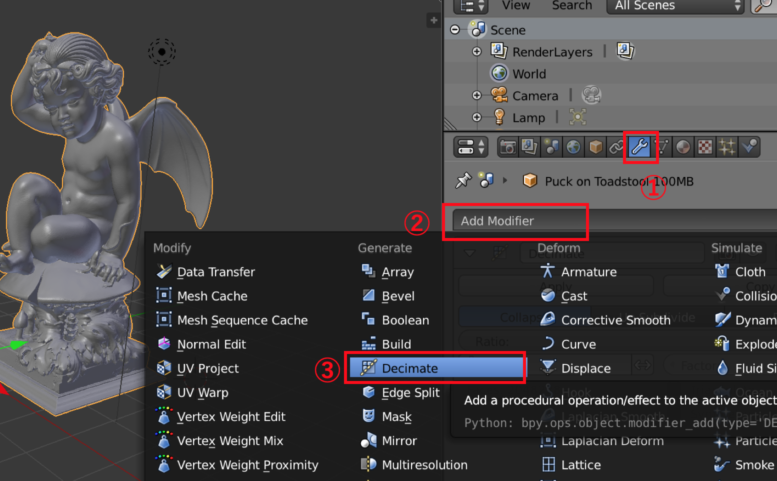
Reduce the file size #1
With the object selected, click ‘Modifier’ (①) from the icons on the right side, then press ‘Add Modifier’ (②) and click the ‘Decimate’ icon (③).
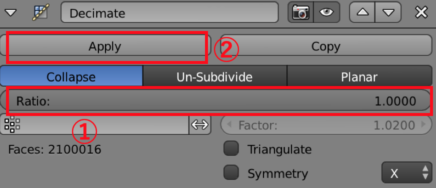
Reduce the file size #2
Lower the ‘Ratio’ value to make the mesh coarse and reduce the size of the file to export, so please lower it to an appropriate value, referring to the original file size.
Click ‘Apply’ to confirm it.
In the same way as we did earlier, export it as a fbx file.
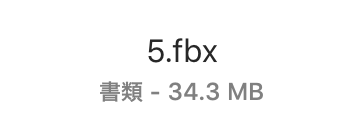
The file size after the reduction
It reduced the file size from 68.3MB to 34.3MB. So you can now upload it to STYLY.
Upload the model to STYLY
Refer to the chapter, ‘1.5 Upload’, in the article shown above to learn how to upload the converted fbx file to STYLY.
By uploading multiple 3D models to STYLY, the Scene would look like the shown below.

Upload some models to STYLY.
You can view the space created in this article from STYLY GALLERY. http://gallery.styly.cc/Hitori/a8432e5c-f0e0-11e8-b34d-4783bb2170d0
Congratulations!
That’s all you need to download a 3D model from ‘Three D Scans’ and upload it to STYLY.
I really recommend this service because you can use 3D models for free and without any concerns about copyright restrictions.

