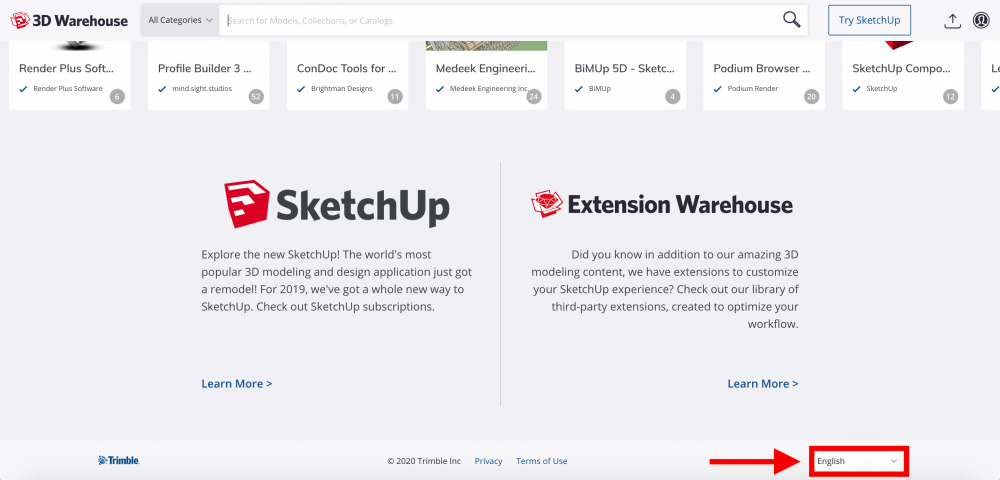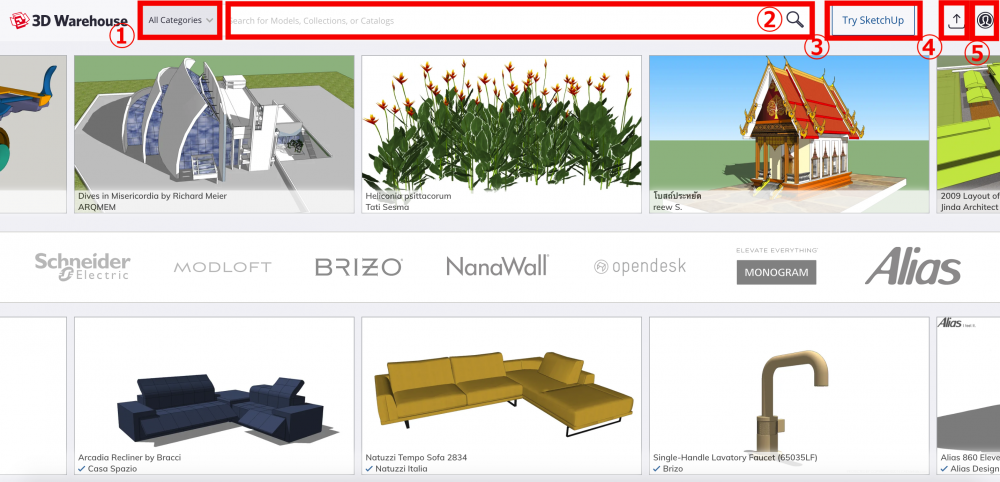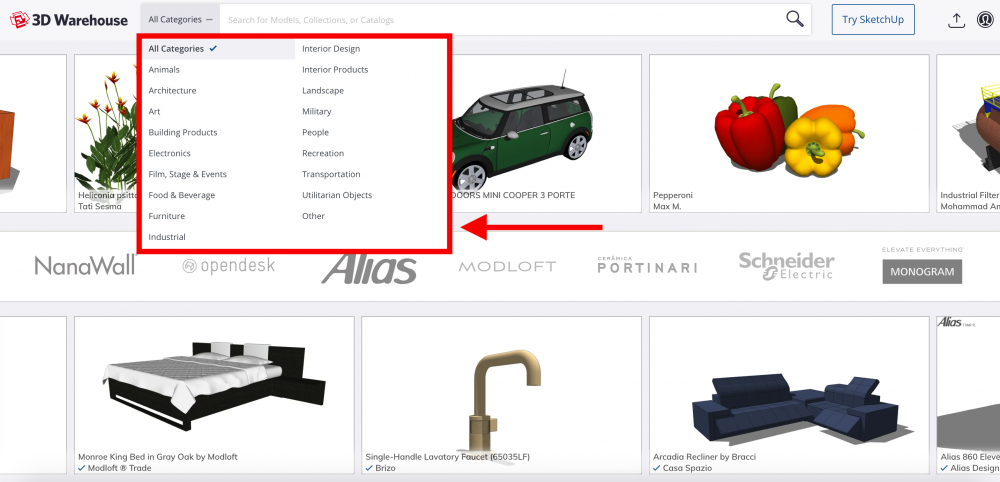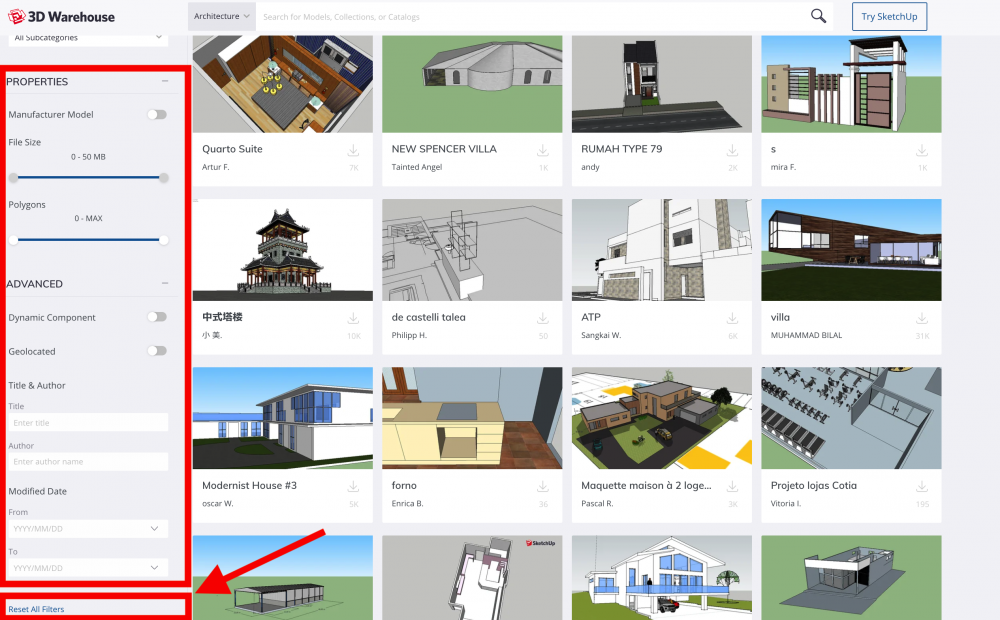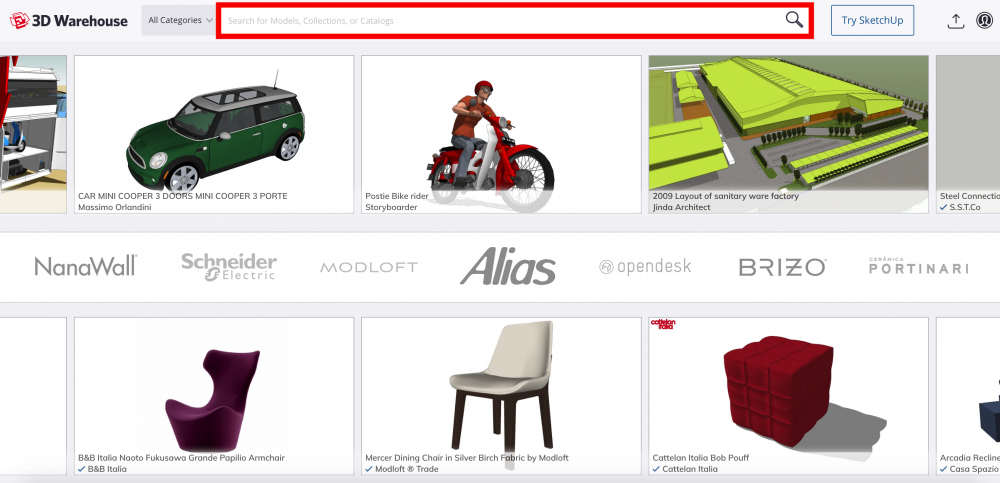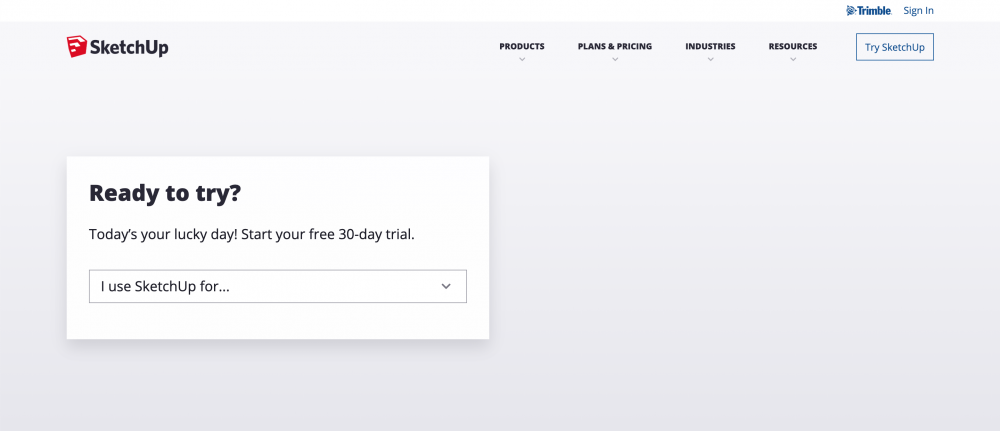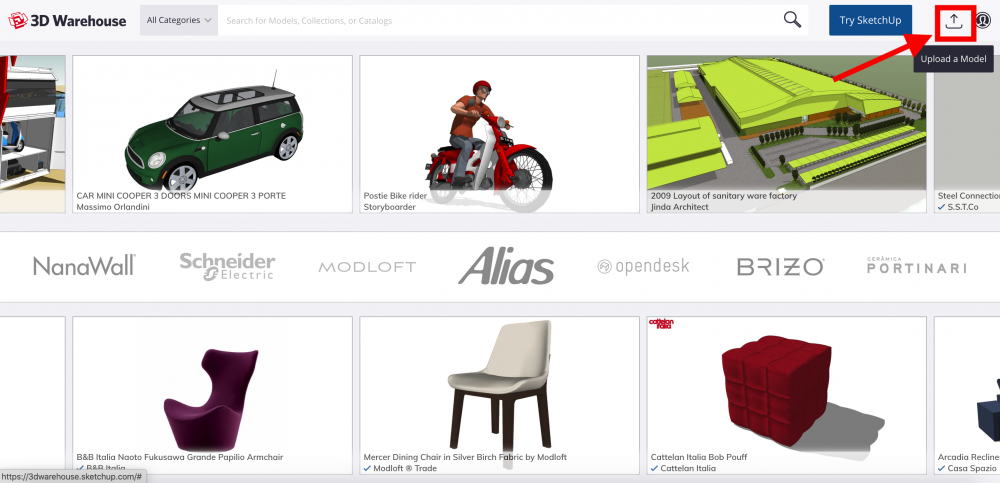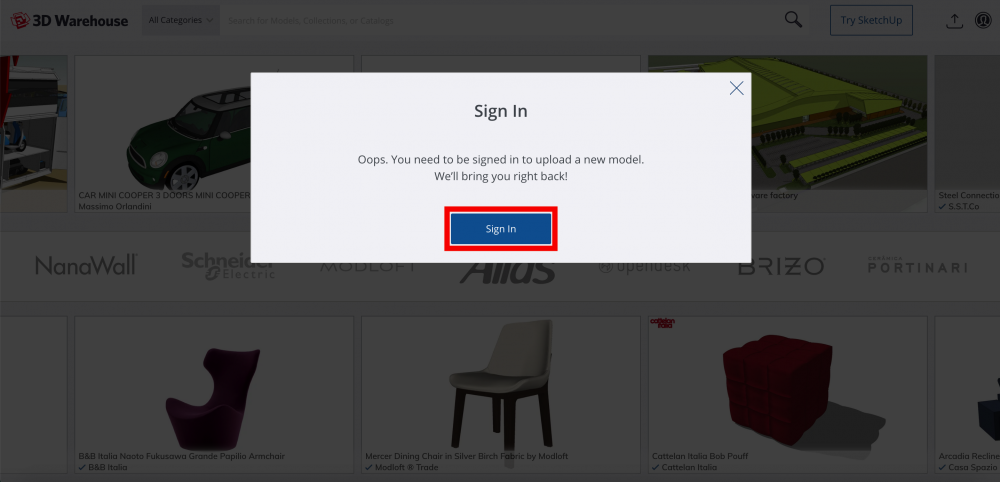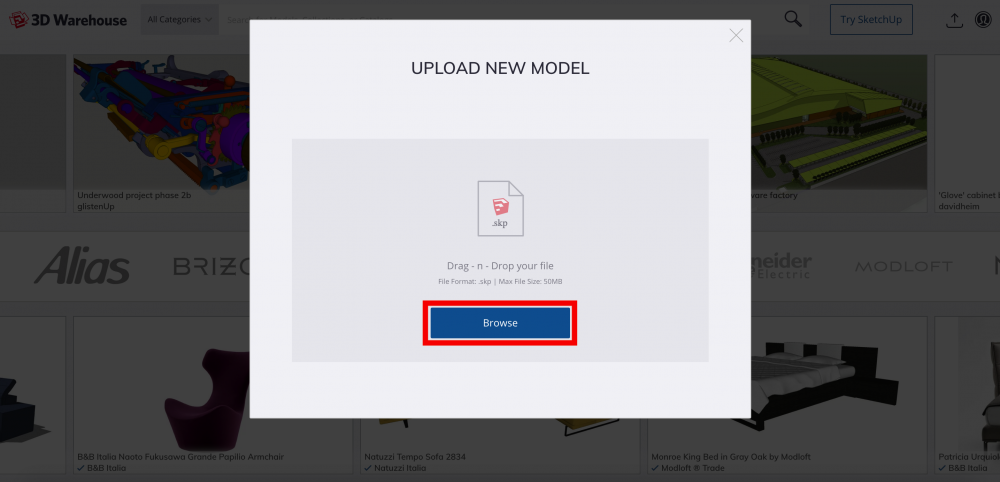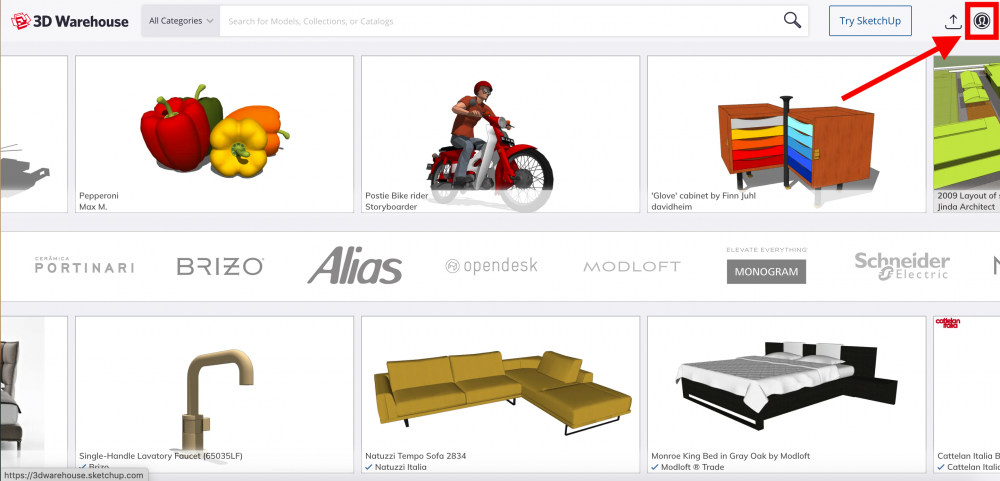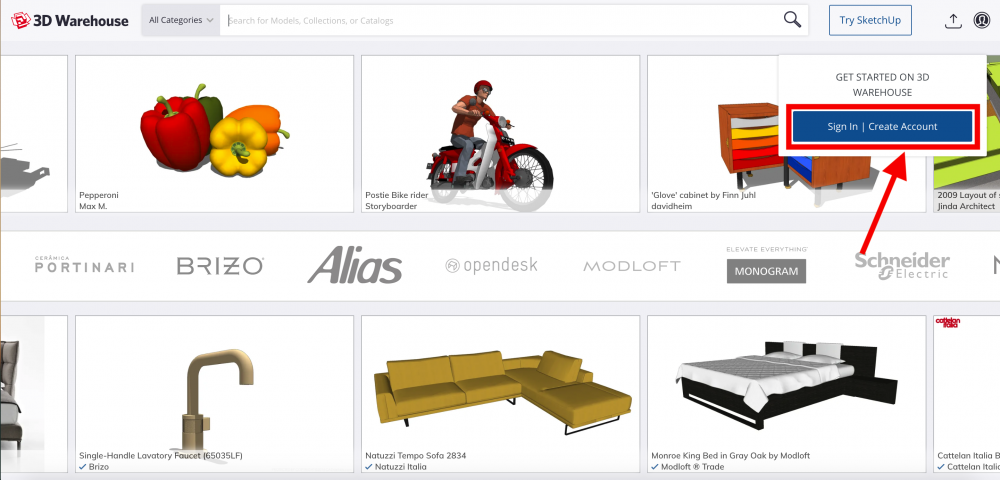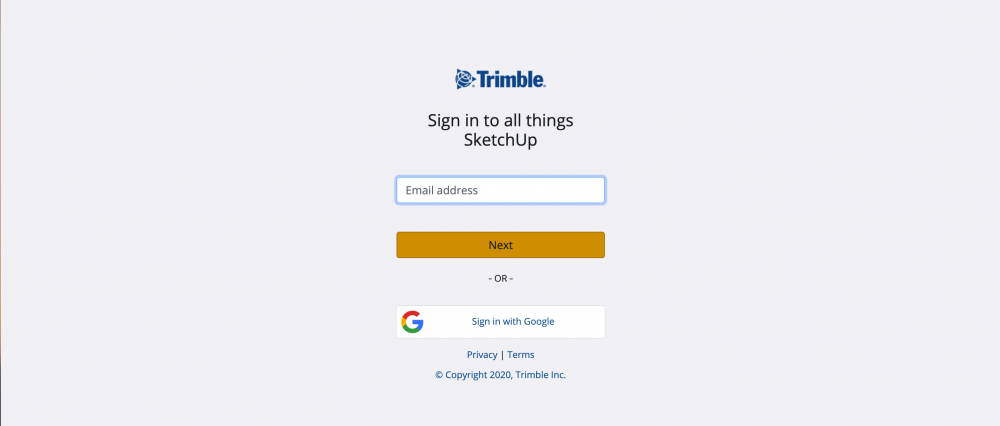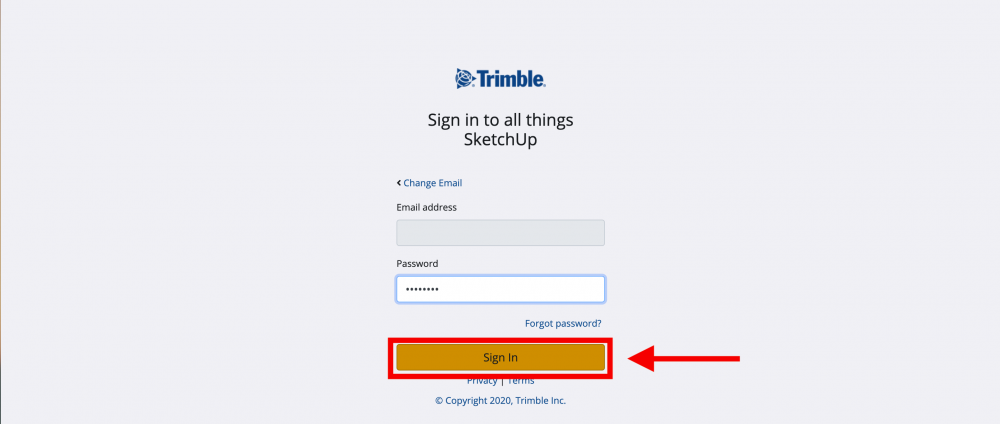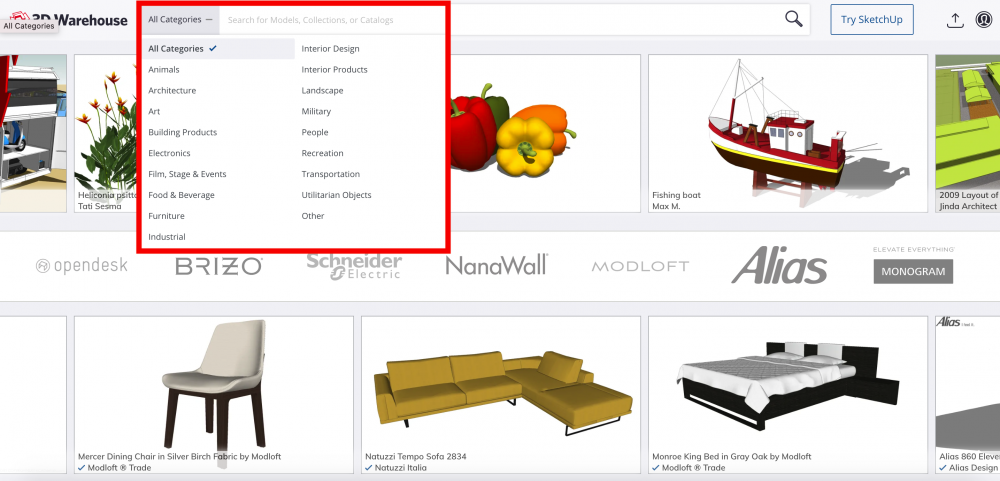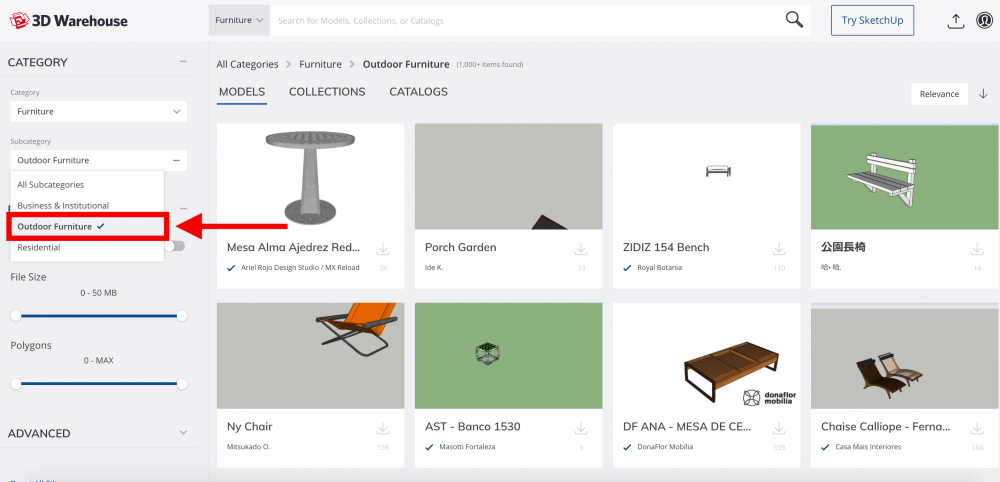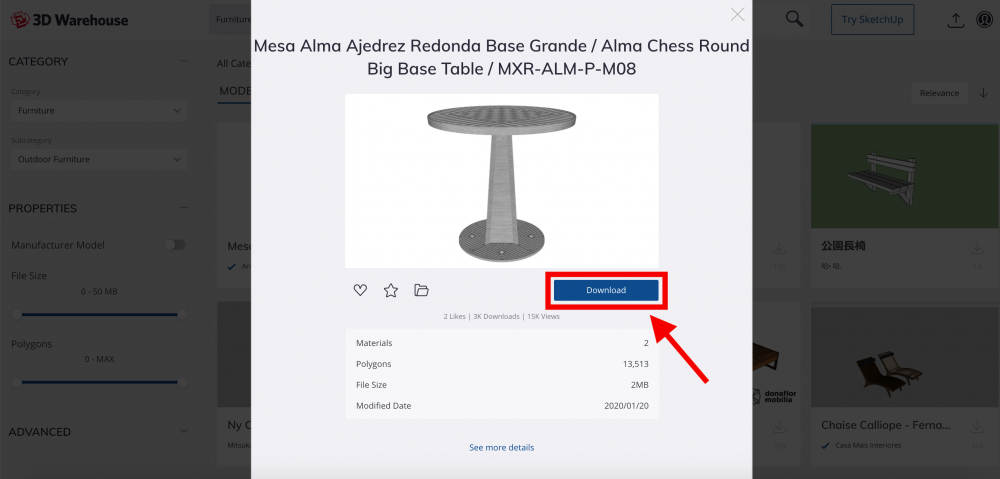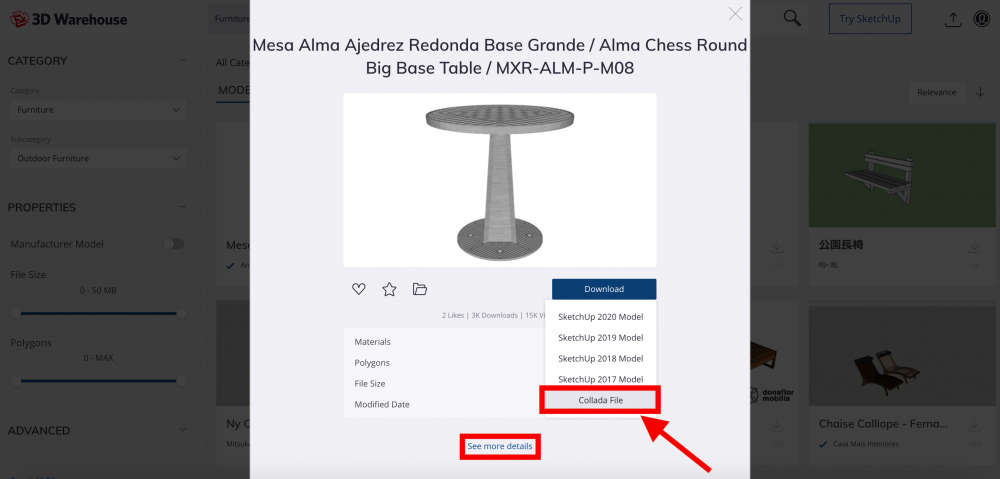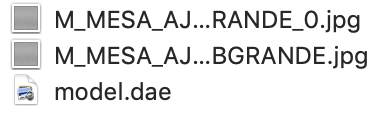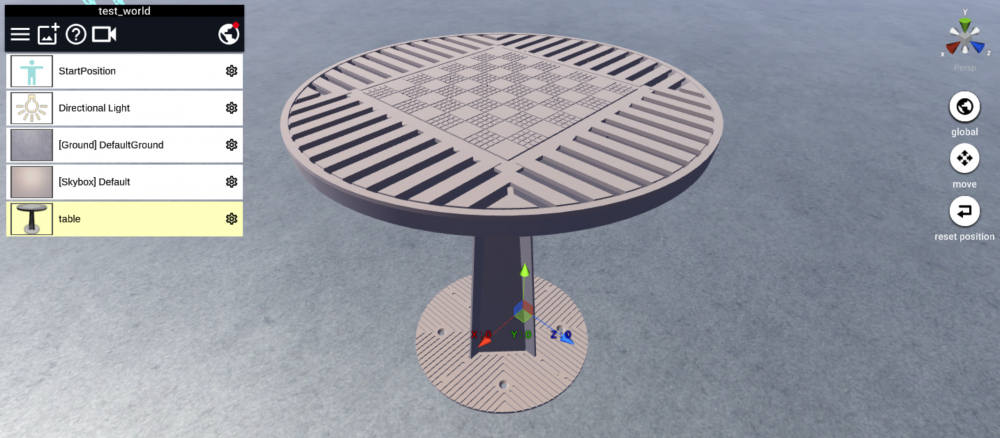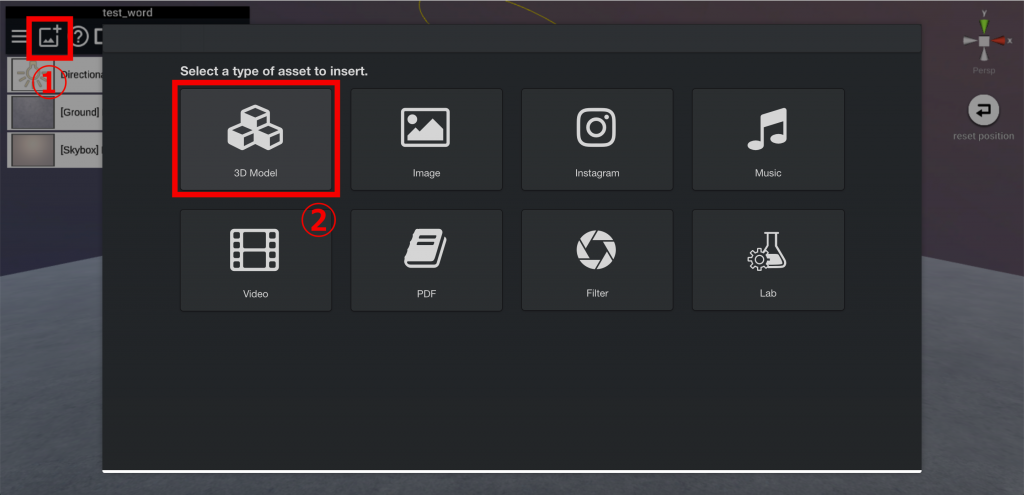本記事では、無料3Dモデルサイト「3D Warehouse」の説明と、3Dモデルのダウンロード方法をご紹介します。最後はSTYLYにアップロードして3Dモデルを確認してみます。
一見、「3D Warehouse」と連携している「SketchUp」専用の3Dモデルしか取り扱っていないようですが、COLLADAデータがダウンロードできるのでチェックしていきましょう。
3D Warehouseとは
3D Warehouseとは、無料の3Dモデルサイトです。
冒頭でも記載したように、一部無料の3Dソフト、SketchUpと連携している3Dモデルサイトです。多くのクリエイターが3Dモデルをアップロードしているので多くの種類がある3Dモデルが用意されています。
3D Warehouseの公式サイトはこちらから。
3D Warehouseについて
言語設定
まず言語設定をご紹介します。英語だと見づらい方は日本語に変更できます。
フッターに言語設定ボタンがあるので、そちらから変更ができます。
一度クリックするとフッターが消えてしまうのが難点で、サイトを再更新すると再度フッターが表示されます。
3D Warehouseのトップページの見方
ここからは、3D Warehouseについてご説明します。
①カテゴリ検索
ここでは、カテゴリ別に3Dモデルが分けられています。どれかを選択するとそのカテゴリのページに遷移し、さらに細かい3Dモデルを検索できます。
より細分化された内容を検索したい場合は、カテゴリーを最初に選択する必要があります。そうすると、次にサブカテゴリを選択できるようになります。
さらに、下にスクロールすると、プロパティからより必要に応じた3Dモデルを細分化できます。
3Dモデルのデータサイズやポリゴン数、作者、作成順などがあります。また、一番下には検索フィルターをリセットできるボタンがあります。
②検索ボックス
③Try SketchUp
ここからSketchUpのソフトをダウンロードできます。
3D WarehouseはSketchUpに特化している3Dモデルサイトなので併用することで互換性の高い操作ができます。
④3D Warehouseに3Dモデルのアップロードする
画面右上にある、Upload a Modelボタンから.skp形式の3Dデータをアップロードできます。
3Dデータのアップロードには、アカウントの作成またはログインが必要です。
アカウントの作成、ログインが完了すると、3Dデータのアップロードが可能になります。
ちなみに、skpデータというのはSketchUpで制作された3Dデータの拡張子です。ファイルフォーマットがskpデータのみ対応しているので他の3Dデータは対応していないようです。
Browseボタンから、skpデータのアップロードができます。
3D Warehouseでアカウントを作成する
それでは、3D Warehouseのアカウントを作成していきましょう。
画面右上にあるアイコンにカーソルを合わせます。アイコンをクリックする必要はないです。
カーソルをアイコンに合わせると、アカウント作成のポップアップが表示されます。Sign IN|Create Accountボタンをクリックしましょう。
アカウント作成には、2種類の方法が利用できます。簡単なのはGoogleアカウントから連携させる方法です。もちろんEメールアドレスからも登録できます。
Eメールアドレスで登録される方は、アドレスと任意のパスワードを入力します。その後、Sign Inボタンを押します。登録したアドレスに3D Warehouseからメールが届くことでアカウント登録は完了です。
アカウントが作成されると、このようにマイページが表示されます。
3Dモデルを3D Warehouseにアップロードしたり、プロフィールの設定など、さまざまな設定ができます。
アカウント作成の一連の流れは以上です。
3D Warehouseでモデルをダウンロードしてみる
それでは、3D Warehouseで3Dモデルをダウンロードしてみましょう。
まずは、カテゴリ検索から任意のカテゴリを選択しましょう。
サブカテゴリも選択してみます。
Downloadボタンを押すことで、その3Dモデルをダウンロードするバージョンを選択できます。
いくつか3Dモデルのバージョンが用意されていますが、今回はCOLLADAデータを選択しましょう。
このCOLLADAデータは3Dデータを配布するためのフォーマットでBlenderなどの3Dソフトでも使用できます。その上にあるSketchUpデータは拡張子が.skpとなります。
また、See more detailsから詳細を見ることもできます。
ここでは、3Dモデルの作者やモデルの詳細を全て確認できます。プレビュー画面ではパースが表示され、タンブルやスクロールで確認できます。
3Dモデルの確認が完了したら、ダウンロードボタンを押しましょう。
これがダウンロードされた3Dデータです。テクスチャとCOLLADデータが含まれています。
本来であればこれらのファイルをそのままSTYLYにアップロードできるのですが、3D Warehouseの3DモデルはそのままSTYLYにアップロードするとテクスチャが反映されません。
この3Dモデルは本来銀色なのですが、STYLY Studio上では灰色になっています。
そこでSTYLYにアップロードするために、Sketchfabを活用します。
STYLYにアップロードする方法
STYLYへのアップロードの手順を簡潔に説明すると以下の通りです。
- Sketchfabに3D Warehouseの3Dモデルファイルをアップロードする
- Sketchfabから3DモデルをglTF形式でダウンロードする
- ダウンロードしたファイルをSTYLYにアップロードする
先ほどダウンロードしたファイルを全てSketchfabにアップロードします。
Sketchfabを使ったことがないという方は、こちらの使い方のマニュアル記事をご参照ください。
SketchfabからglTF形式のzipファイルをダウンロードしたあとは、そのzipファイルをSTYLYにアップロードします。
STYLYにログインして、空間を作成します。
まだSTYLYのアカウントをお持ちでない方はこちらの記事をご参照ください。
ダウンロードしたファイルをSTYLYにアップロードします。
アップロードの仕方がわからない方は、こちらの記事をご参照ください。
下記画像の①>②の順でモデルのインポート画面へ進んでいきます。
モデルがアップロードできたらMy Modelsから追加されたモデルをクリックします。
STYLYにアップロードすることができました。
いかかでしたか。
3D Warehouseでも普通の3Dサイトと同じように3Dデータをダウンロードできます。アップロードされている3Dモデルもデータサイズが一定でダウンロードもサクサクできました。
他の3Dソフトを使用する方も、COLLADAデータを使用することでSketchUpをダウンロードしなくても操作できる点が魅力的でした。
気になる方はぜひチェックしてみてください。