本記事では、Autodesk Tinkercadの登録、使い方から3Dモデルとして書き出すまでの一連の流れをご紹介します。書き出したモデルは最後にSTYLYにアップロードして完成をみてみましょう。
Tinkercadとは
Tinkercad(よみ:てぃんかーきゃど)は、Autodesk社がリリースしている無料3D CADエディタです。
Tinkercad公式サイトはこちらから。では、Tinkercadのサイトの一部をご紹介します。
ギャラリー
ギャラリーでは、Tinkercadのアカウントをもつ全世界の人が、制作したモデルがアップロードされています。3Dプリント用にデータを保存できたり、モデルに対するコメントなども残すことができます。
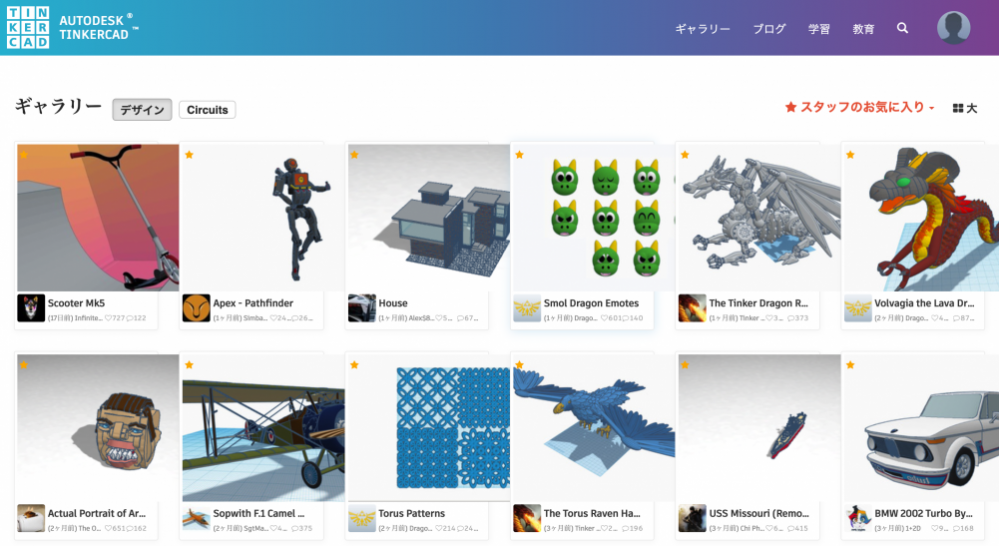
Tinkercadギャラリー_01
3Dプリント用をダウンロードするには、上の画像で羅列しているモデルをクリックすることで、下の画像が表示されます。
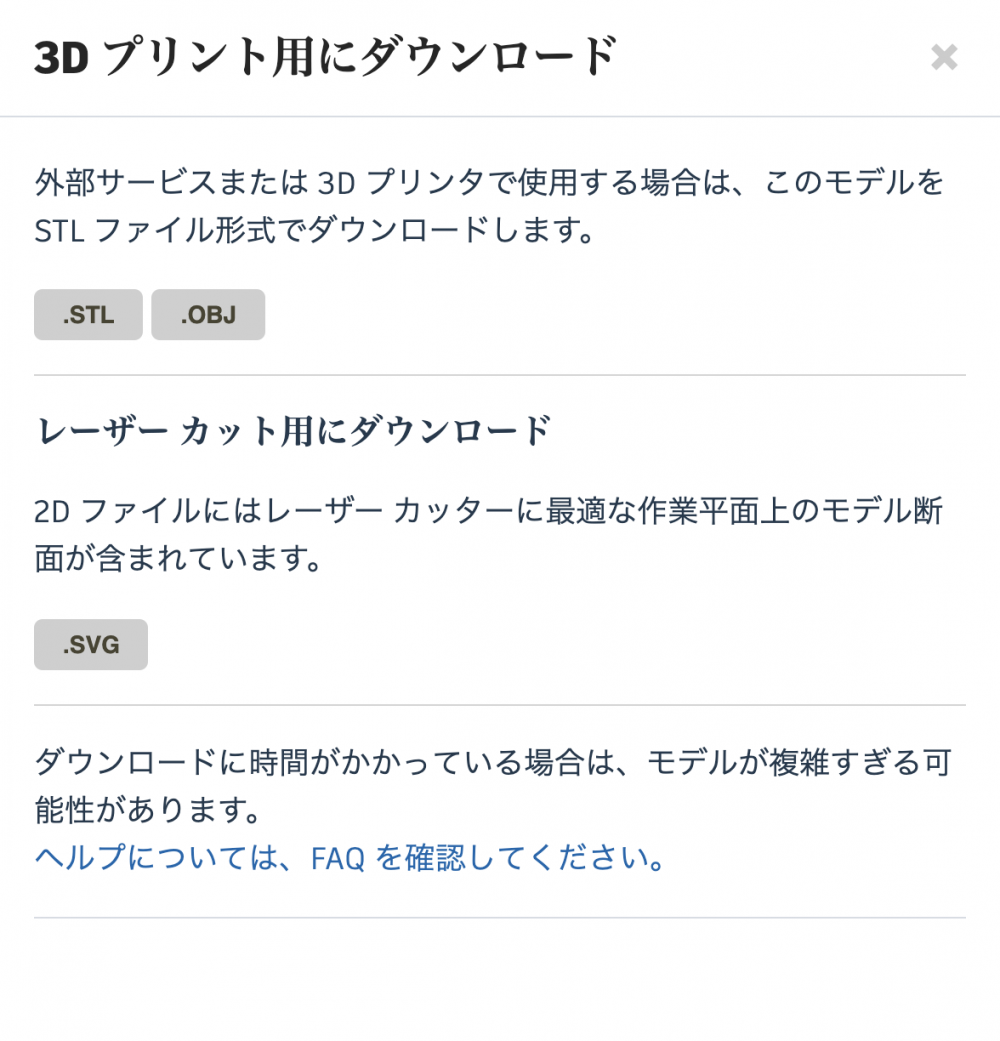
Tinkercadギャラリー_02
ブログ
ブログでは、Tinkercadに関するニュースや最新情報、操作ガイドなどが記載されています。また、モデルを3Dプリントする際の素材のガイド(プラスチックやレジンなどの特徴)まで載っています。
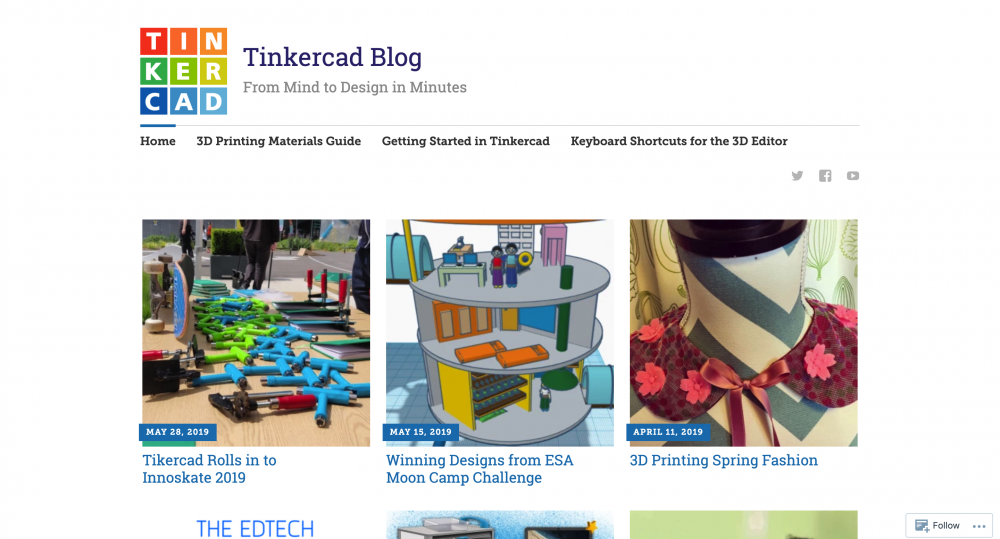
Tinkercad ブログ
学習
学習タブでは、Tinkercadの操作方法やいくつかのモデリングチュートリアルなどが載っています。閲覧は無料なのですぐにTinkercadの使い方を理解できます。
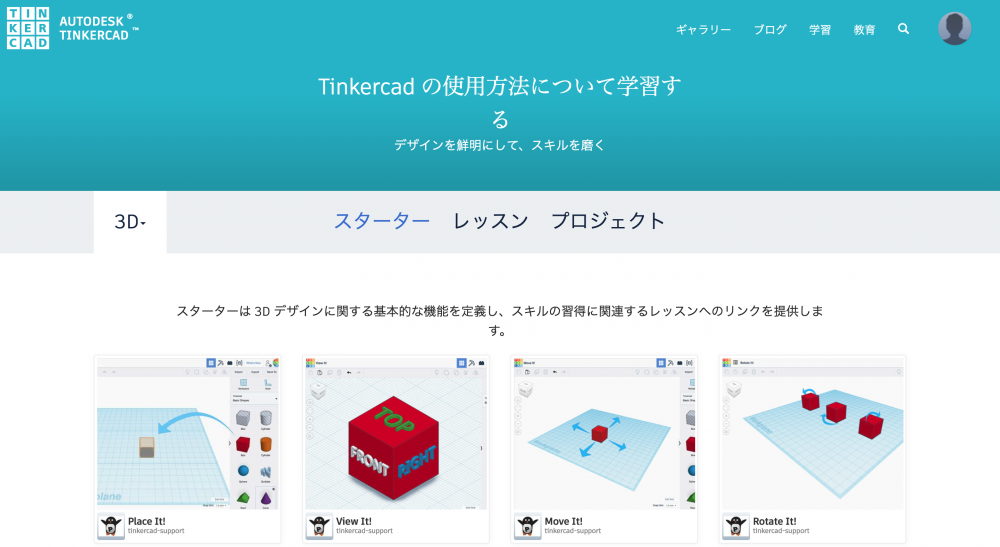
Tinkercad 学習
Tinkercadのアカウント作成方法
次に、Tinkercadのアカウントを作成していきましょう。
画面右上の”サインアップ”または中央下部にある”Tinkercadを開始“からアカウントを作成できます。
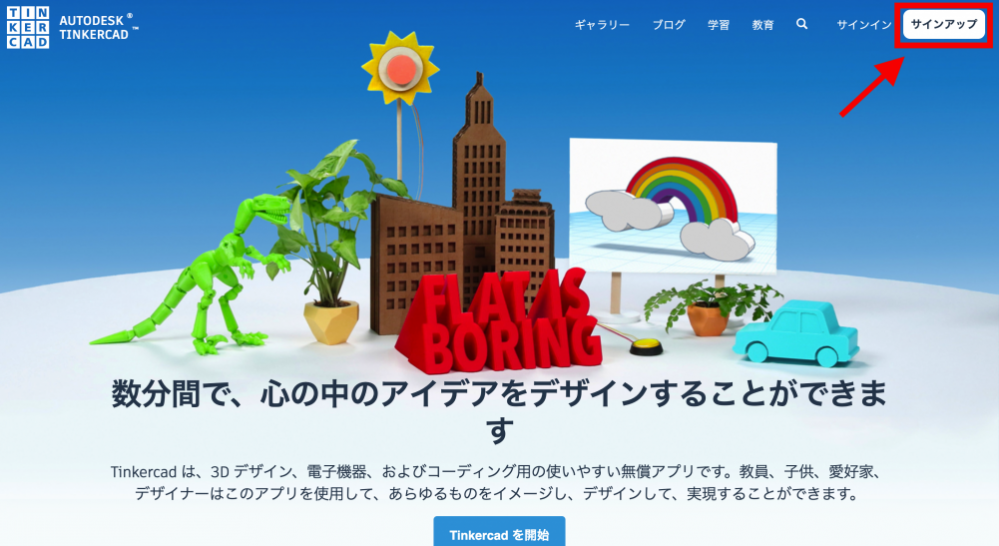
Tinkercadのアカウントを作成する
すると、Autodeskのアカウントを持っているか聞かれます。既に作成済みの方は下の、サインインからAutodesk経由でTinkercadにログインしてください。
また、アカウントを作っていない方はアカウント作成より、必要事項を入力してアカウントを作成します。
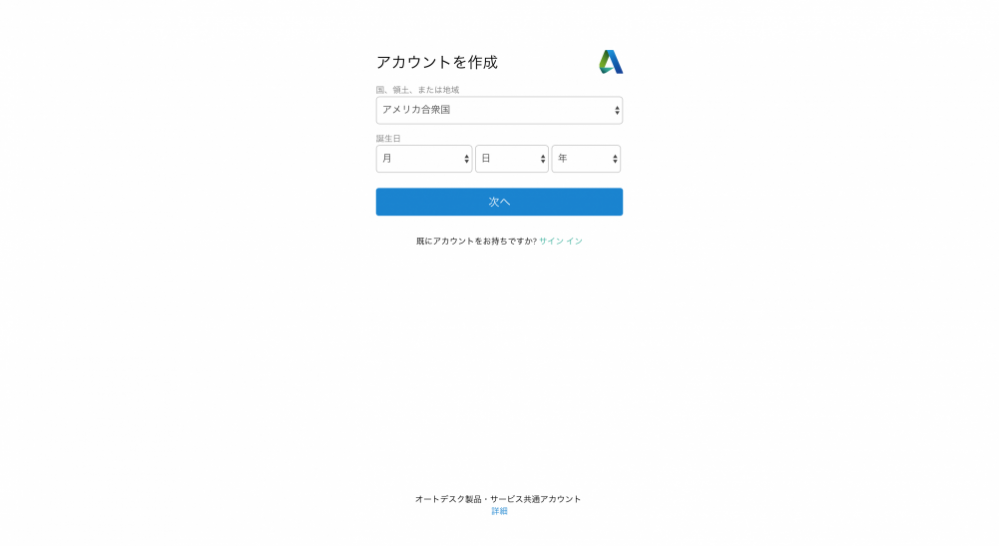
アカウント作成画面
アカウント作成の画面から遷移して、マイページが作成できました。
ここに制作したモデルが追加されていきます。
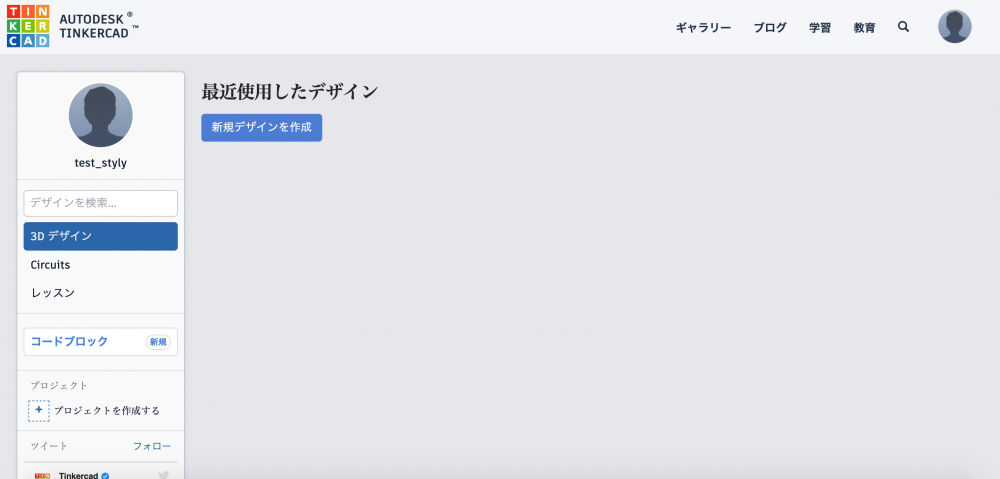
Tinkercad マイページ
それでは次に、TinkercadのUIと操作説明をみてみましょう。
Tinkercadの操作説明とUI
Tinkercadの操作説明
Tinkercadの作業トップ画面はとてもシンプルです。
画面の大部分を占めるエリアが作業平面で、生成したモデルが表示されます。画面右側のエディターのようなエリアでシェイプの生成ができます。
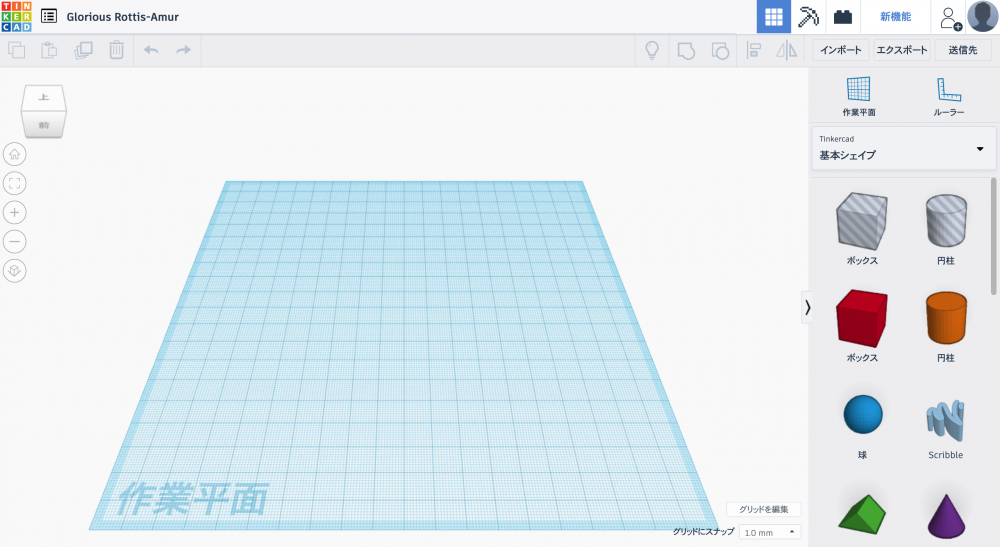
Tinkercad 作業トップ_01
基本シェイプをクリックするとタブが開き、様々なシェイプや文字、デフォルトで追加されているモデルがあります。
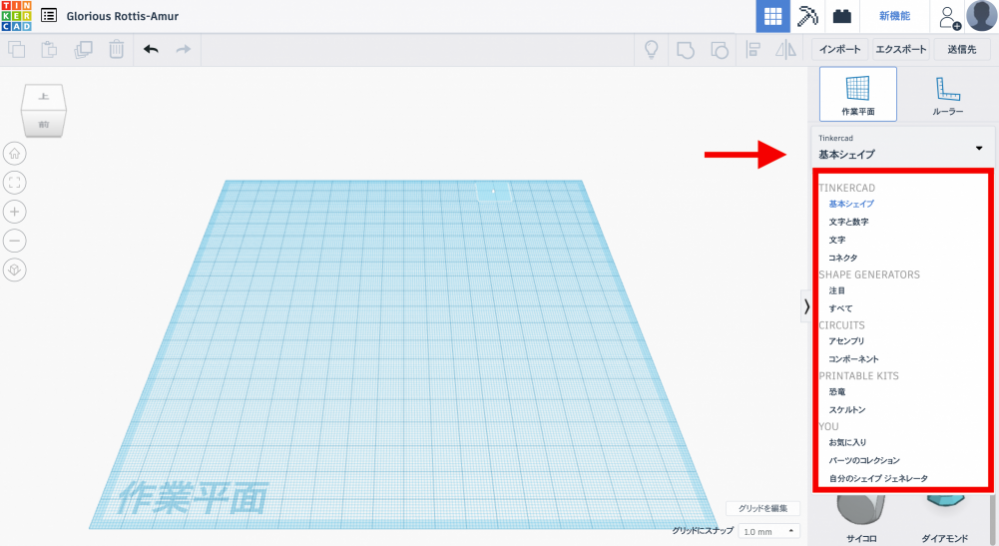
Tinkercad 作業トップ_02
TinkercadのUI
Tinkercadはマウスでも使用できますがトラックパッドのみでも使用可能です。マウスでの操作は感覚的にわかるので、今回はMacOSのトラックパッドの操作方法をご紹介します。
- シーンの拡大縮小>2本指でトラックパッドを上下にスライド
- シーンのタンブル>2本指でトラックパッドを押しながら回す
その他では、コピー(Ctrl+C)&ペースト(Ctrl+V)や戻る(Ctrl+Z)は変わらずに使用できます。
基本的にTinkercadの操作はこれだけで事足りるので、早速モデリングをしていきましょう。
Tinkercadでモデリングしてみよう
今回は、簡単にマグカップをモデリングしていきたいと思います。
まず、使用するオブジェクトをドラックドロップ、またはクリックして生成します。今回は円柱を選択しました。
赤枠の上にあるグレーアウトされているボックスと円柱はオブジェクトではなく、穴を作るオブジェクトなのでここではまだ使用しません。
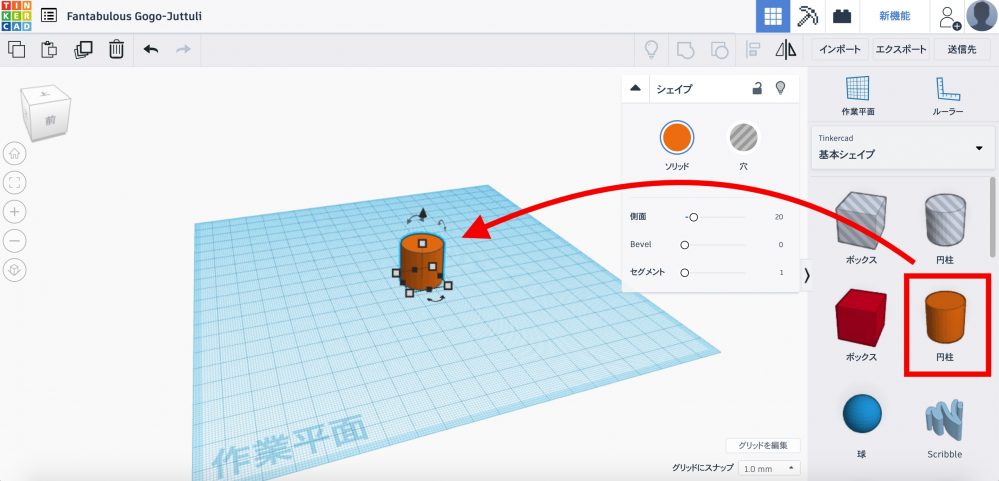
Tinkercadドラッグドロップ
次に円柱の詳細設定をします。以下の画像のように設定していきます。
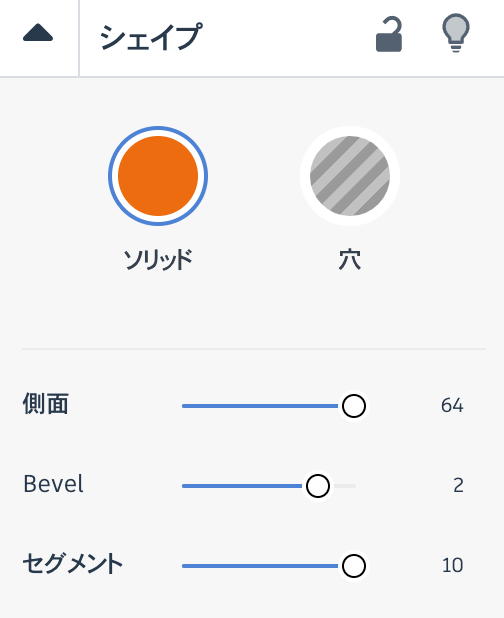
円柱詳細設定
次にマグカップの取っ手を追加していきます。
チューブオブジェクトを生成して、シェイプの設定に数値を変更していきます。この数値はあくまでもガイドなので好きなように設定していただいて大丈夫です。
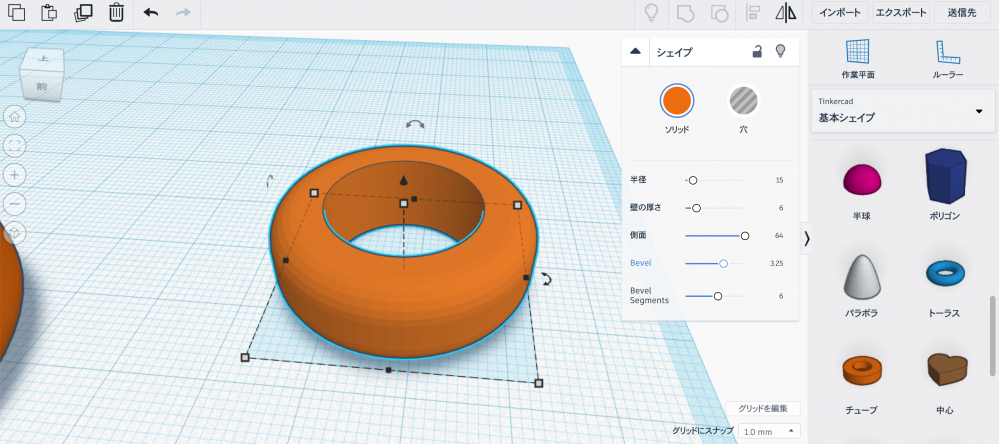
マグカップの取っ手制作_01
そしたら、取っ手を90°回転させます。
“↔︎”のようなアイコンをスライドさせることで回転できます。Altキーを押しながら回転させると15°ずつスナップ回転ができます。
ちょっとマグカップっぽくなりました。
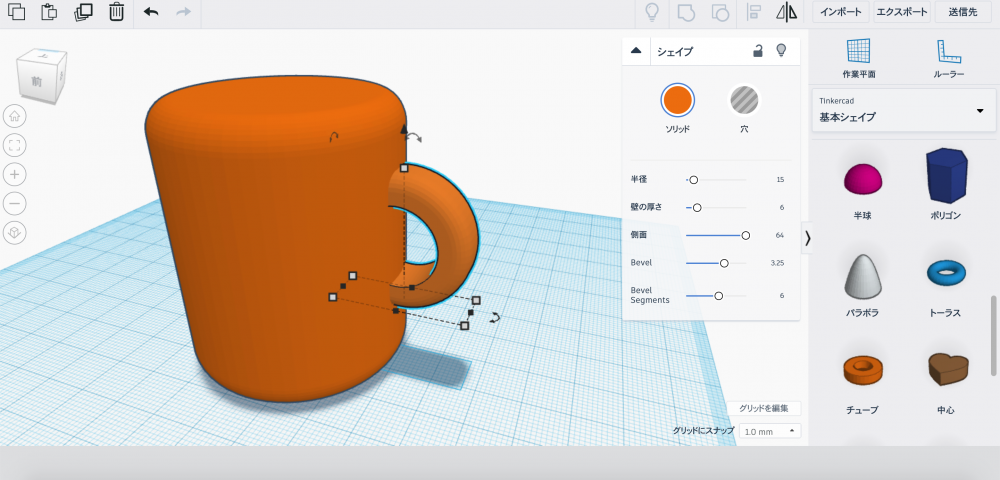
マグカップの取っ手制作_02
次にマグカップのくぼみの部分を作っていきます。
ここであのグレーアウトしている円柱を選択します。マグカップよりも一回り小さめに設定します。
マグカップのくぼみの詳細設定は以下の画像です。こちらもあくまでもガイドなので任意で数値変更していただいて大丈夫です。
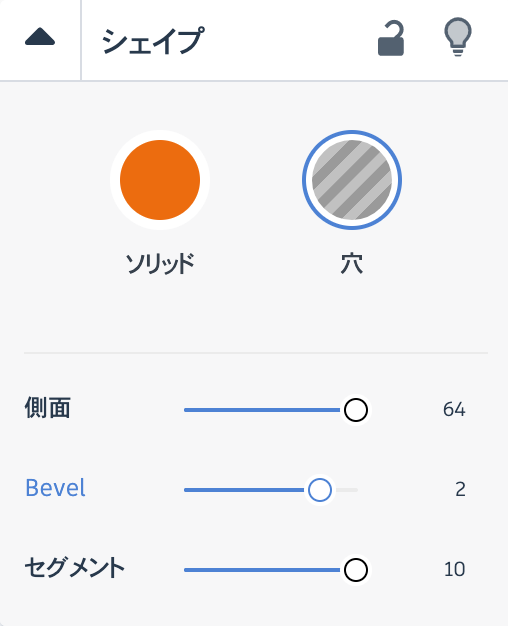
マグカップのくぼみ_01
次に作業面を上に表示して、穴オブジェクトとマグカップを重ねます。
ポイントは穴オブジェクトをマグカップよりも高めにすることです。ピッタリ合わせてしまうとくぼみができないので注意しましょう。
画像のように重ねることができたら、取っ手とマグカップを選択して、グループ化(Ctrl + G)します。すると、取っ手とマグカップが1つのオブジェクトになります。
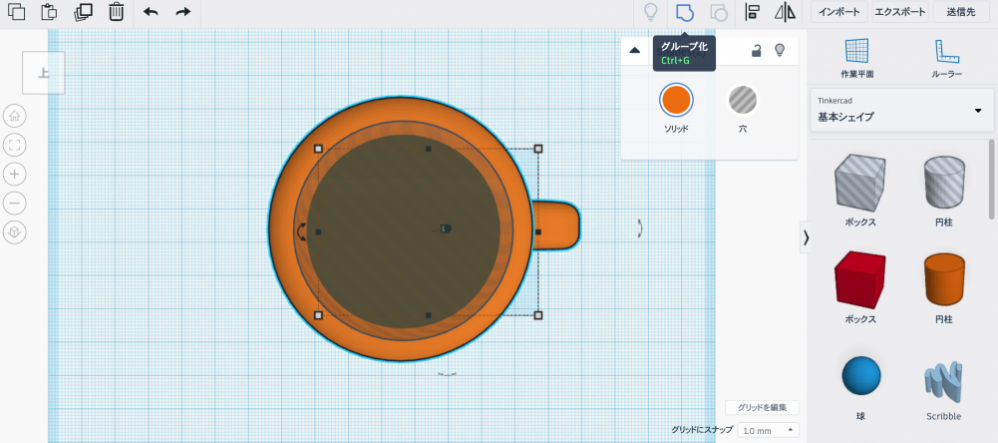
マグカップのくぼみ_02
次にもう一度グループ化します。
マグカップと穴オブジェクトを選択して、グループ化(Ctrl + G)します。
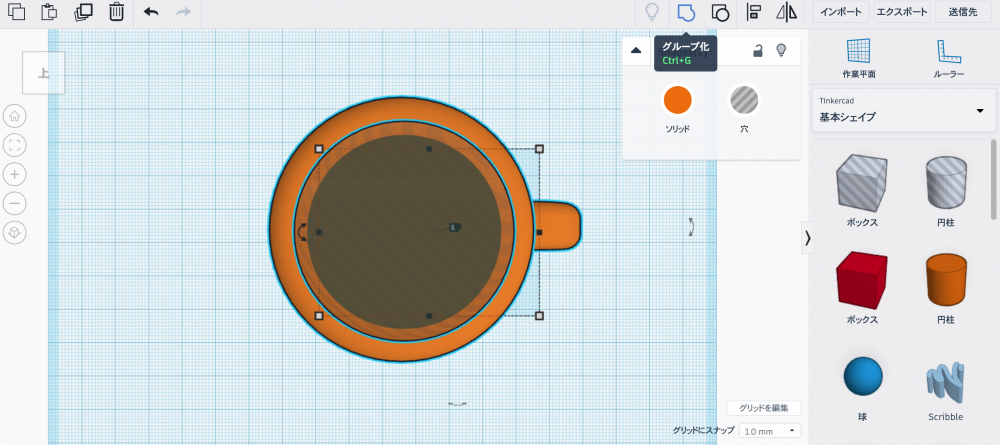
グループ化
これでマグカップのモデリング自体は完成です。
グループ化する順番を逆にすると、チューブオブジェクト(取っ手)が貫通したようなオブジェクトになります。なので必ず、マグカップのようなオブジェクトをモデリングする際は穴オブジェクトをグループ化する順番に注意しましょう。
モデリングが完成したら、オブジェクトのカラーを変更してみましょう。
シェイプタブ>ソリッド>プリセット
からデフォルトで用意されてるカラーが選択できます。カスタムからカラーコードを自由に選択もできます。
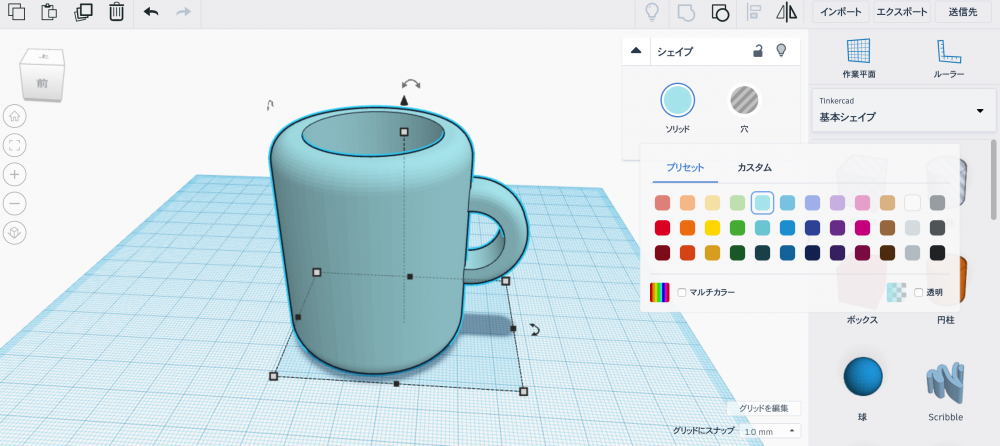
ソリッドカラーの変更
これで3Dモデルの色付けが完成です。
3Dモデルの書き出し
では、モデルを書き出してみましょう。
画面右上の赤枠、エクスポートをクリックします。
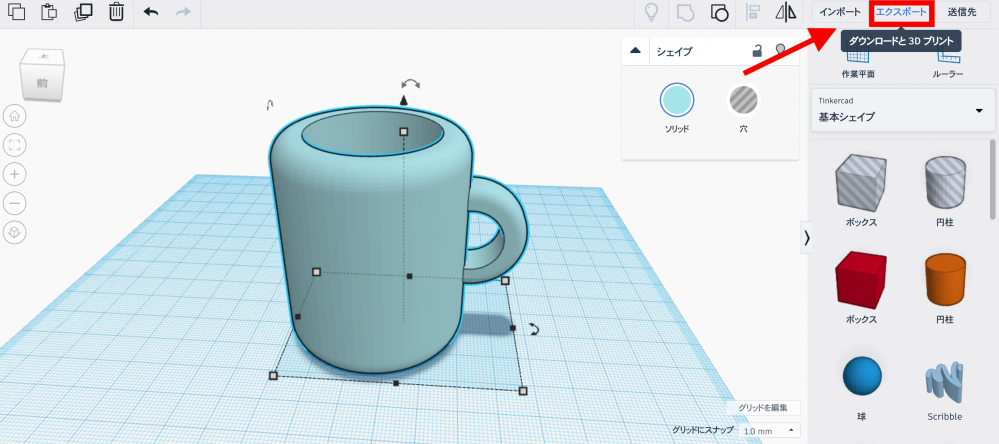
モデルの書き出し_01
進むと、ウィンドウが表示されます。今回は、.OBJデータを書き出します。
これをクリックすることで圧縮ファイルになった3Dデータのダウンロードが開始します。
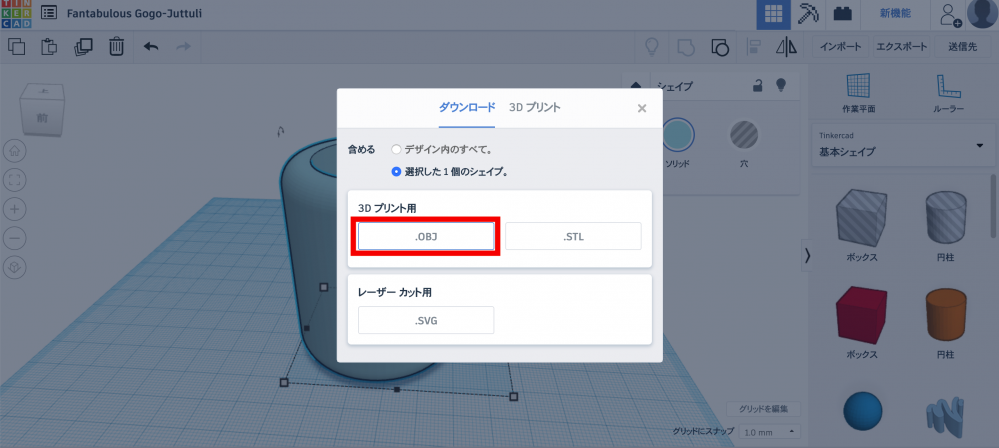
モデルの書き出し_02
以下のデータが書き出されました。これで書き出し作業が完了です。
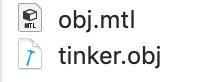
書き出しデータ
ちなみに、制作したモデルは保存とマイページへの追加が自動でされます。モデルの名称も作業画面でも、ここからも変更可能です。
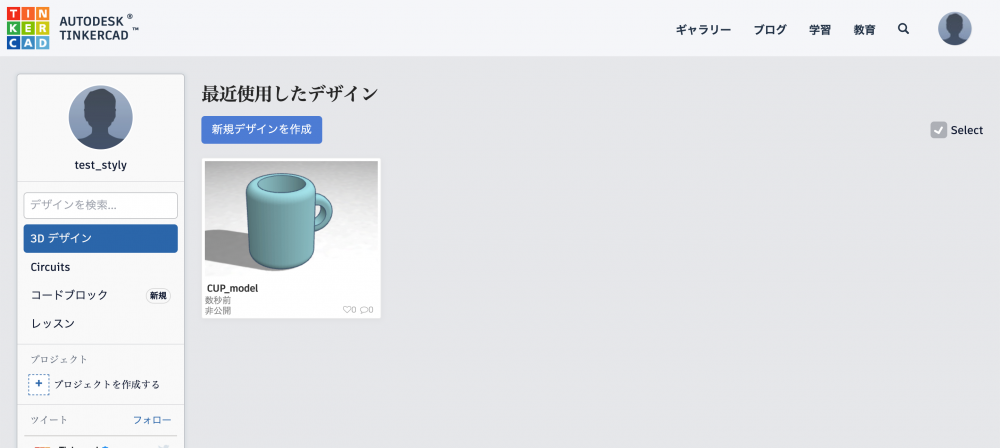
モデルの追加
制作したモデルをSTYLYへインポートしてみる
3Dモデルの準備ができたら、STYLYに入れて完成形をチェックしてみましょう。
STYLYにログインして、空間を作成します。アカウントの作成記事はこちらから。

STYLYトップページ
①>②の順でモデルのインポート画面へ進んでいきます。

STYLY 3Dモデルインポート画面
モデルがアップロードできたらMy Modelsから追加されたモデルをクリックします。
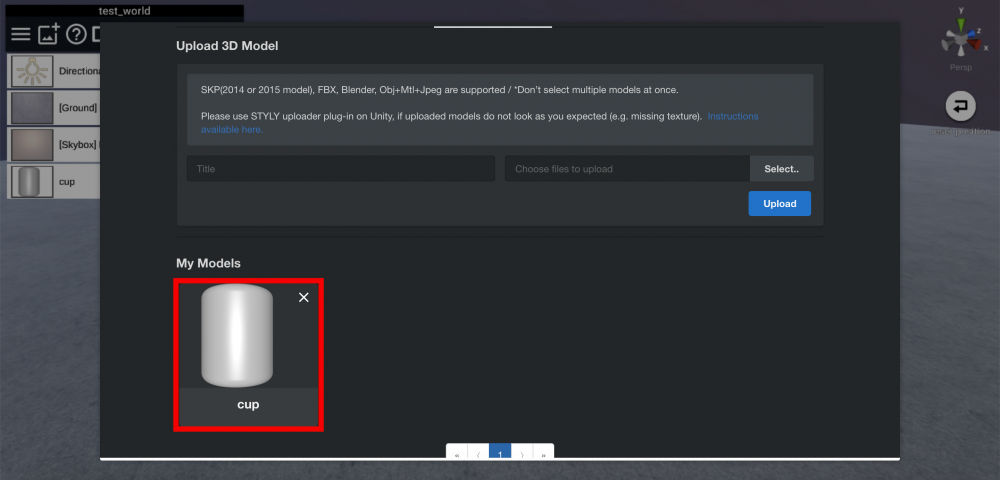
My models
結構綺麗にインポートできたと思います。ポリゴンも割れてなく形もそのままインポートされています。
ただ、マテリアルが反映されていないのが残念ですね、ダウンロードした時にはmtlデータも一緒に入っていたのですがなぜかSTYLYではブルーになっていません。

モデルの表示
いかがでしたか、Tinkercadのような無料で使用できる3Dエディタはいくつかあると思います。
その中でも何かに特化しているエディタというよりは、むしろ簡易的にオールラウンドにモデリングできるエディタのような気がしました。
頭にある直感的に浮かんだイメージを即席で形にしたり、簡単なモデルを3Dプリントしたりするのにはとても便利に思います。
是非、興味のある方はトライしてみてください。