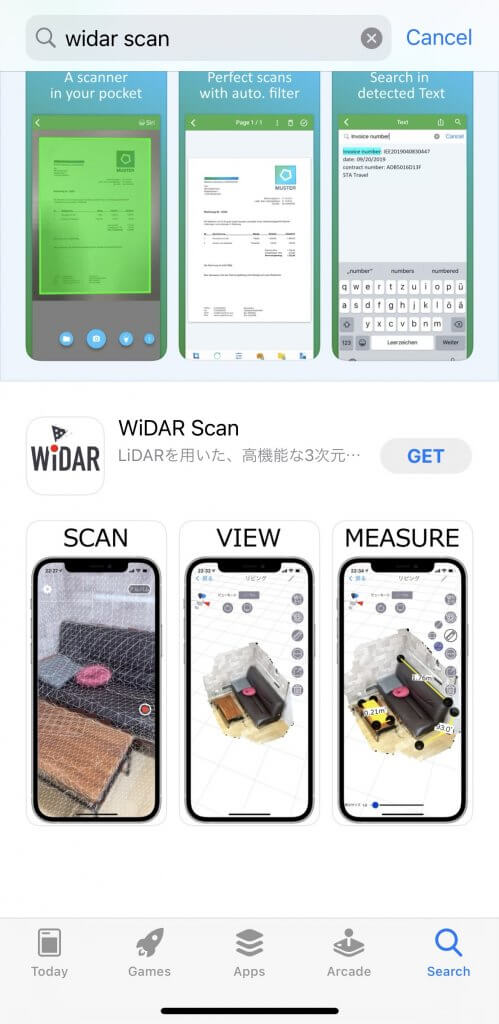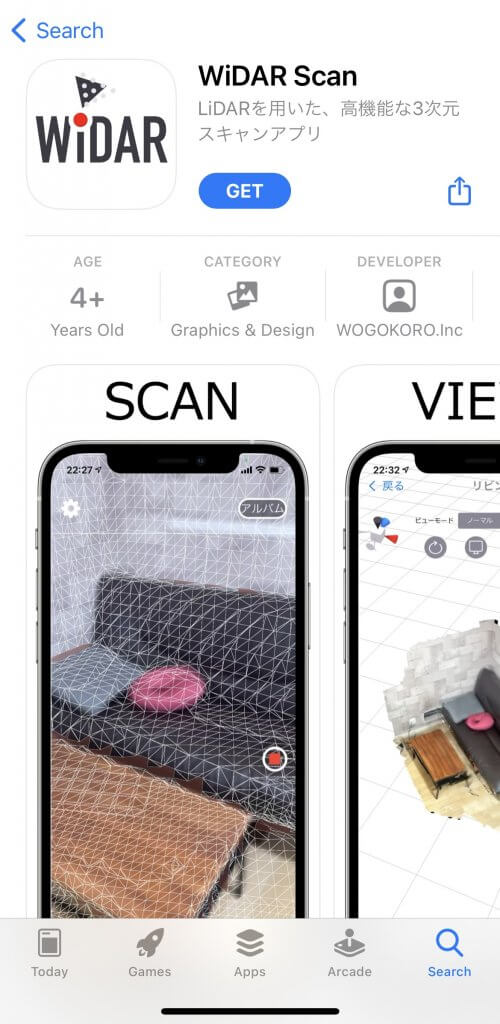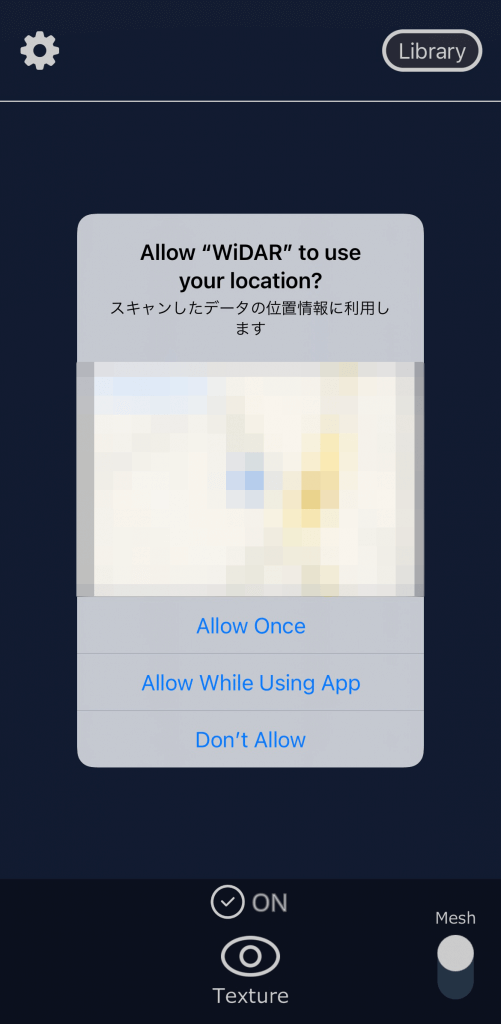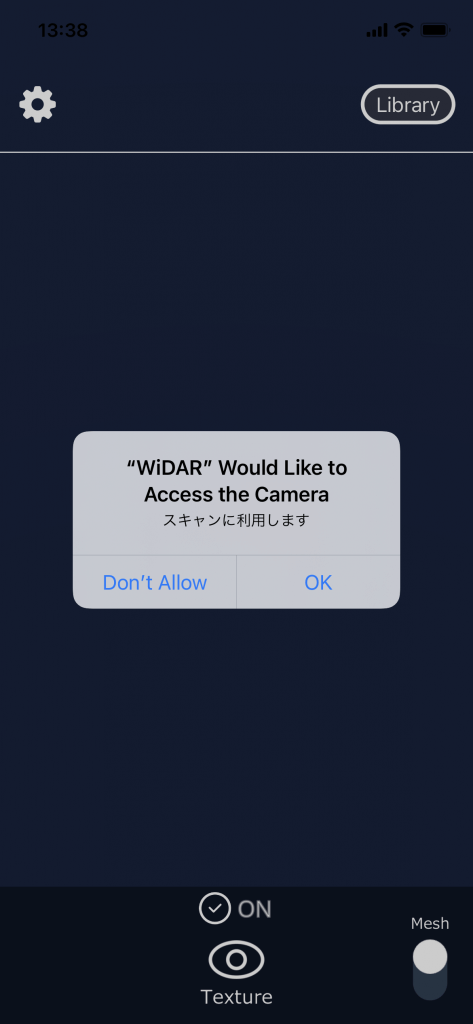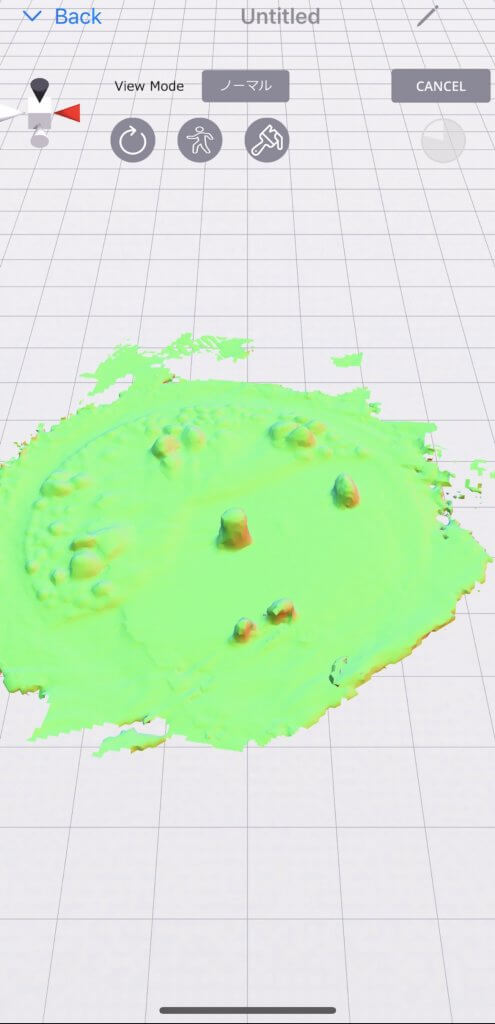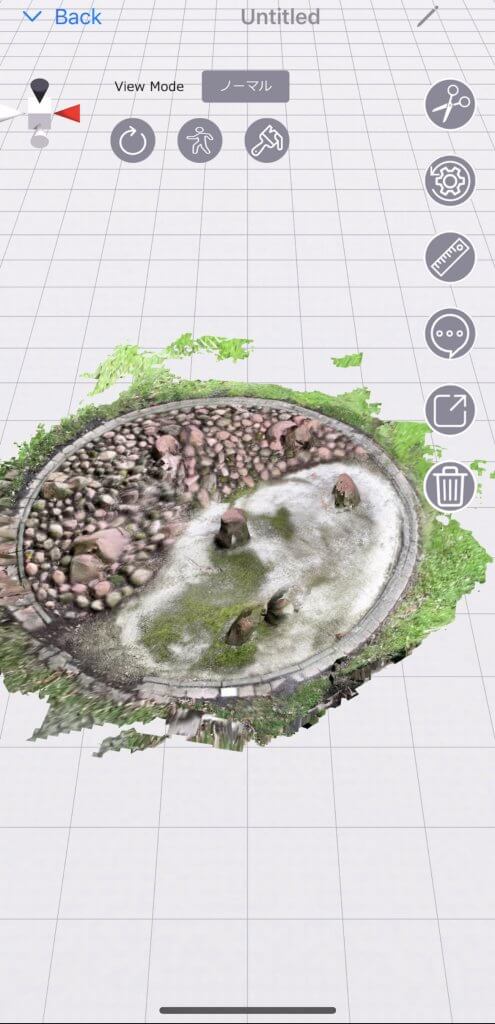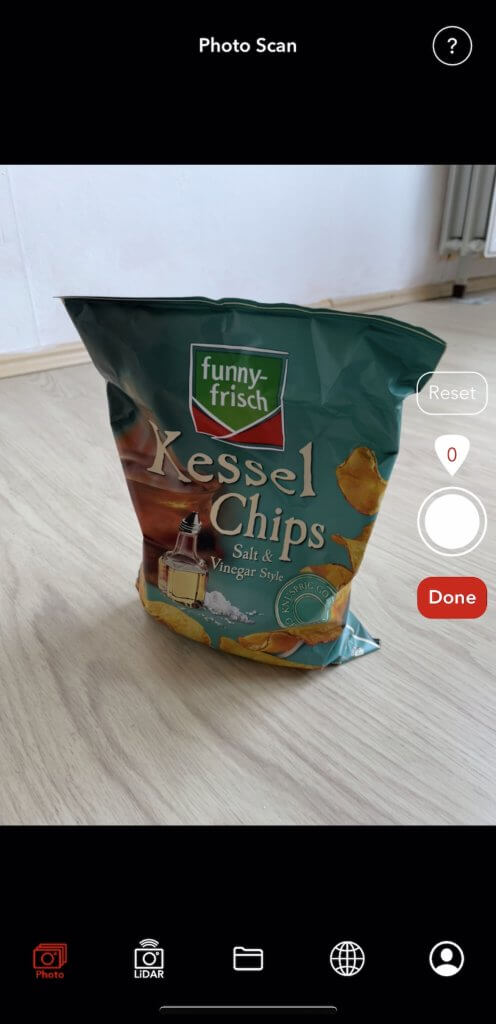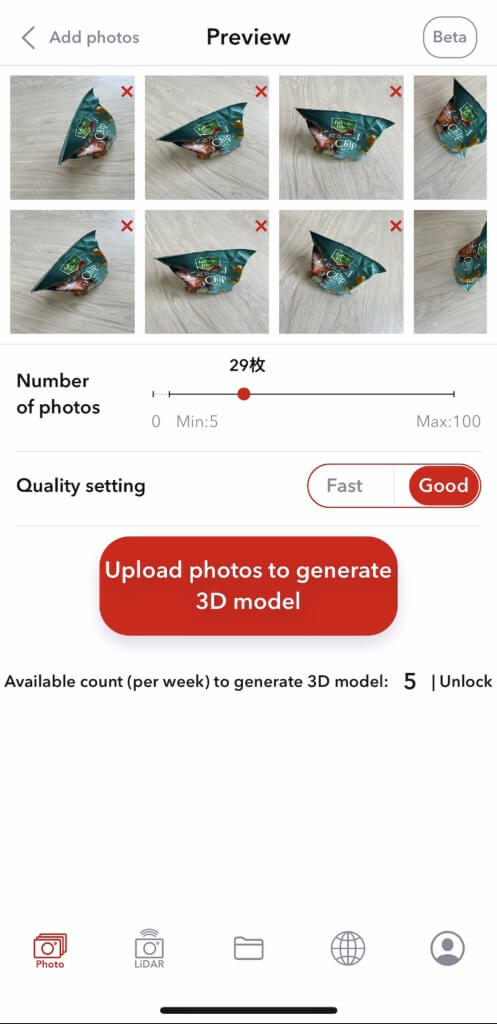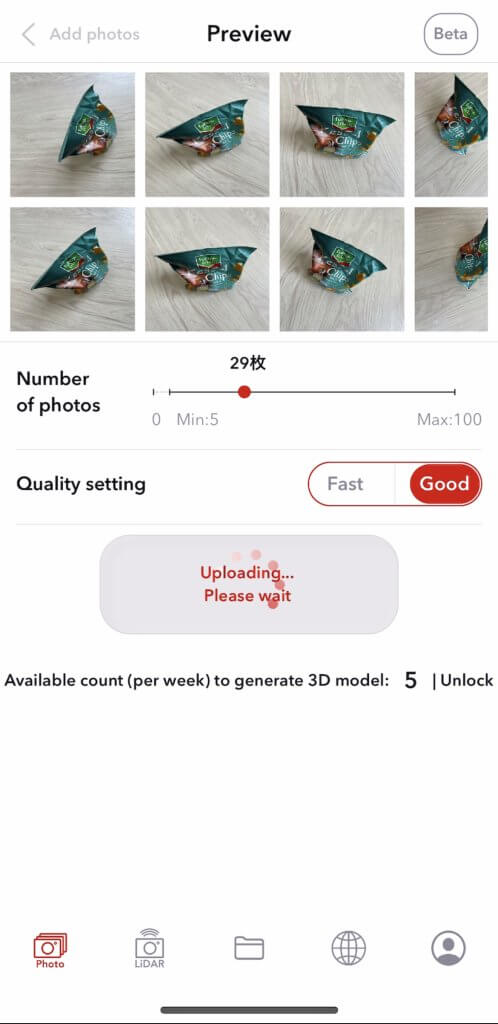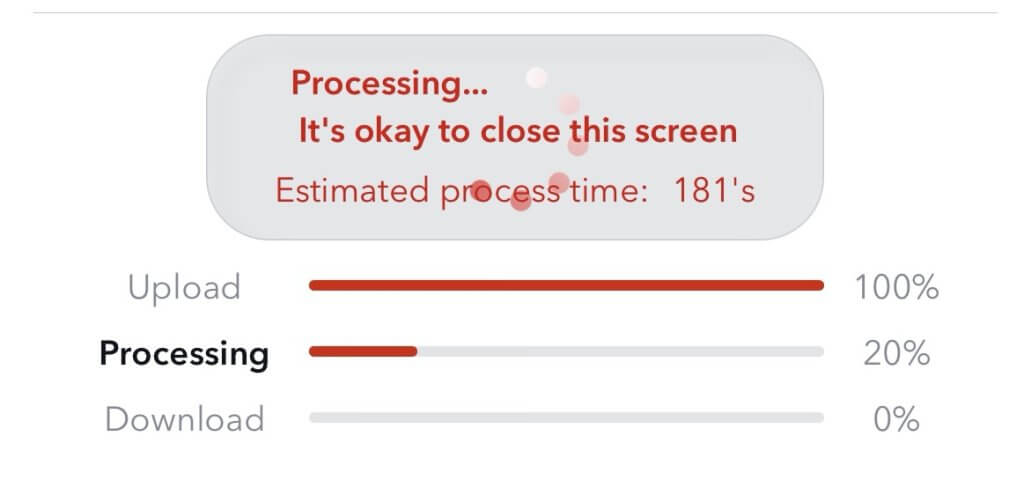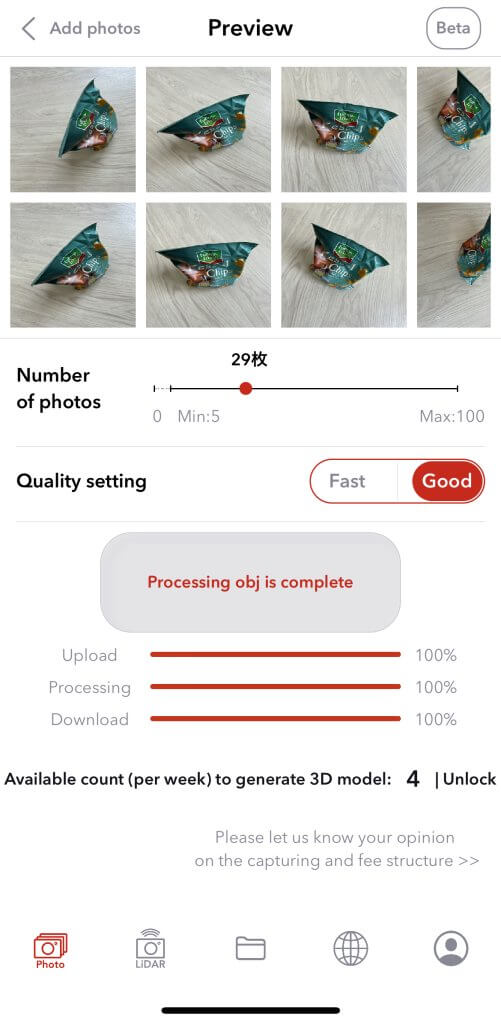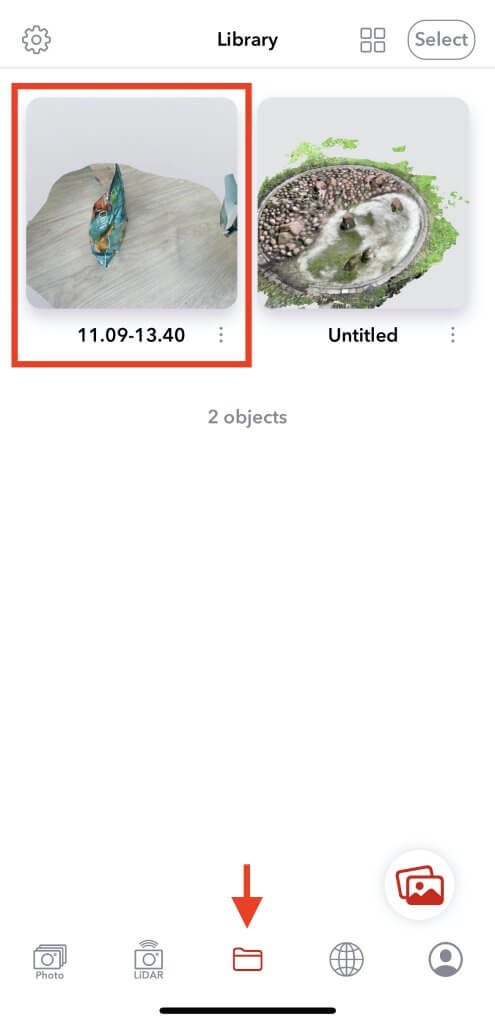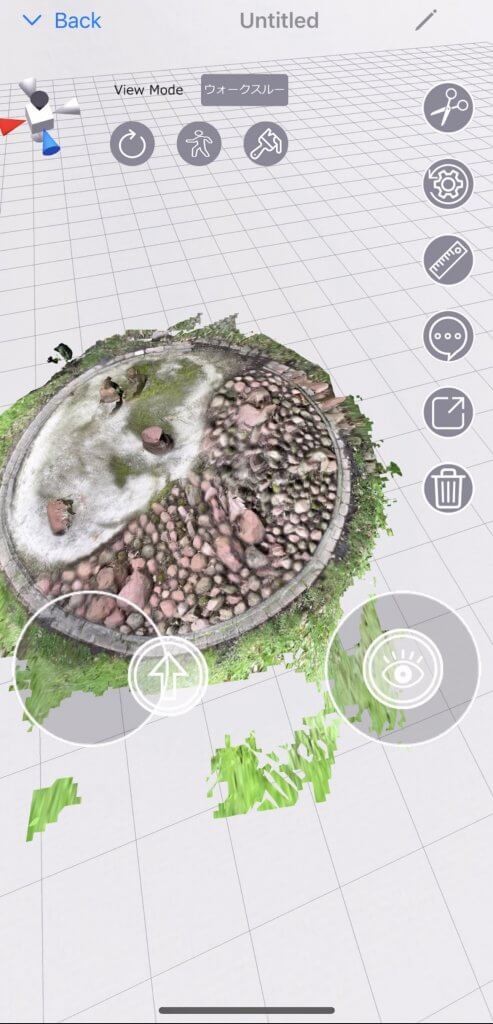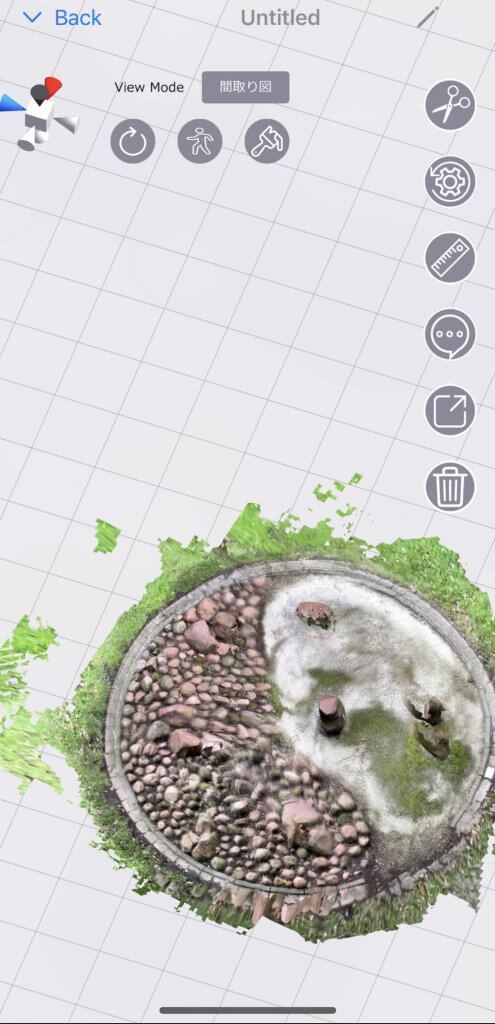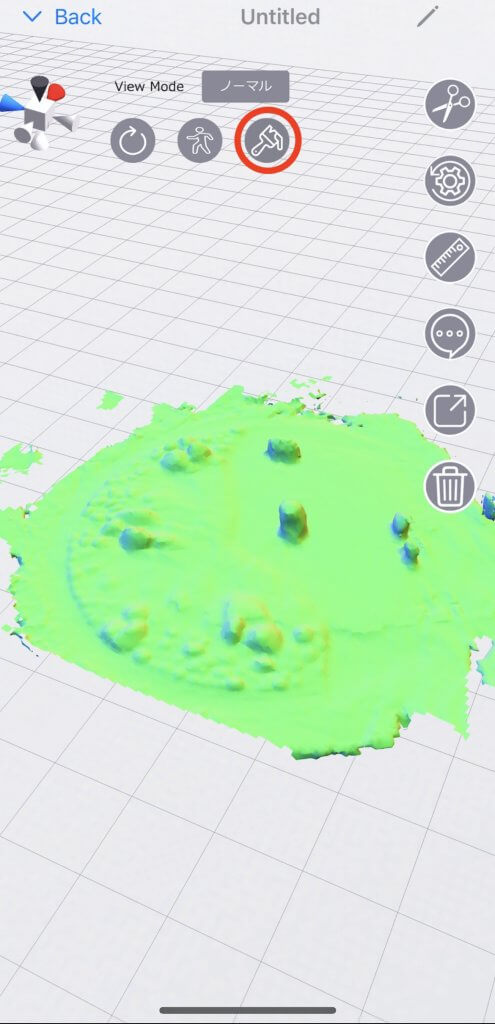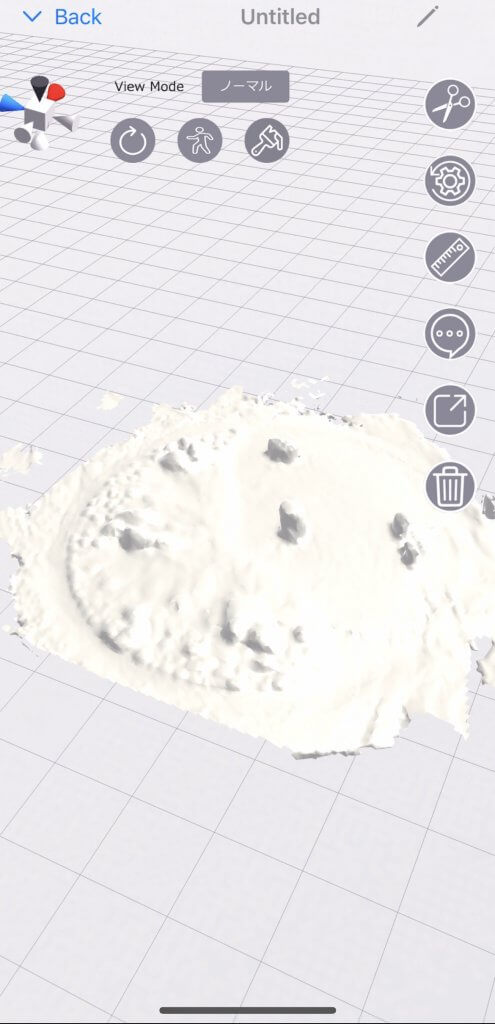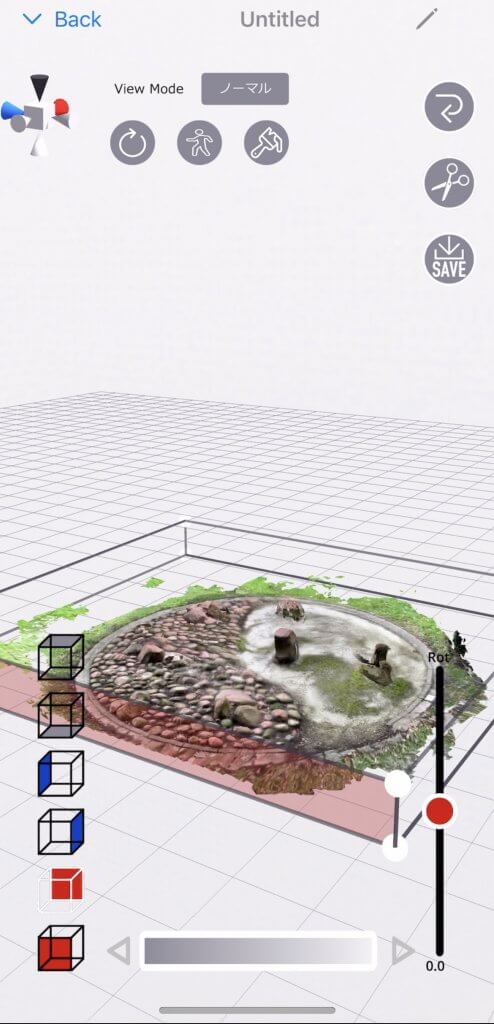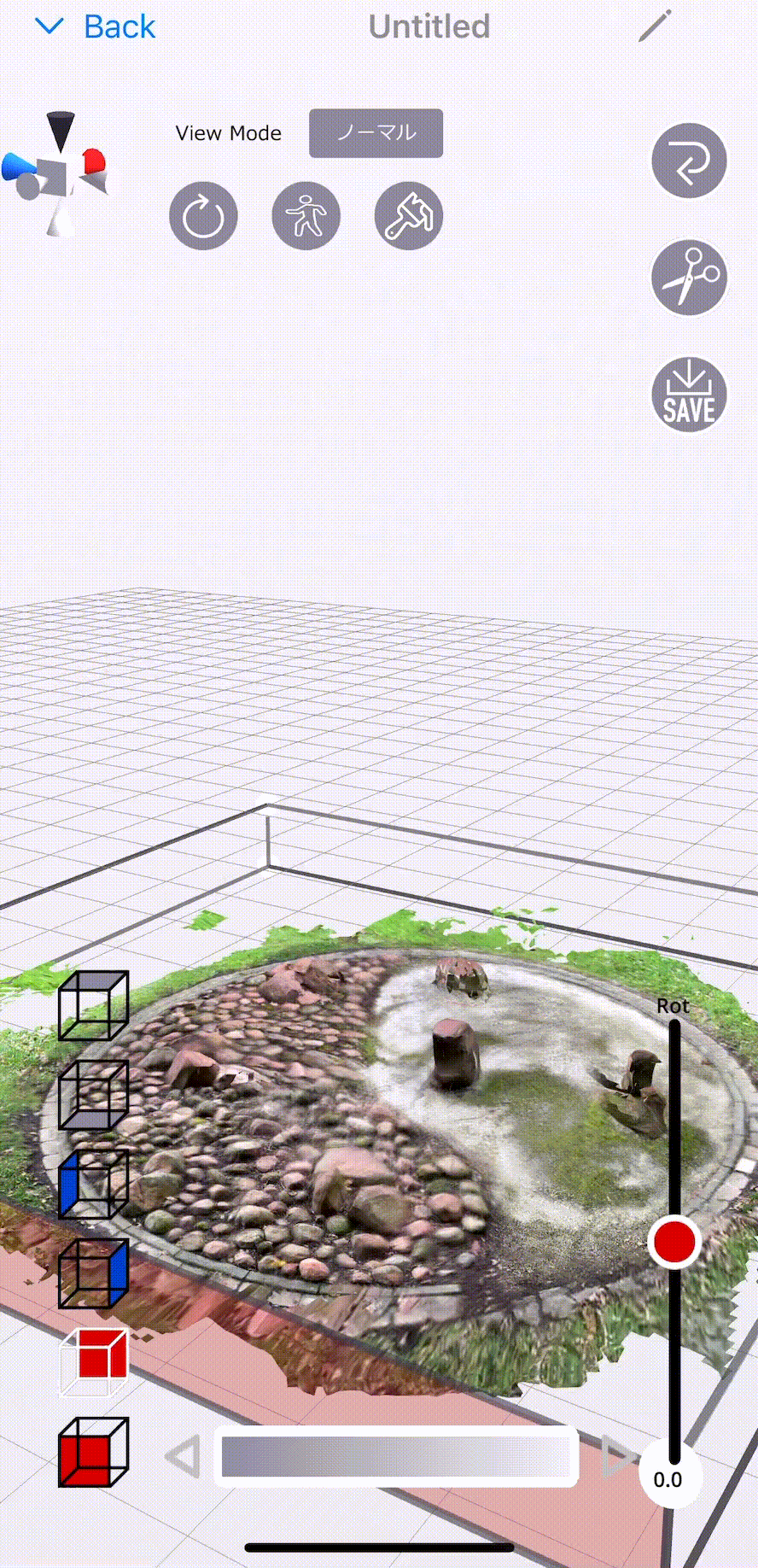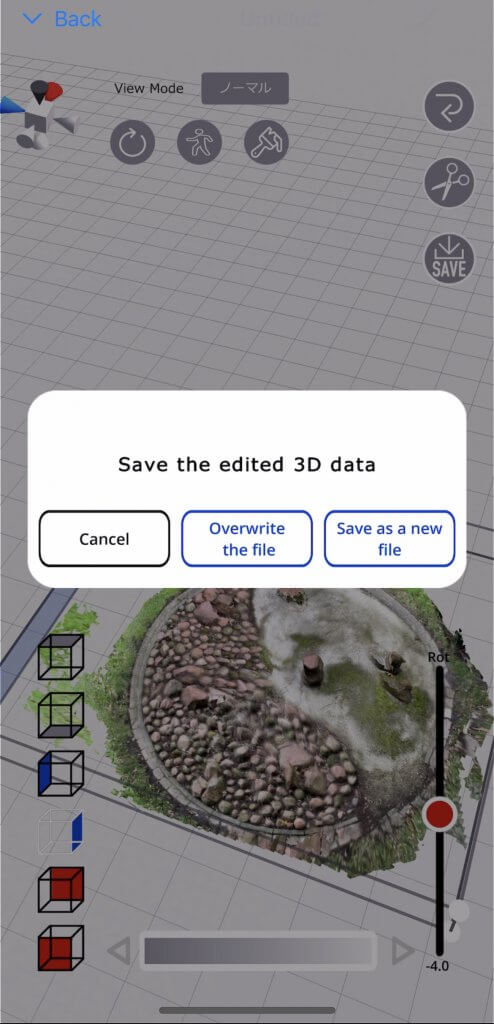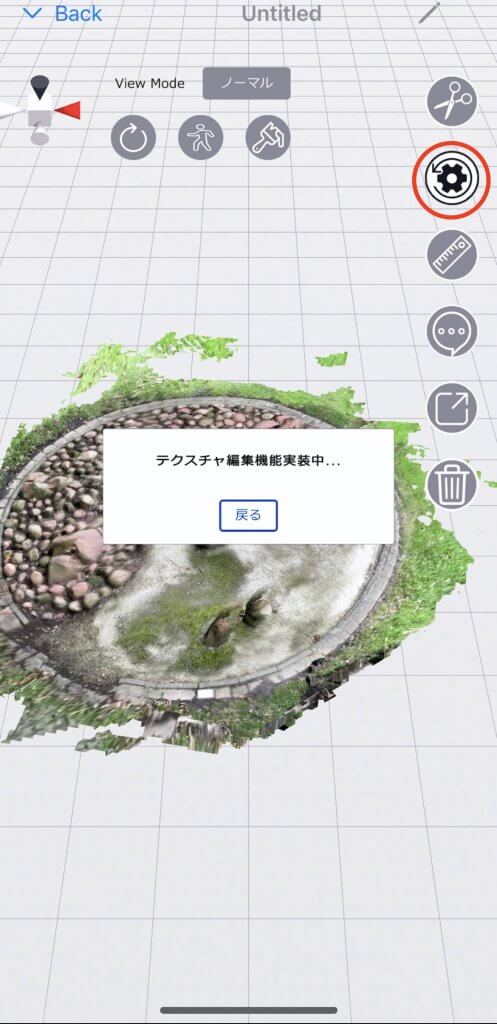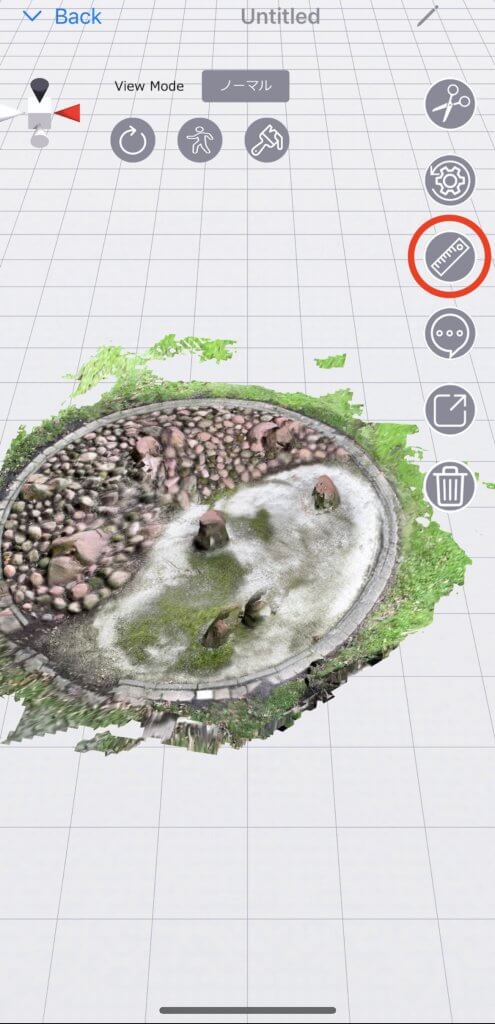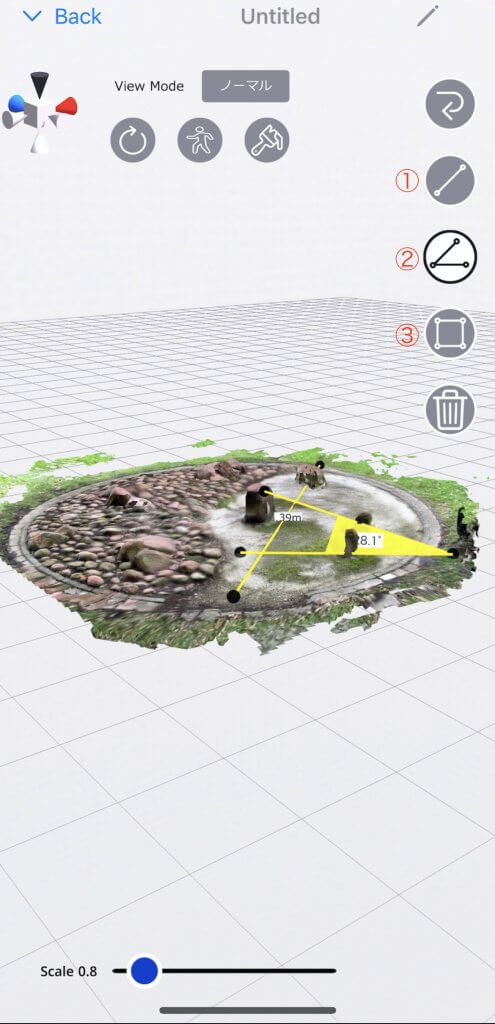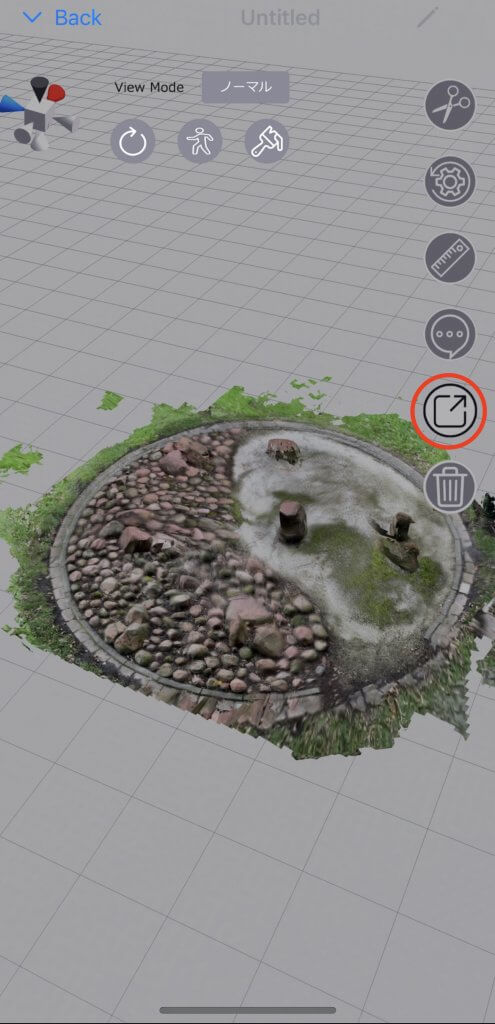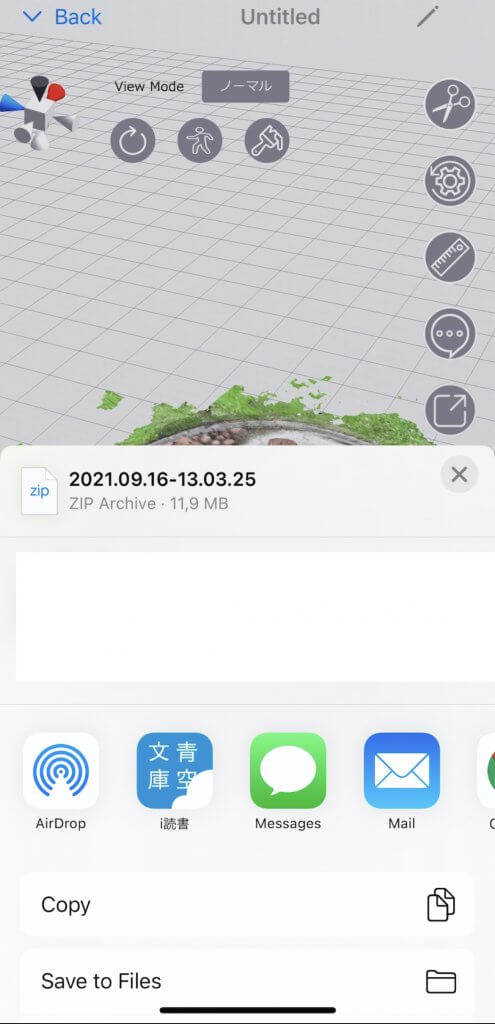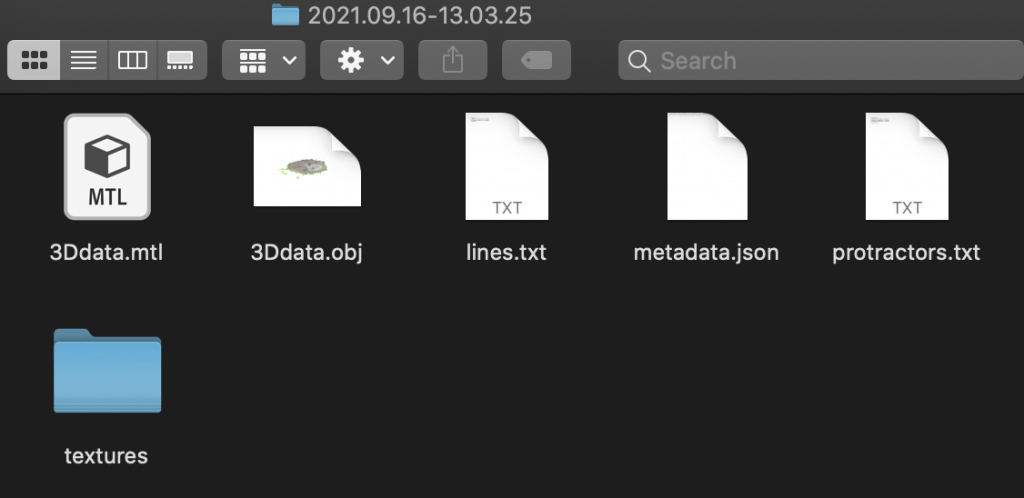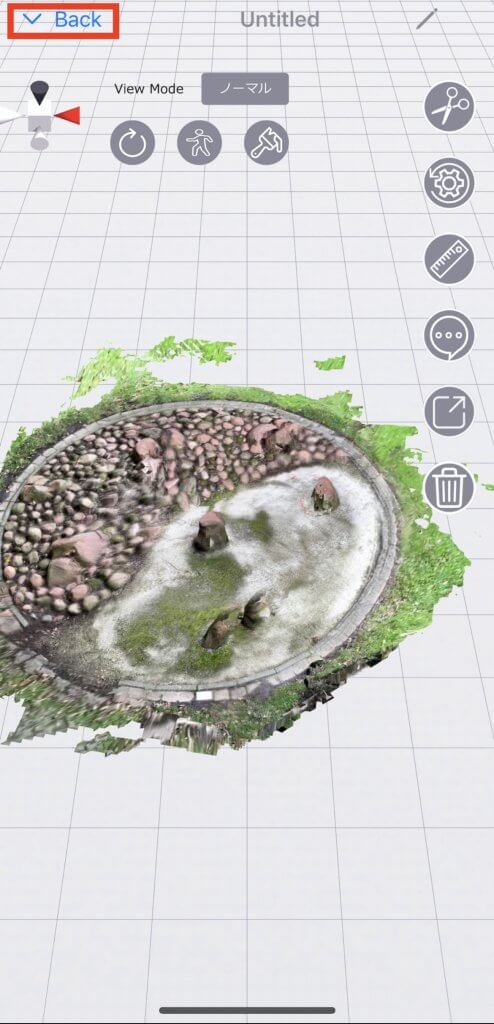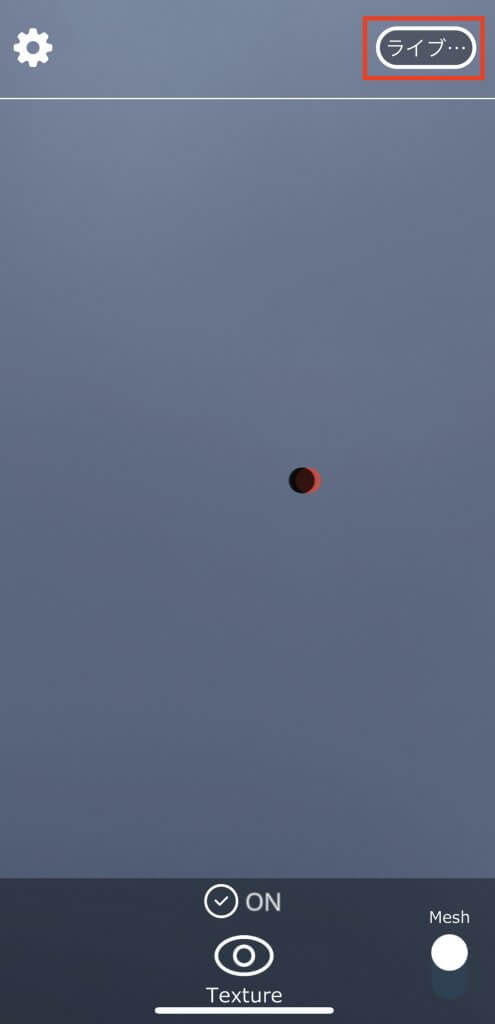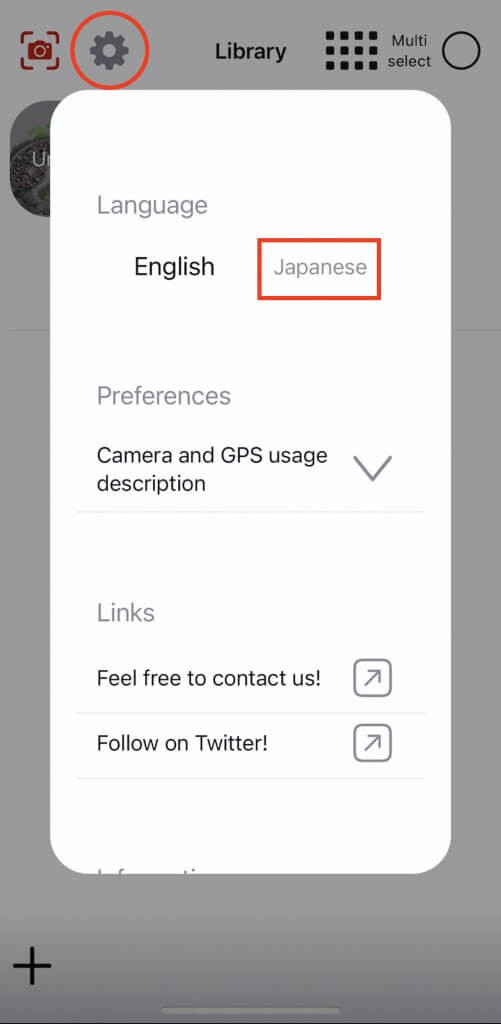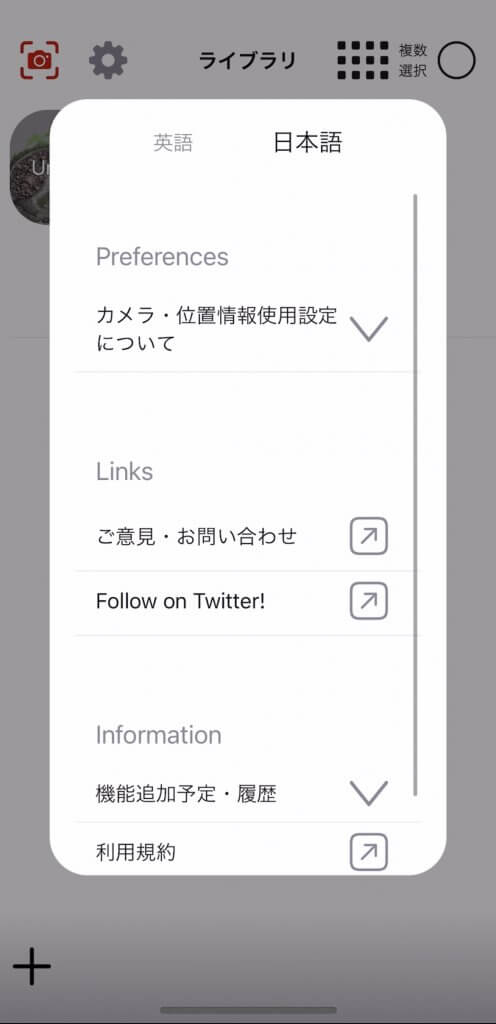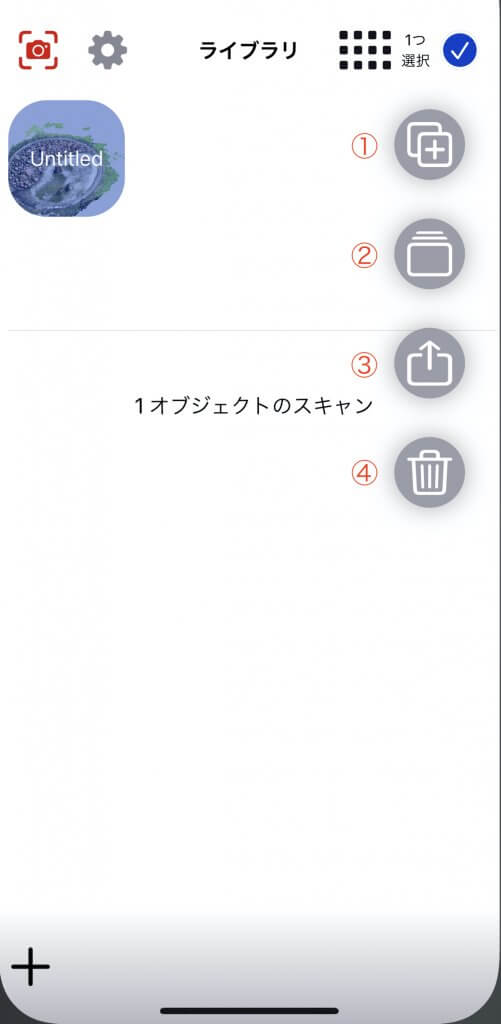LiDARを用いた3Dスキャンアプリが沢山出ていますが、お気に入りのアプリは見つかりましたか?
今回は日本製アプリ「WiDAR SCAN」の使い方を紹介します。
LiDARとは
「Light Detection And Ranging(光による検知と測距)」の頭文字からなる言葉です。
撮影する際レーザーの光が反射してから戻ってくるまでの時間を元にし、被写体となった空間の奥行きや物体の3次元的な形情報を取得できます。
WiDAR Scanとは
「3次元スキャンアプリ」の開発を行っていた株式会社WOGOKOROによる日本初のスマホ3Dスキャンアプリです。
弊社の新アプリ「WiDAR SCAN」が完成しました。
日本最先端のLiDARスキャン技術をWorld Wideに使っていただくことを目指し、先進的なデザインのアプリを実現しました。
ぜひお試しください。https://t.co/XcZwfmNlLj#3Dスキャン#スマホ3Dスキャン #lidar #iPhoneLiDAR #3DScanning pic.twitter.com/Z7hgX2J5Tg— 【スマホ3Dスキャン】株式会社WOGO (@wogokoro1) August 16, 2021
App Storeの説明によると、以下の特徴的な機能が備わっています。
- メジャー機能、面積計算機能、角度計算機能
- 用途に応じた3つの閲覧モード
- サインアップ、クラウドまたはインターネット環境は必要なく、アプリの機能は全て無料
アプリをダウンロードする
こちらをクリックするか、App Storeの検索欄にWiDAR Scanと入力し検索します。
GETをタップしダウンロードしましょう。
アプリのダウンロードが完了したらアプリを起動させます。
初回使用時に位置情報の利用を許可するかどうか確認が出るのでいずれかを選択しましょう。
| Allow Once | 一度だけ許可 |
| Allow While Using App | アプリ使用中のみ許可 |
| Don’t Allow | 許可しない |
その後、カメラのアクセスを許可します。
アプリを使用する
オブジェクトを3Dスキャンする
3Dスキャンしたい場所でアプリを起動させ、赤い丸ボタンをタップします。
しばらくするとスキャンした3Dモデルが表示され、その後さらにテクスチャも自動で割り当てられます。
写真から3Dモデルを作成する
アップデートに伴い、写真から3Dモデルを作成できるようになりました。
こちらの機能はLiDARセンサーのない機種でも使用できるそうです。
WiDAR、スマホで3Dスキャンができるアプリ。
WiDARがアップデートにより、iPhoneなら全機種でスキャンができるようになりました。
新機能のPhotoスキャン、WiDARSocial、複数形式でのエクスポート機能をぜひお試しください。
Photoスキャンは、1週間5スキャンまで無料で試すことができます!!#WiDAR pic.twitter.com/KbwNihI3sh— 【スマホ3Dスキャン】WiDAR SCAN【株式会社WOGO】 (@wogokoro1) October 31, 2021
画面左下の写真アイコンをタップしPhotoモードに切り替えたら、3Dモデルにしたいオブジェクトを撮りましょう。
白丸ボタンをタップするとシャッター音が鳴って撮影が行われます。
少しづつiPhoneの方向を変えながらできるだけ様々な角度の写真を用意してください。
三角中の数字は撮影した写真の枚数が表示されています。
撮った写真をリセットしたい時は数字の上のResetをタップします。
ある程度撮り終えたらDoneをタップしてください。
Previewに画面が切り替わり、撮影した写真を選べます。
写真は最小5枚・最大100枚使用できます。
Qualitiy Settingで処理の早さ(Fast)と画質(Good)どちらを優先するか選択したら、Upload photos to generate 3D modelをタップして写真をアップロードしましょう。
アップロード、処理、ダウンロードが終わるまでアプリを開いたまま待ちます。
その後全ての処理が完了すると「Processing obj is complete」にメッセージが切り替わります。
画面下中央のフォルダアイコンをタップするとアップロードされた3Dモデルを確認できます。
アプリを活用する
View Mode
画面上部にあるView Modeのボタンをタップすると3Dモデルの表示方法を選択できます。
ノーマル(デフォルト)の他にウォークスルーや間取り図が選択可能です。
テクスチャの表示/非表示
上部の筆ボタンをタップし、テクスチャを非表示にできます。
3Dモデルを切り抜く
ハサミマークをタップするとモデルの不要部分を切り抜けます。
3Dモデルの周りに現れたキューブの辺をスワイプし変形させます。
そして右上のハサミマークをタップし、キューブからはみ出た部分を削除できます。
保存する場合はSAVEボタンをタップします。
| Overwrite the file | 上書き保存 |
| Save as a new file | 新しい3Dモデルとして保存 |
テクスチャを編集する
テクスチャを編集できる機能は現在実装中だそうです。
今後に期待しましょう!
3Dモデルの大きさや角度を計測する
定規ボタンをタップし、3Dモデルを計測できます。
①〜③のいずれかを選択し、3Dモデルの計測したい場所をタップします。
| ①長さ | 開始点→終了点 |
| ②角度 | 開始点→角の頂点→終了点 |
| ③面積 | 辺1開始点→辺1終了点→辺2開始点→辺2終了点 |
3Dモデルを共有する
矢印の描かれたボタンをタップし共有できます。
MacへAirDropで転送したり、Messageやメールでも共有できます。
ライブラリ
編集画面左上のBack(または3Dスキャン画面右上のライブラリ)をタップすると、ライブラリへ移動します。
ライブラリでは3Dスキャンしたモデルが一覧で表示されます。
歯車ボタンをタップすると日本語になります。
右上のMulti select(あるいは複数選択)をタップすると複数のモデルを同時選択でき、その後①〜④のいずれかのボタンをタップすると、まとめて処理します。
| ①オブジェクトを結合する | 複数のモデルを1つのデータにまとめます。 |
| ②アルバムを追加する | アルバムを作成しモデルごとに整頓します。 |
| ③共有する | データをまとめて共有します。 |
| ④削除する | 選択したモデルを一括削除します。 |
STYLYにアップロードする方法
3DモデルをSTYLYにアップロードしてみましょう。
アカウント作成方法
STYLYにアップロードする方法
UnityからSTYLYにアップロードする方法
STYLYに関する質問、バグ報告、改善してほしい要望はSTYLY FORUMまで
https://jp.forum.styly.cc/support/discussions