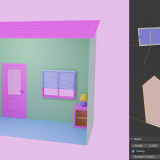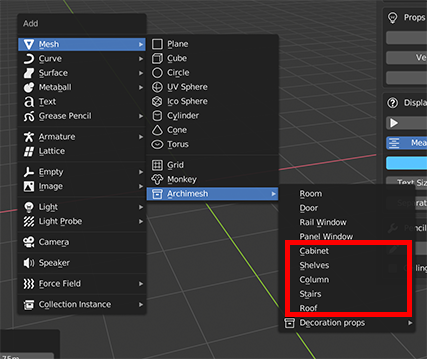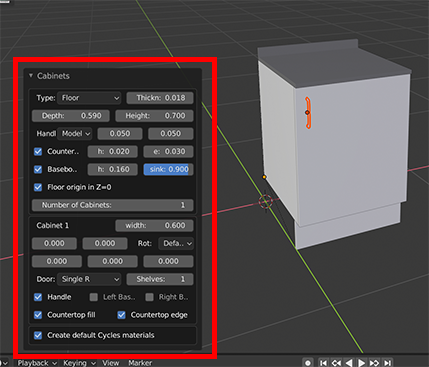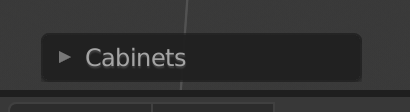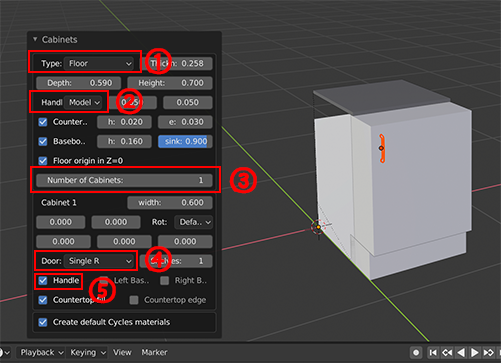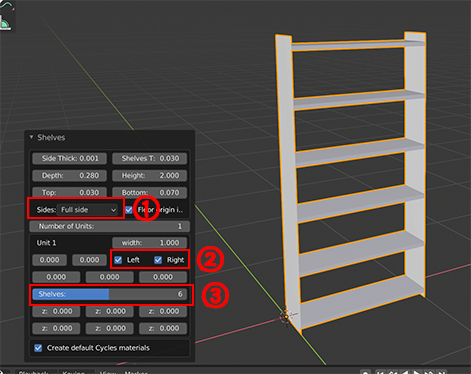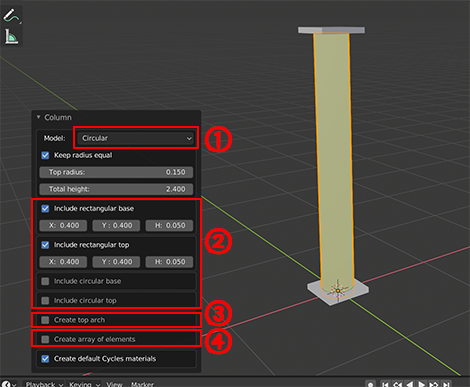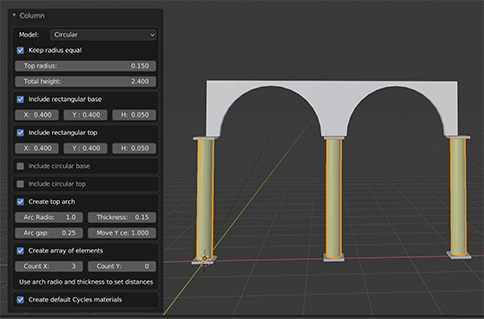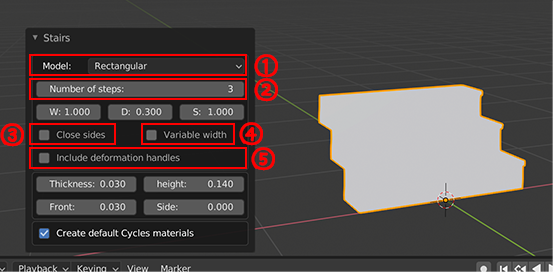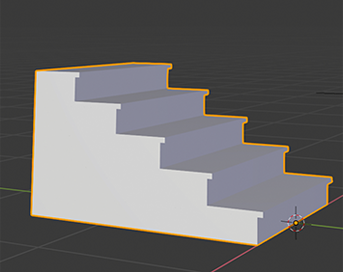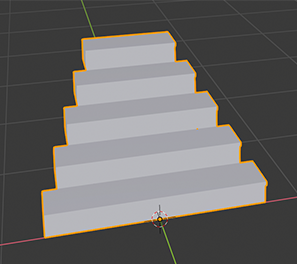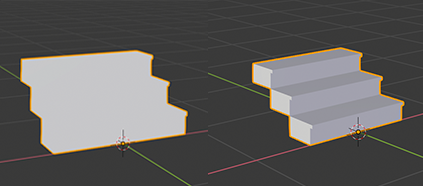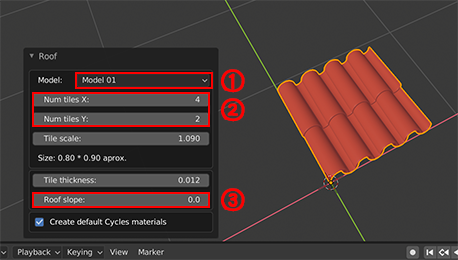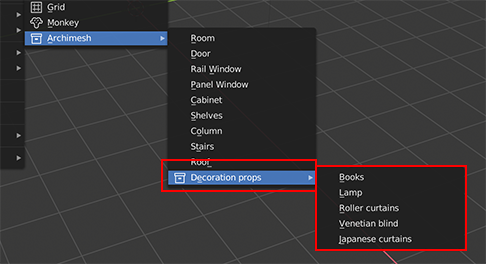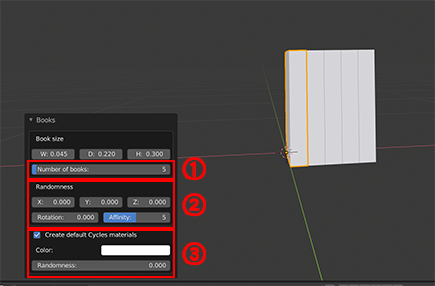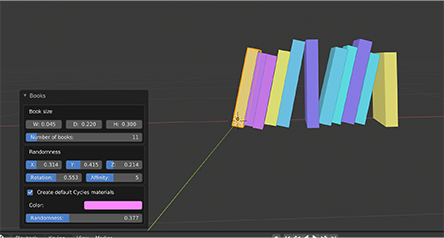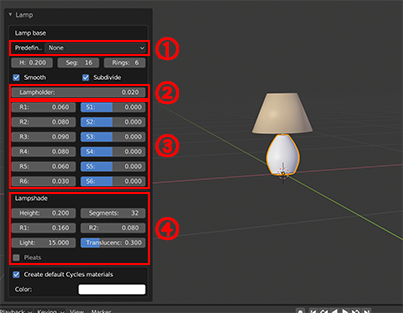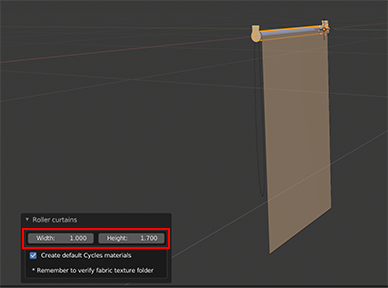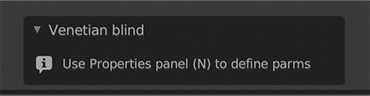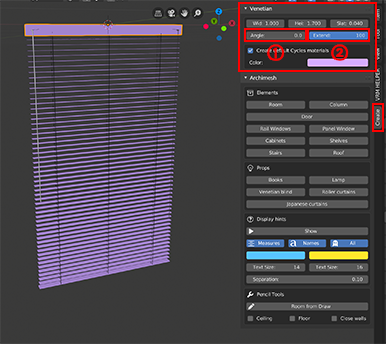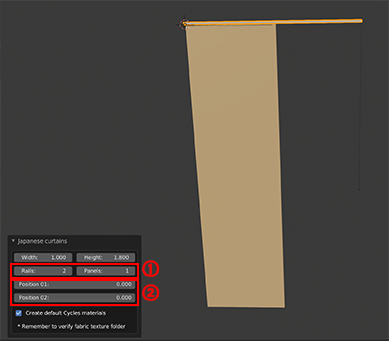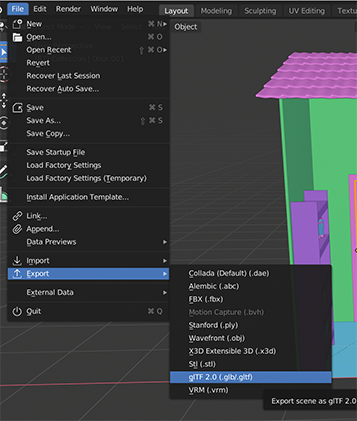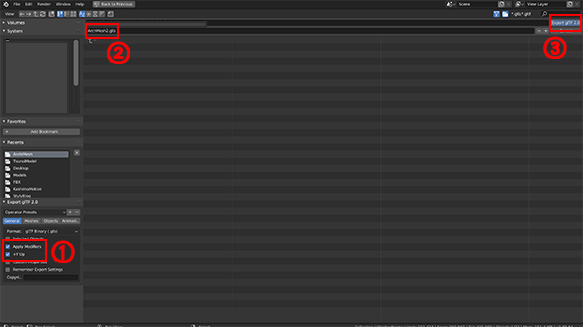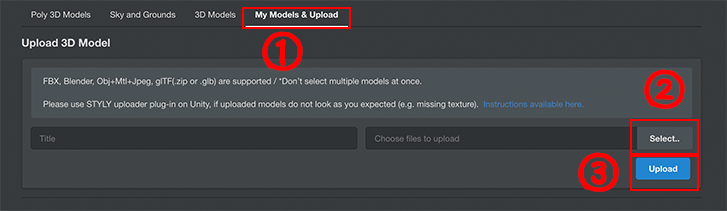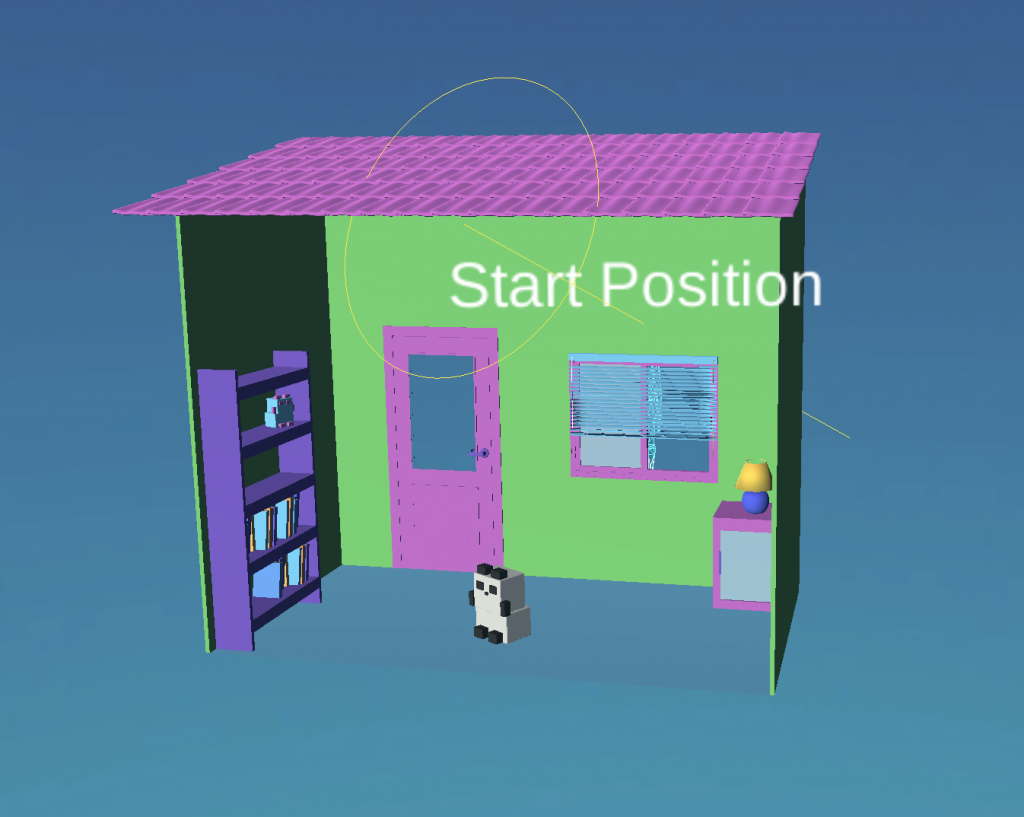本記事はBlenderで使用できる建築系アドオンのArchimeshを使用して簡単に家をつくり、UnityやSTYLYに持っていく流れまで紹介しております!🐼💫
前回に続いて「部屋の中を作ろう編」記事です!Add-onの追加の仕方や基本的な使い方、部屋の作り方は「ベースの部屋を作ろう編」にあります!
部屋の中を作ろう〜大きいもの編〜
キャビネットや棚、階段、屋根もArchimeshで作成することができます。
部屋を作ったときと同じように[Shift+A]キー > Mesh > Archimesh から作れます。
下図の赤枠部分がこの章で紹介する大きいものたちです。
そしてこれらのものは壁やドアと違って編集メニューが左下に出てきます。
そしてなぜかこのメニュー、一度関係ないところを選択してしまうともう二度と出てきてくれません…いや、出し方あんのかな…メニュー出てこないからオブジェクト消してもう一回作り直したら設定は残っているという謎仕様です…設定を決めてるときに[Command(Ctrl)+Z]キーで戻ろうとするとオブジェクトを出す前に戻ります…。
ここからは設定項目が多いので細かくは書きませんが要所要所で説明していきます。
基本的に数値はどこかしらのサイズなので説明しません。
キャビネット
まずキャビネットです。
①Typeは床置きキャビネットと壁付けキャビネットを選べます。
②Handleでハンドルの種類を選べます。
③Number of Cabinetsではキャビネットの数を選べます。
横に増えて行き、メニューもキャビネットごとに設定を変更できます。
④Doorでキャビネットのドアの種類を選べます。両開きとかガラスのやつとかあります。
⑤Handleでハンドルの有無を決められます。
棚
Shelvesです。
①サイドの種類を選べます。初期の板、四足、なしがあります。
②サイドの有無を左右別々で決められます。片方だけ壁にくっついてる棚とかに使う感じ。
③棚の数を決められます。
Column
柱です。
①円柱の柱か、四角柱の柱を選べます。
②柱の上と下の部分の形です。円形と四角形があります。
③柱と柱を繋ぐアーチを作ります(下図参照)。
④柱の数を増やします。以下のようになります。アーチを出して柱の数を増やすとアーチも増えます。
Stairs
①階段のモデルの種類を決められます。角ばったやつと、まるみを帯びたかわいいやつです。
②階段の段数です。
③ここにチェックをいれると、階段の後ろ側が埋まります。
④ここにチェックをいれて真下に出てくる値を調整すると、階段を上に向かってすぼめられます。
⑤ここにチェックを入れると、なんかキュってします。下図左がチェックなし、右がチェックありです。なんか見た目がキュってしてますよね。
Roof
大きいもの編の最後は屋根です。瓦です。
①瓦の種類を選べます。4種類くらい。
②X軸方向とY軸方向に瓦の数を増やせます。おうちのおおきさにあわせて数を増やすと良さそうです。
③屋根の角度です。斜めになっていきます。
※屋根はArrayなどの機能を使うため、モディファイアが勝手に追加されます。
最終的にそのモディファイアたちをApplyし忘れないように気をつけましょう。
部屋の中を作ろう〜小物編〜
続いては小物編です!小物はArchimeshの中の一番下にあるDecoration propsの中にあります。
book
まずは本です!
①本の数です
②本のランダム加減を調整します。X、Y、Zはそれぞれの軸のサイズをランダムにします。
Rotationは本の回転をランダムにしてくれます。いい感じになります。
Affinityは何冊の本を同じ方向に傾けるかを設定できます。5にしたら最初の5冊が同じ方向に傾きます。
③Colorもランダムにできます。ランダム度合いに合わせて本ごとにマテリアルを作ってくれます。え、なにこれオシャ可愛い…。
lamp
①ランプの下の部分の形状を変更できます。いくつか種類があります。
②ランプの高さを決められます。値を大きくするとオシャレな感じに棒が伸びます。
③ランプの下の部分の形状を細かくいじれます。
④ランプの傘の部分の形状を細かく決められます。Pleatsにチェックを入れるとランプの傘にプリーツが入ります。
Roller curtains
WidthとHeightを決められます。
Venetian blind
ブラインドです。
壁などを作った時と同じように右側のメニューのCreateタブのところに編集メニューが出てます。
左下のところには、(N)パネルのところを使ってね、とあります。
そして設定項目は以下の通りです。
①でブラインドの角度(開き具合)を変えられます。
②でブラインドの畳み具合を決められます。
Japanese curtains
のれんのようなカーテンです。
①でレールの数と一つのレールあたりのパネルの数を決められます。
②レールごとにパネルの位置を設定できます。レールを増やすとここも増えていきます。
かんせ〜い!
こんなかんじで可愛く作れました!書き出してSTYLYに持っていきます。
モデルをSTYLYにアップロードしよう
作成した3DモデルをSTYLYにアップロードする手順は以下の2つです。
- モデルを書き出す
- STYLYへのアップロード
モデルを書き出す
ドアや窓のところでも書きましたが、ドアや窓のブーリアン用のキューブは消してから書き出しましょう。
もちろんAutoHolesを行った後、モディファイアを全てApplyしてからです。
それから、ブーリアン用の箱を削除してから書き出します。
また、屋根にもモディファイアがいろいろついています。
それらもApplyしましょう。
書き出しはFile > Export > glTFです。
Unityに持っていく場合はFBXが良いですが、STYLYに直接上げる場合は、FBXだと色がついてくれないのでglTFで書き出します。
①Apply Modifiersにチェックを入れておくと、モディファイアの適応漏れがあっても安心です。
②名前を入れて
③Export
です。.glbという形式のオブジェクトで書き出されます。
STYLYへのアップロード
STYLYへアクセスし、STYLY Studioを立ち上げます。
※アカウント作成方法はこちら
STYLY Studioを立ち上げたらAssets > 3D Model > Uploadの手順で先ほど書き出したモデルをアップロードします。
Processing StatusのStatusがCompletedになればアップロード完了です。
アップロードされた3DキャラクターデータはMy Modelsに入っているのでそちらをクリックすると、空間に配置できます。
※シーンの公開方法はこちら
無事STYLYにあげれましたー!
STYLYに関する質問、バグ報告、改善してほしい要望はSTYLY FORUMまで
https://jp.forum.styly.cc/support/discussions
Certified (QA) by Shota Shawn Yoshizawa
Edited by SASAnishiki