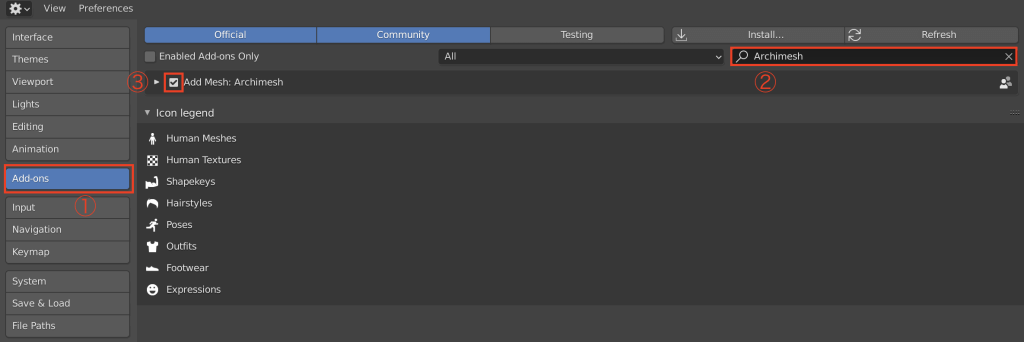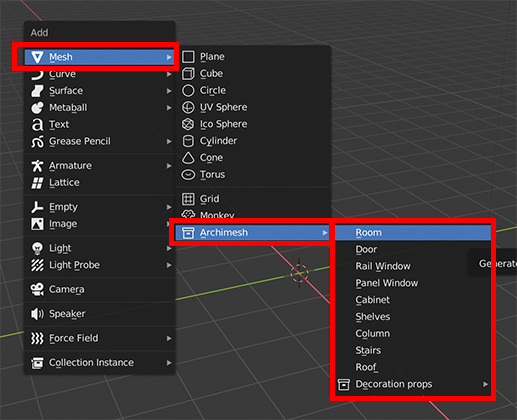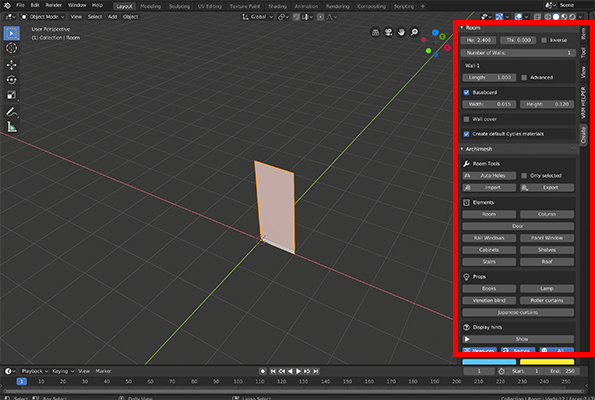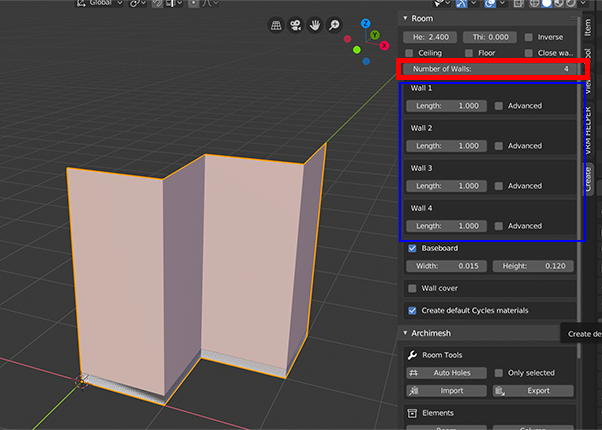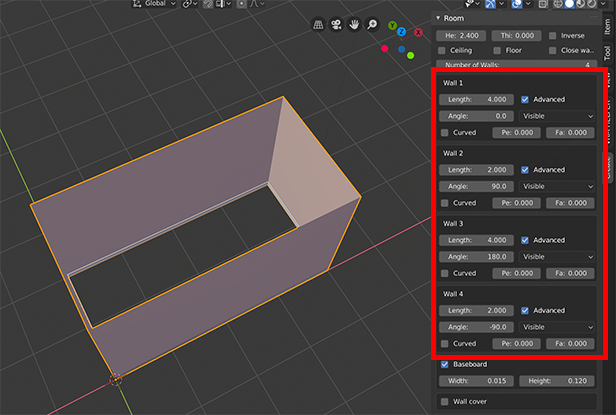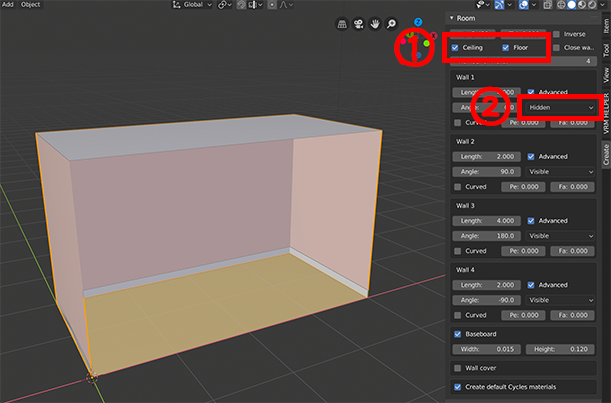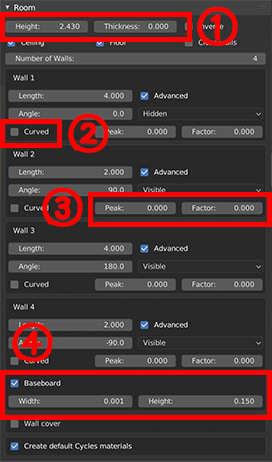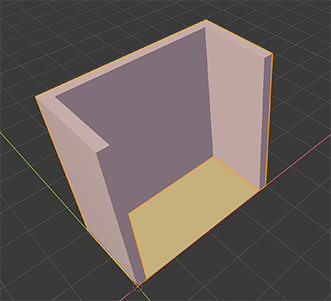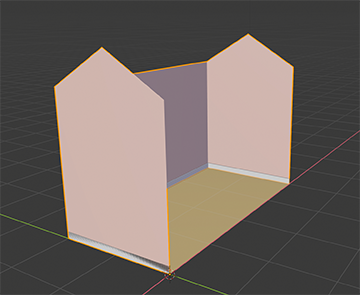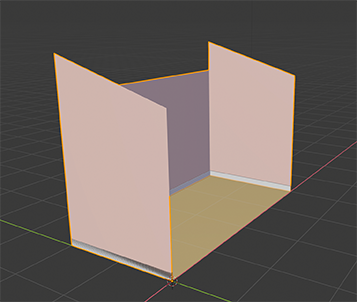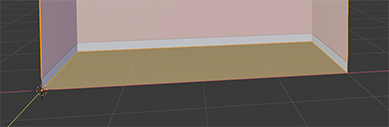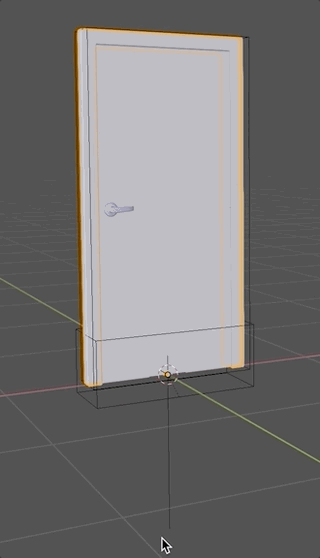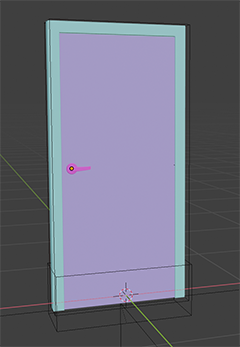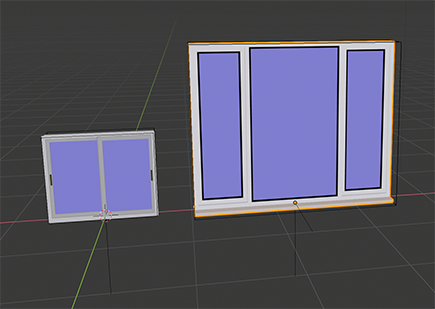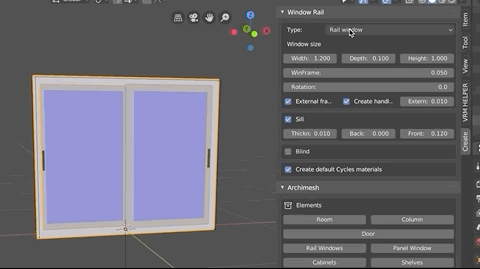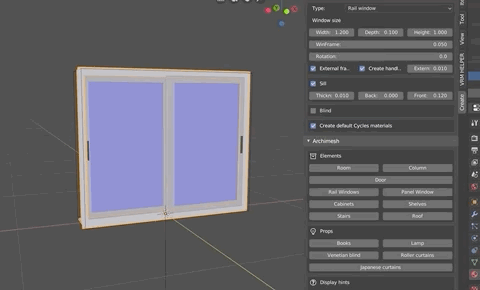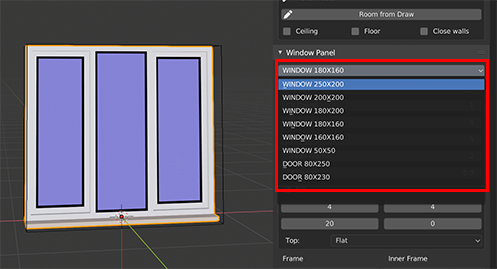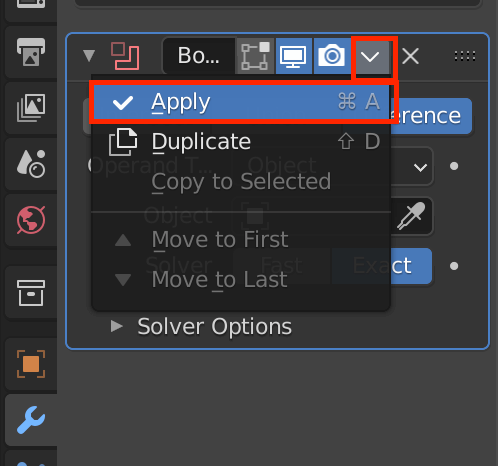本記事では、Blenderの建築系アドオン「Archimesh」を使用して簡単に家をつくり、UnityやSTYLYに持っていく流れを紹介します!🐼💫
今回はこんな感じの部屋を作っていきたいと思います。
記事が長くなるので、2記事に分けます!この記事は「ベースの部屋をつくろう編」です。
「部屋の中を作ろう編」はこちら↓↓↓↓
準備
アドオンの有効化
Blenderを開いたら Edit > Preferences で Preferenceを開きます。
- Add-onsタブをクリック
- 「Archimesh」と検索
- 出てきた項目にチェックを入れる
使い方
アドオンを追加すると[Shift+A]キーでMeshを追加する項目にArchimeshが追加されています。
では早速つくっていきましょう!🐼
部屋の作り方
ベースを作成する
まずは部屋を作って行きましょう。
[Shift+A]キー > Mesh > Archimesh >RoomでRoomのメッシュを出します。
すると小さい壁が出てきます。
壁を出すと、右側のメニューのクリエイトタブに壁の編集メニューが出てきます。
他のオブジェクトを選択した後も、壁を選択するとこのメニューを見ることができます。
表示されていない場合は[N]キーを押すと参照できます。
このメニューから部屋を作ります。
まず下図赤枠部分のNumber of wallsで壁を今回は「4」にします。
すると壁が4枚に増え、メニューにもWall1から4までのメニューが増えています。
ここから部屋の形にしていきます。
それぞれのWallメニューから壁の長さと角度を決めていきます。
最初は長さだけが変えられる状態ですが、Advancedにチェックを入れると角度やその他の項目(このあと詳しく書きます)が変更できるようになります。
壁の数が4枚の四角い部屋にする場合はWall1とWall3を同じ長さに、Wall2とWall4を同じ長さにします。
角度は0, 90, 180, -90にすることで四角い部屋ができます。
そしてメニューの①CeilingとFloorにチェックを入れて床と屋根をつけます。
②VisibleのところをHiddenにすると壁が見えなくなります。
いい感じに中身を見せる部屋を作る時は使うとよいです。
詳細設定
他の設定も見ていきます。
①Heightで壁の高さ、Thicknessで壁の高さと厚さを設定できます。
このThicknessが0になっていると、Unityにエクスポートした時に片側しか壁が見えない状態になってしまいます。
なので少しだけ厚みをつけておくとよいでしょう。
②カーブにチェックを入れると、壁がカーブします。
お洒落な感じになります。
③Peakの値を変えると屋根をつけられる形になります。
ただ、この形にしてもCeilはこの形にはなってくれないので自分で屋根を付け足す必要があります。
もうひとつPeakの値を変えた状態でFactorの値を変えると、尖ってる部分の位置を変更できます。
④Baseboardは壁の下のほうにある細い板です。
WidthやHeightでベースボードの厚みや高さを変更できます。
ドアをつける
部屋ができたら次はドアと窓をつけていきます。
壁を出した時と同じように[Shift+A]キー > Mesh > Archimesh > Doorでドアを出します。
ドアはたくさん選択する箇所があります。一番外側の箱、ドアの淵、ドア本体、ドアの取手、下の箱、下の細い線です。
ドアの種類や大きさの設定はドアの淵を選択している時にメニューが出てきます
以下のgifのようにドアの取手の左右やドアの見た目、取手の種類を変更できます。
ドアの移動をする時は下の線を選択して移動します。
ドアの色を変える時は淵やドア本体、取手を選んでマテリアルを変更します。
残りの一番外側の箱と下の箱は壁にドアをつける時のブーリアン用に使用します。
ドアを設置したい壁のところに持っていき、壁を選択して壁のメニューからAuto Holeをすることで壁に穴が空きます。
外側と下の箱は壁に穴をあけるために使います。
窓をつける
窓は2種類あります。Rail WindowとPanel Windowです。
Rail Window
Rail Windowはブーリアン用の箱、移動用の線、窓淵、左右の窓を選択できます。
設定をいじる時は窓淵を選択します。
設定ではTypeから窓のタイプを選択することができます。
他にも、窓の高さや横幅、奥行き、下にある棚部分の有無やそのサイズなどが設定できます。
さらにブラインドも設定できます。
壁への設置と移動のしかたはドアと一緒なので割愛します。
Panel Window
Panel Windowは外側の淵、中の窓全体、移動の線が選択できます。
窓全体を選択することで設定を変更できます。
サイズ変更のプルダウンからベースのサイズを変更できます。
設定ではRail Windowと同じように窓の大きさや淵の太さなどのほかに、横縦の窓の数、枠の素材(プラスチックや木材など)や、窓の上部分の形を変更できます。
こちらも壁への設置や移動の仕方はドアと一緒なので省略します。
ドア、窓をUnityやSTYLYに持っていく場合の注意点
ドアや窓をUnityやSTYLYに持っていくときの注意点があります。
Auto Holeで穴を開けた後、そのまま書き出してしまうとドアや窓がキューブになってしまいます。
これはブーリアン用のキューブがUnityにいれると見えてしまうせいです。
実は、Auto Holesをしたときに壁のモディファイアにBoolianがいくつか追加されています。
ちなみに壁に厚みをつけたときはSolidfyのモディファイアがつけられています。
なのでこれらのモディファイアを全てApplyし、且つブーリアン用のキューブを削除してから書き出します。
そうすることで、壁と一緒にドアや窓をUnityにもっていくことができます。
ブーリアンのキューブの消し方は、選択して[X]キー→Deleteで削除できます。
これでベースの部屋ができました!
こちらの記事はここまでです。
次は部屋の中を作ります。
STYLYに関する質問、バグ報告、改善してほしい要望はSTYLY FORUMまで
https://jp.forum.styly.cc/support/discussions
Certified (QA) by Shota Shawn Yoshizawa
Edited by SASAnishiki