本記事では、3Dモデル素材サイト「Artist 3D Model」についてご紹介します。サイトの内容から3Dモデルの検索方法、無料3Dモデルのダウンロード方法までの一連をご説明します。最後は、STYLYにモデルをインポートして確認してみましょう。
Artist 3D Modelとは
Artist 3D Modelとは、全て無料の3Dモデルサイトです。実際に使用できるものが無料でダウンロードできるのでぜひ活用してみましょう。
Artist 3D Modelの公式トップページはこちらから。
http://artist-3d.com/
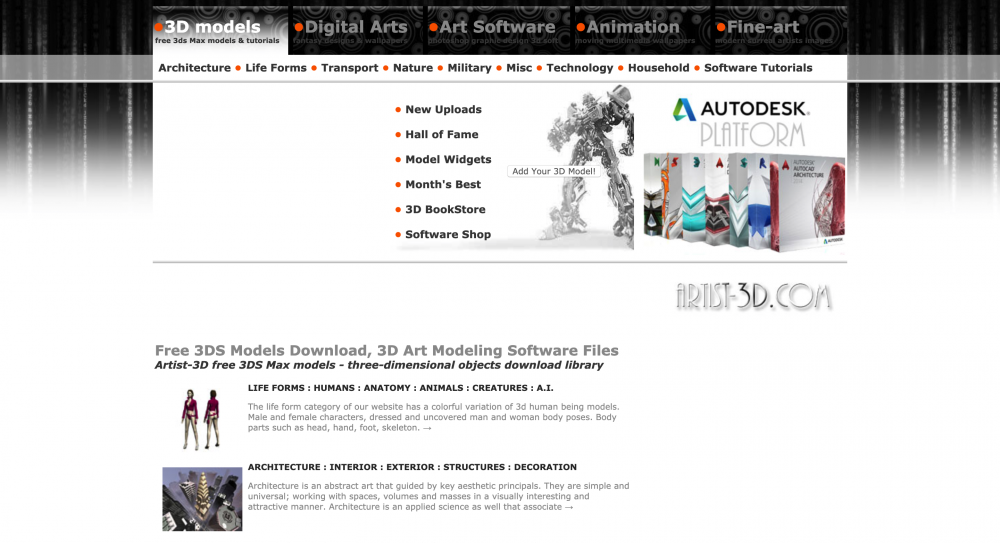
Artist 3D Modelトップページ
ただ、サイト内が初見の方だと3Dモデルの検索方法やダウンロード方法など、少しわかりにくいのでみていきましょう。
Artist 3D Modelのサイトについて
いくつかカテゴリー分けしてご説明します。
- 赤枠・・・分野別のボタン(3Dモデル、デジタルアート、アートソフトウェア、アニメーション、ファインアート)
- 黄枠・・・作品のカテゴリー別ボタン(建物、自然、家具、小物その他、チュートリアルなど)
- 青枠・・・技術的なカテゴリー別ボタン(新着モデル、月間のベストモデルなど)
- 緑枠・・・3Dモデルのアップロード
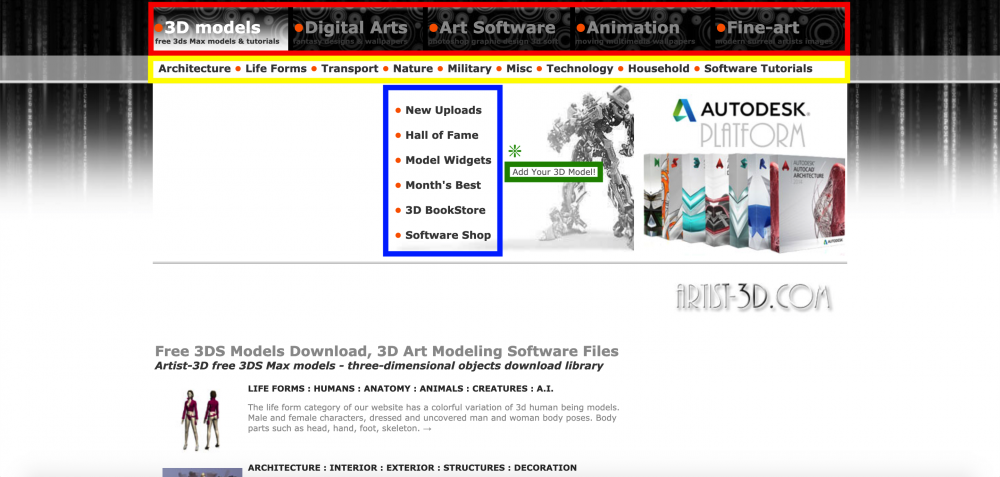
Artist 3D Modelトップページ
3D models
3Dモデルを検索するときは、黄枠にあるカテゴリーボタンを押して任意のモデルを検索します。
左から、建築、人体、輸送物、自然、軍事物、その他小物、家具、ソフトウェアチュートリアルです。
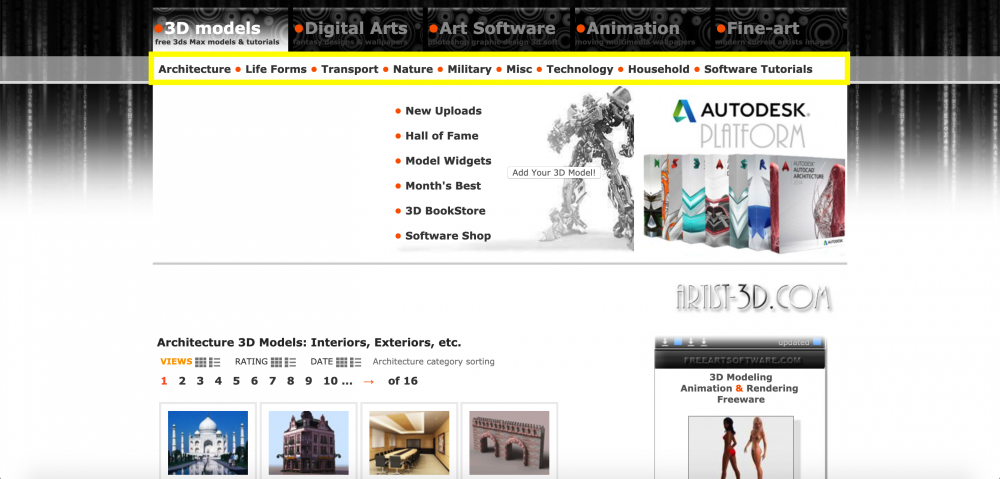
3D models_01
ソフトウェアチュートリアルでは、3dsMaxやMaya、Photoshop、Illustrator、Blender、ZBrush、AutoCAD、など様々な種類の3Dソフトのチュートリアルがアップされています。
テキストに載ってない、知らなかった使い方が見つかるかもしれないですね。ただ、記載されているソフトのバージョンが雑居になっているのでそこの確認は必須です。
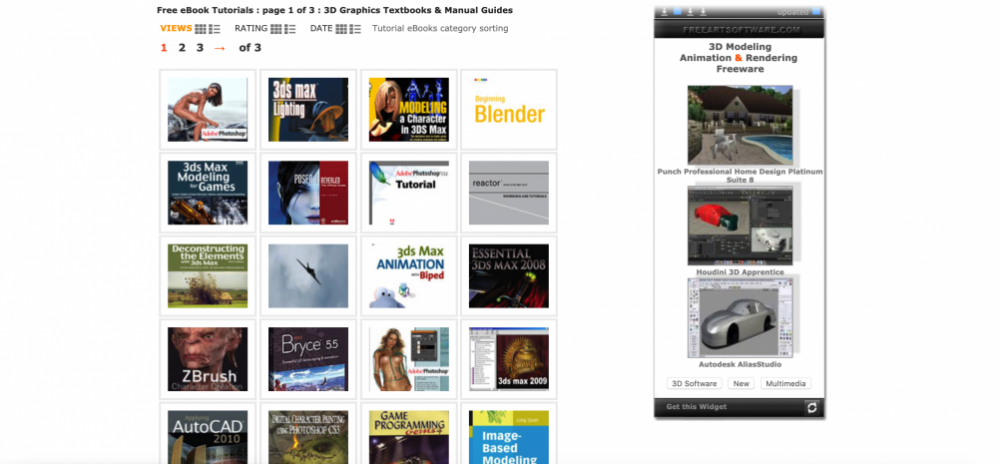
ソフトウェアチュートリアル
青枠では、上から新着モデル、殿堂入り、モデルウェジェット、月間ベストモデル、3Dブックストア、ソフトウェアショップです。このうち、3Dブックストア、ソフトウェアショップは現在、利用ができません。(2019年8月23日現在)
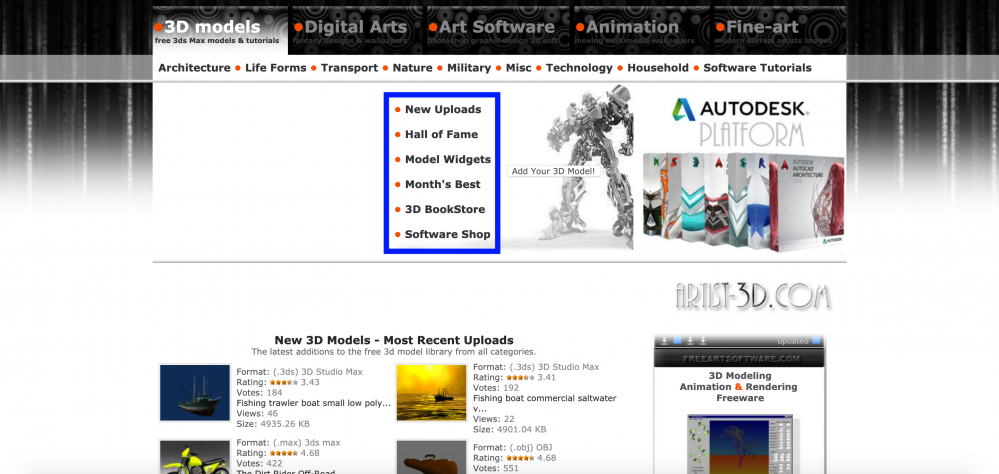
3D models_02
Digital Arts
Digital Artsタブでは、3Dソフトを使用した2Dの壁紙や背景画像、グラフィックデザインなどがアップされています。
左から、ファンタジー、シュール、サイエンスフィクション(SciFi)、抽象的な、自然、電子的、3Dアート、フォトショップ、ピクセルアート、複合メディア、ポップアートです。
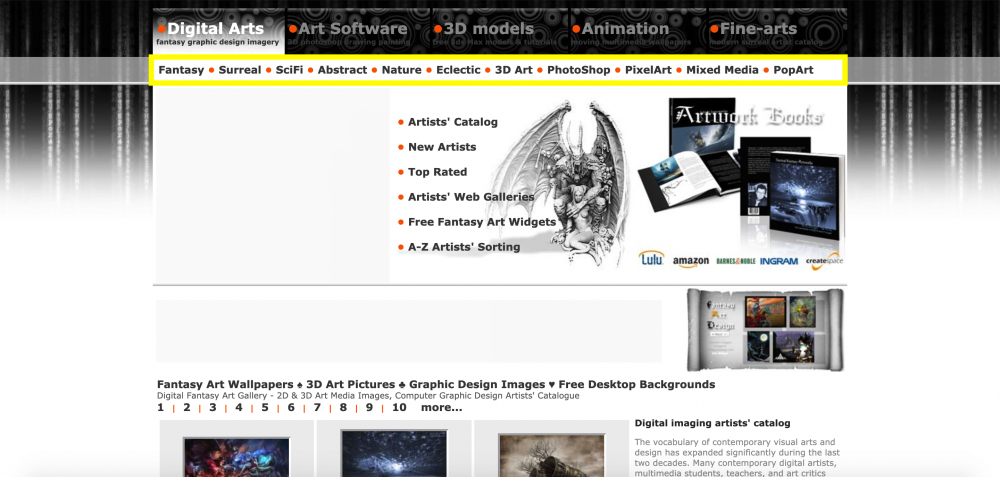
Digital Arts
Art Software
Art Softwareでは、数あるソフトを検索することができます。
黄枠から必要なタブをクリックして検索してもいいのですが、オススメは赤枠にある検索ボックスを活用する方法です。
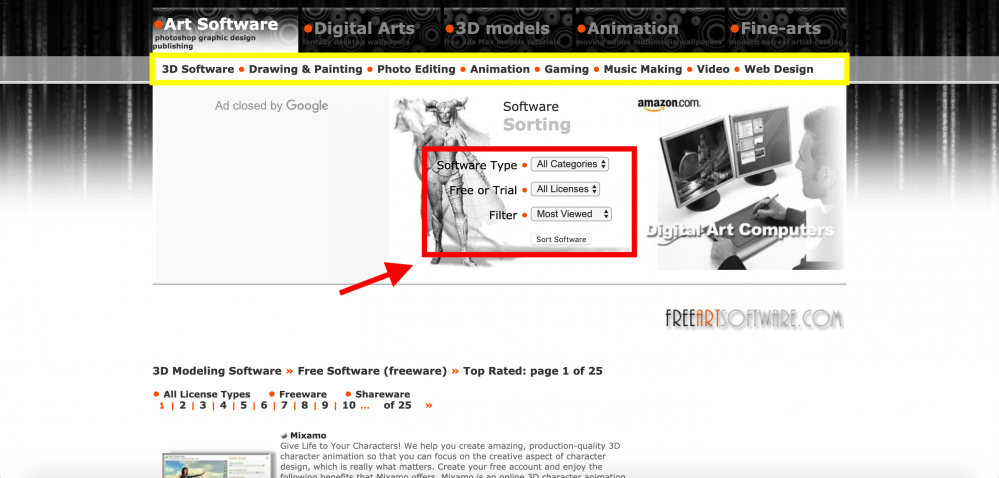
Digital Arts_01
今回は以下の条件で検索してみました。
Software Type: 3D Software
Free or Trial: Freeware
Filter: Top Rated
すると、Mixamoが結果として表示されました。
このSoftware Typeが上の黄枠になるので任意の検索方法を試してみてください。
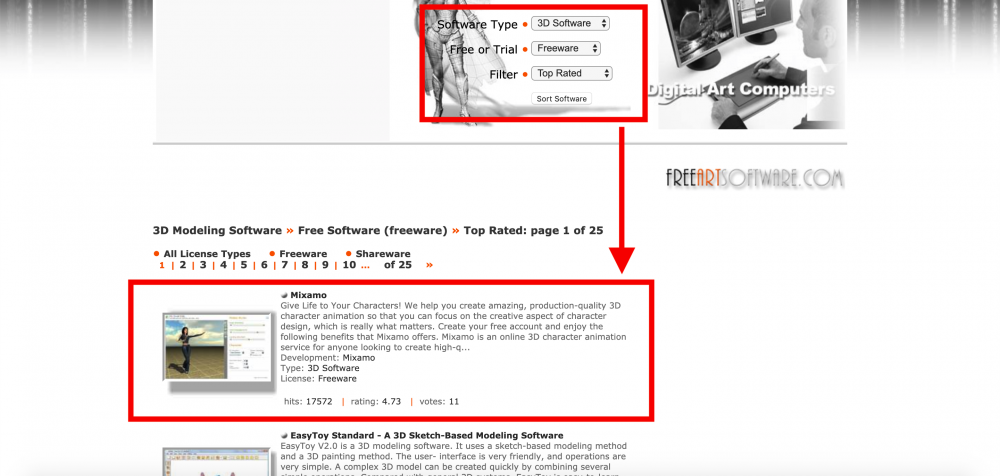
Digital Arts_02
Animation
Animationでは、左からアニメーション付き壁紙、インタラクティブな壁紙、ゲーム、月間カレンダー、デスクトップの時計、Webデザインツールのタブが用意されています。
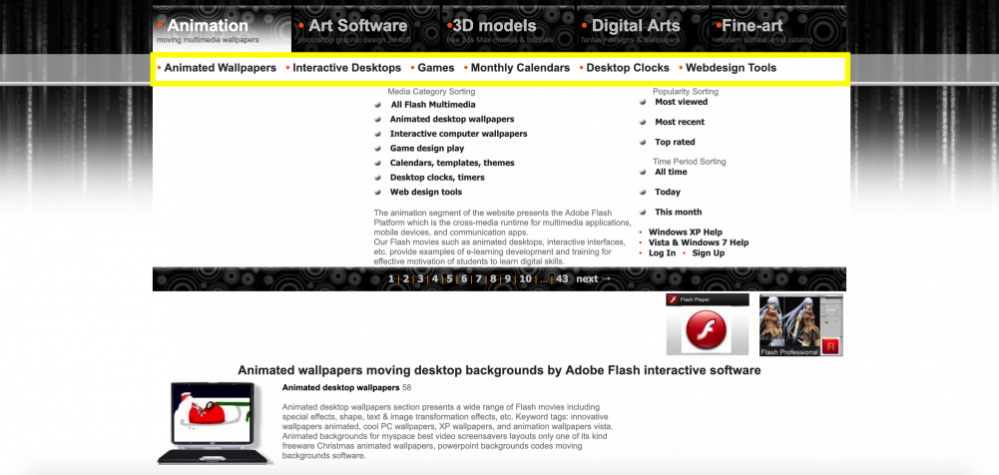
Animation_01
Artist 3D Modelでモデルをダウンロードしてみる
それでは、無料の3Dモデルをダウンロードしてみましょう。
3D models>Transport
の順に進みます。
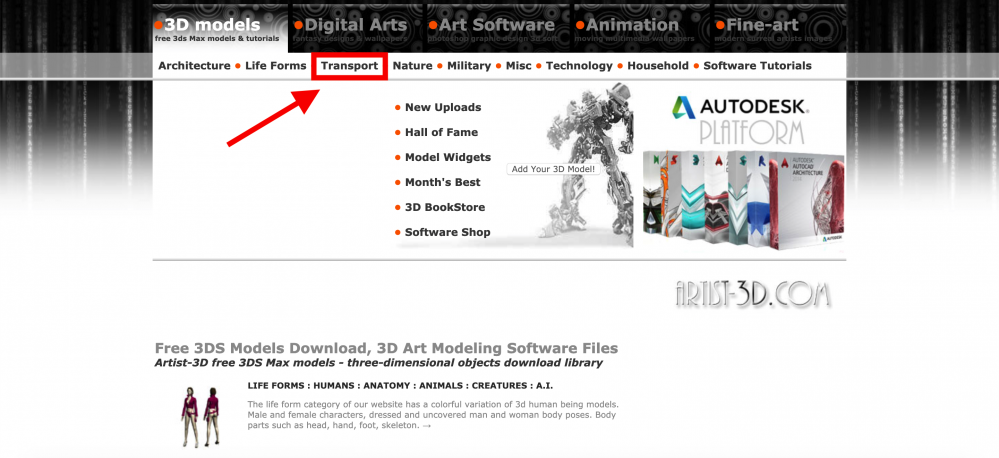
Artist 3D Modelでモデルをダウンロードしてみる_01
1ページ目の赤枠にある、このブラウンの車をダウンロードします。
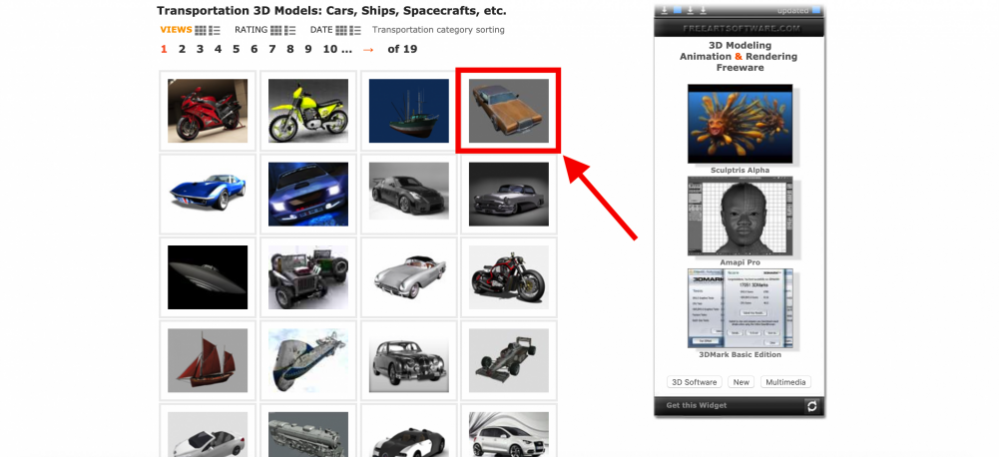
Artist 3D Modelでモデルをダウンロードしてみる_02
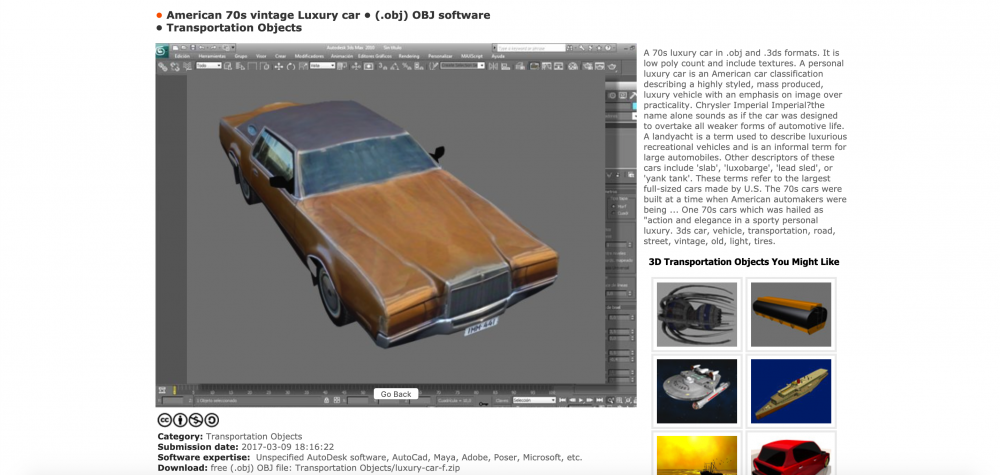
Artist 3D Modelでモデルをダウンロードしてみる_03
モデルのダウンロードボタンがかなり小さい、というかもはや説明文に馴染んでわかりにくいのですが、
Download: free (.obj) OBJ file: Transportation Objects/luxury-car-f.zip
とここで記載されている太字をクリックしてモデルをダウンロードしましょう。太字じゃない方はクリックしてもダウンロードが開始されないので注意してください。
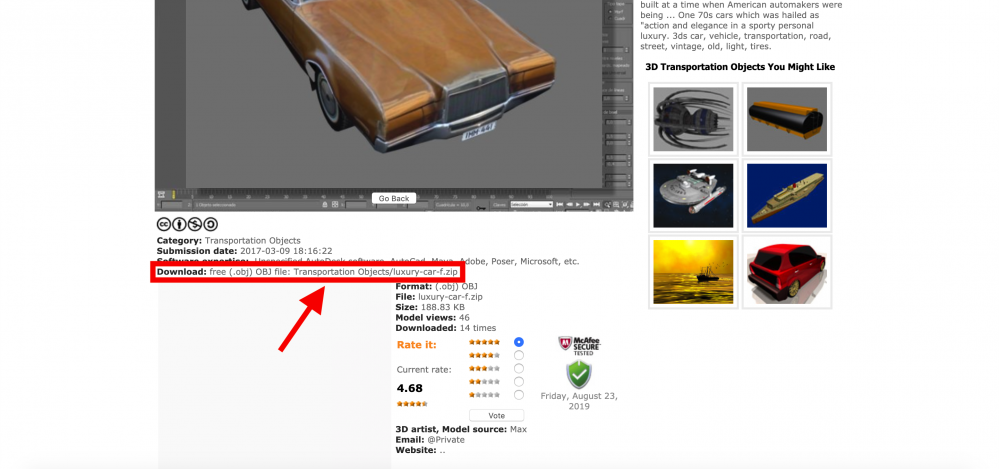
Artist 3D Modelでモデルをダウンロードしてみる_04
ちなみに、ダウンロードしたデータは以下が全て含まれていました。
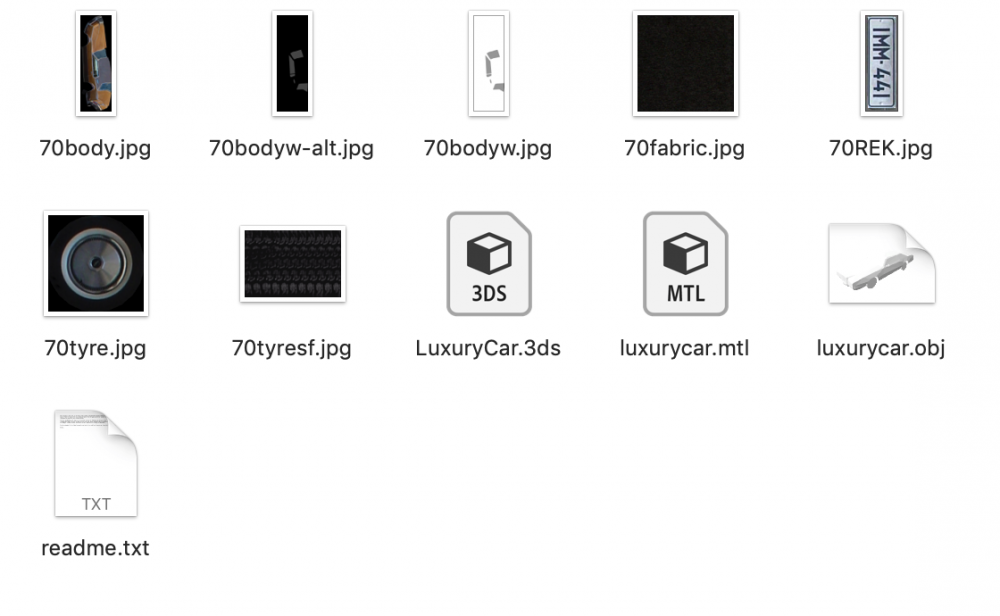
ダウンロードしたデータ
ダウンロードしたモデルをSTYLYへインポートしてみる
3Dモデルの準備ができたら、STYLYに入れて完成形をチェックしてみましょう。
STYLYにログインして、空間を作成します。
まだSTYLYのアカウントをお持ちでない方はこちらから

STYLYトップページ
ダウンロードしたファイルをSTYLYにアップロードします。
アップロードの仕方がわからない方は、こちらの記事を参考にしてください。
下記画像の①>②の順でモデルのインポート画面へ進んでいきます。
今回は、jpegデータと、OBJ、MTLをまとめてインポートしました。
モデルがアップロードできたらMy Modelsから追加されたモデルをクリックします。

STYLY 3Dモデルインポート画面
サイズと位置を調整して、こんな感じになりました。
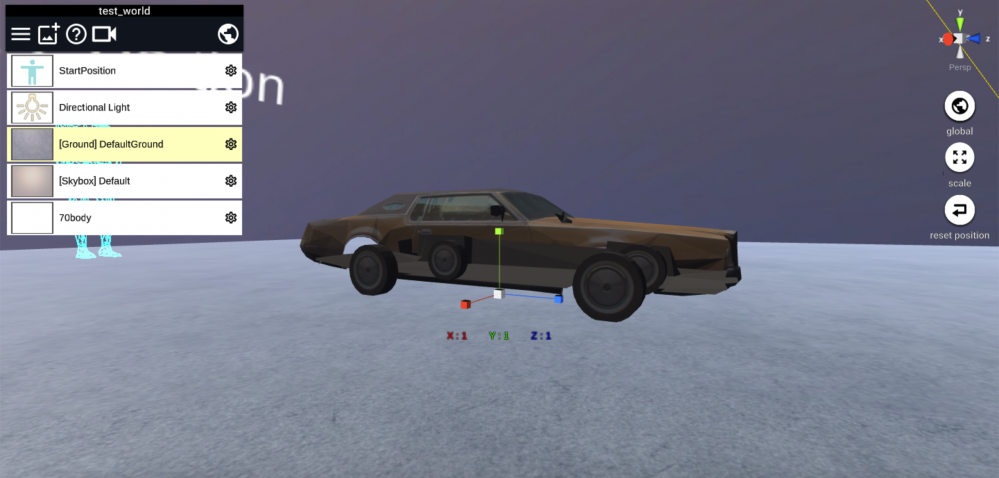
インポートされたモデル_01
上から見るとこんな感じ。若干テクスチャーが透けてますが、傷模様はきちんと表示されています。

インポートされたモデル_02
いかがでしたか。
サイト内が少しわかりにくいですが、このようにモデル自体はダウンロード可能です。
アップロードされてるモデルが混沌としてる上に数が多く、探すのが少し大変ですが、掘り出し物の3Dモデルを探してみてはいかがでしょうか。

