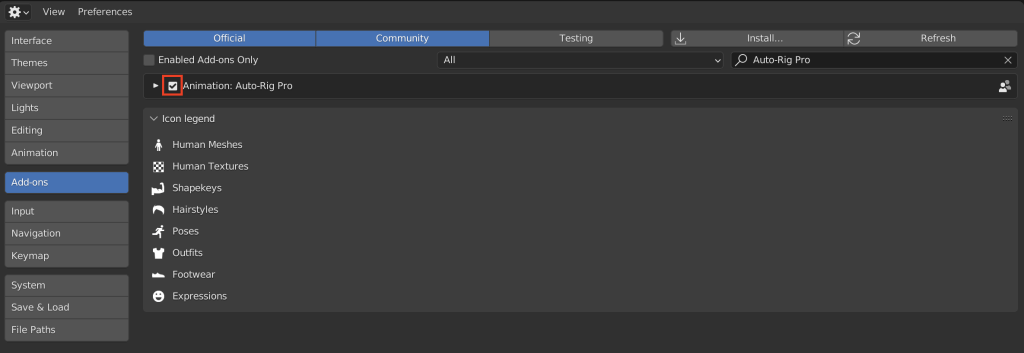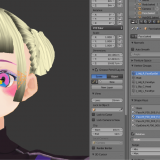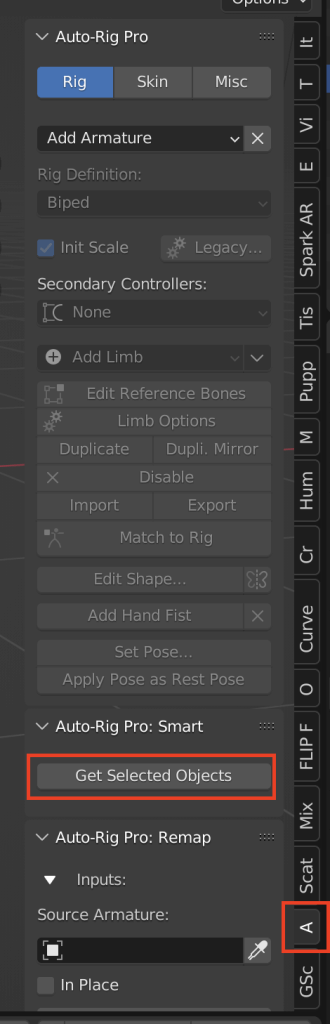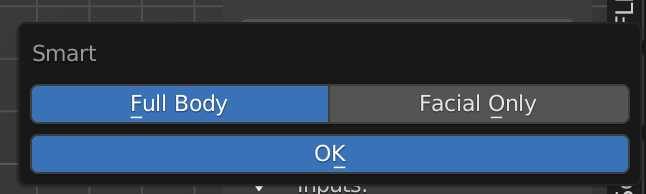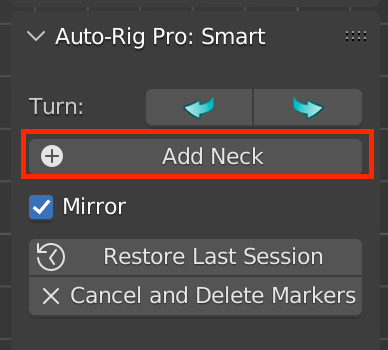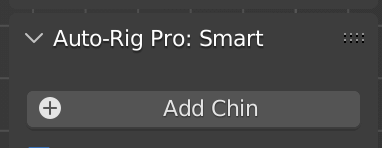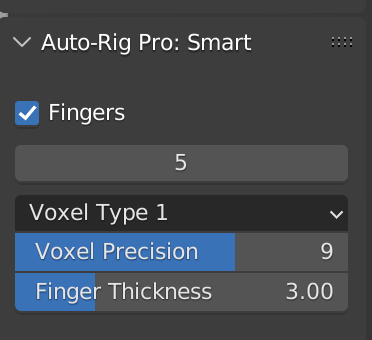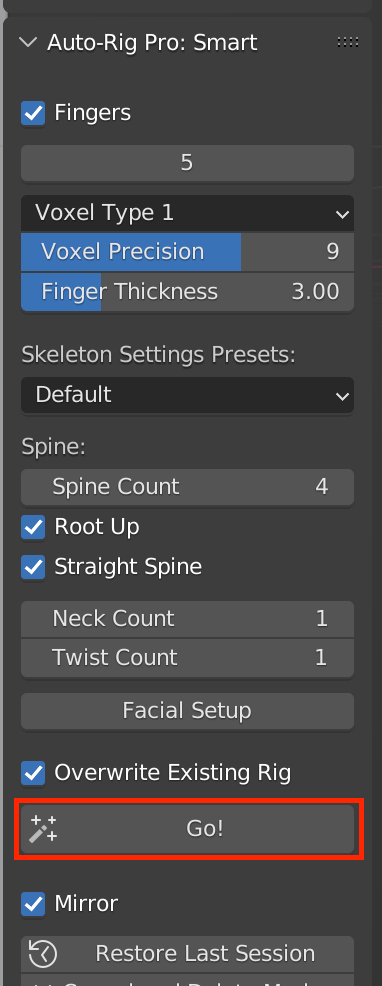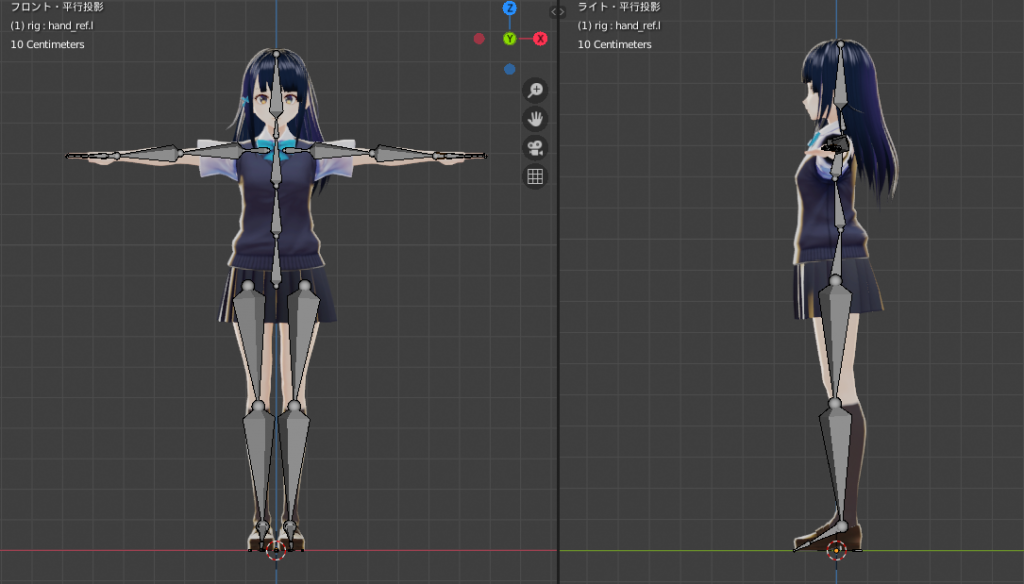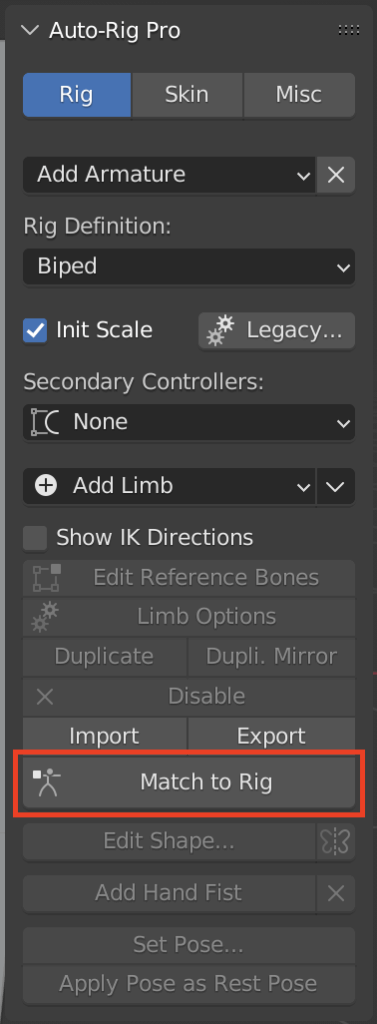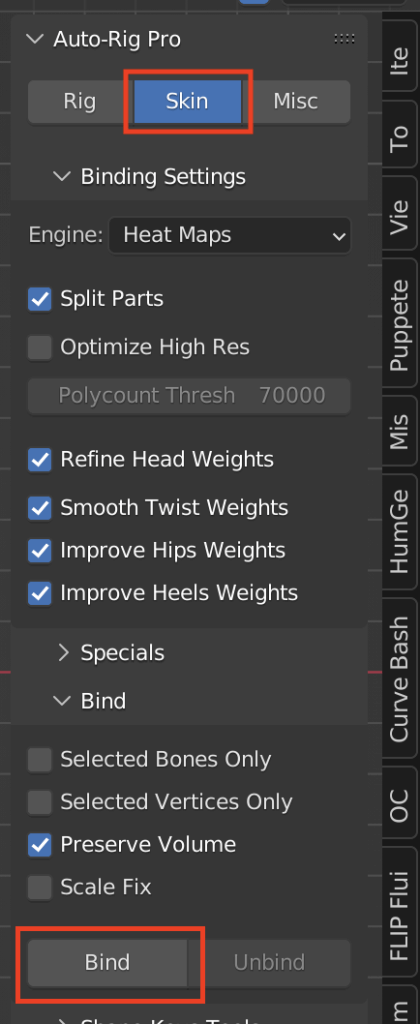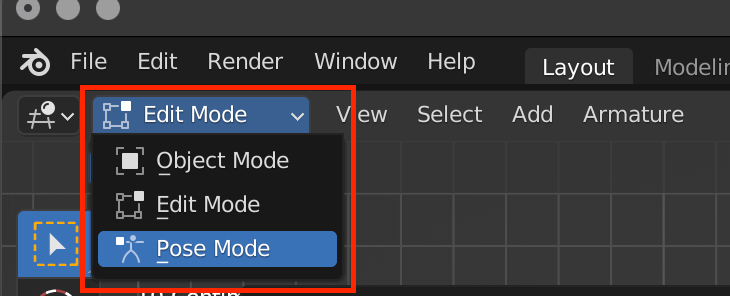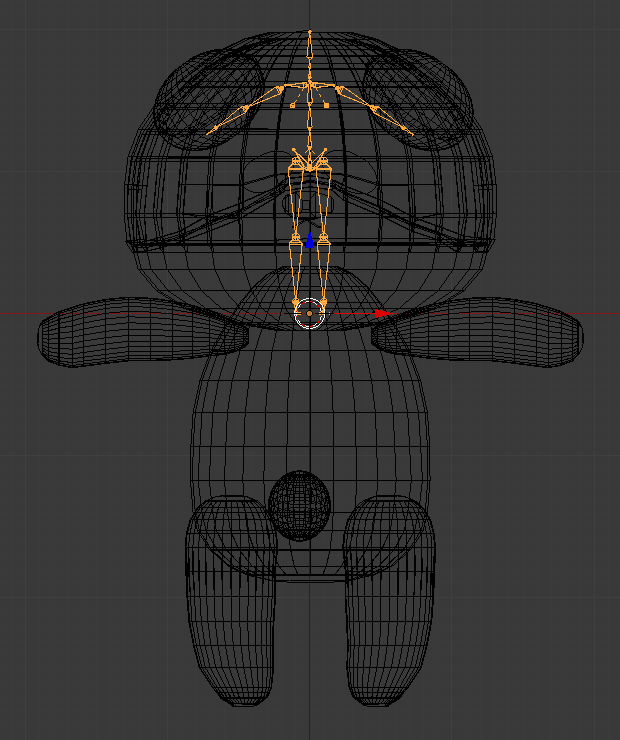この記事では、Blenderの有料アドオン「Auto-Rig Pro」を用いてキャラクターモデルを動かす方法についてご説明します。
Auto-Rig Proとは
Auto-Rig Proとは、3Dモデルに自動でリグを付与し、3Dモデルに動きをつけやすくするBlenderの有料アドオンです。
キャラクターモデルだけでなく、動物や昆虫など、さまざまなモデルに利用できます。
Auto-Rig Proは、以下のリンク先にて販売されています。
キャラクターを動かす
Auto-Rig Proを用いて実際にキャラクターモデルを動かしてみましょう。
今回使用しているBlenderのバージョンは3.2.0、Auto-Rig Proのバージョンは3.66です。
アドオンの読み込み
アドオンの購入・インストール方法については以下の記事をご覧ください。
こちらの記事の通り、ダウンロードしたauto_rig_pro-master.zipというzipファイルを解凍せずそのままBlenderへインストールします。
インストール後、チェックを忘れないようにしましょう。
モデルの読み込み
今回はVRoidのモデルに元から入っていたボーン・コリジョンのデータを削除して利用しました。
VRMモデルを利用する場合は、以下の記事をご覧ください。
Blender上で制作した自作モデルであれば、そのままで問題ありません。
ボーンの位置を指定する
まずはモデルを選択します。このモデルの場合は髪以外のパーツを全選択しています。
ボーンの位置は、モデルの体積をもとに決められるため、髪や大きな装飾品はこの時点では選択せず、身体の基本構成パーツを選択すると良いです。
[N]キーを押すと画面右に表示されるプロパティ・シェルフから、ARPのAuto-Rig Pro:Smartを開き、Get Selected Objectをクリックします。
Full Body(全身)かFacial Only(顔のみ)どちらかを選択しOKをクリックします。
今回はFull Bodyで進めます。
Add NeckをクリックするとNeck(首)の位置を指定するポインタが表示されるので、カーソルを動かして首の位置に移動させます。
位置をクリックして設定します。
すると、メニューのAdd Neckが表示されていた部分に次はChinが表示されています。
Neckと同様の手順で、Chin(顎)、Shoulder(肩)、Wrists(手首)、Spine Root(背骨の末端)、Ankles(足首)の位置も指定していきましょう。
なお、この時Y軸方向(奥行き)を調整する必要はありません。
次にFingers(指)の設定です。
Fingersの下にある値を変更して指の数を入力しましょう。
Voxel Precisionは指検出のためのボクセル解像度で、ここは検出にエラーがない限り変更しません。
指の太さが合わない場合Finger Thicknessを変更します。
指がなく設定不要なキャラクターの場合、Fingersのチェックを外します。
今回は顔のリグは設定しないので、このままGo!をクリックします。
すると、自動でボーンが生成されます。
メッシュに沿ってY軸方向の位置も自動調整されています。
ボーンに問題がなければ、Auto-Rig Proの項目にあるMatch to Rigをクリックします。
すると、ボーンをもとにリグが自動生成されます。
モデルと紐付ける
この時点ではモデルとリグは紐ついていないので、リグをポーズモードで動かしてもモデルは動きません。
オブジェクトモードでモデルの全パーツを選択した上で、最後に[Shift]キーを押しながらリグを選択し、SkinタブのBindをクリックします。
リグを選択した状態でポーズモードに切り替えると、移動([G]キー)や回転([R]キー)を使ってリグを動かし、ポーズをつけられるようになります。
ポーズモードへの切り替えは、画面左上からできます。
ポーズモードでリグを移動・回転させた時にモデルが追従して動けば成功です。
実際に動かしてみる
いろいろ動かして見ましょう。
なお、ポーズモードでポーズをつけた後で元に戻したい時に、[Ctrl+Z]キーを使うとボーン配置が崩れることがあります。
元の位置に戻したい時は[Alt+G]キー、元の回転に戻したい時は[Alt+R]キーを使って戻します。
また、以下のように、動かした際に余計なパーツまで動いてしまう時は、ウェイトを調整する必要があります。
ウェイトの調整方法については、以下の記事の「1.5 ボーンのウェイトを調整する」をご覧ください。
Auto-Rig Proを使うと、手動では面倒なリギング作業を簡単に行うことができます。ぜひお試しください。
STYLYに関する質問、バグ報告、改善してほしい要望はSTYLY FORUMまで
https://jp.forum.styly.cc/support/discussions
Certified (QA) by Shota Shawn Yoshizawa
Edited by SASAnishiki