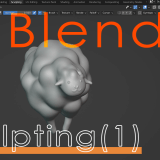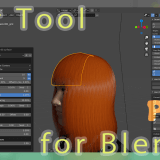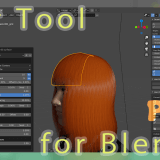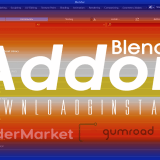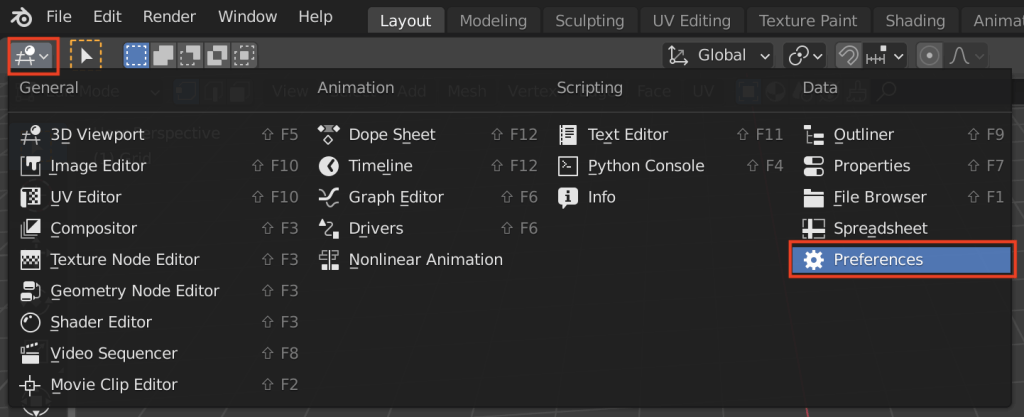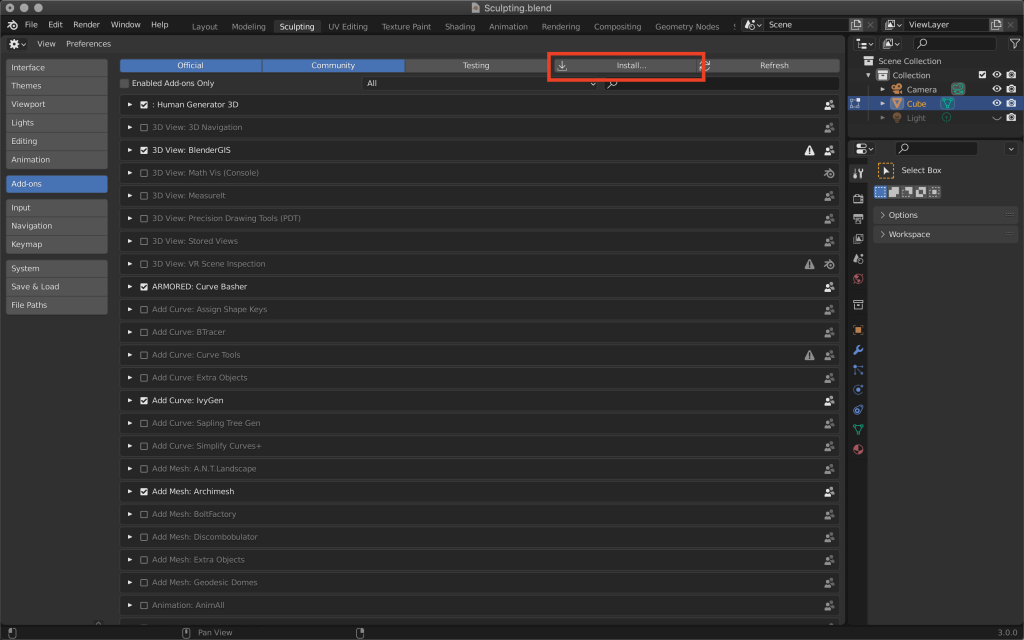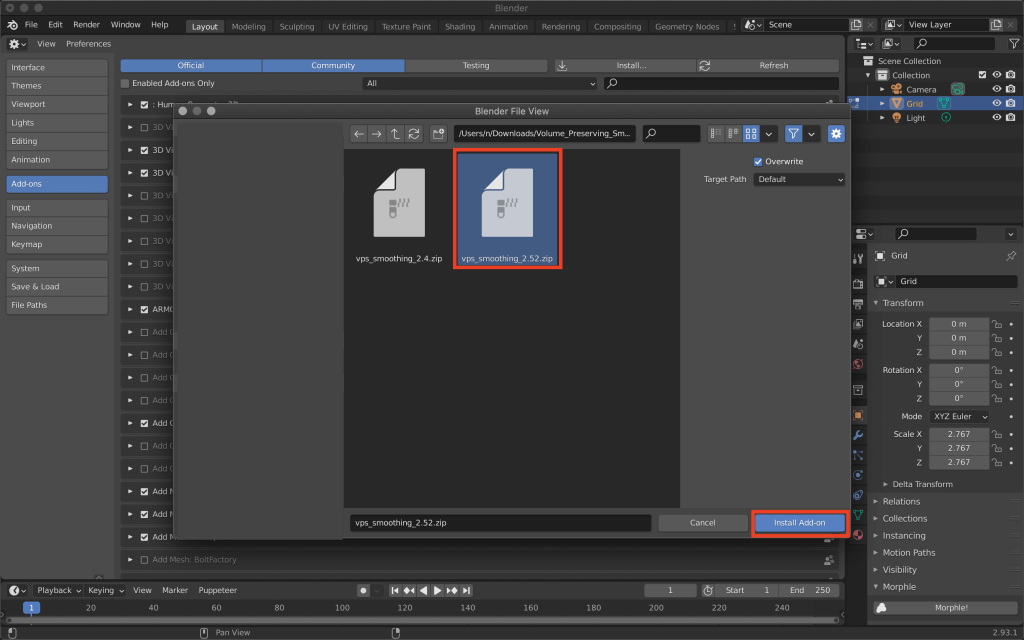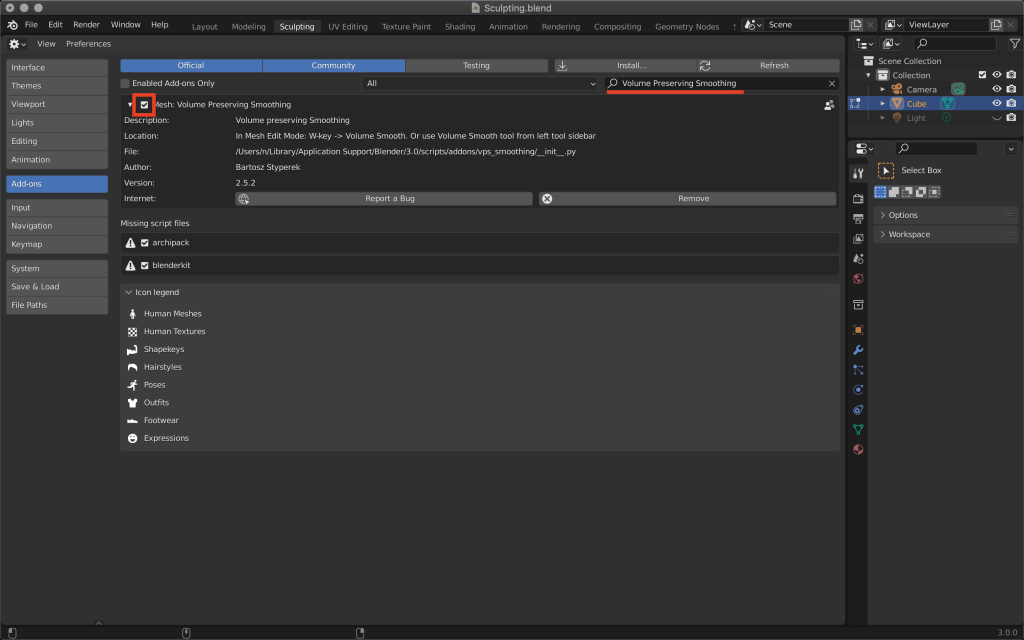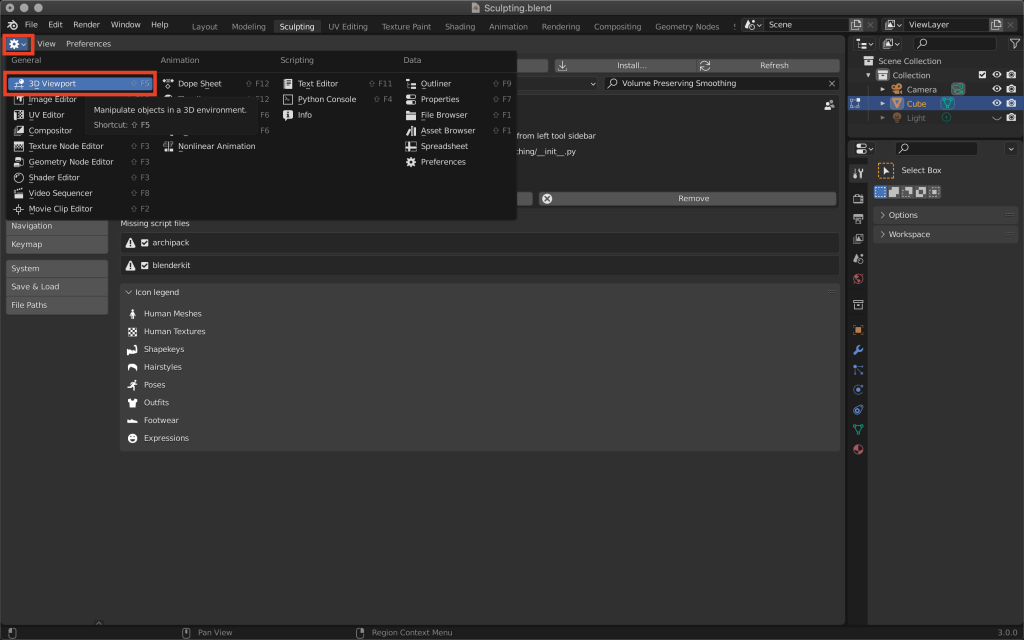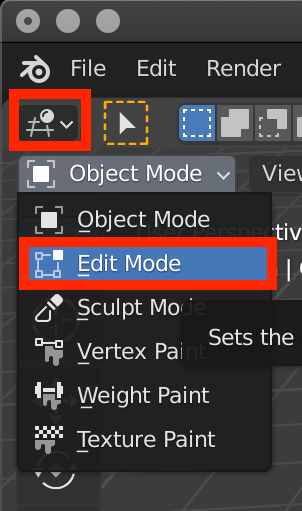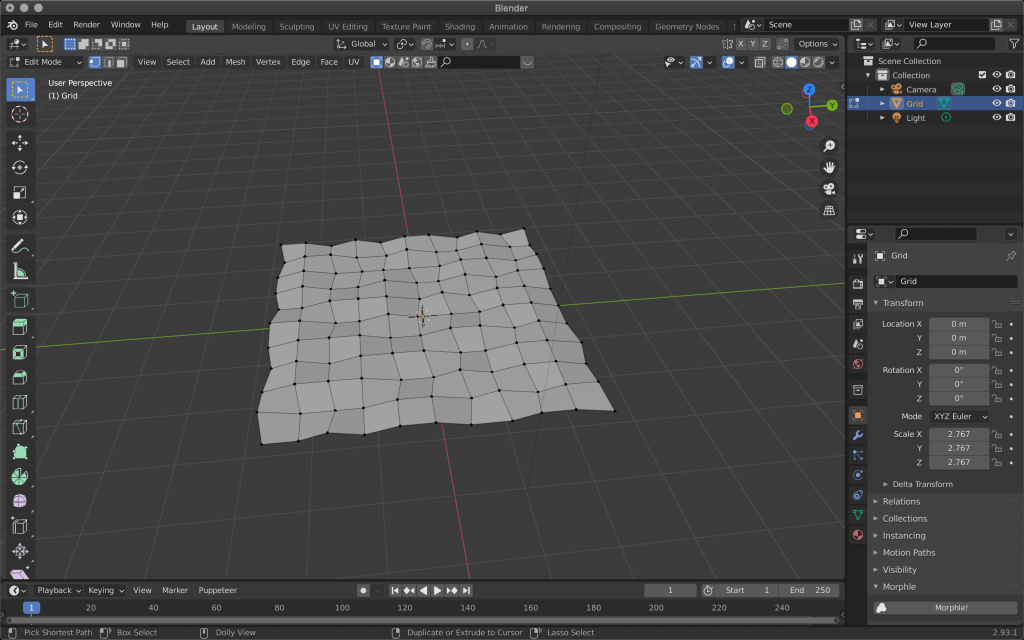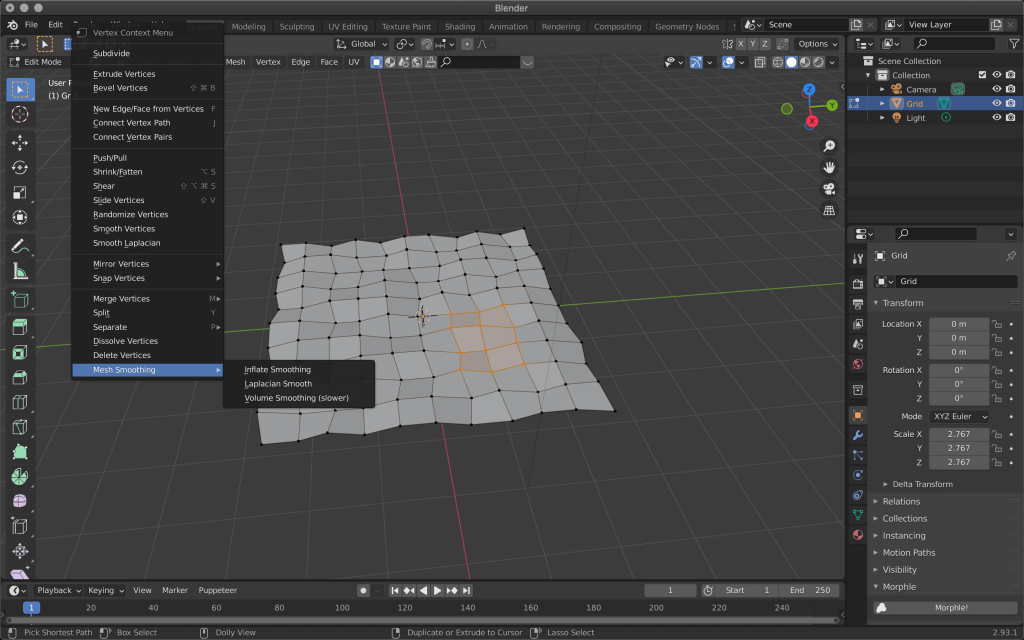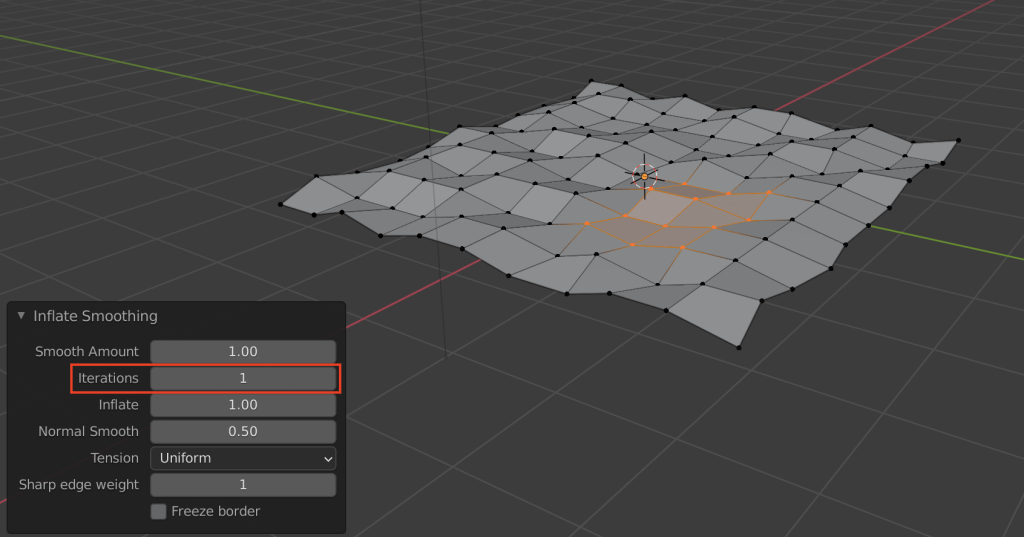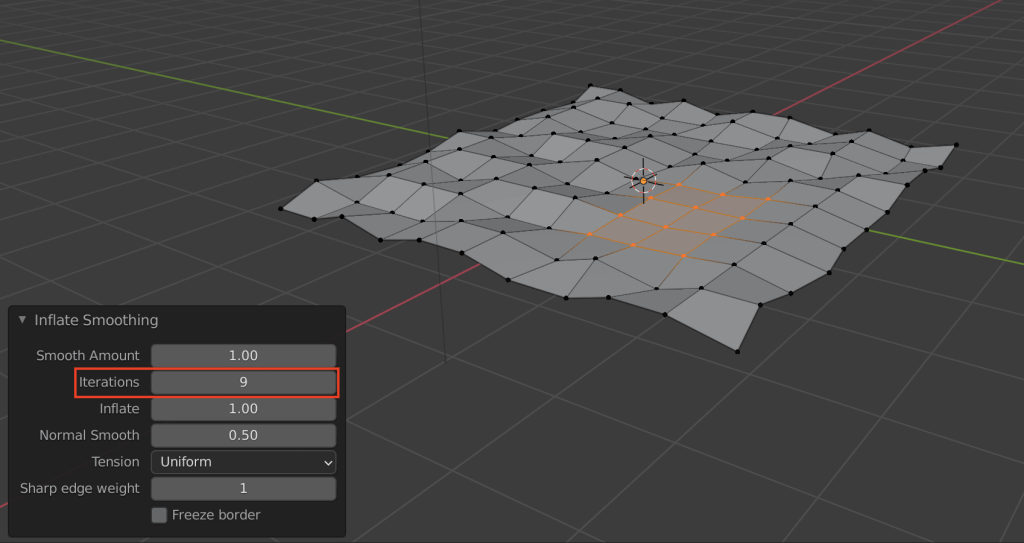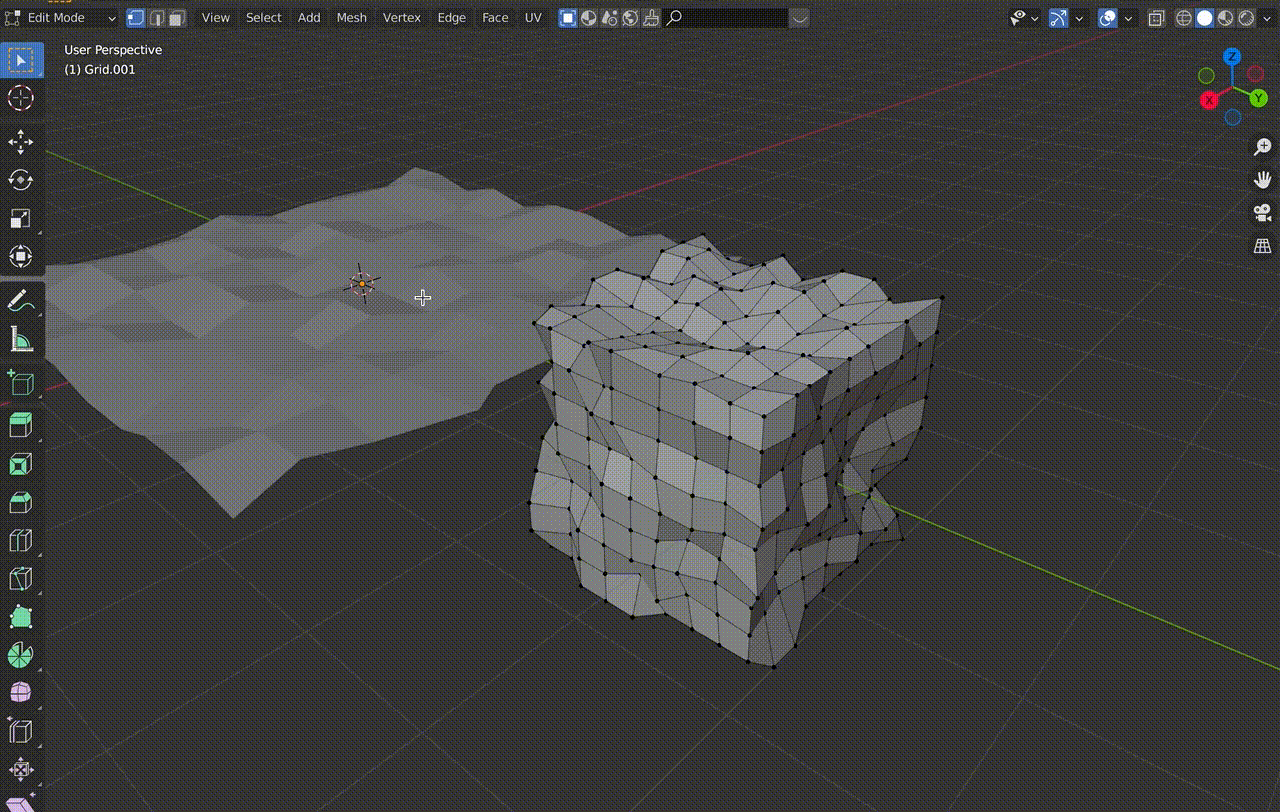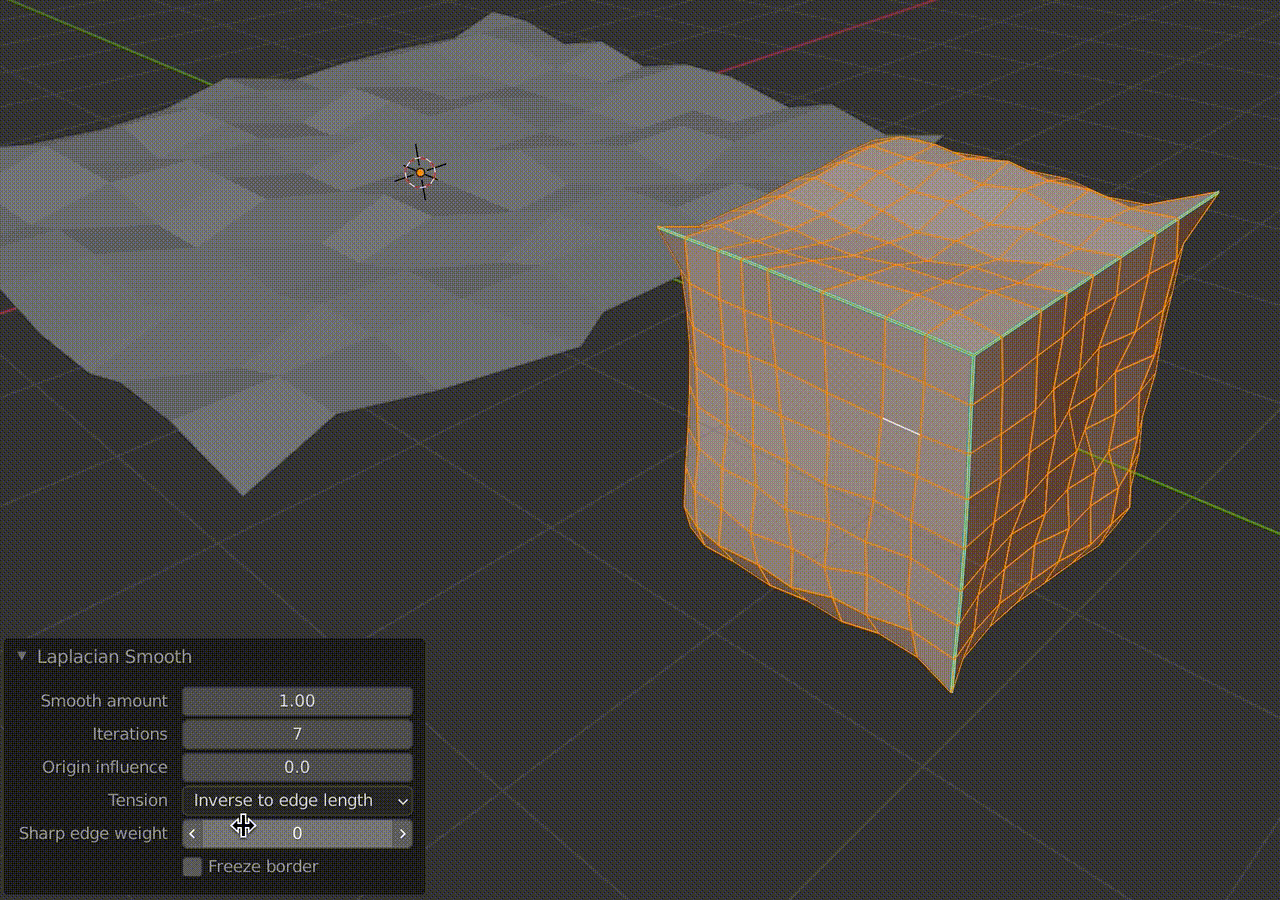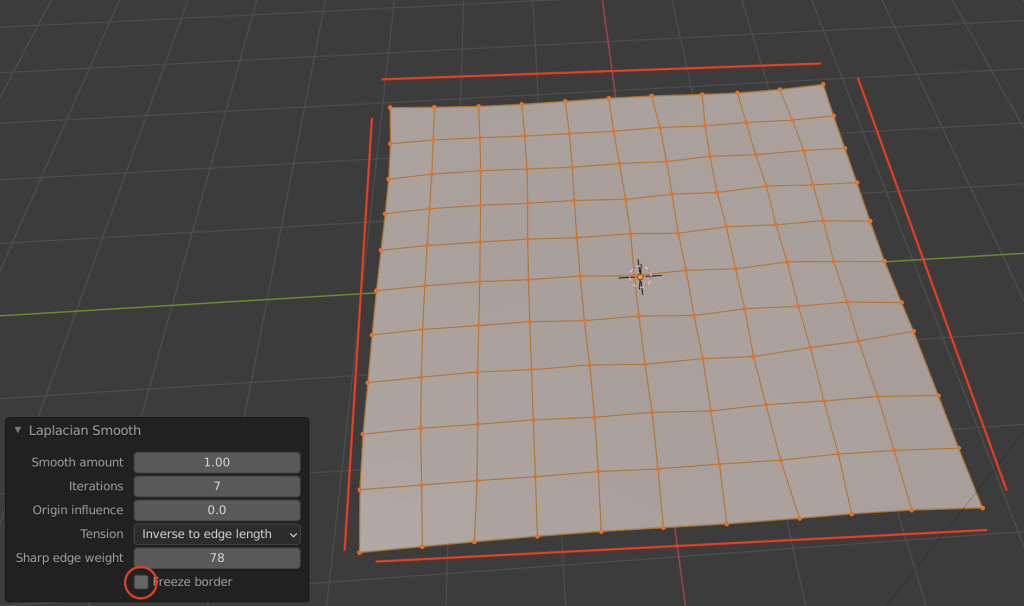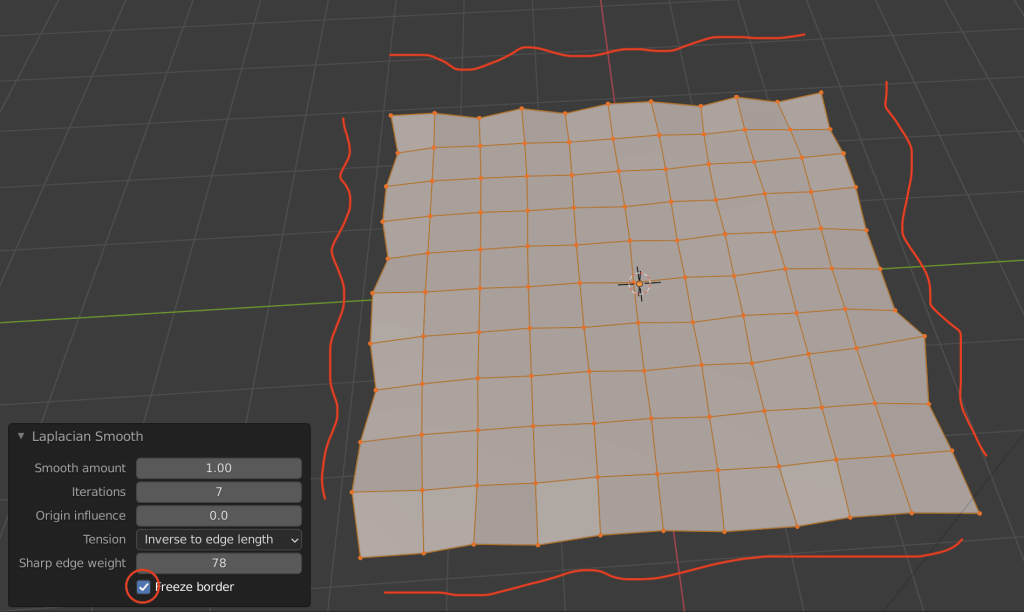Blenderでスカルプティング
スカルプティングとは3Dモデルを作成する方法のひとつで、粘土をこねるように造形できるのが特長です。
とても使いやすい機能ですが、スカルプティングを行ってたくさん変形させたり有機的なモデルを作成すると、その分ポリゴンが乱雑になってしまうという問題も起こります。
そんな時に便利なのが今記事で紹介するアドオン「Volume Preserving Smoothing」です。
このアドオンはbartoszstyperekさんによるもので、以前STYLY MAGAZINEでは同氏のアドオン「Hair Tool」を紹介しました。
早速詳しい使い方を見ていきましょう。
Volume Preserving Smoothingをダウンロード・インストールする
Gumroadからダウンロードできます。
ダウンロード方法は過去の記事を参考にしてくださいね。
2022年3月現在で価格は8ドルとなっています。
ダウンロード時に価格を8ドルかそれ以上に設定しましょう。
必要項目を入力するとvps_smoothing_2.52.zipというファイルがダウンロードされます。
そしてBlenderを開き、画面左上のアイコンからPreferencesをクリックして設定画面へ移動します。
Add-onの項目になっていることを確認し、Installボタンをクリックします。
ダウンロードしたZIPを選択し、Install Add-onをクリックするとインストール完了です。
画面が自動で切り替わり、Volume Preserving Smoothingが表示されます。
チェックボックスにチェックが入って有効化されていることを忘れずに確認してくださいね。
Volume Preserving Smoothingを使ってみよう
使い方は簡単です。
まず頂点の位置がバラバラのモデルを用意します。
画面左上のObject ModeボタンをクリックしEdit Mode(編集モード)へ切り替えてください。
直したい頂点を複数選択します。
選択方法はサークル選択を使用すると便利です。
[C]キーを押すとカーソルの周りに丸が表示され、クリックしながらマウスを動かすとこの丸の中の全ての頂点を一度に選択できます。
丸の大きさはマウスで変更できます。
全て選択したら右クリックでサークル選択機能を解除します。
選択したら右クリックし、メニュー一覧の一番下にあるMesh Smoothingから使いたい機能を選択します。
Mesh Smoothing機能一覧
Inflate Smoothing(インフレート・スムージング)
| Smooth Amount | スムースを適用する量 |
| Iterations | 処理を繰り返す回数 |
| Inflate | 面の凹凸具合 |
| Normal Smooth | ノーマルスムース |
| Tension ・Uniform ・ Inverse to edge length ・Proportional to edge length |
張力 ・一律 ・エッジの長さに逆らう ・エッジの長さに比例する |
| Sharp edge weight | 頂点の位置変更 |
| Freeze border | モデル端に適用しない |
Laplacian Smooth(ラプラシアン・スムース)
| Smooth Amount | スムースを適用する量 |
| Iterations | 処理を繰り返す回数 |
| Origin Influence | 処理前の頂点位置の影響具合 |
| Tension ・Uniform ・ Inverse to edge length ・Proportional to edge length |
張力 ・一律 ・エッジの長さに逆らう ・エッジの長さに比例する |
| Sharp edge weight | 頂点の位置変更 |
| Freeze border | モデル端に適用しない |
Volume Smoothing (slower)(ボリューム・スムージング)
| Smooth Amount | スムースを適用する量 |
| Iterations | 処理を繰り返す回数 |
| Tension ・Uniform ・ Inverse to edge length ・Proportional to edge length |
張力 ・一律 ・エッジの長さに逆らう ・エッジの長さに比例する |
| Sharp edge weight | 頂点の位置変更 |
| Freeze border | モデル端に適用しない |
| Normal Smooth | ノーマルスムース |
| Inflate | 面の凹凸具合 |
機能の詳しい説明
Iterations
いずれかの機能を選択した後、画面左下のメニューからIterationsの値を大きくした分スムースの適用が可能です。
以下の比較の通り、値が9だと頂点はそれぞれ均等な位置に移動しています。
Sharp edge weight
この機能はMake Sharp機能で立体の縁を決めた際に使用できます。
Make Sharp機能の使い方はまず、画面左上から辺選択アイコンをクリックし切り替え、キューブなどのオブジェクトの辺を選択します。
そして右クリックで出てくるメニューからMake Shapeをクリックすることで、モデルの縁を作成できます。
この状態で[A]キーで全選択→Mesh Smoothingを使用し、Sharp edge weightの値を大きくすることでShapeに適用されている辺状に位置する頂点を移動させることができます。
Freese border
この項目にチェックを入れると、モデルの端の辺には適用されません。