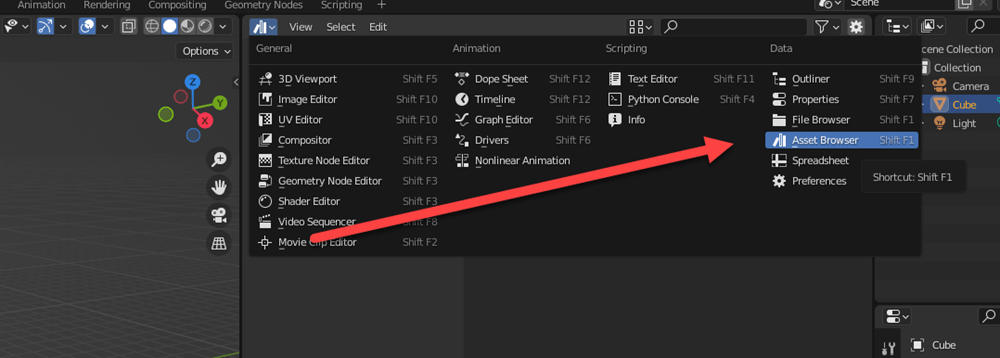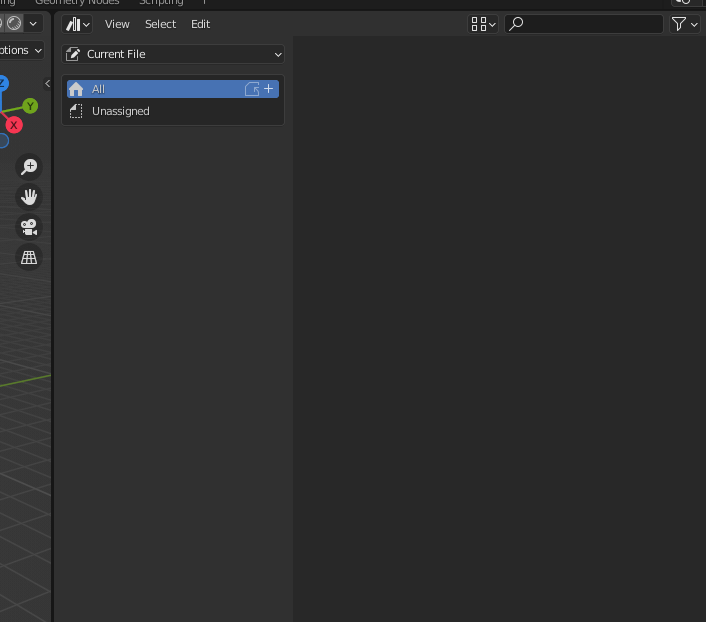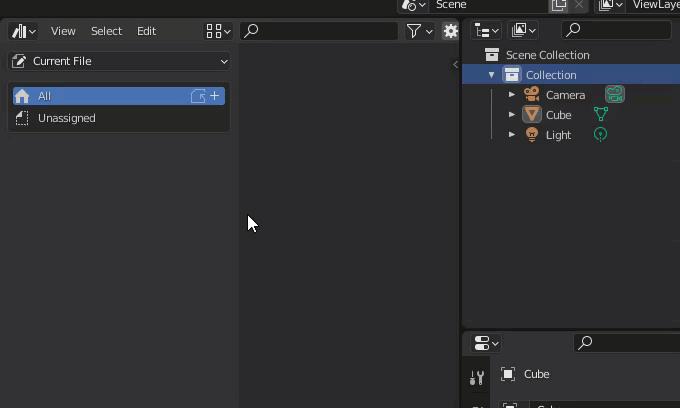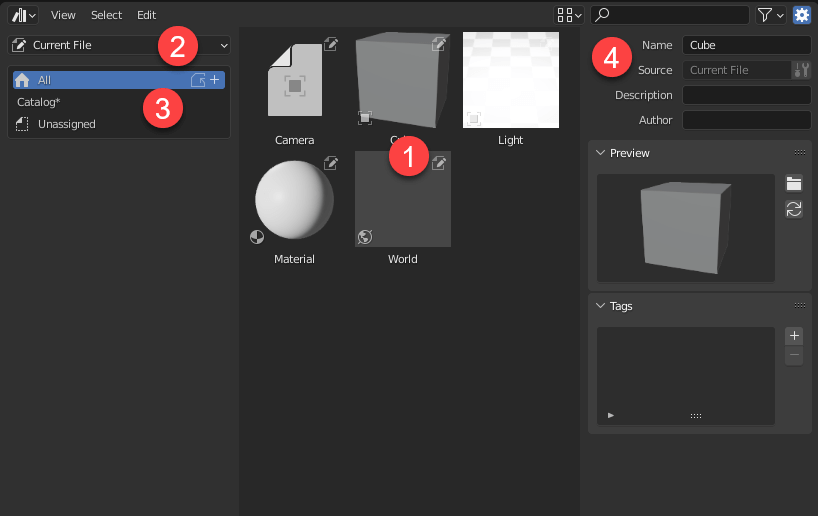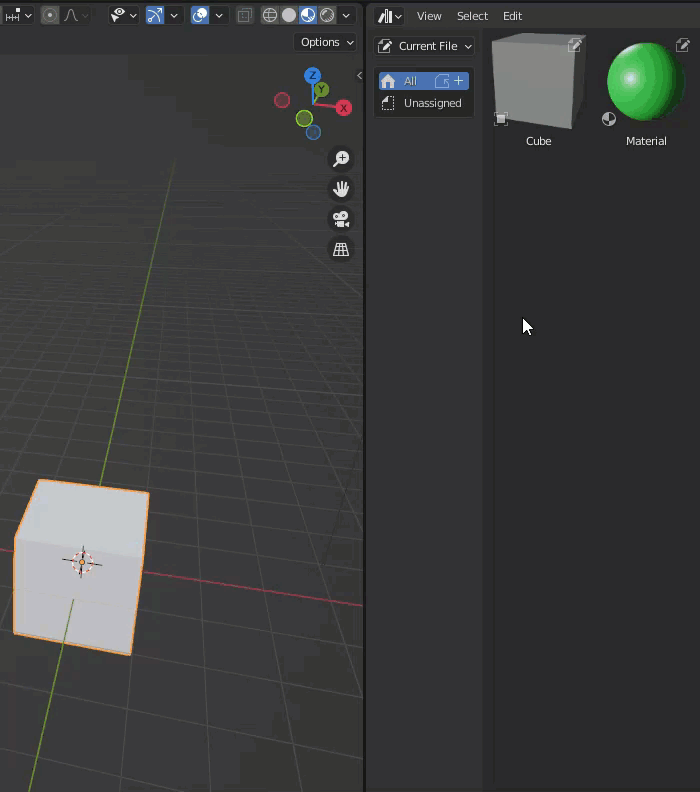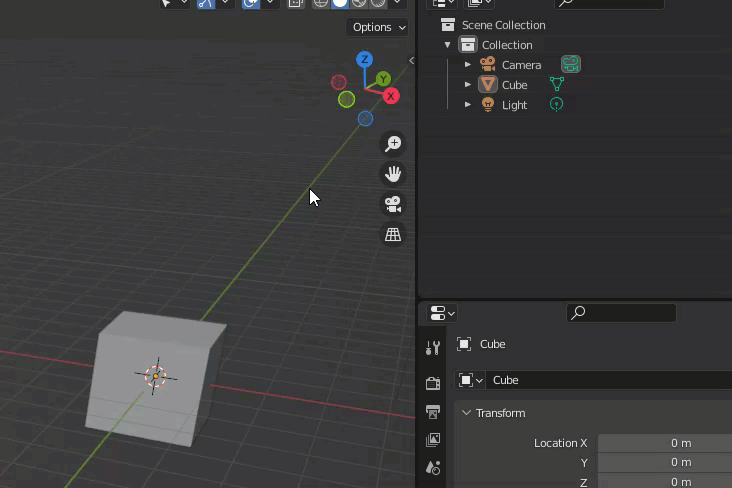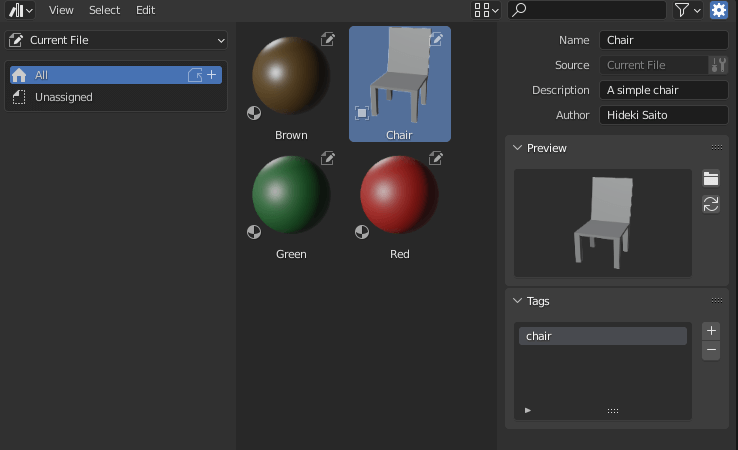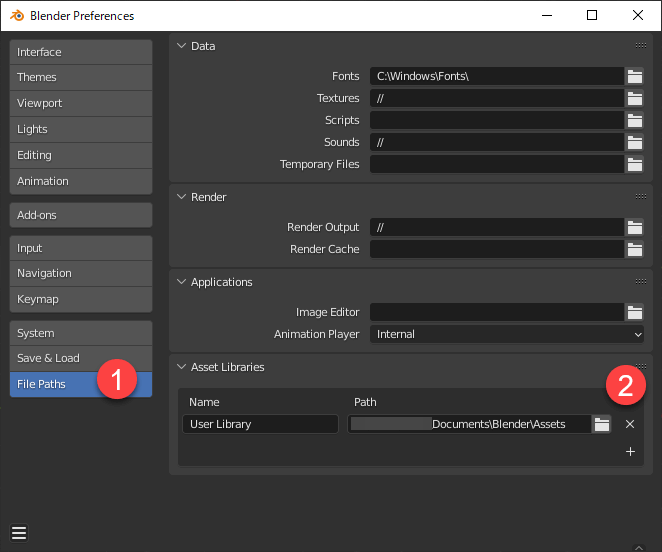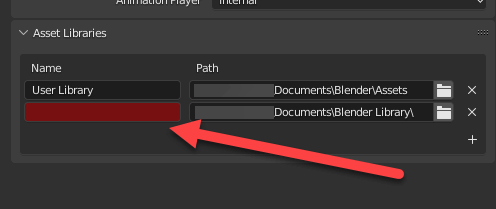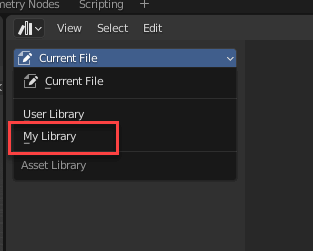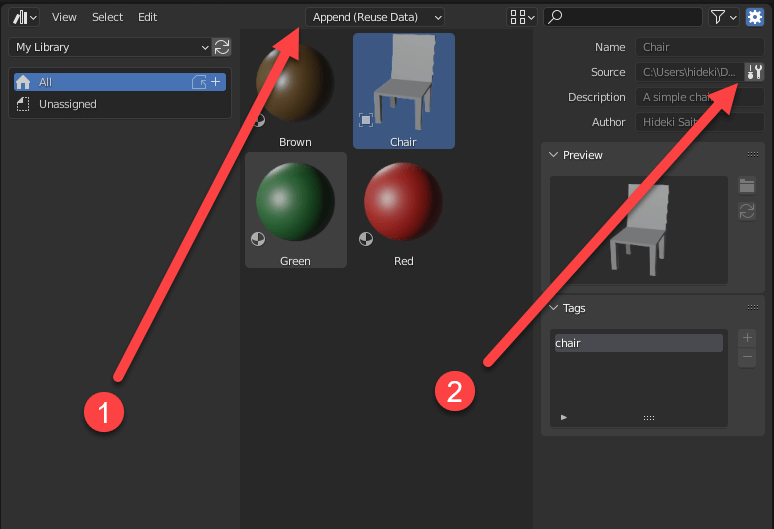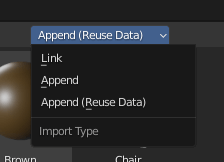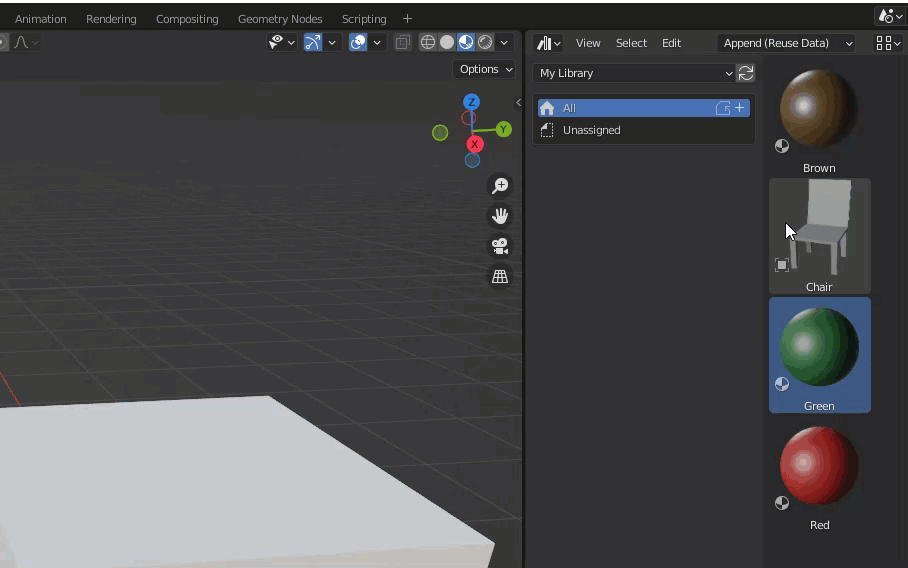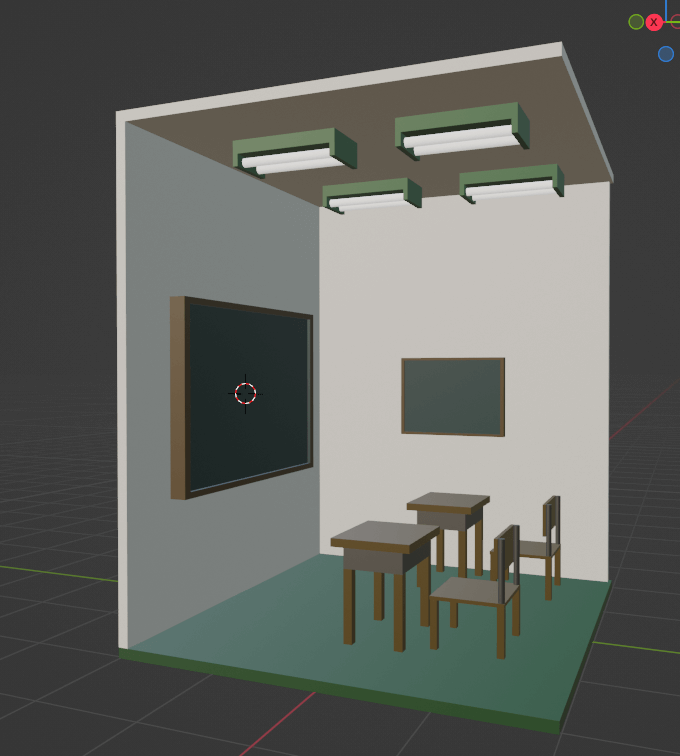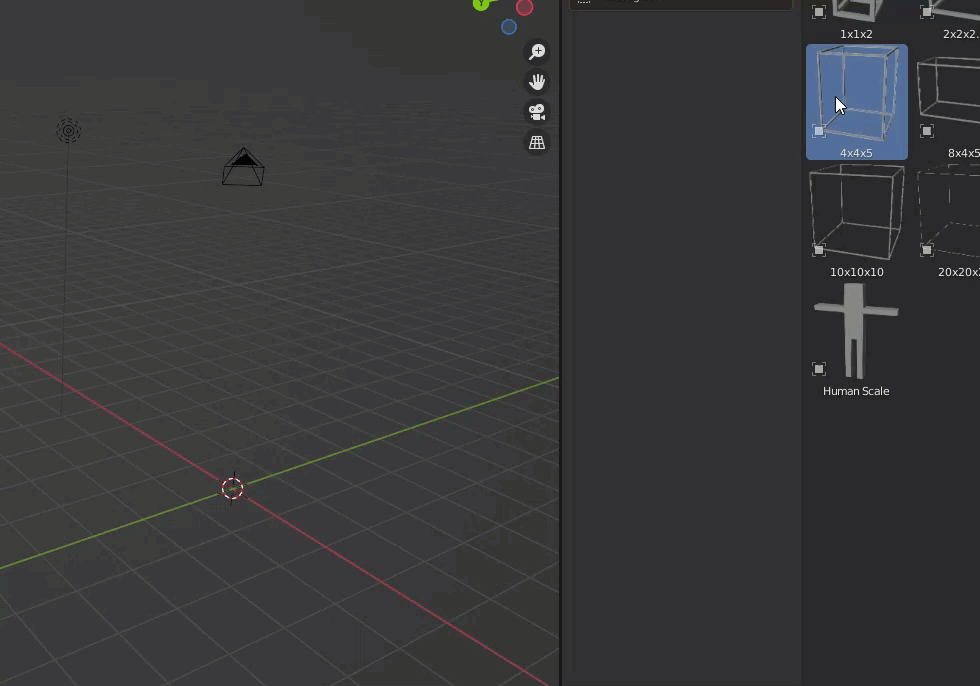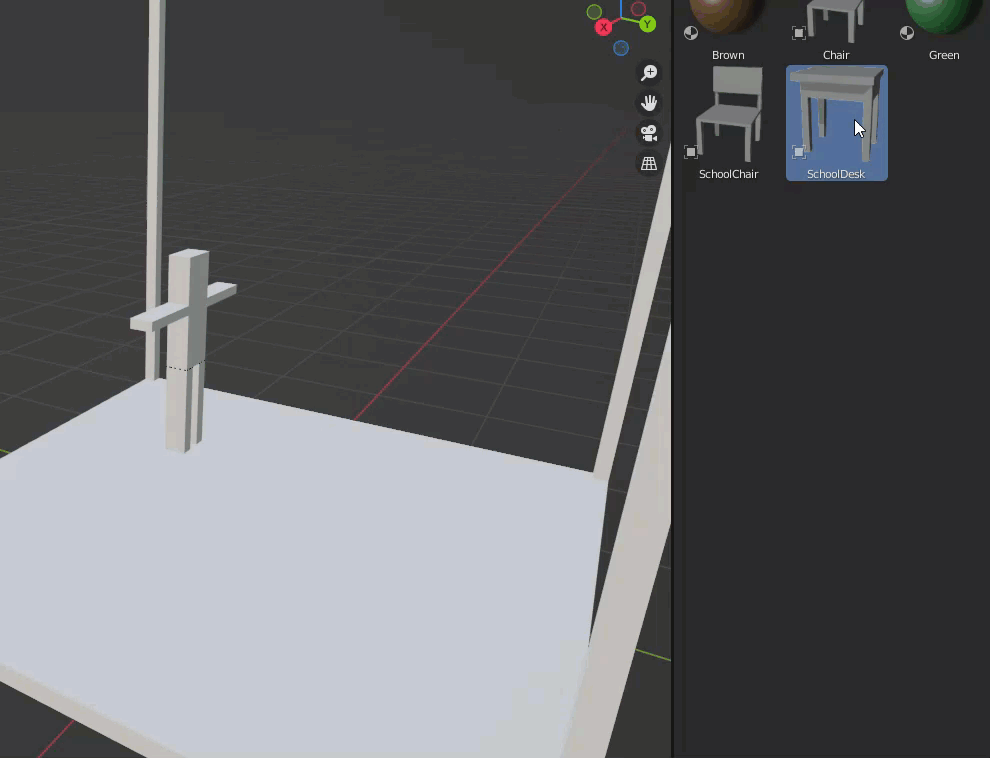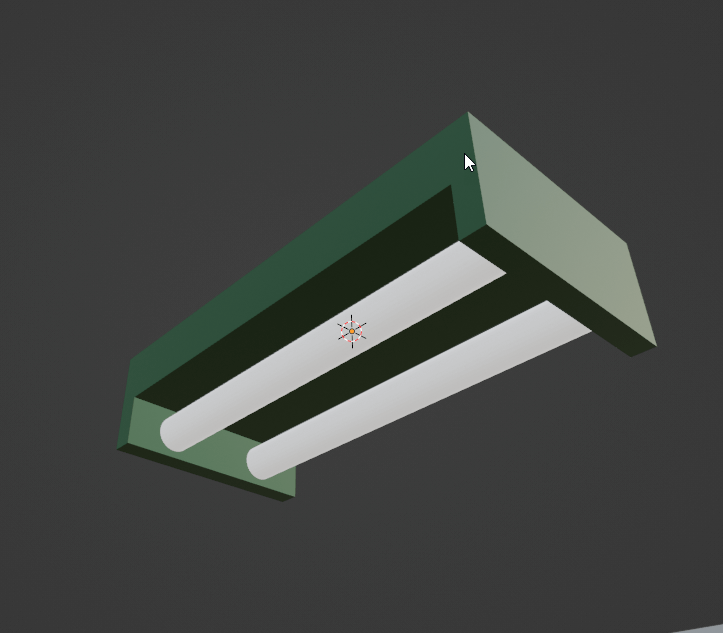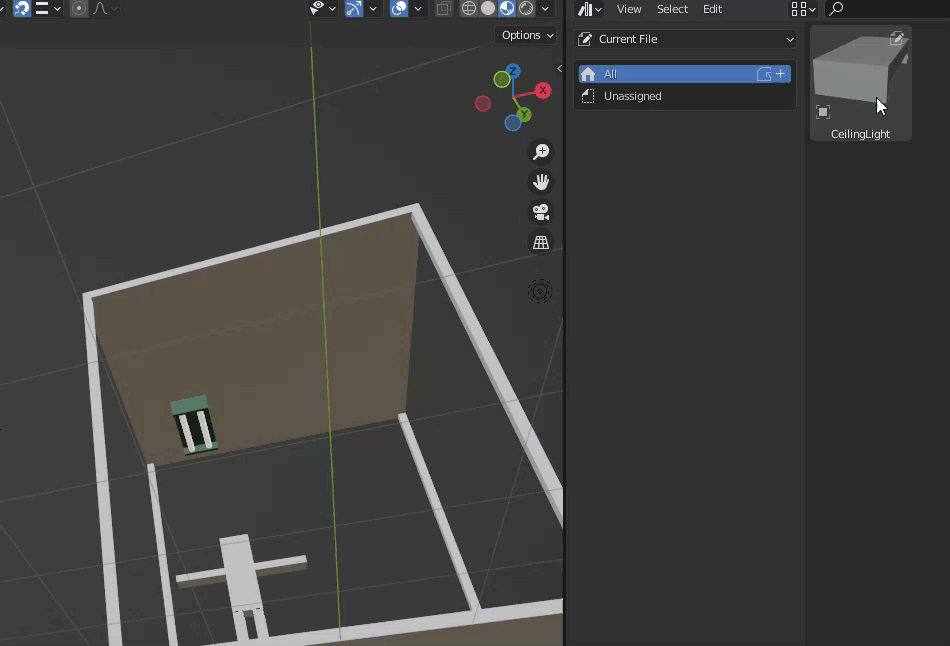「アセットブラウザ」はBlender 3.0で新たに搭載された機能です。様々なアセットを管理し、簡単に再利用することができます。
この記事ではアセットブラウザの使い方とそれを使用した作業を解説していきます。
アセットブラウザとは
アセットブラウザは、よく使うモデルやその他のデータなどを効率よく使用することのできるBlenderの機能です。
Blender 3.0で新たに搭載された機能です。
感覚的にはUnityのプレハブ機能に類似していますが、モデリングや、シーン内のオブジェクトの配置を容易にします。
基本的な使い方
アセットブラウザは、Blenderで選択することのできるエディタータイプの一つで、「データ(Data)」内のアセットブラウザを選択することで切り替えることができます。
最初に開いた時には何も含まれていないので、アセットを追加していくことになります。
早速アセットを追加してみましょう。
まずは、シーン内にあるオブジェクトをアウトライナーから選びます。
アウトライナーのオブジェクトを右クリックし「アセットとしてマーク(Mark as Asset)」をメニューから選択します。
アセットブラウザに追加したアセットはアウトライナーで見るときに、特別なアイコンが追加されます。
左についている本のようなアイコンが当該のアセットがアセットブラウザに登録されていることを示します。
アセットブラウザにオブジェクトを追加する場合、モデルなどのジオメトリオブジェクトを追加した場合はマテリアル設定などはそのまま継承されます。
つまり、マテリアルを割り当てている場合はその見かけのオブジェクトがそのままアセットブラウザに登録されます(プレビューの表示は単色表示になります)。
アセットブラウザ画面
以下はアセットブラウザにデータを追加した状態のものです。
上記、それぞれの画面構成について説明します。
- アセットが表示される部分です。それぞれプレビューが表示されます。形式によってプレビューが自動で生成されるものとそうでないものがあります。
- 参照するアセットブラウザの場所を選択します。デフォルトでは「現在のファイル(Current File)」が選択されています。後述のアセットライブラリ―の参照がされている場合はこちらの選択肢が増えます。
- カタログ設定です。アセットをカテゴリー分けして管理することができます。
- メタデータの編集項目です。これが表示されていない場合は右上のギアのボタンをクリックしてください。名称や説明、タグなどを付けることができる他、任意の画像をプレビューとして設定することもできます。
現在のファイルで指定されるアセットは作業中のblendファイルに保存されます。
カタログで行ったカテゴリー分けの設定はblendファイルには含められません。
アセットブラウザのアセットをシーンに配置
アセットブラウザに登録されているアセットをシーンに配置するのはドラッグ&ドロップで行います。
立方体などのアセットをシーンにドラッグした場合は選択した面に貼りつくように配置されます。
どのように配置されるかは白いグリッドとして表示されます。
マテリアルなどの場合はシーン上のオブジェクトにドラッグすることによりそのオブジェクトに対して設定されます。
アセットブラウザを介しないアウトライナーからの直接配置
実はアセットブラウザに登録していないものでもアウトライナーから直接配置することも可能です。
しかし、後述のアセットライブラリとして使用ができない、整理する機能がないなど、デメリットもあります。
手軽にオブジェクトを配置していくのには便利な機能ではあるので、こちらの方法も必要に応じて使用すると便利です。
アセットブラウザからのアセットの削除
アセットをアセットブラウザから取り除きたい場合はアセットを右クリックし、「アセットをクリア(Clear Asset)」を選択します。
その下のオプションの「アセットをクリア(フェイクユーザーを設定)(英語表記はClear Asset (Set Fake User))」を使用する場合、アセットが使用されていなくてもblendファイルの中にデータが残ります。
必要であるということが分かっている場合以外にはアセットをクリアを使用します。
この方法でオブジェクトをアセットブラウザから削除した場合はシーンに配置したオブジェクトはそのままになります。
特に理由がない場合はアセットをクリアを使用してください。
また、アウトライナーから、アセットのマークがついたオブジェクトをシーンから削除するとアセットブラウザからもそのオブジェクトが削除されてしまうのでご注意ください。
扱えるデータの種類
アセットブラウザでは、Blender内で扱われる多くの形式のデータを扱うことがきます。
Blender 3.0.1の時点でアセットとして登録できる形式は以下の通りです。
大きく、ジオメトリなどのオブジェクト情報、カメラなどの設定情報をアセットとして扱うことができます。
- プリミティブやモデル(単一のオブジェクト。複数のオブジェクトにより構成されるものは「ジオメトリの結合(Join Geometry)」をする必要があります。)
- マテリアル(テクスチャ画像は単体で登録はできませんが将来対応される予定です。)
- ポーズ情報
- カメラ
- 光源
- ワールド設定
外部データをアセットライブラリとして使用する
これまでの例では編集中のファイルで完結する形でアセットブラウザを使用しましたが、外部データを読み込み、アセットライブラリとして使用することも可能です。
ファイルを用意
まずはアセットを含んだblendファイルを作成します。
今回はこのようにシンプルな椅子といくつかの色のマテリアルを含んだファイルを「Chair.blend」として作成しました。
このファイルはDocuments/Blender Library内に保存しました(Blenderがアクセスできる場所であればどこでも大丈夫です。尚、複数のファイルを含めることができ、指定した場所の全てのblendファイル内のアセットが読み込まれます)。
アセットライブラリのパス設定
開いているblendファイルを閉じ、新規のファイルを開いた後、設定画面に入ります。
ここでは、設定画面で「ファイルパス(File Paths)」(上記1)を選択し、「アセットライブラリ(Asset Libraries)」項目の右下の「+」を押します。
ここで場所を指定するように促されますので、上記の場所(例の場合は「Documents/Blender Assets」を指定し、「アセットライブラリを追加(Add Asset Library)」ボタンを押します。
すると場所が追加されますが、名前が未設定になっていますので、赤く警告が出ています。
ここに任意の名前を付けましょう。この例の場合は「My Library」としました(この設定はBlenderのユーザーファイルに設定されますので、一度設定すると新しいファイルを開いた際に再設定する必要はありません)。
ここで、アセットブラウザに戻ってみましょう。
ここにMy Libraryが追加されていることがわかります。
My Libraryを選択すると先ほど作成した椅子とマテリアルが表示されます。
3種類のインポート
外部オブジェクトを使用する場合、追加のオプションが表示されます。
- インポートタイプ。どのようにファイルを取り込むかを指定します。
- アセットを含むblendファイル(この例ではChair.blend)を開きます。新規アセットの登録やメタデータの更新はアセットライブラリ経由のアセットに対しては行えないため、それを行いたい場合はこのボタンを押し、アセットが含まれるファイルを編集する必要があります。尚、アセットライブラリの情報の変更に関しては将来対応予定とのことです。
インポートタイプはどのようにファイルを追加するかを指定するものです。
これは三種類の指定ができます。
それらは「リンク(Link)」「アペンド(Append)」「アペンド(データを再利用)(Append (Reuse Data))」となります。
デフォルトはアペンド(データを再利用)です。
リンクはファイルを取り込むことなしに、オブジェクトをリンクとして配置します。
同じオブジェクトを複数配置できない、編集などができないなどの制限がありますが、単一のオブジェクトを使用したい場合に使用します。
この場合、編集中のblendファイルが肥大化しない利点と、また元ファイルを編集した場合にその変更が反映される、という特長があります。
続いて二種類のアペンドですが、こちらはデータをblendファイルに取り込みます。
この場合、同じオブジェクトを複数設置でき、編集なども行うことができます。
データを再利用する、しないの違いですが、オブジェクト同士がインスタンスを共有しているかどうかの違いになります。
このように、データの再利用が設定されている場合は一つのオブジェクトの色を変更した場合、他のオブジェクトにもその変更が適用されます。
データの再利用を行わない場合は違うインスタンスとして作成されるため、色を変えても単一のオブジェクトにしかそれが適用されていないことが分かります。
前者は全く同じオブジェクトを多数配置したい、という場合に向いています。
同じインスタンスを参照していますから、ファイルサイズなどがオブジェクトが増えたとしても抑えることができます。
その反面、バリエーションを持たせることができない、ということになります。
アセットライブラリの利点
アセットライブラリを使用することにより、よく使うアセットを登録しておき、それを簡単に再利用することができ、モデリングの効率を上げることができます。
使用アイデアとしては以下のようなものがあります。
- よく使うモデル(家具などのデータ)をアセットライブラリとして作成しておき、いろいろなシーンで流用する。
- 複数のマテリアルを登録しており、マテリアルライブラリとして使用する。
- ワールドなどのプリセットデータを登録しておき、すぐに設定できるようにする。
- アセットやマテリアルなどをまとめ、他の人が使用できるように配布する。
また、筆者はVR環境で使用できるように大きさ合わせの人型モデルや、一般的なVRイベントブースなどを作成する時に便利な位置合わせ枠データを配布しています。
アセットライブラリは複数設定することができるため、例えばプロジェクトごと、顧客ごと、用途ごと、種類ごとなど、いろいろな形で分けることができます。
作業中にアセットを登録していき、作業完了後にblendファイルをアセットライブラリのフォルダにコピーしておくだけで将来のプロジェクトで再利用が簡単にできるようになりますので便利です。
アセットブラウザを使用したワークフロー
さて、アセットブラウザを使用して実際にシーンを作成してみたいと思います。
今回作成するのは次のようなデフォルメされた教室です。
まずは大きさの当たりを取りたいので前項で説明した位置合わせ用の枠を使用しました。
今回は4メートルx4メートルx5メートルの枠を使用します。
人の大きさに合わせたいので、スケールモデルも設置しました。
そして、床と天井を立方体で配置しました。
椅子と机に関しては別途作成し、アセットを登録したものをblendファイルにしてありますので、アセットライブラリにしてありますので、アセットブラウザを使用してそれらを配置していきます。
シーン内で蛍光灯を作成し、これをアセットとして登録します。
登録したものを配置していきます。
尚、この時、モデルの方向が間違っている場合があります。
その場合は設置後に調整するか、またはアセットのモデルの向きを変更してください。
また、黒板と壁を作成して、設置し完成です。
もちろん、このようにして作成したシーンはSTYLYにもアップロードできます。
STYLYにアップロードする方法
3DモデルをSTYLYにアップロードしてみましょう。
アカウント作成方法
STYLYにアップロードする方法
UnityからSTYLYにアップロードする方法
STYLYに関する質問、バグ報告、改善してほしい要望はSTYLY FORUMまで
https://jp.forum.styly.cc/support/discussions
このようにアセットブラウザを使用するとこれまでに制作したアセットを再利用することができるため、モデリングを環境を育てていくことができます。
皆さんも自分だけのモデリング環境を作ってみてください。