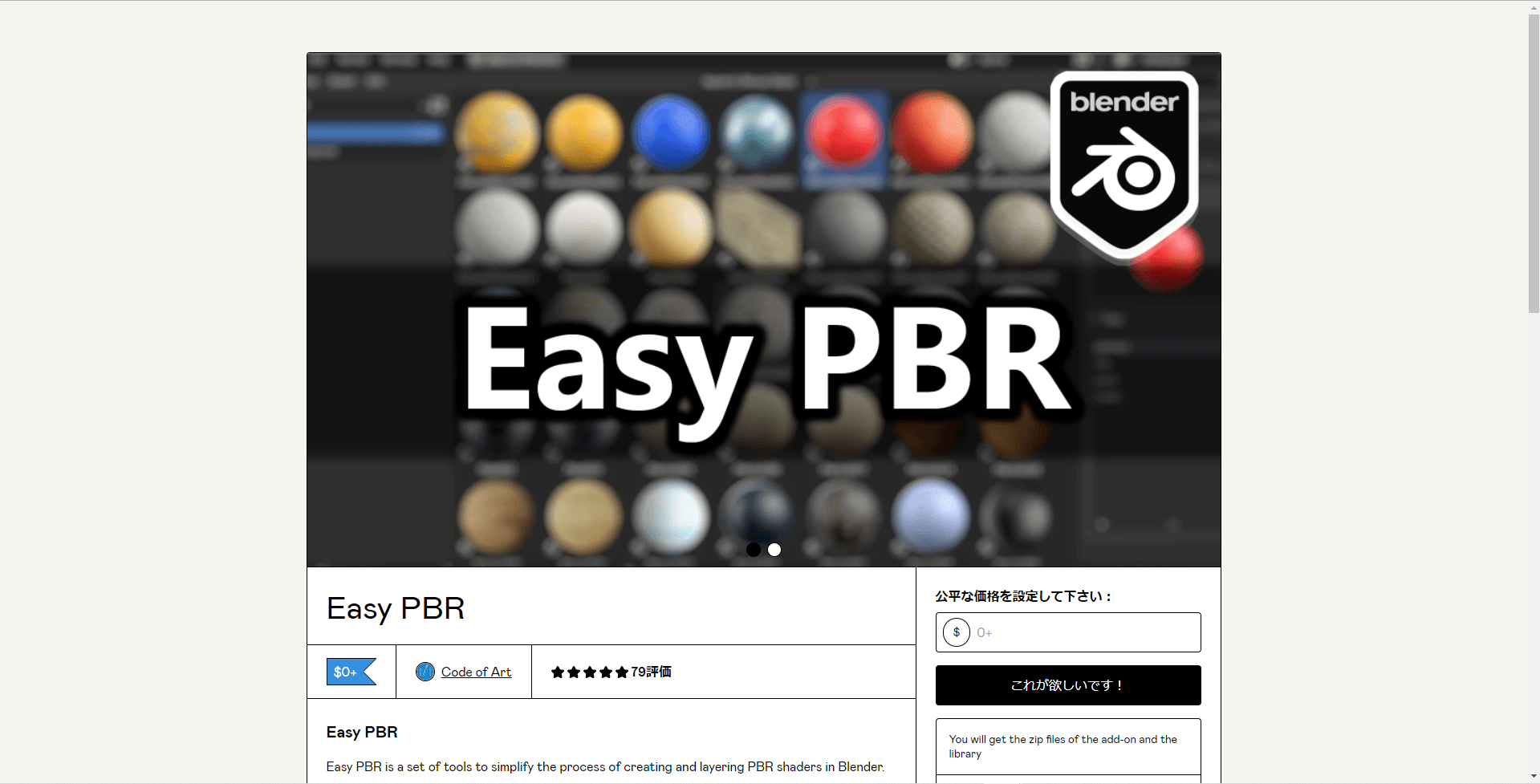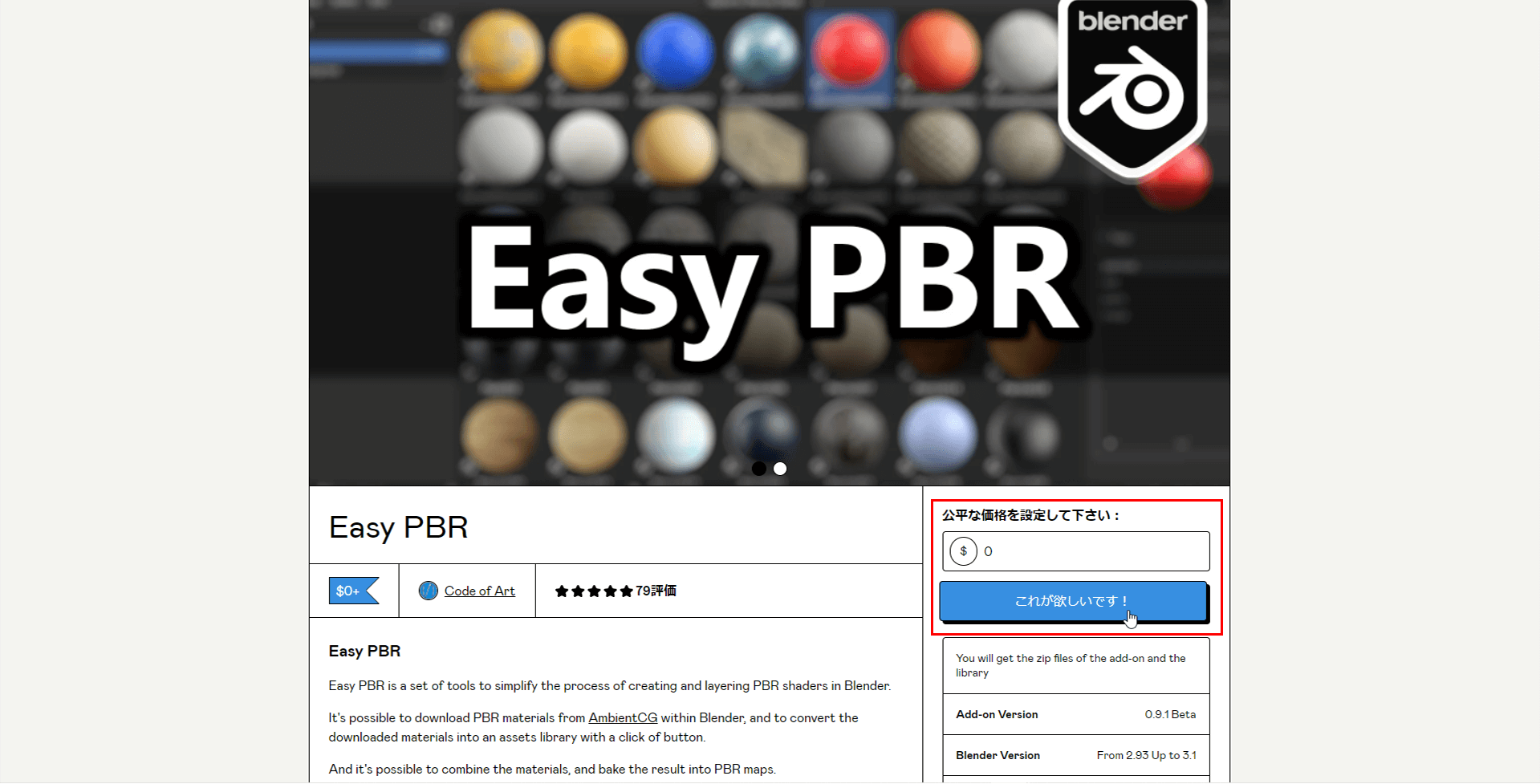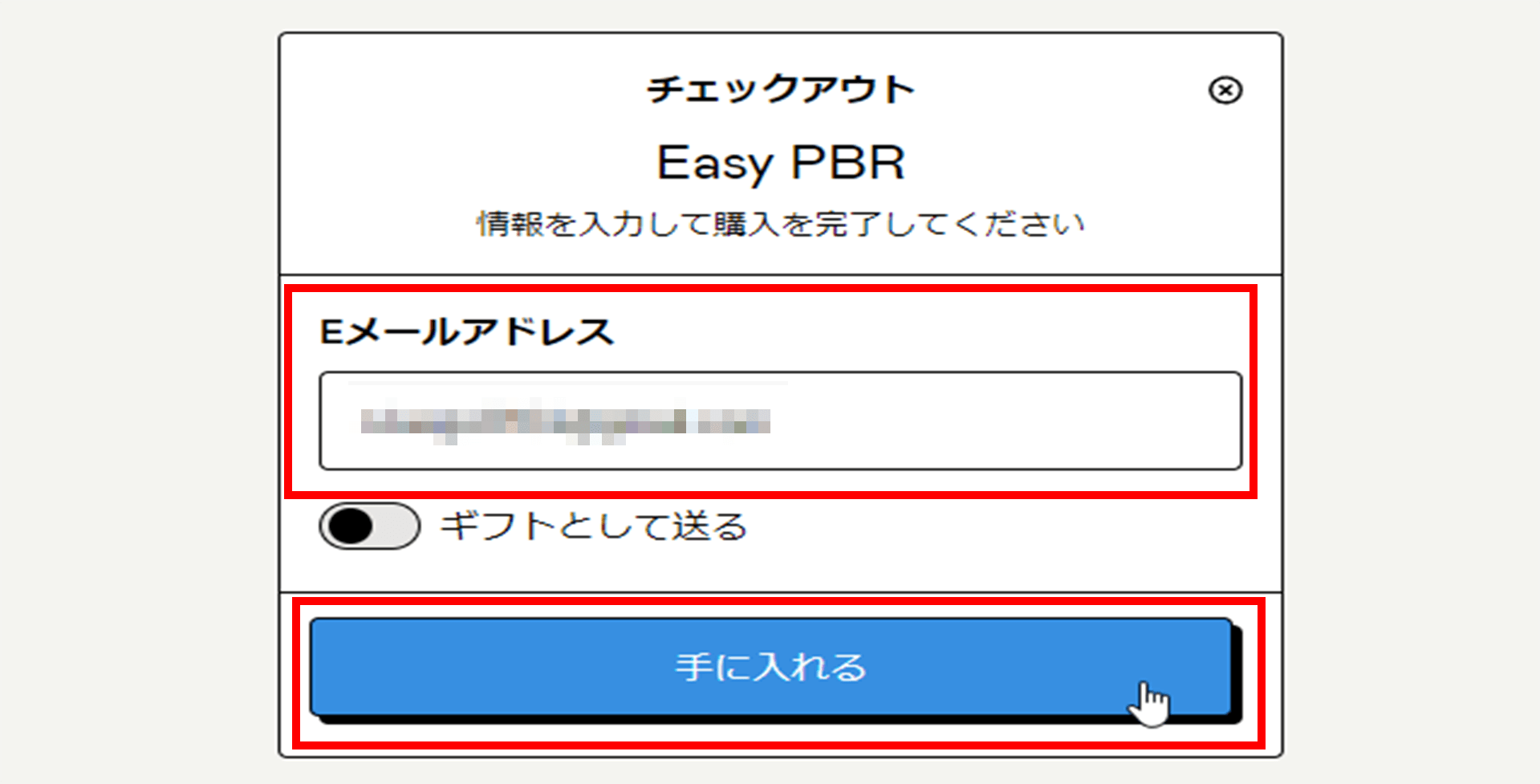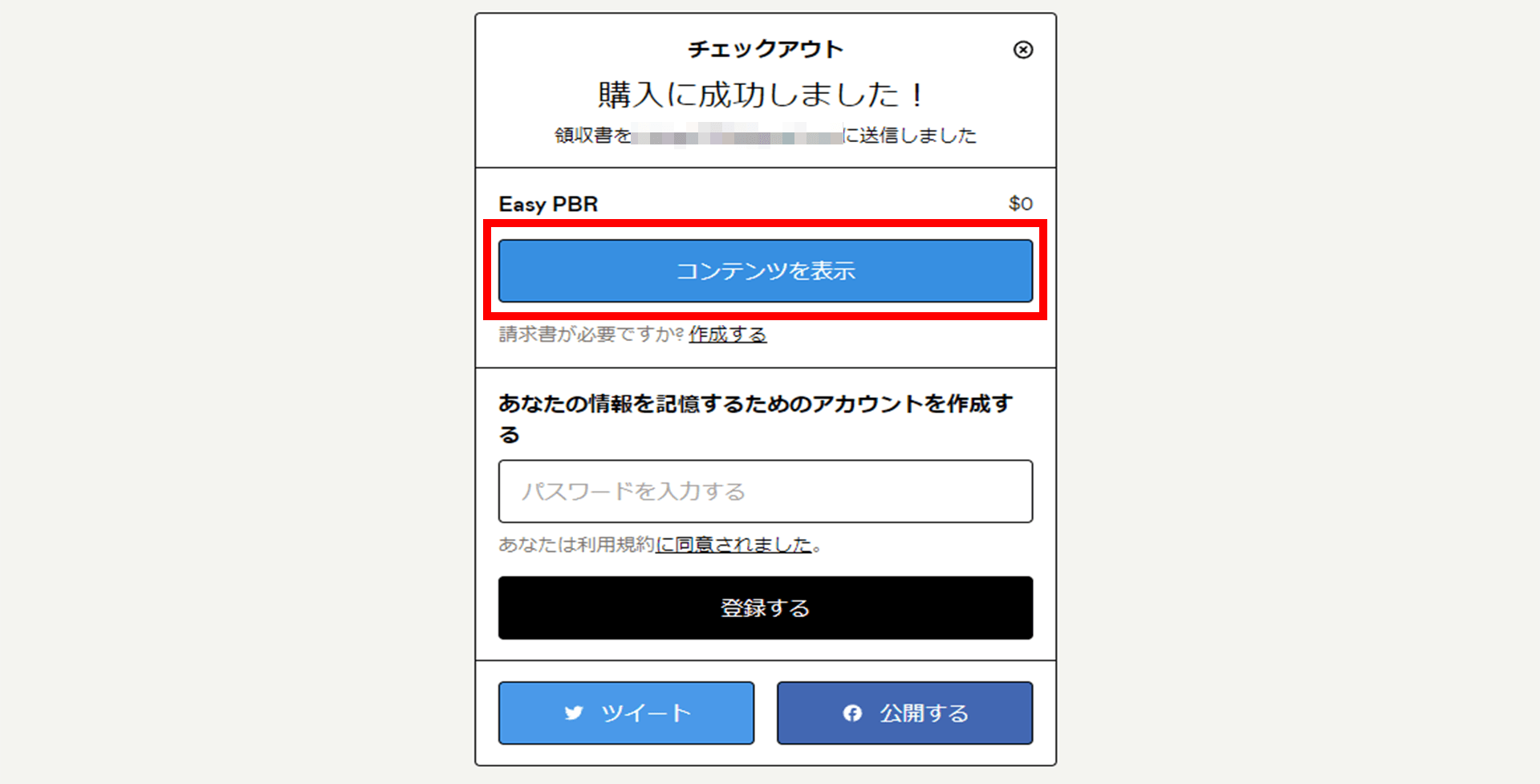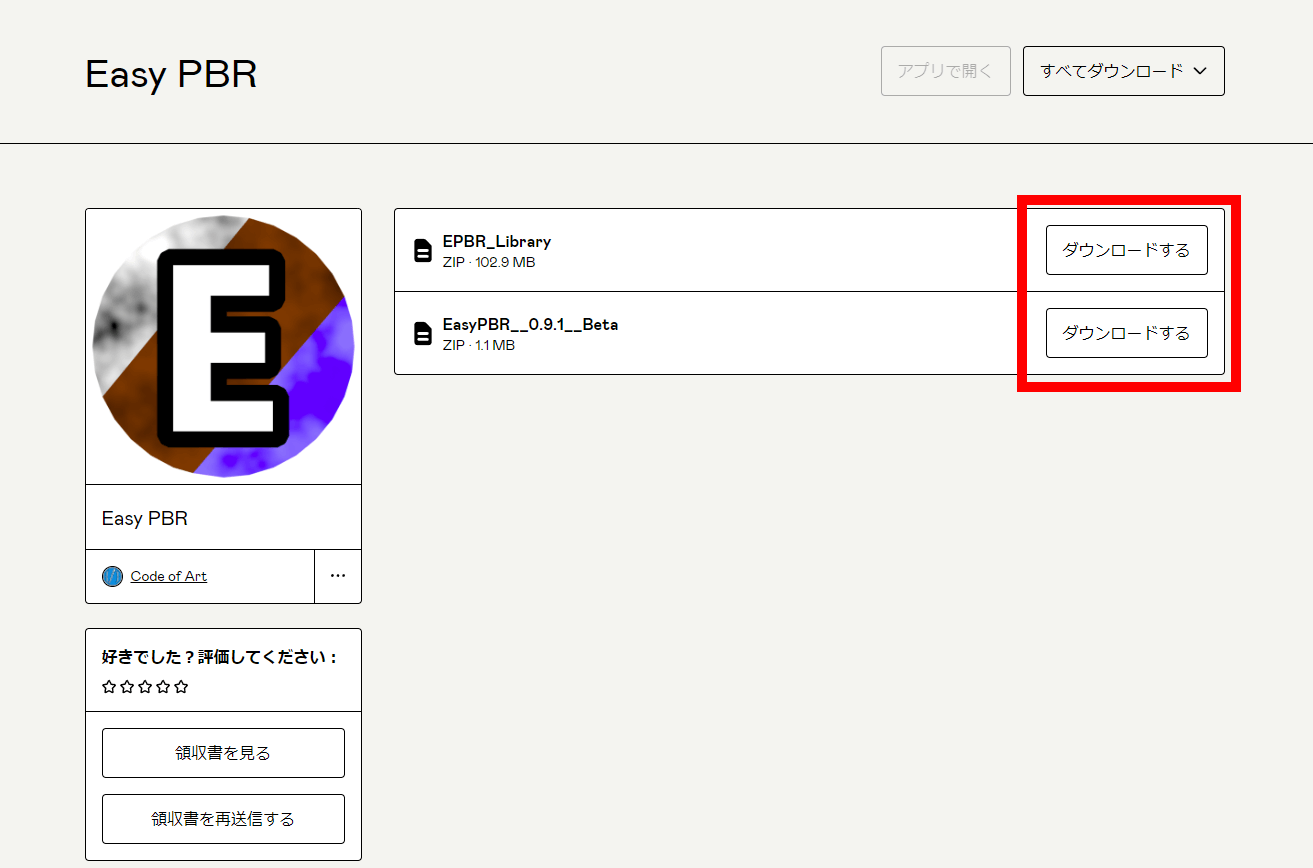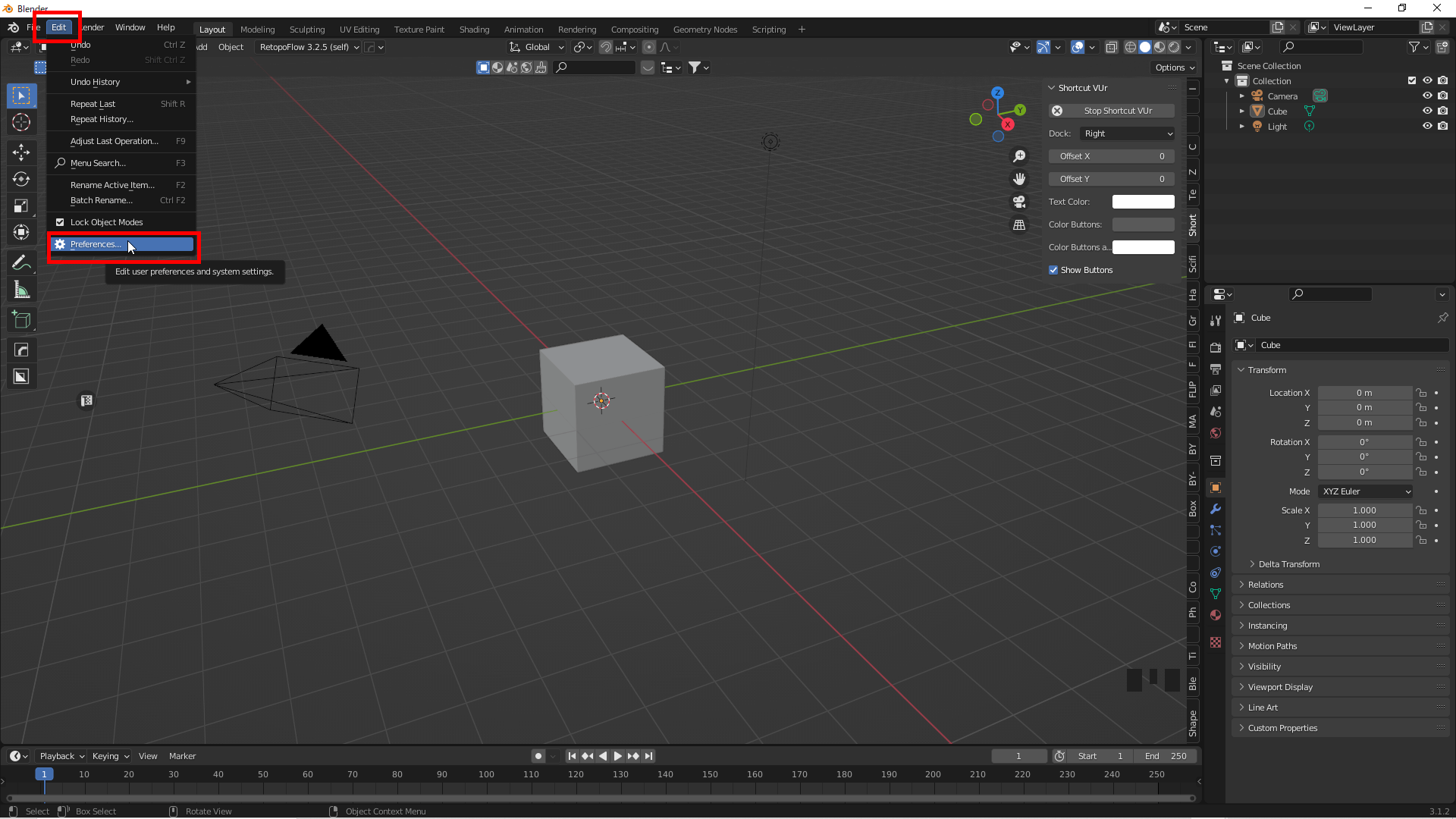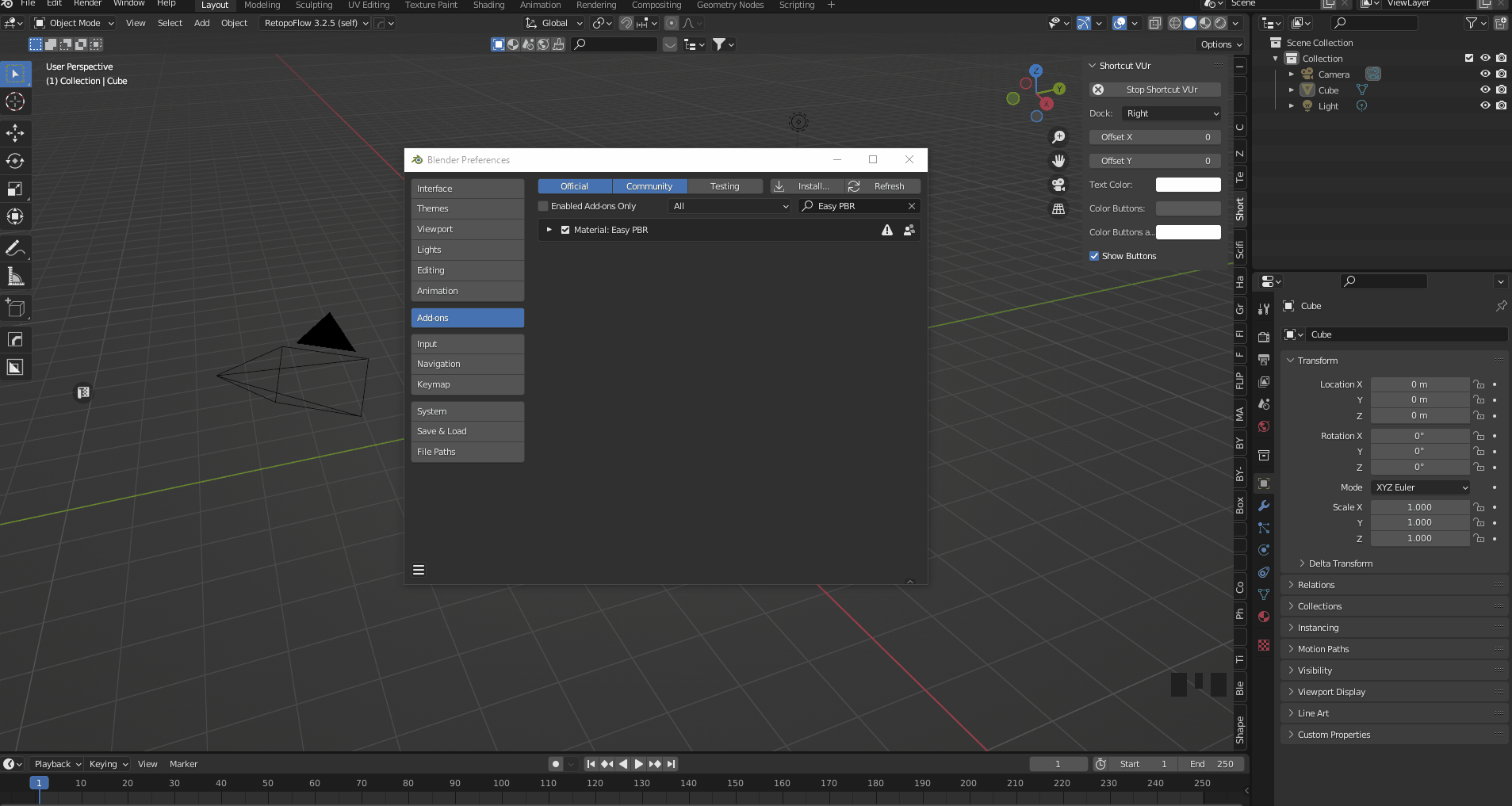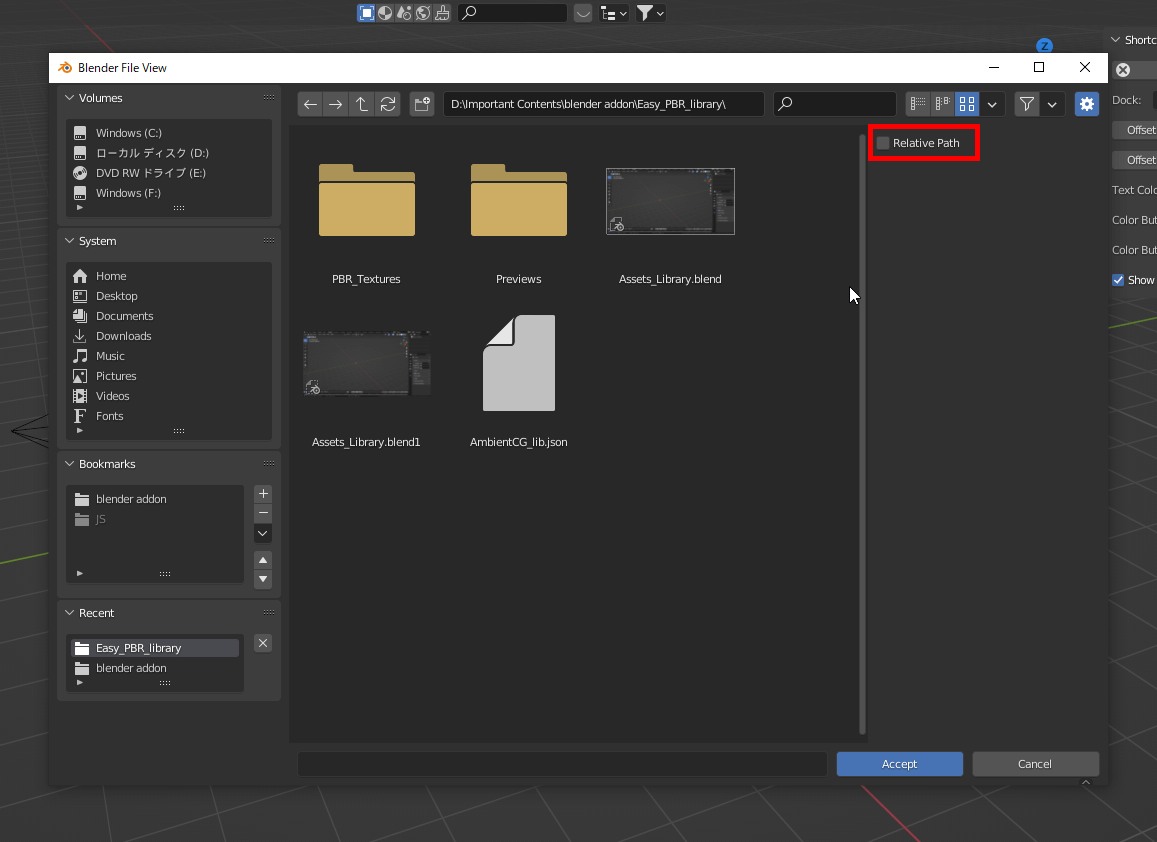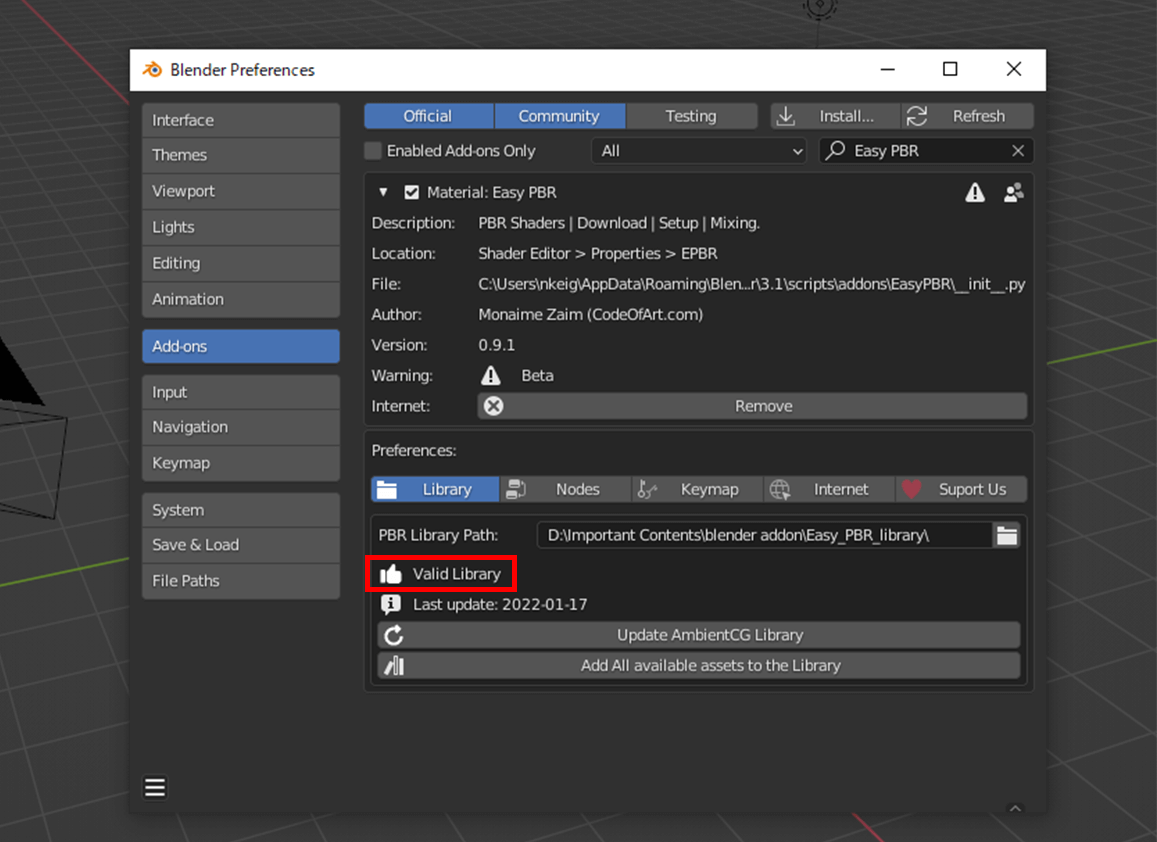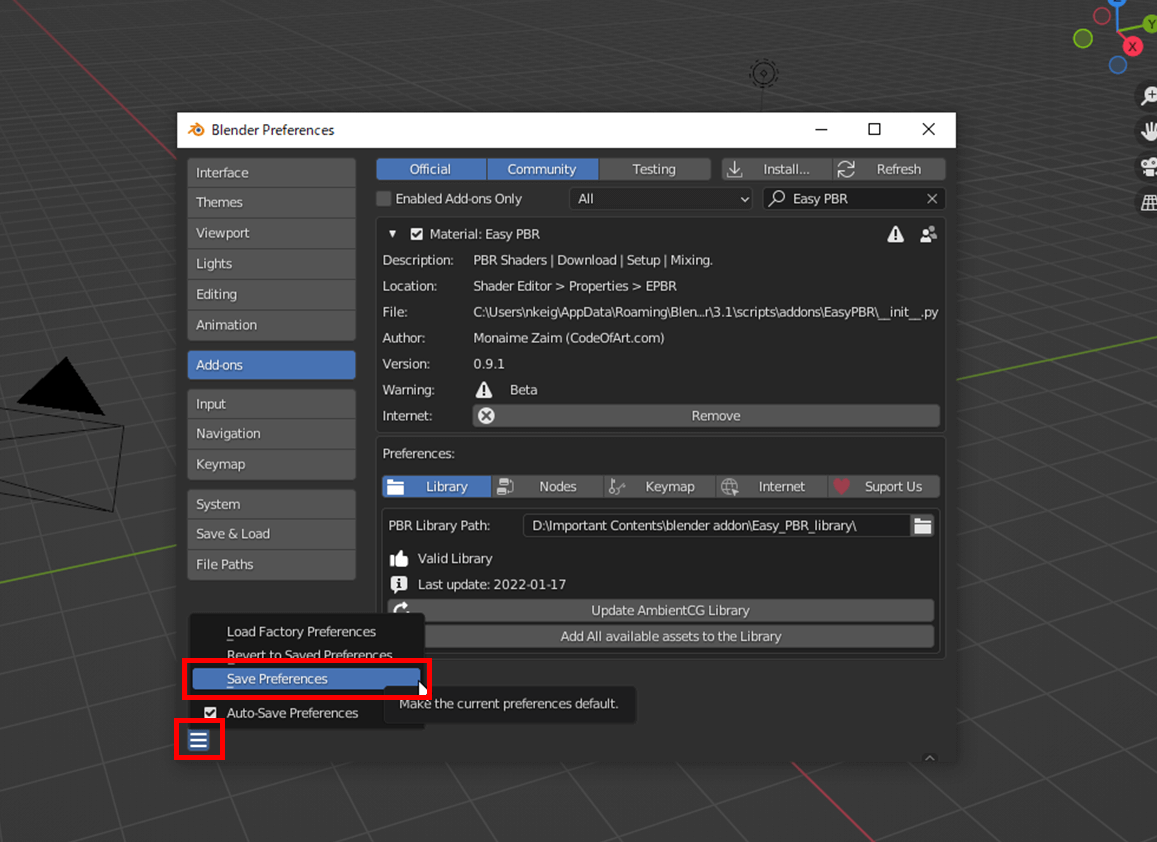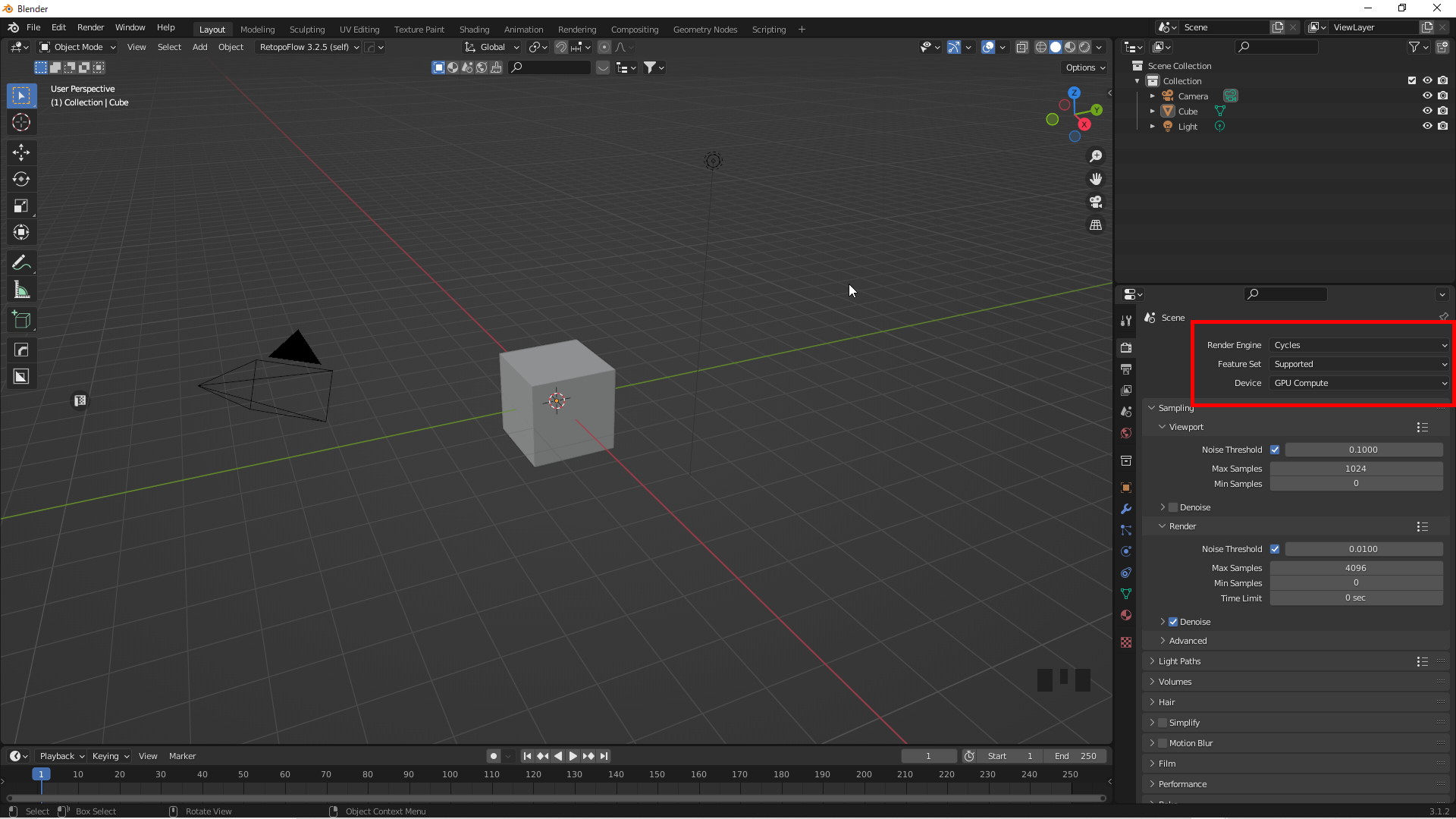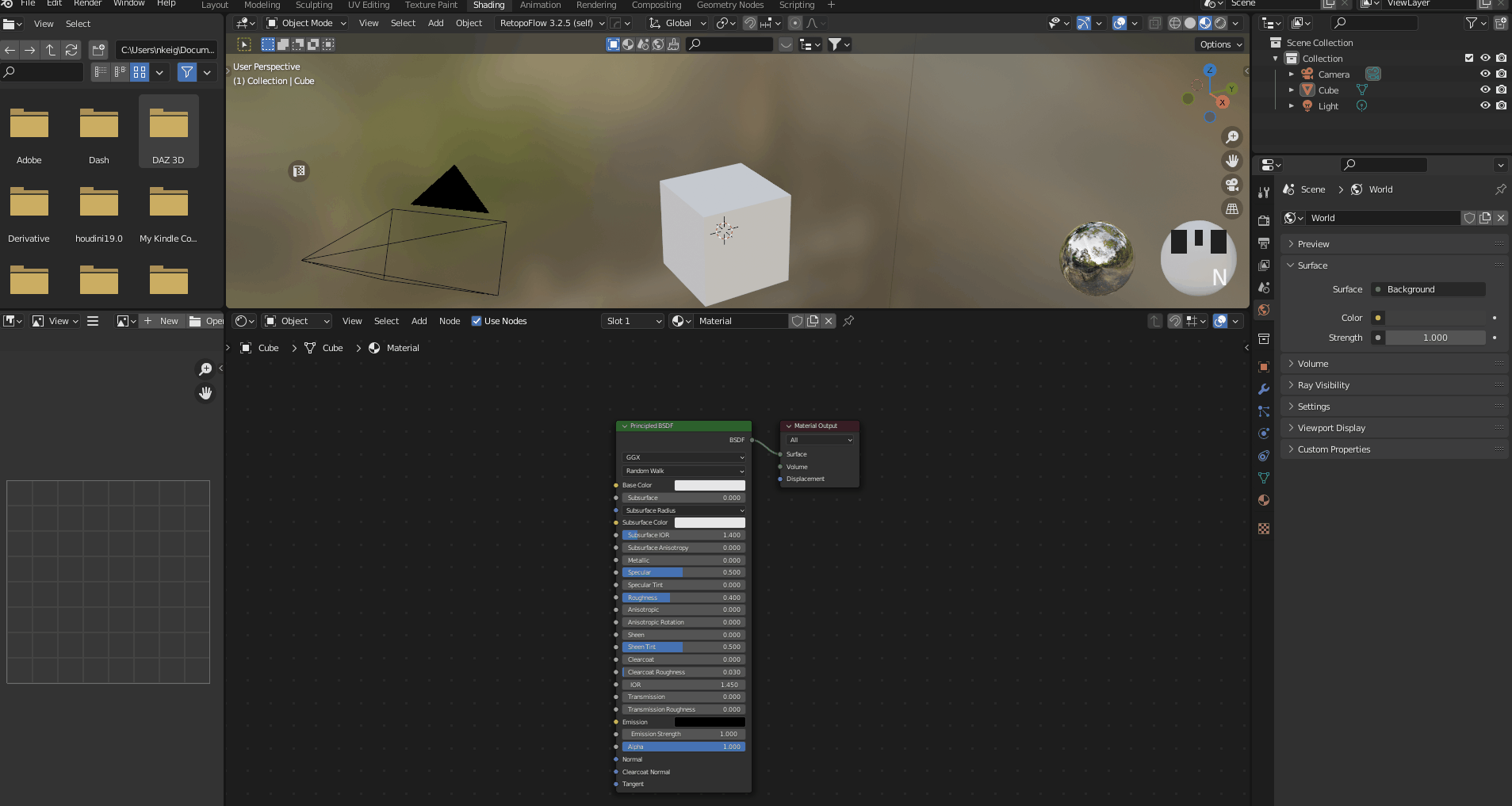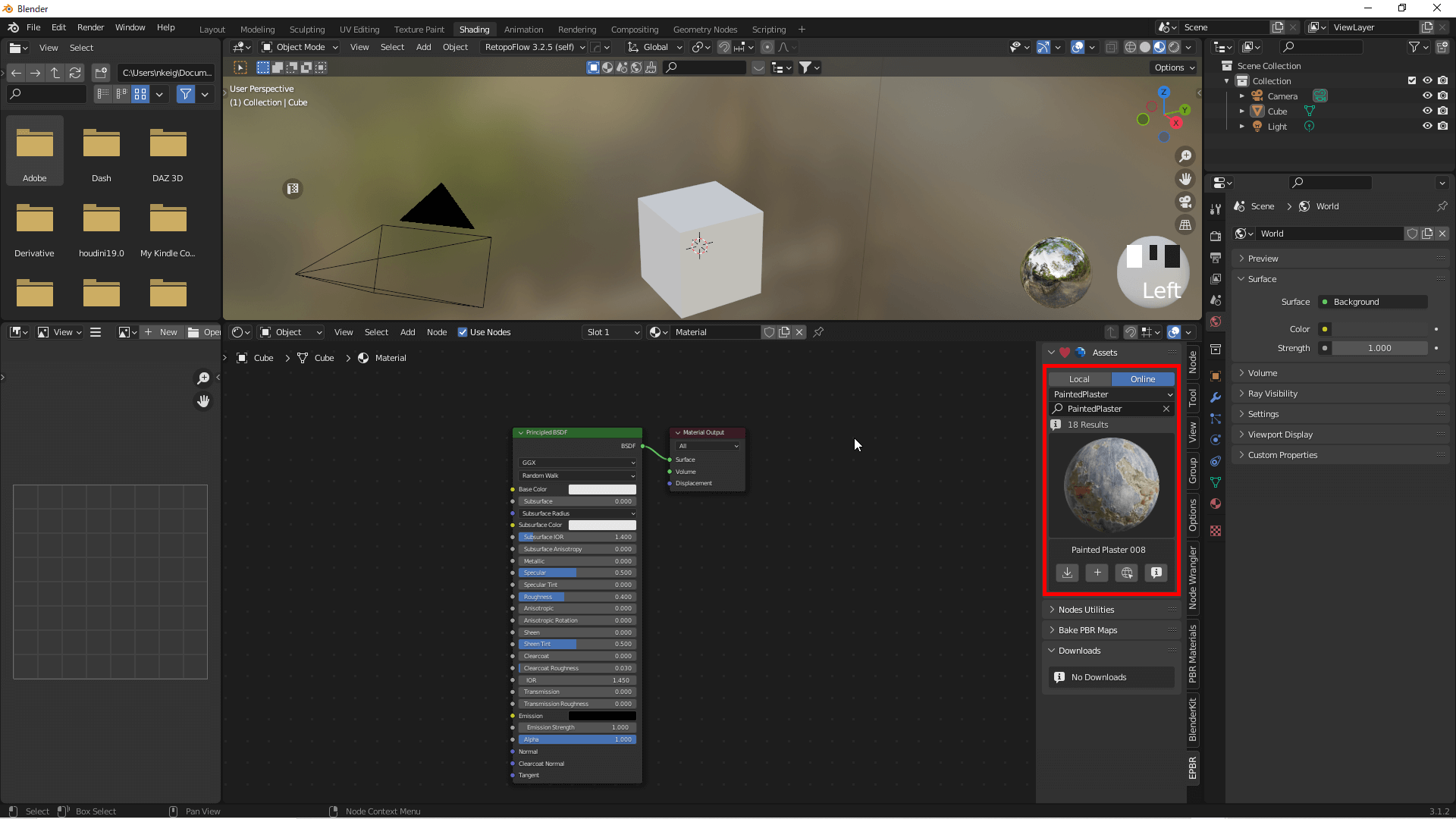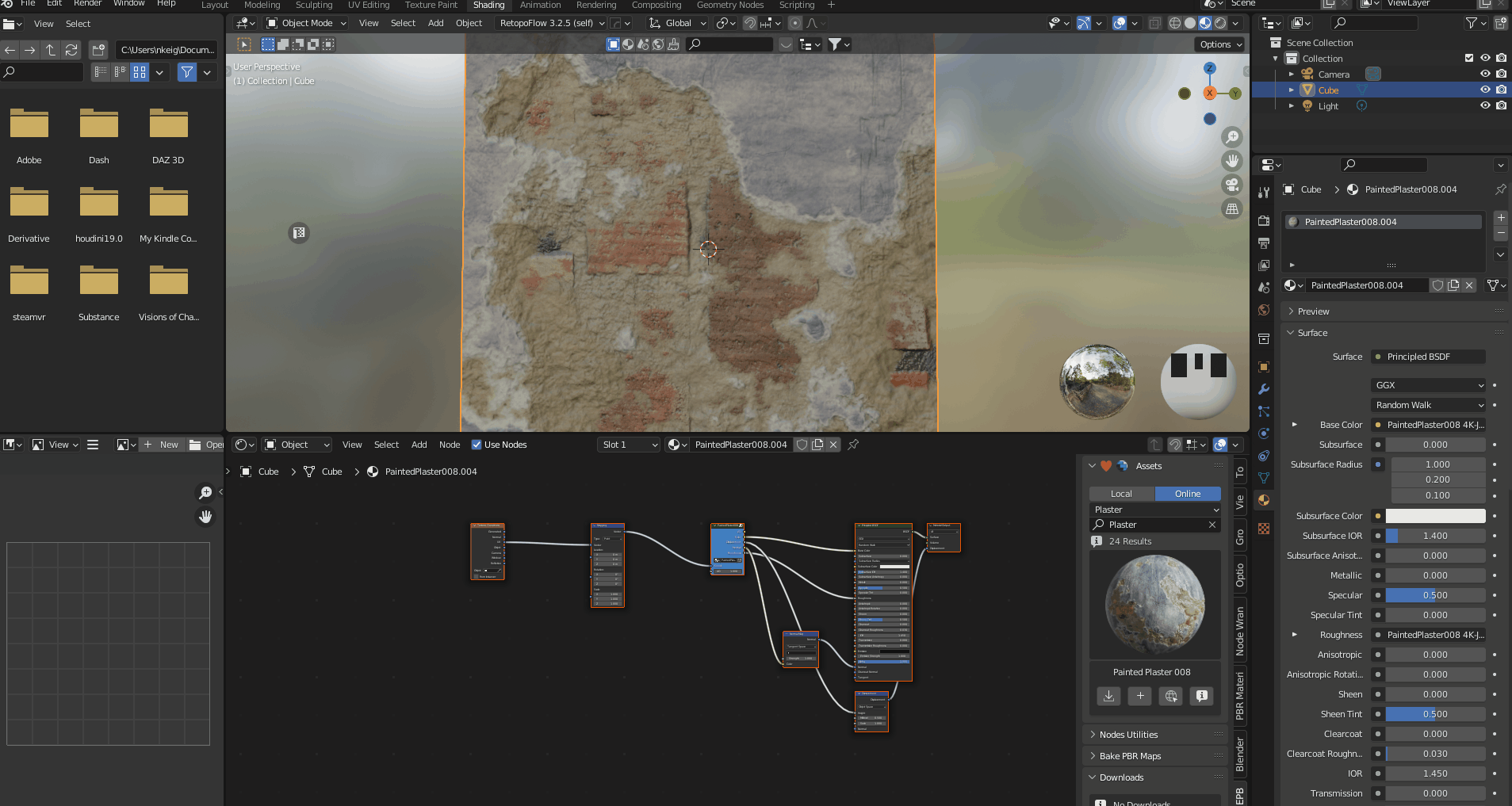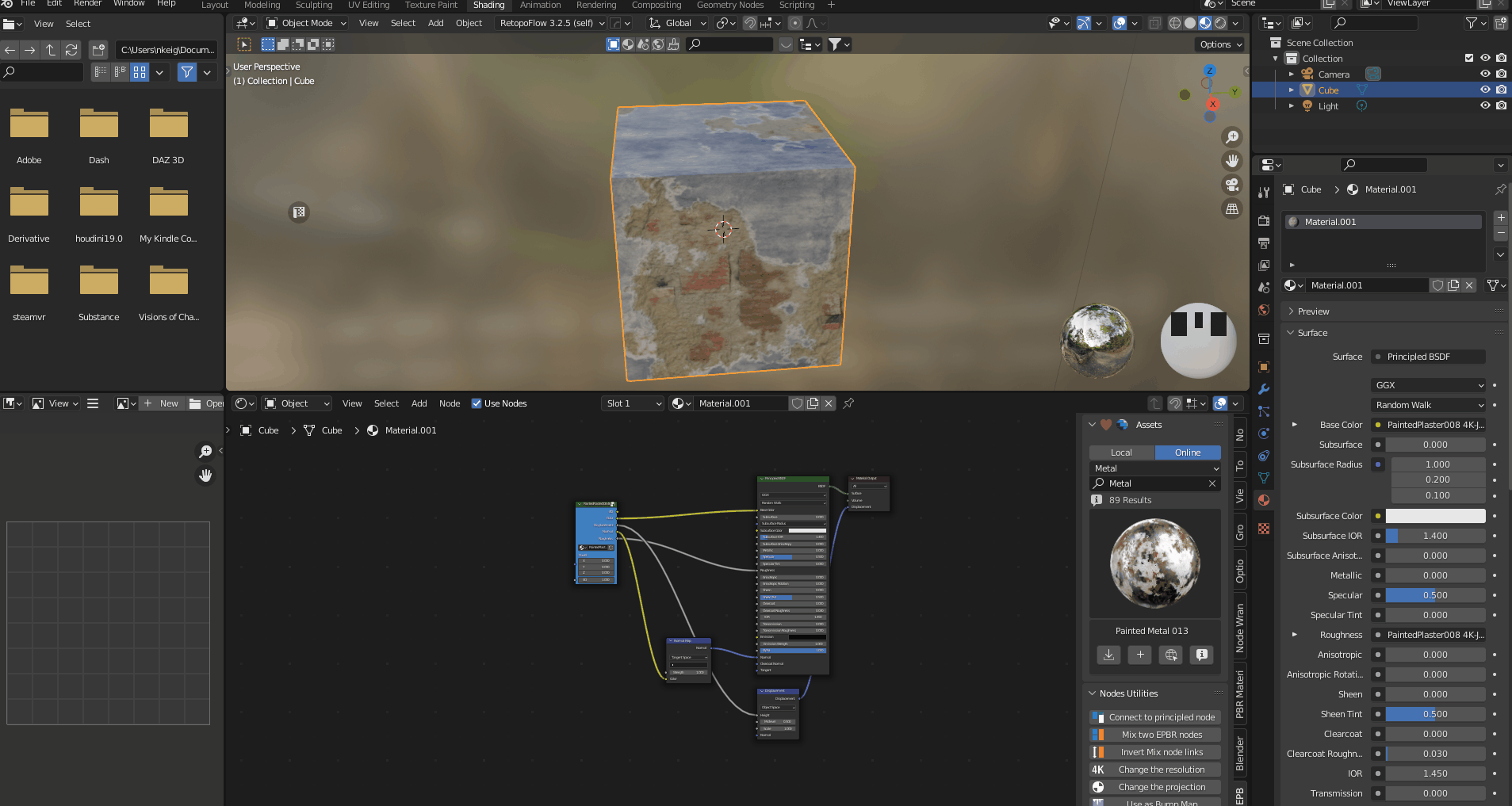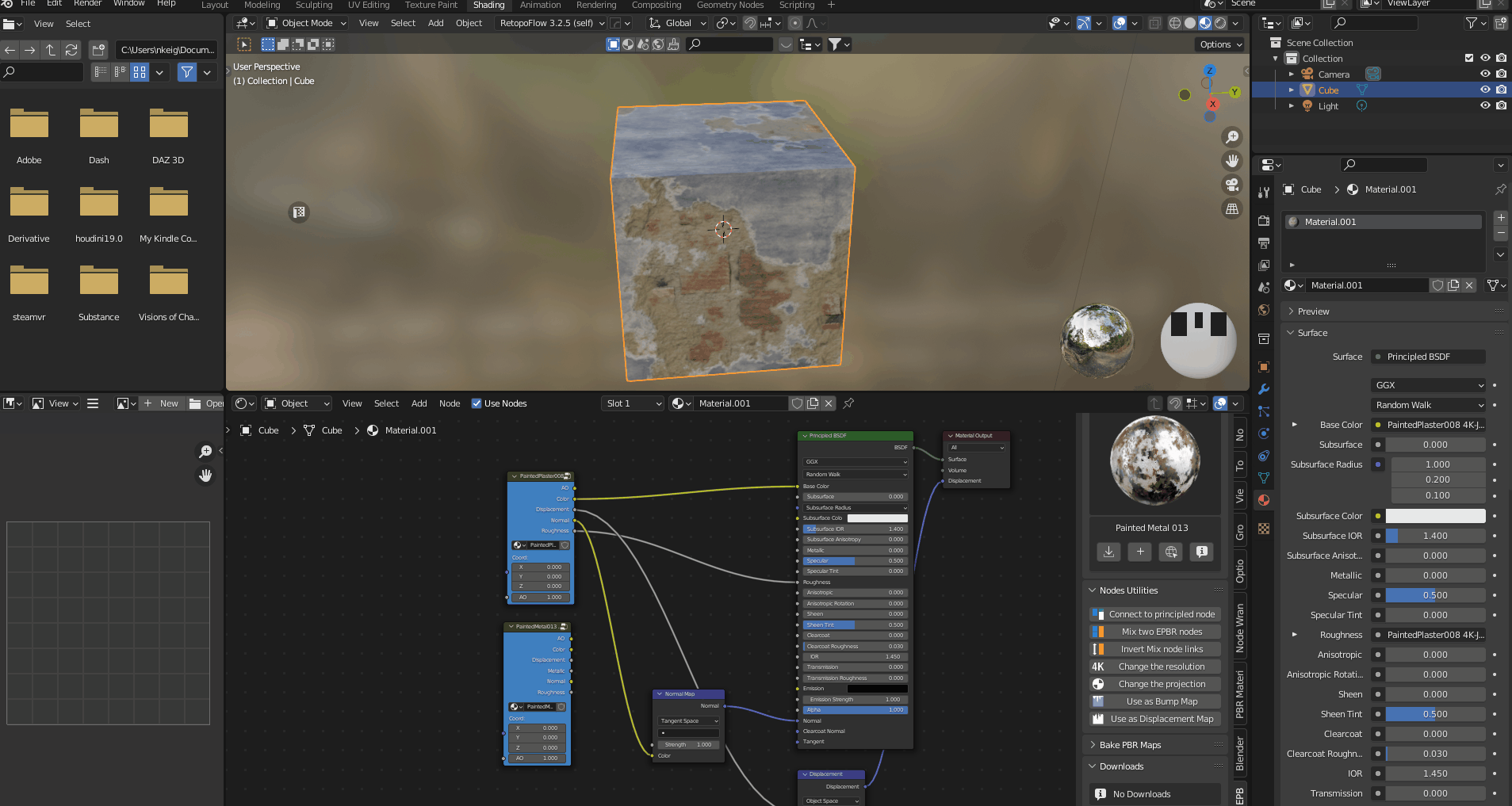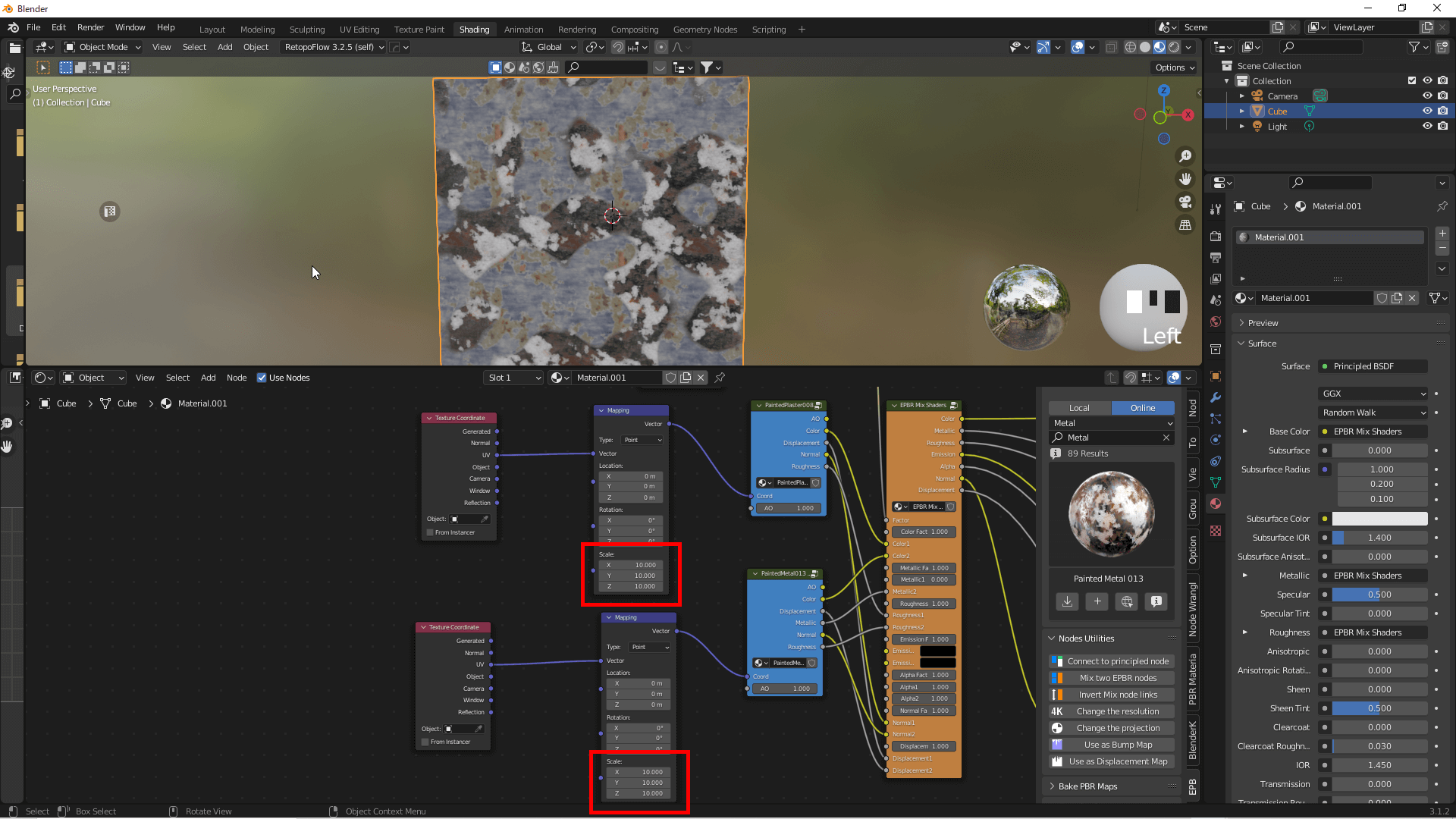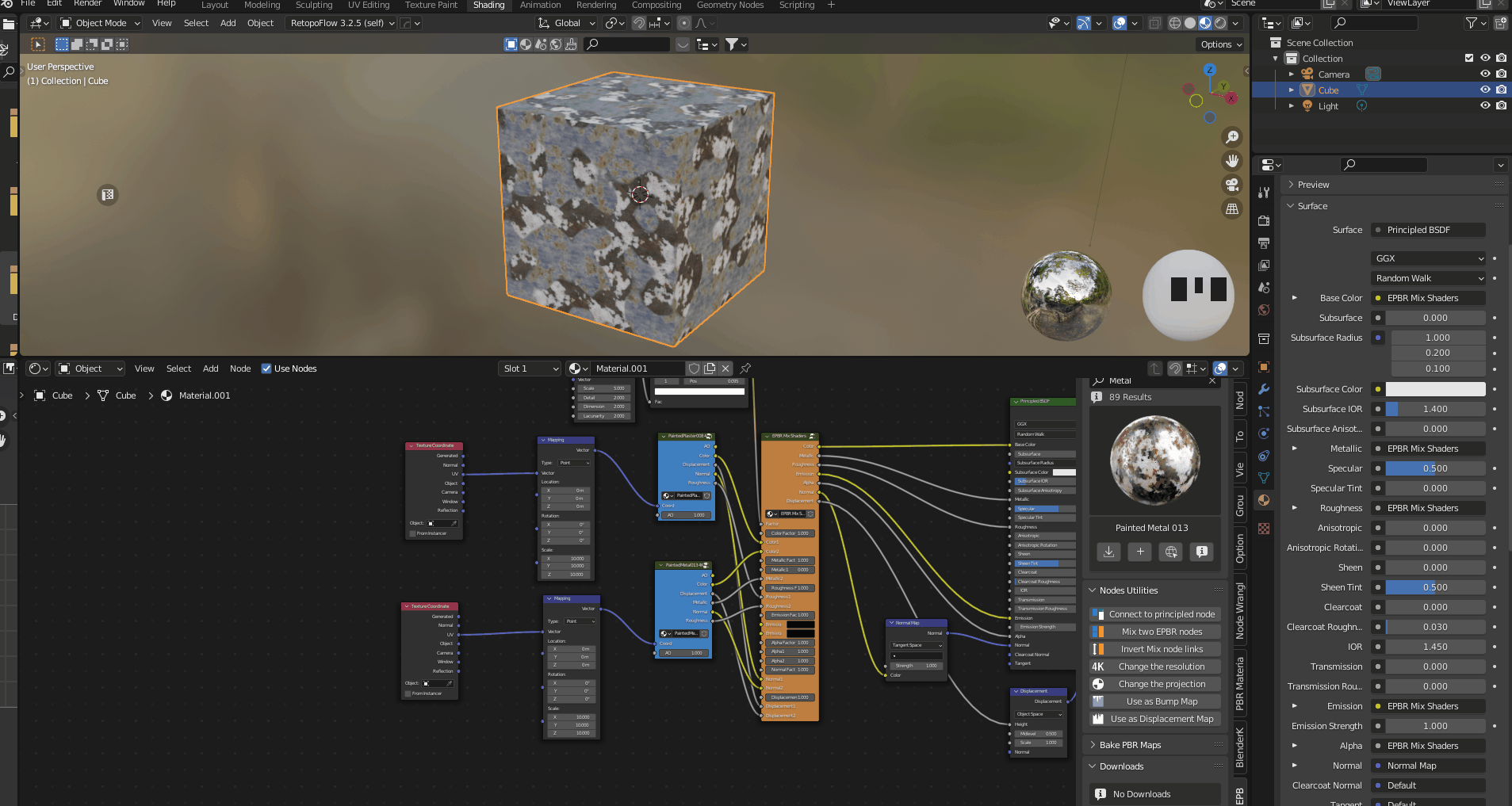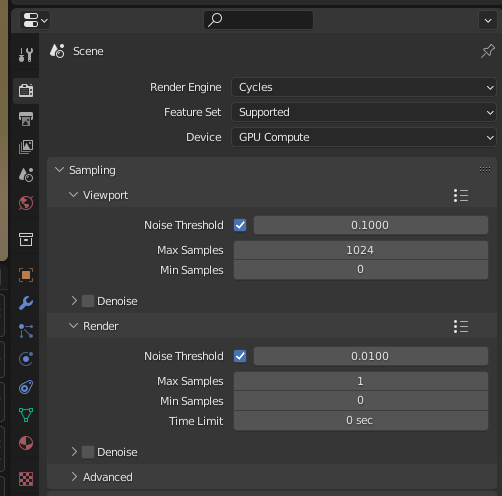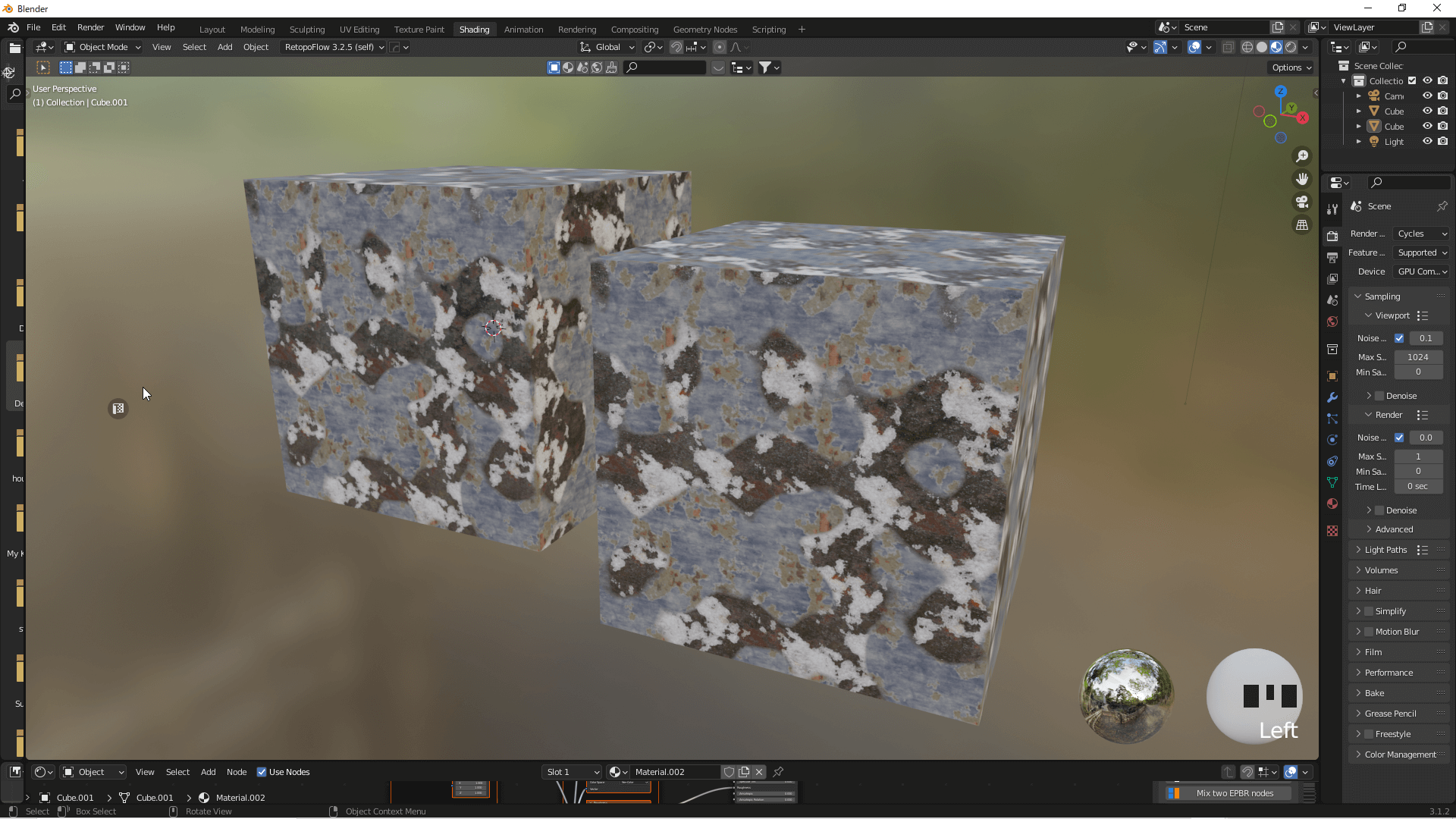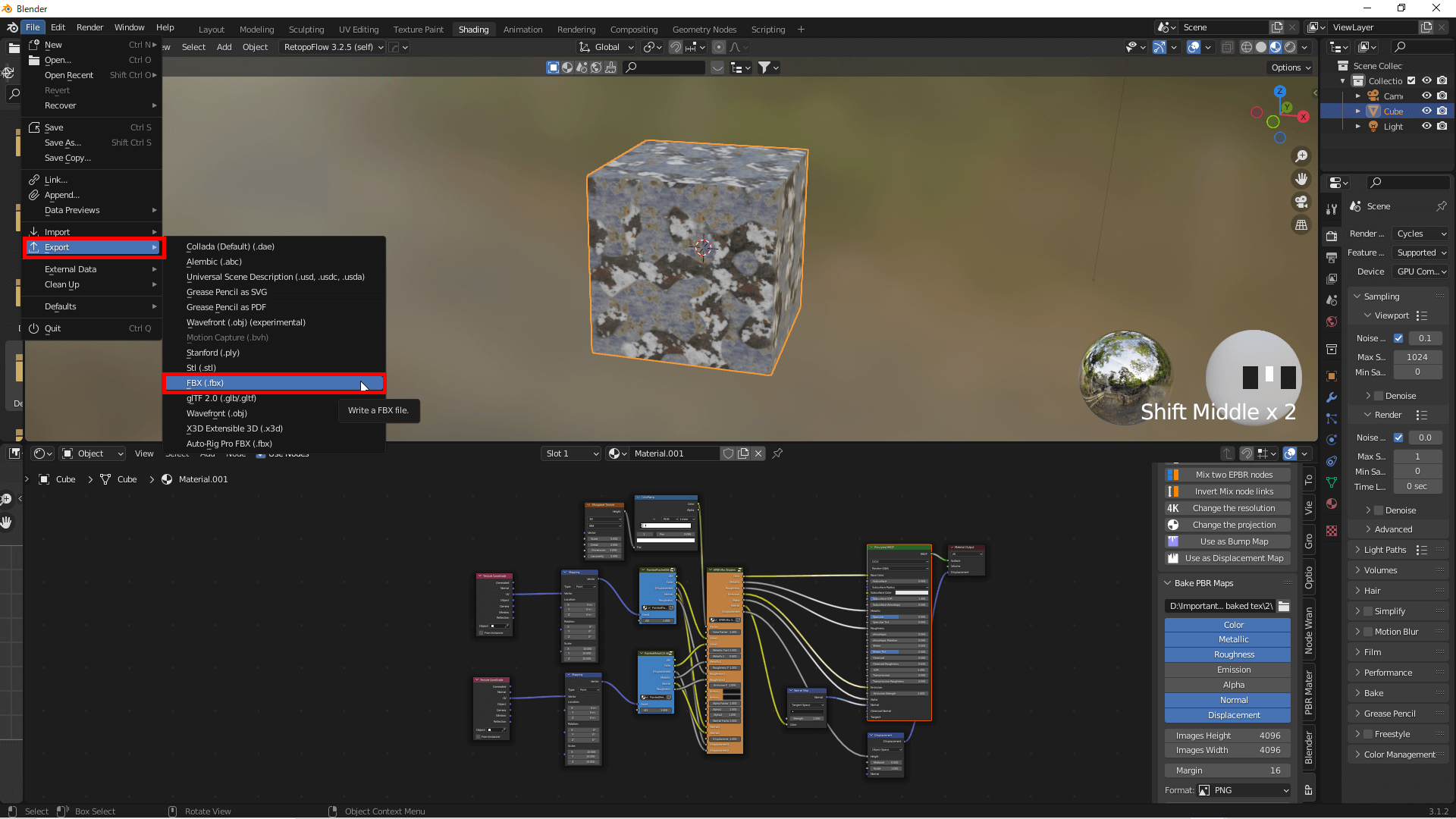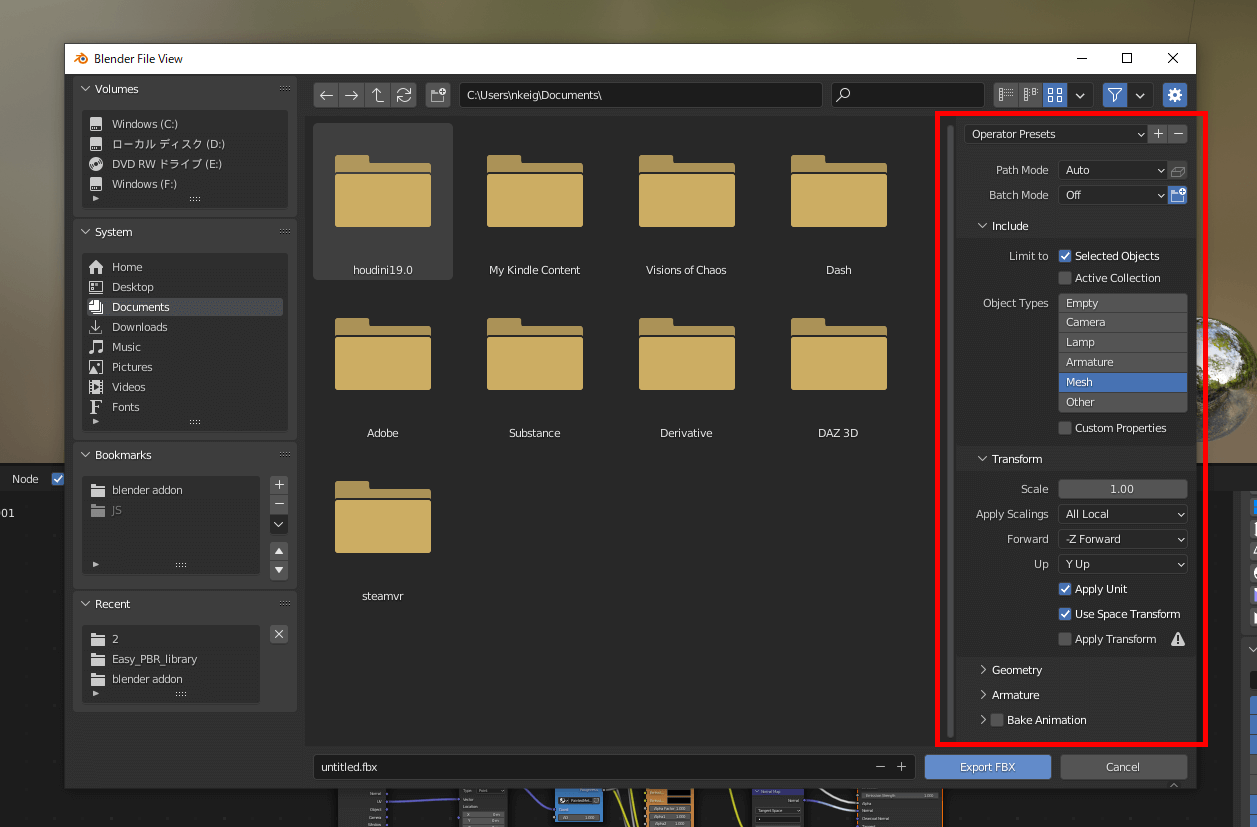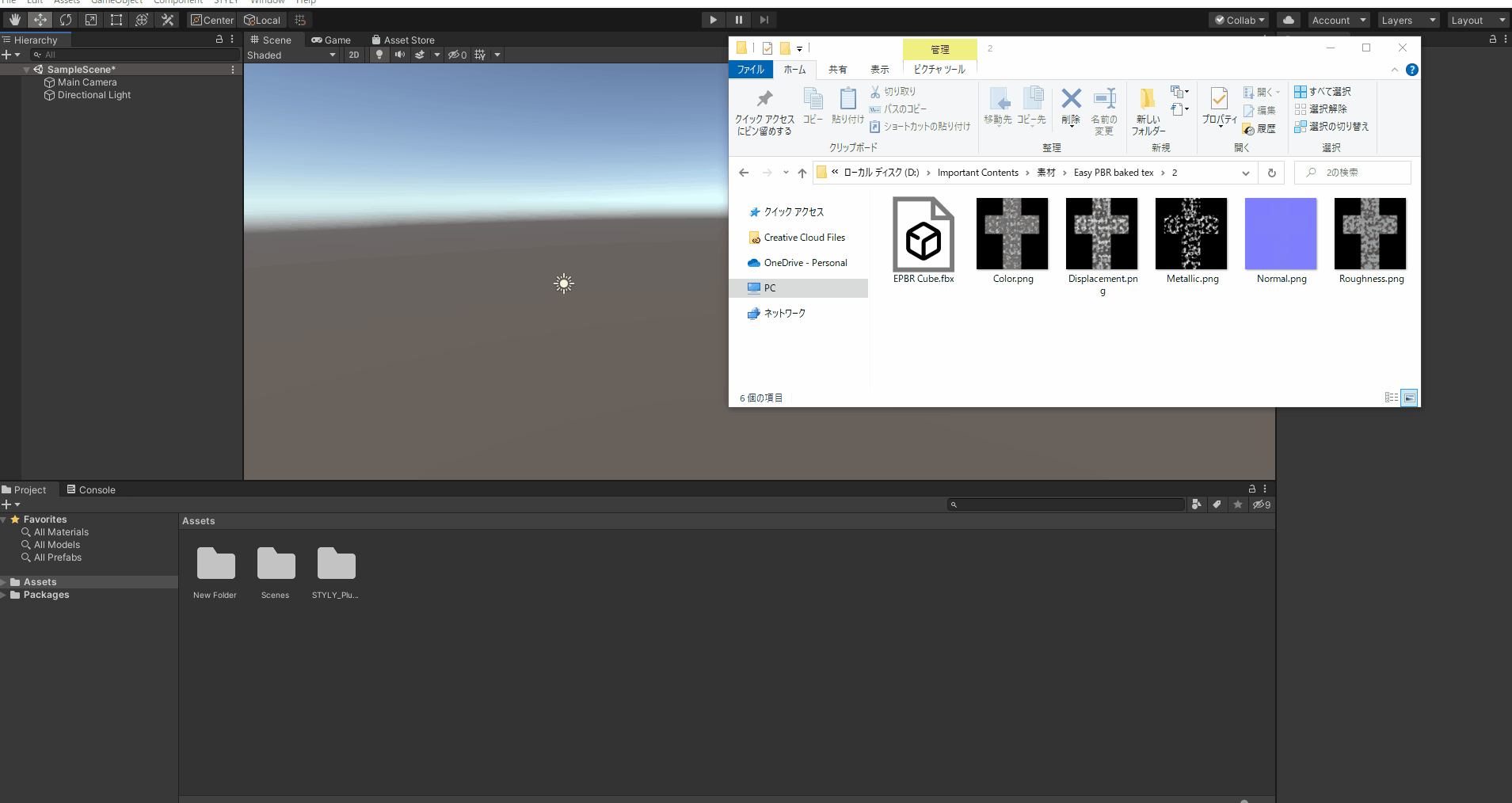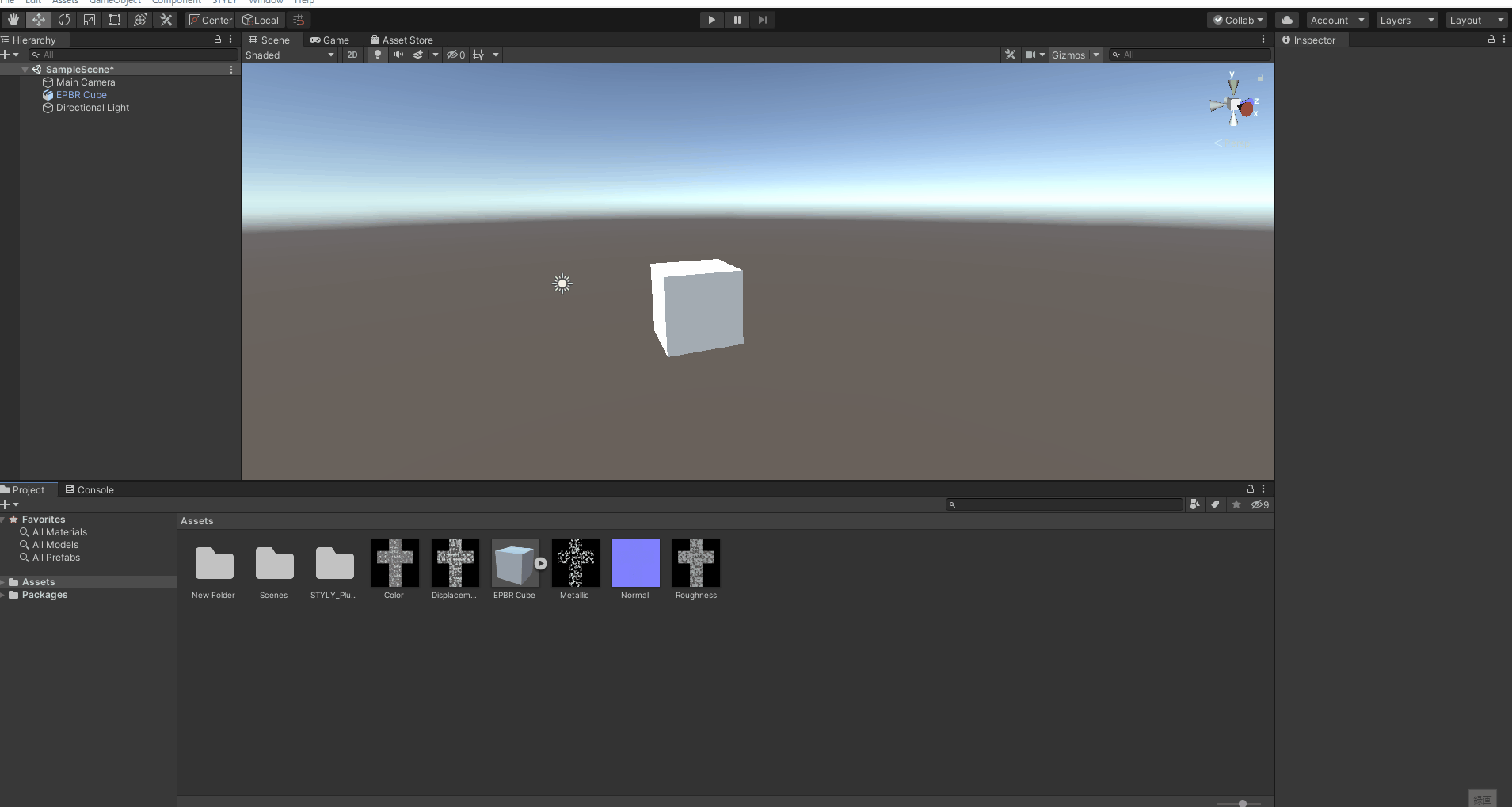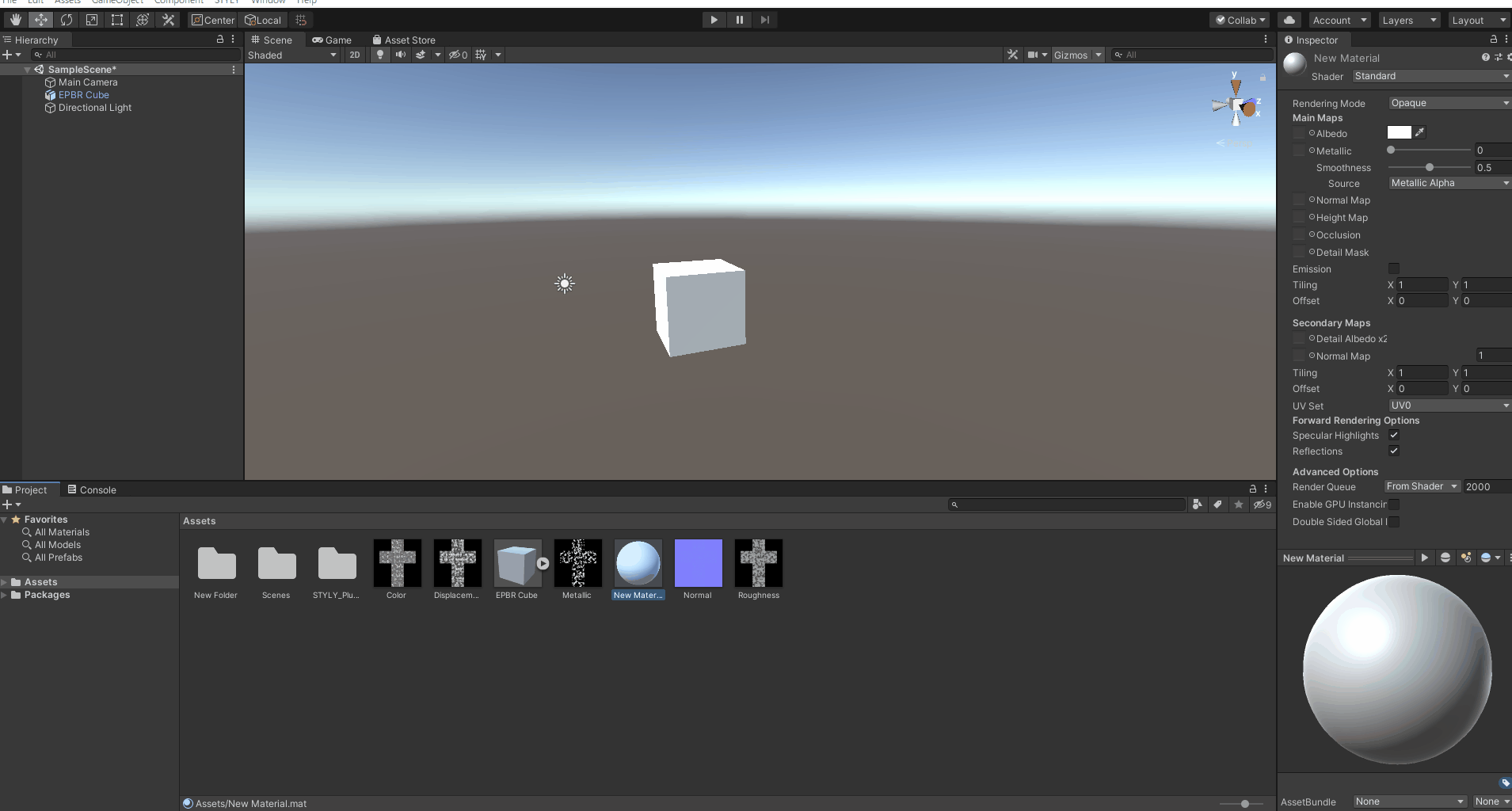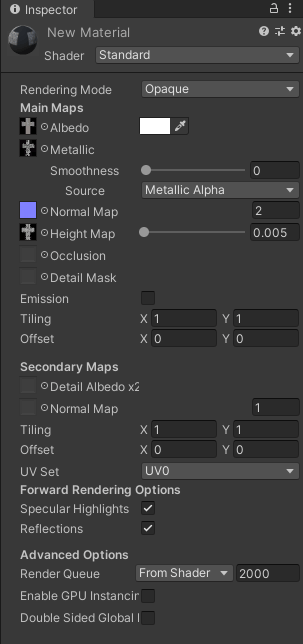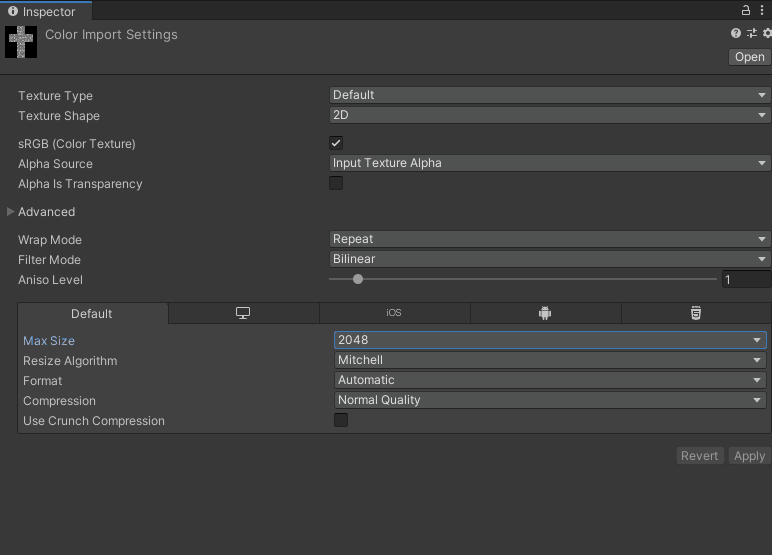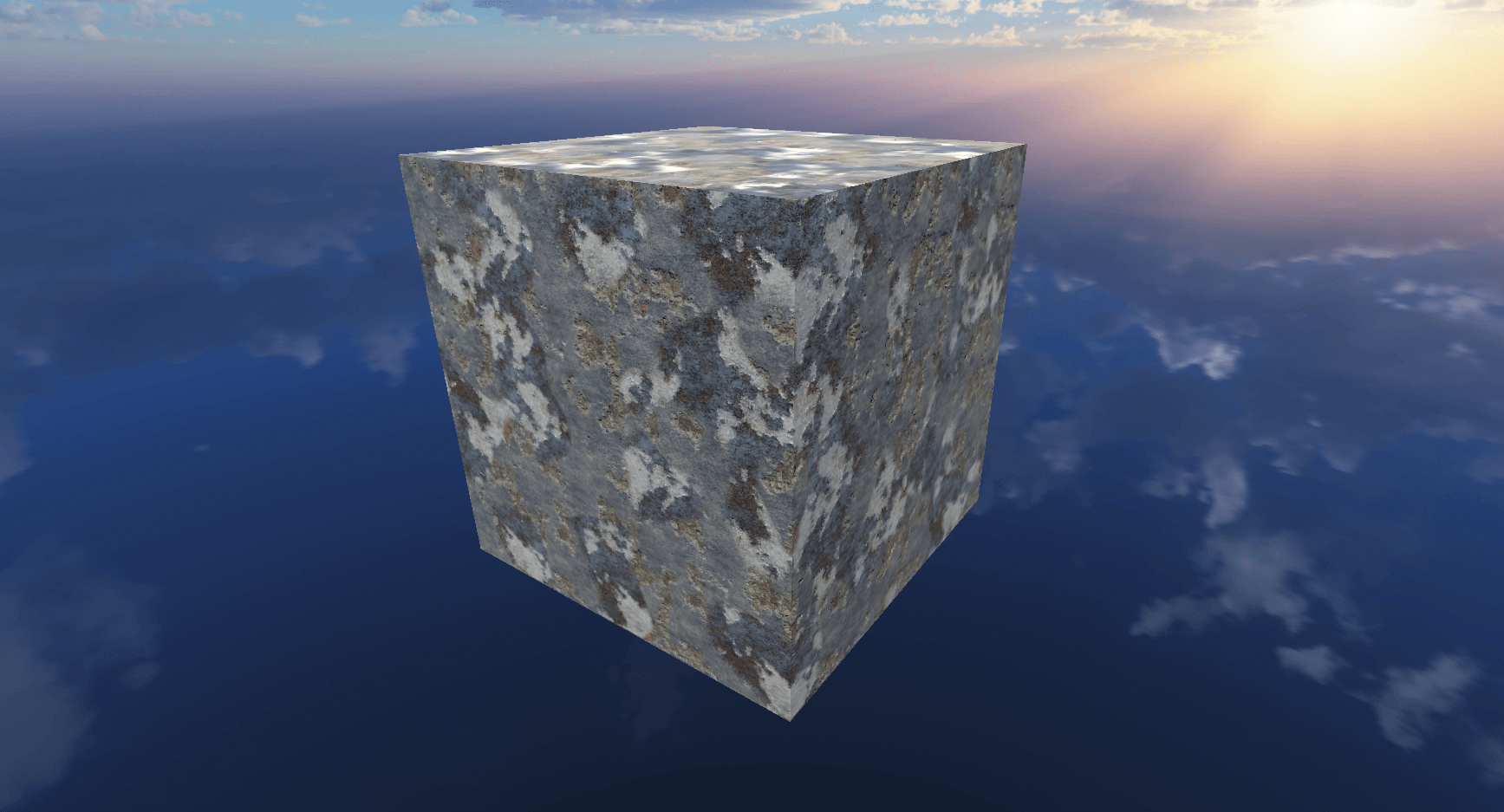本記事ではEasy PBRの基本的な使い方とマテリアルを作成する方法を紹介します。
Easy PBRは1200種類以上のマテリアルを使用できるアドオンです。
ベイク機能も含あるので作成したテクスチャをUnityやSTYLYで活用することができます。
Blenderのバージョンは3.1を使用します。
Easy PBRとは
Easy PBRアドオンはembientCGが提供する1200種類以上のマテリアルをBlender内で使用できるアドオンです。
そのマテリアルをノードグループとして使用することで、複数のマテリアルを組み合わせて使用することができます。
さらにマテリアルの解像度の選択機能やベイク機能も含まれています。
Easy PBRアドオンをBlenderに導入する方法
アドオンのインストール方法
まずはGumroadのEasy PBRダウンロードページにアクセスします。
アクセスできたら金額を設定する箇所に0と打ち込み、下のボタンをクリックします(製作者に寄付をしたい場合は好きな金額を入れてください)。
メールアドレスを入力し、下のボタンを押してください。
購入が完了したら「コンテンツを表示」ボタンを押します。
2つのZipファイルが表示されるので、両方ともダウンロードしてください。
EasyPBR__0.9.1__Betaはアドオン本体なので解凍せず、任意の場所に保存しておいてください(ファイル名の__0.9.1__Betaの部分はバージョンによって異なります)。
EPBR_Libraryは解凍して任意の場所に保存しておいてください。アドオン本体と同じ場所に保存するのがわかりやすくてよいと思います。
Blenderにアドオンを導入する
次にBlenderにEasy PBRアドオンを導入します。
Blenderを起動して右上のEditをクリックしてPreferenceの順番で選択します。
右上のInstallをクリックして先ほど保存したEasy PBRのアドオン本体のZipファイルを選択します。
アドオンの名前の左側にチェックボックスがあるので、チェックを入れてアドオンを有効化しましょう。
チェックボックスの左側の三角印をクリックするとアドオンの詳細が表示されます。
一番下にPBR Library Pathという項目があるので、右側のファイルマークをクリックして先ほど保存したEPBR_Libraryフォルダを選択します。
この時Relative Pathにはチェックをしないでください。
ライブラリパスを選択し、Valid Libraryと表示されたらアドオンの導入は完了です。
このときSave Prefarenceをクリックしてアドオンの設定を保存しておいてください。
Easy PBRの使用方法
Easy PBRを設定する
RenderはCyclesを使用します。
Shadingウィンドウに移動し、[N]キーを押すとツールタブが表示されるのでEPBRを選択します。
デフォルトではAcousticFoamと表示されている箇所をクリックするとマテリアルのカテゴリーを選択できます。
表示されているサムネイルをクリックすると同じカテゴリーの他マテリアルを選択できます。
今回は例としてPainted PlasterカテゴリのPainted Plaster008を使用します。
まずはマテリアルをPBR Libraryにダウンロードします。
EPBRタブのダウンロードボタンを押すと解像度を指定できるので今回は4K-JPGを指定します。
OKを押すとダウンロードが始まり、PBR Libraryにマテリアルが保存されます。
ダウンロードが終わったら既存のマテリアルを削除し、追加ボタンを押します。
MaterialとNode Groupを選択する箇所があります。
Materialでは完全なマテリアルをノードグループとして追加し、Node Groupではメインとなるグループノードのみを追加します(Node Groupの機能は後ほど解説します)。
その下の項目ではマテリアルの解像度を指定できるので先ほどダウンロードした4K-JPGを使用します。
OKを押すとノードグループが追加され、マテリアルが適用されます。
Asset Browserに追加する
Easy PBRのマテリアルをAsset Browserに追加することでマテリアルの適用を簡略化できます(Blender3.0以上で使用できます)。
Preference→Add-onsからEasy PBRアドオンを選択し詳細を見ると一番下にAdd All available assets to the Libraryという箇所があるのでクリックし、OKを押します(少し時間がかかることがあります)。
その後Editor TypeでAssets Libraryを選択し、Current FileをクリックするとEasy PBRを選択するとダウンロード済のEasy PBRマテリアルが追加されます。
Asset Libraryのマテリアルをオブジェクトにドラッグ&ドロップすることでマテリアルを適用することができます。
複数マテリアルを合成する
Easy PBRでは複数マテリアルを同時にオブジェクトに追加することができます。
オブジェクトに新規マテリアルを追加し、Easy PBRのマテリアルの追加からNode Groupを追加します。
今回はPainted PlasterカテゴリのPainted Plaster008を使用します。
Node Utilitiesを開くとConnect to Principled nodesという項目があります。
先ほど追加したグループノードとPrincipled BSDFを両方選択してConnect to Principled nodesをクリックしするとノードが接続されます([Shift]キーを押したままノードをクリックすることで複数選択することができます)。
続いて合成したいマテリアルを選んで同じようにEasy PBRのマテリアルの追加からNode Groupを追加します。
今回はMetalカテゴリのPainted Metal013を使用します。
2つのグループノードを選択したままNode UtilitiesのMix two EPBR nodesをクリックします。
すると新たにグループノードが追加されるのでそのグループノードとPrincipled BSDFを両方選択したままConnect to Principled nodesをクリックしするとノードが接続されます。
このままでは片方のマテリアルしか表示されていないのでShift+[A]でMusgrave Texture とColor Rampノードを追加します。
Musgrave Texture とColor RampノードをMix シェーダーのFactorにつなぎます。
Color Rampのスライダーを動かすことでマテリアルの表示割合を変更することができます。
先に追加したそれぞれのグループノードにMappingとTexture Cordinateノードを追加しスケールの値を変えることでテクスチャを細かくできます。
今回はスケールの値をすべて10にしました。
テクスチャをベイクする
ツールバーにあるBake PBR Mapsのファイルマークをクリックしてテクスチャを保存する場所を選択します。
選択出来たらエクスポートしたいテクスチャ全部の種類を選びHeightとWidthをマテリアルを追加したときに設定した解像度と同じ数値にします。
今回は4K-JPGを選択しておいたのでHeightとWidthの数値を4096にしました。
ここで重要な設定をします。
Render PropertiesのRenderのMax Samplesの数値を1にして、Denoiseのチェックマークを外します。
準備ができたらテクスチャをベイクしたいオブジェクトを選択した状態でPrincipled BSDFノードを選択し、Bakeをクリックしてベイクします。
ベイクが終わり先ほど指定した保存先フォルダにテクスチャマップが保存されているのを確認して完了です。
ベイクがうまくいっているかの確認でオブジェクトを複製しました。
下記の画面左側がEasyPBRのマテリアルを適用しているオブジェクトで、右側のオブジェクトにベイク済テクスチャを割り当てています。
同じようなテクスチャにベイクできました。
オブジェクトをエクスポートする
オブジェクトを選択し、File→Export→FBXを選択します。
エクスポート設定は下記の画像を参照してください。
Unityでテクスチャを適用する
STYLYにPrefabをアップロードするにはSTYLY pluginをインストールする必要があります。
UnityからSTYLYにアセットをアップロードする方法はこちらの記事で詳しく解説しています。
Unityを起動してAssetsフォルダにテクスチャとFBXをドラッグ&ドロップし、FBXをシーンにドラッグ&ドロップします。
Assetsフォルダ内で右クリックしてCreate→Materialをクリックしマテリアルを作成します。
マテリアルに各テクスチャを適用します。
マテリアルの設定はこのようにしました。
マテリアルをオブジェクトにドラッグ&ドロップしてマテリアルを割り当てます。
使用しているテクスチャ画像のインスペクターでMax Sizeの数値を変えることでテクスチャのクオリティを上げることもできます。
ここまで出来たらSTYLYにアップロードします。
STYLYにアップロードする方法
アカウント作成方法
STYLYにアップロードする方法
UnityからSTYLYにアップロードする方法
STYLYにアップロードできました。
豊富なマテリアルを無料で使用できるEasy PBRをぜひ活用してみてください。
STYLYに関する質問、バグ報告、改善してほしい要望はSTYLY FORUMまで
https://jp.forum.styly.cc/support/discussions