本記事では、モデリングをしたことがない人向けにBlenderの使い方と簡単なモデル作り、STYLYへアップロードするまでの一連の流れを紹介します。 今回は初めての人でも簡単にできるこちらのパンダを作っていきます。
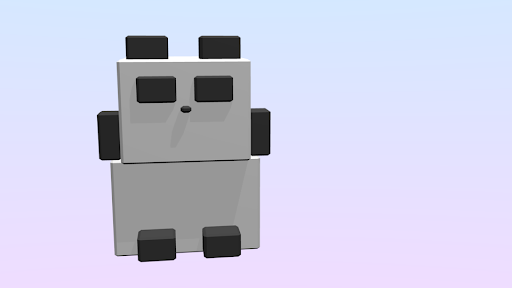
今回の完成モデル
※ 本記事はBlender2.7の入門記事です。2020年12月現在の最新バージョンはBlender2.8なので、Blender2.7以前のバージョンをどうしても使いたい、という方以外は以下のBlender2.8の入門記事をご参照ください。
Blenderの基本操作
本記事はWindows PCでのBlender操作方方法です。Macはショートカットキーが異なる場合がございます。
Blenderのダウンロード方法
- Blenderのダウンロードページへアクセスします。
- zipファイルをダウンロード(※windowsの方は 32bit or 64bitかはご自身のPCをご確認ください)
- zipファイルを解凍し、「blender.exe」を起動
Blenderの日本語設定
Blenderを日本語化したい場合は、File>User Preferencesをクリックします。 以下のようなウィンドウが出るので、International Fontsにチェックを入れ、言語を選択します。その下のInterfaceをクリックすると画面が日本語に切り替わります。Tool Tipsは、マウスに重ねたときに表示される説明なので、これもチェックしておくとよいです。
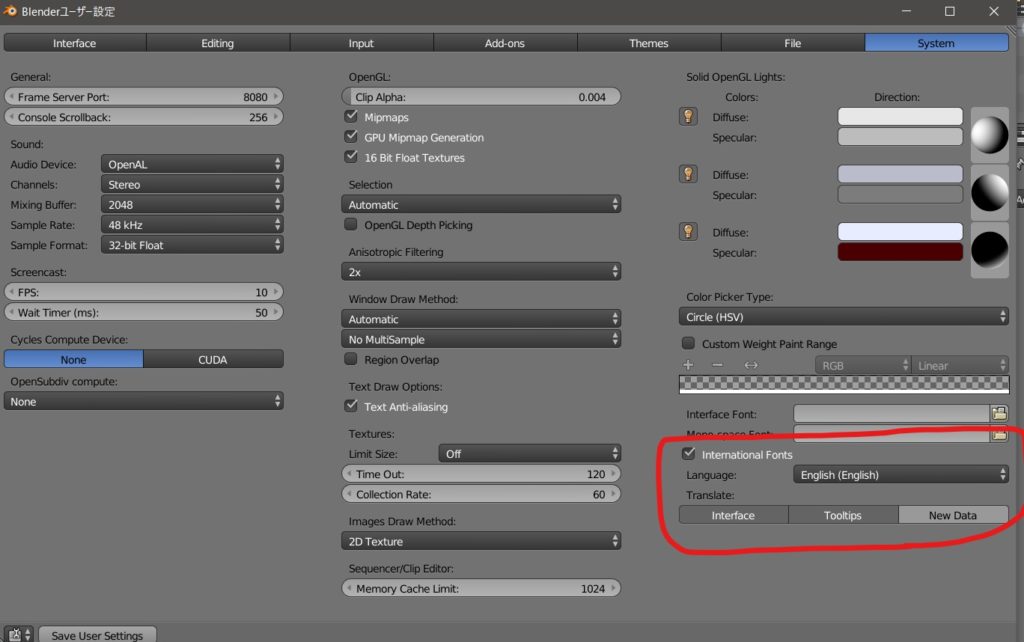
Blender日本語化
Blenderの操作練習~視点移動~
Blenderを開くと、以下のような画面が出てきます。
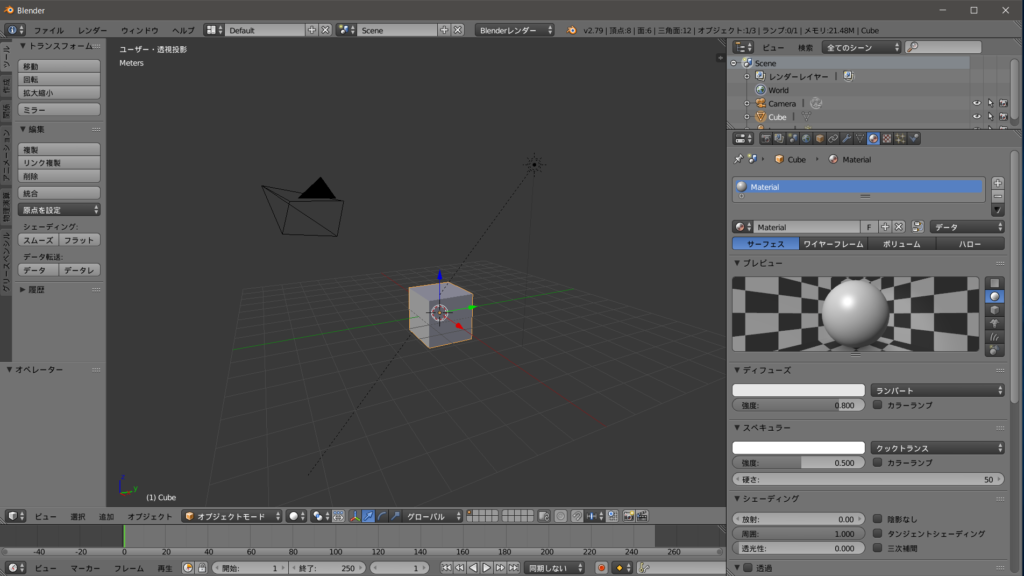
Blender画面
まずBlenderの操作方法です。視点移動の練習をします。Blenderはマウスがあるほうが使いやすいのでマウスを用意するとGOODです。 視点移動の方法は3つです。 ホイールを押しながらマウスを動かす:選択しているオブジェクトを中心に視点が回ります。 ホイールをグリグリ:ズームイン・アウト Shiftキーとマウスホイールを押しながらマウスを動かす:平行移動
Blenderの操作練習~オブジェクトの選択~
次にオブジェクトの選択です。キューブを選択してください。っとここで要注意、Blenderでオブジェクトや点・辺・面を選択するときは左クリックではなく右クリックです。間違えて左クリックをしてしまうと赤白の浮き輪浮き輪マークみたいなものが移動してしまいます。この浮き輪は常にセンターに置いとくのが良いので、移動してしまった場合はShift+Sで出てくるメニューの「カーソル→原点」を選択してセンターに戻すようにしましょう。
Blenderの操作練習~オブジェクトの移動~
オブジェクトを選択すると、オブジェクトがオレンジで囲まれ、矢印が3つ出てきます。それぞれ、赤→X軸 緑→Y軸 青→Z軸となります。それぞれの座標系の矢印をつかんで動かすと、オブジェクトを移動させることができます。この操作は左クリックを使用します。 また、Gキーを押すことでも移動できます。GrabのGと覚えましょう。X軸だけ移動させたい場合はGキーを押した後にX、同様にY軸だけの場合はG→Y、Z軸だけの場合はG→Zで移動できます。左クリックを押すと移動が止まります。
Blenderの操作練習~オブジェクトの拡大・縮小~
次に、拡大縮小です。オブジェクトを選択した状態でSキーを押すと拡大縮小ができます。ScaleのSと覚えましょう。X軸だけ拡大縮小したい場合は、Sキーの後にXキーを押します。同様に、Y軸だけの場合はS→Y、Z軸の場合はS→Zです。左クリックを押すと拡大が止まります
Blenderの操作練習~オブジェクトの回転~
オブジェクトの回転はRキーです。RotateのRと覚えましょう。この流れでピンときたかと思います。X軸を中心に回転したい場合はRキーの後にXキー、Y軸中心の場合はR→Y、Z軸中心の場合はR→Zで回転させましょう。左クリックを押すと回転が止まります
パンダをつくろう?
Blenderの基本操作はできました。上記の操作ができれば今回の目的であるパンダの大部分は作れそうです。 Blenderはショートカットキーが多く、覚えるまで使いこなすのが大変ですがひとつづつ覚えていきましょう。 パンダをつくる流れは以下の3ステップです。
- パンダのモデリング
- 色を付けよう
- 形を整えよう
1.パンダのモデリング
それでは最初のキューブを選択して、Xキー→削除でキューブを消してください。 そして、左メニューの作成タブから、立方体を選びます。新しいキューブが出ます(キューブなんで消したんや)。
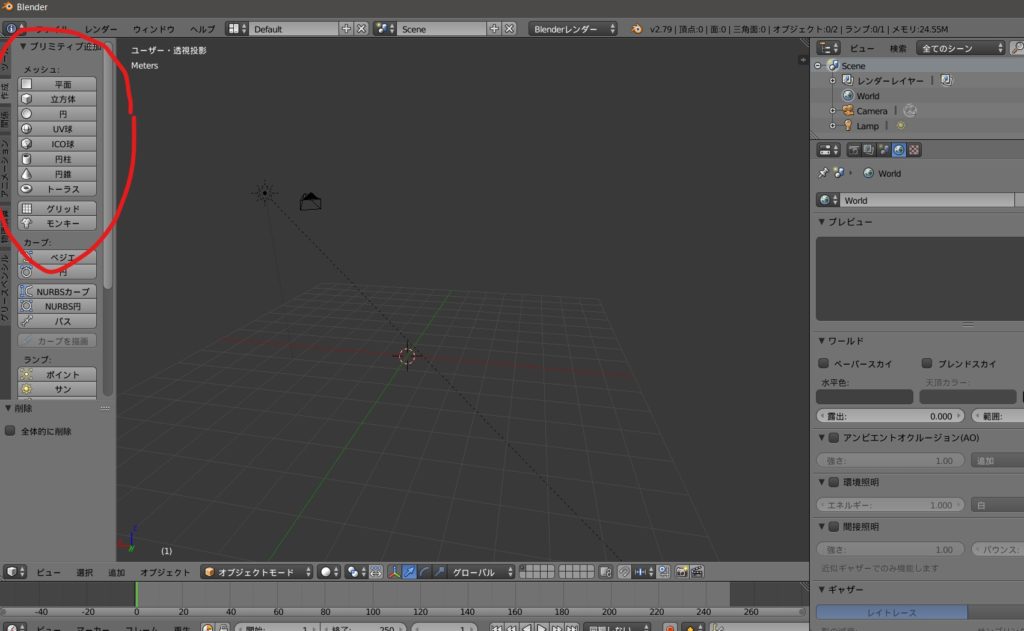
左メニューの作成タブから立方体を選択
新しく出てきたキューブを頭にします。いろいろな方向から見ながら拡大縮小して好きな頭の形にしてください。 できましたら、それ選択した状態でShift+Dを押して複製します。Shift+Dを押した後、Xを押すとX軸方向、Yを押すとY軸方向、Zを押すとZ軸方向に複製したオブジェクトを動かすことができます。 複製したオブジェクトをまた移動・拡大縮小して体にします。
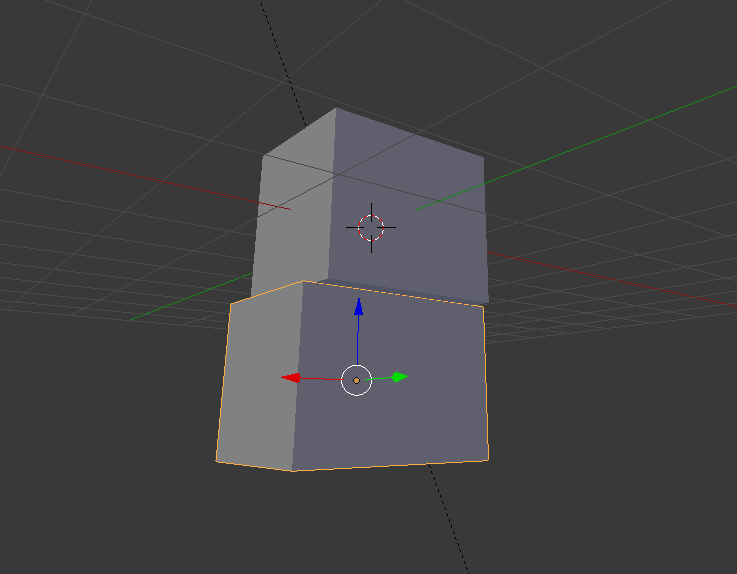
複製したオブジェクトを体にする
このように、Shift+D→X/Y/Zの複製移動と移動・拡大縮小を繰り返して耳や手足、目、鼻などをつけてパンダにしていってください。もちろん、パンダ(ウサギ)やパンダ(猫)でもいいです。各々のパンダを作り上げてください。 それぞれのパーツが別オブジェクトになっていますが最後にすべて合わせて一つのオブジェクトにするので今はまだバラバラで大丈夫です。 ちなみに、後からアニメーションをつけたい場合はTポーズで作るとアニメーションがつけれます。 また、移動や拡大縮小は上記の方法はもちろん、数字を入れてキッチリ調整したい場合は右側のメニューから数字を入れることもできます。メニューが見えない場合は+マークを押すと出てきます。
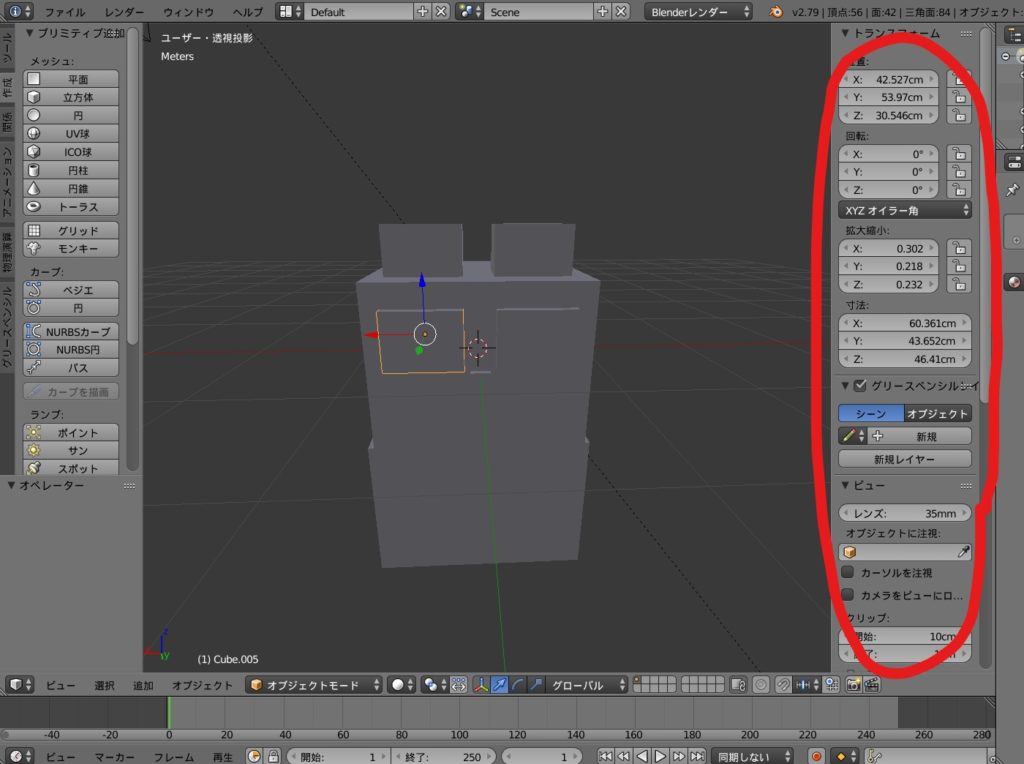
右側メニューから移動・拡大縮小
2.色を塗ろう
各々のパンダは作れましたでしょうか。私も2匹のパンダをつくりました。
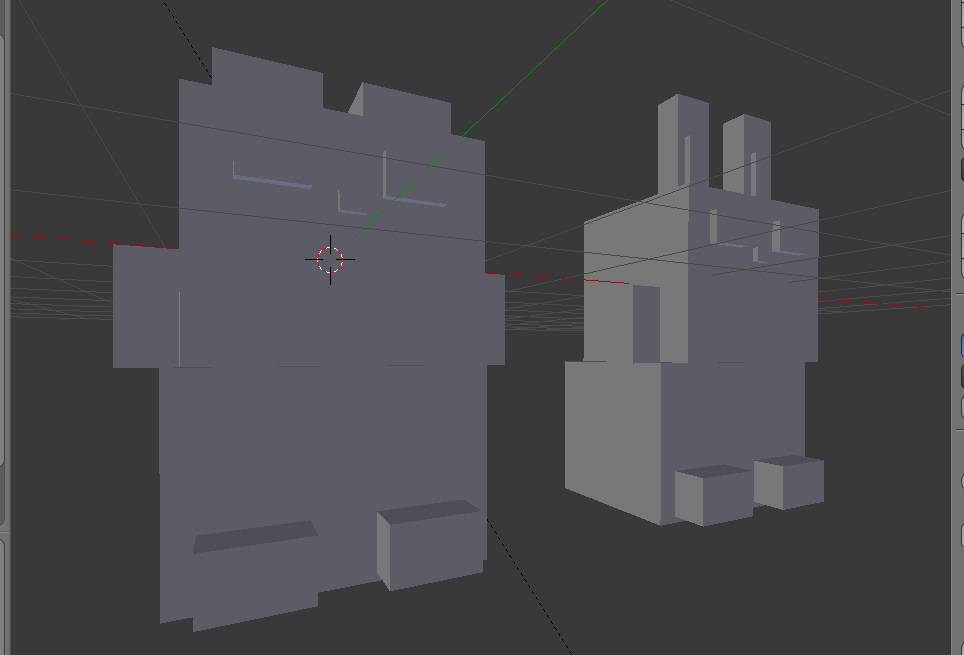
モデリング完成図
このままではまるで魔女に呪いの魔法をかけられて石にされてしまった動物たちのようです。 色を付けていきましょう。モデルに色を付ける際にまずやることは、下のメニュー「3Dビューのシェーディング」を、「ソリッド」から「マテリアル」に変更しましょう。そうしないとマテリアルをつけても見ることができません。魔女の呪いを解く魔法です(ウインク)
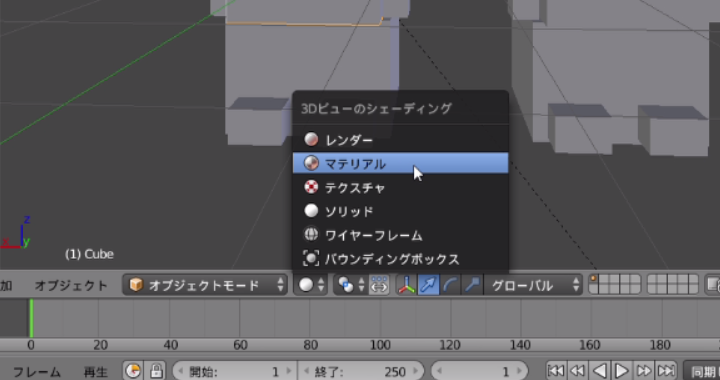
3Dビューのシェーディングをソリッドからマテリアルに変更する
色を付けたいオブジェクトを選択します。とりあえず頭とか体とかでよいです。 右側のメニューからマテリアルを選択し(下画像①)、新規をクリックします(下画像②)。
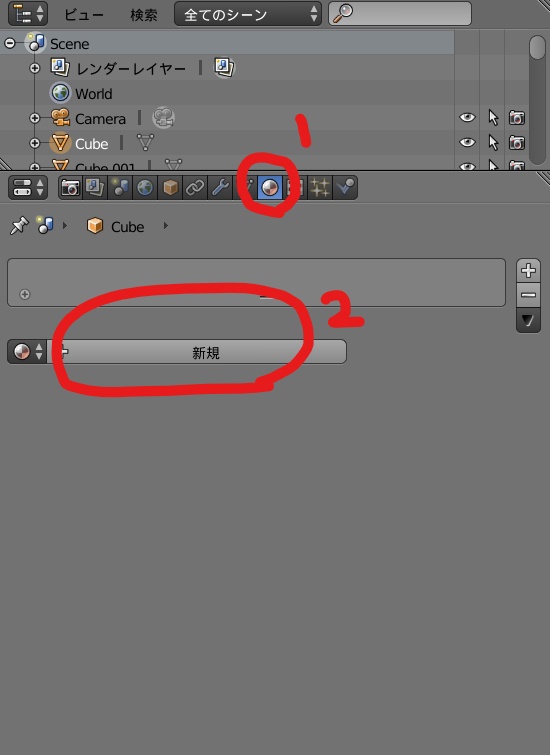
マテリアルを選び、新規を選択
新規を押すと新しいマテリアルがつくられます(下画像①)。マテリアル名はダブルクリックで名前を変更できます。 ディフューズの白いところ(下画像②)をクリックすると色を変更でき、オブジェクトに反映されます。 スペキュラーは光があたったときのテカリ具合です(下画像③)。色も変更できますし、強度も変更できます。お好みでどうぞ。
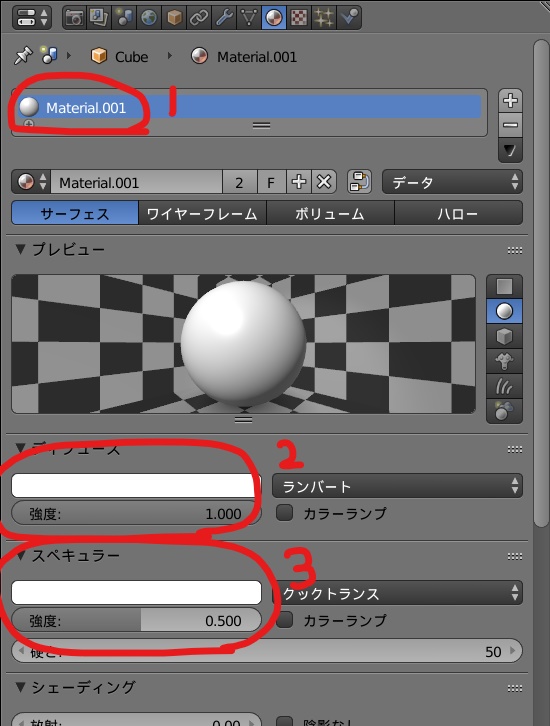
色を作る
同様に、体、耳、などオブジェクトを選んでマテリアルをつける作業をするのですが、同じ色にしたいのにいちいちマテリアルを作るのは面倒です。一度作ったマテリアルをつけたい場合は、以下の画像のようにマテリアルマークを押すと、一度作ったマテリアルたちが出てきます。そこからつけたいマテリアルを選択してください。
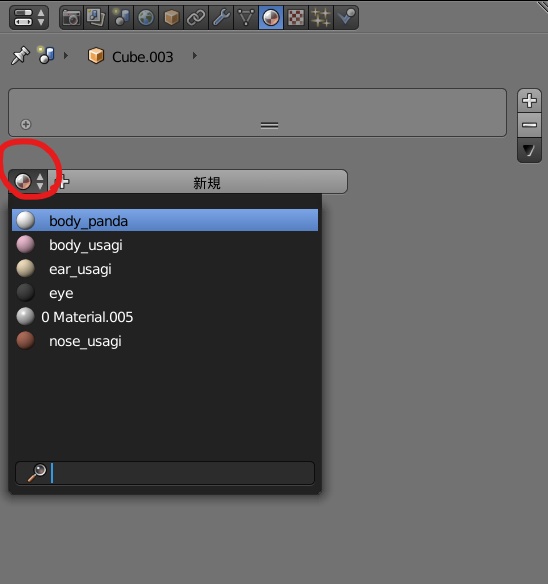
1度作ったマテリアルをつける
色をつけると、大体こんな感じになったのではないかと思います。
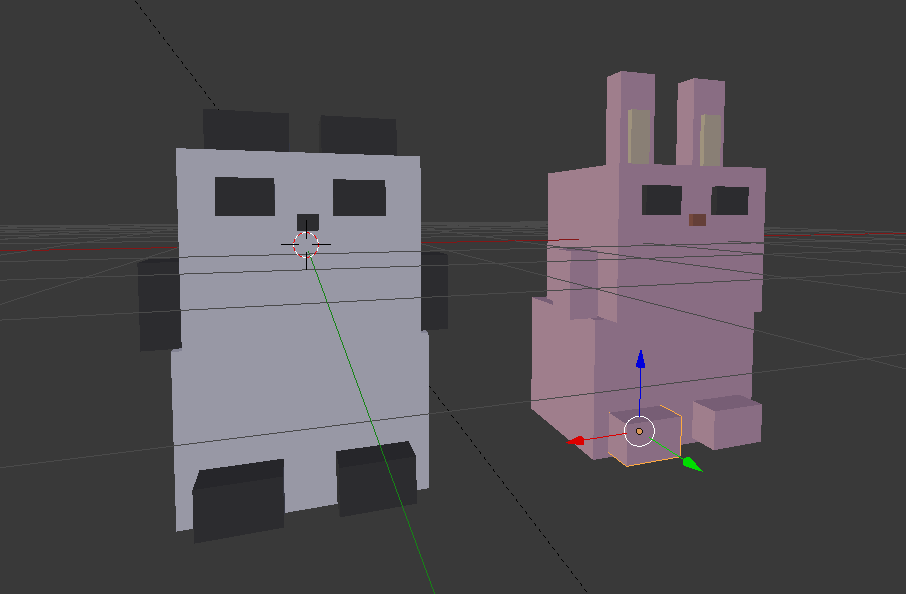
魔女の呪いが解けた動物たち
3.形を整えよう
ここまでくればあと一息です。残るは仕上げです。 今、耳や顔や体などのオブジェクトがすべてバラバラのオブジェクトになっていると思います。それを一つに合わせる作業を行います。みんなで一つです。青春ですね。 Shiftキーを押しながら、一つにしたいオブジェクトをすべて選択してください。
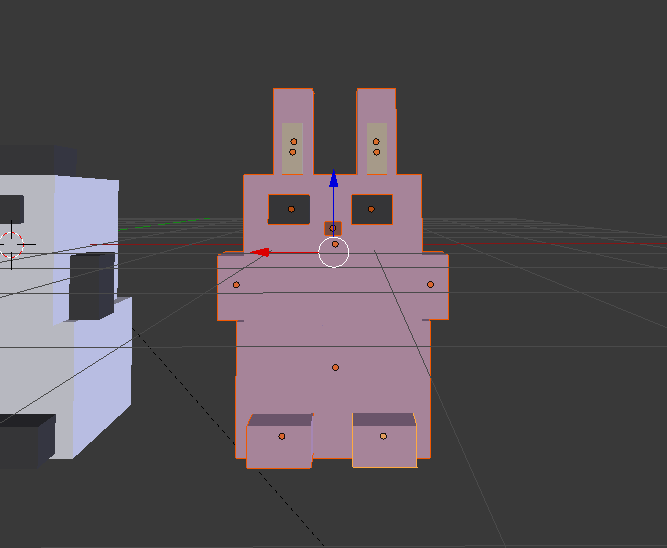
1つにしたいすべてのオブジェクトを選択
選択できましたら、Ctrl+Jを押します。1つのオブジェクトになりましたね。
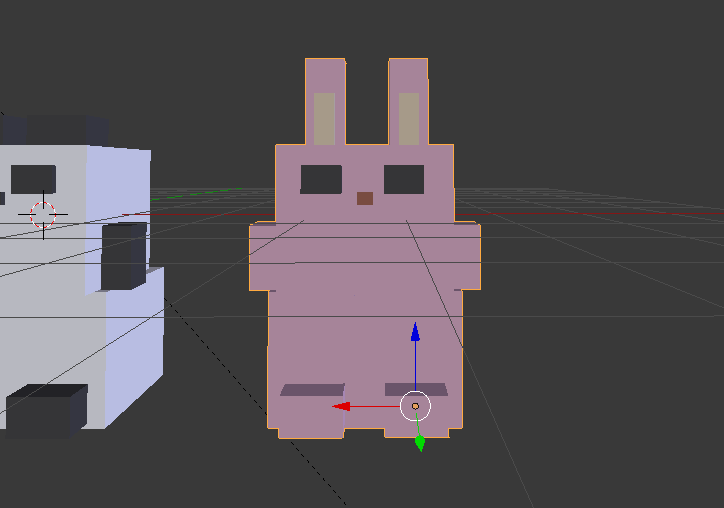
ひとつになったうさちゃん
最後に、このままでは角が尖っていてぶつかるとケガしてしまいそうなので、すこし角を落としてあげます。 右側のメニューの、六角レンチのアイコンを押し(下写真①)、追加を押す(下写真②)とでてくる一覧からベベルを選択します(下写真③)。
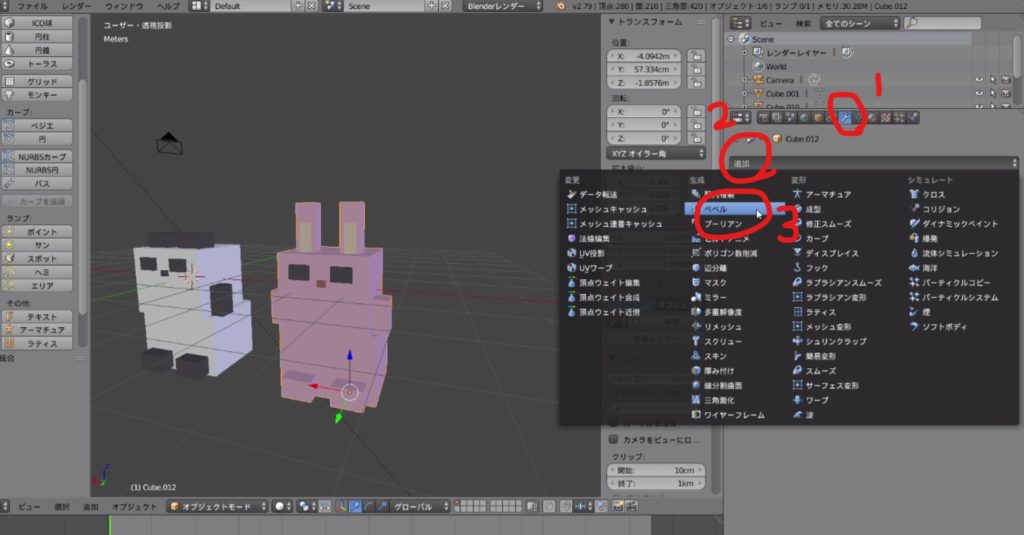
ベベルを選択する
以下のようなベベルの設定メニューが出てきます。

ベベルの設定メニュー
ベベル(角を落とす)幅を設定します。今回の完成モデルのパンダさんはベベル幅5cmにしました、ご参考までに。 できましたら、適用を押して、完成です!
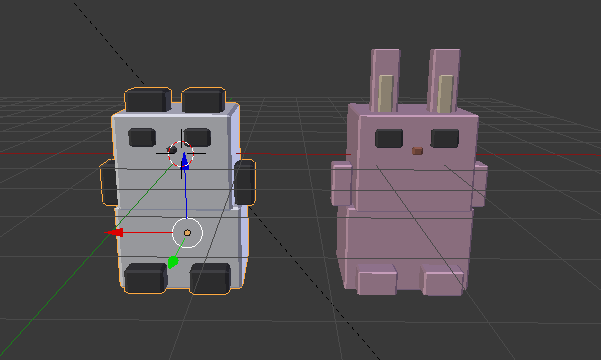
完成!!
モデルをSTYLYにアップロードしよう
- モデルを書き出す
- STYLYへのアップロード
1.モデルを書き出す
2匹作りましたが1匹ずつ書き出します。 書き出したいオブジェクトを選択し、上メニューのファイル>エクスポート>FBX(.fbx)を選択します。
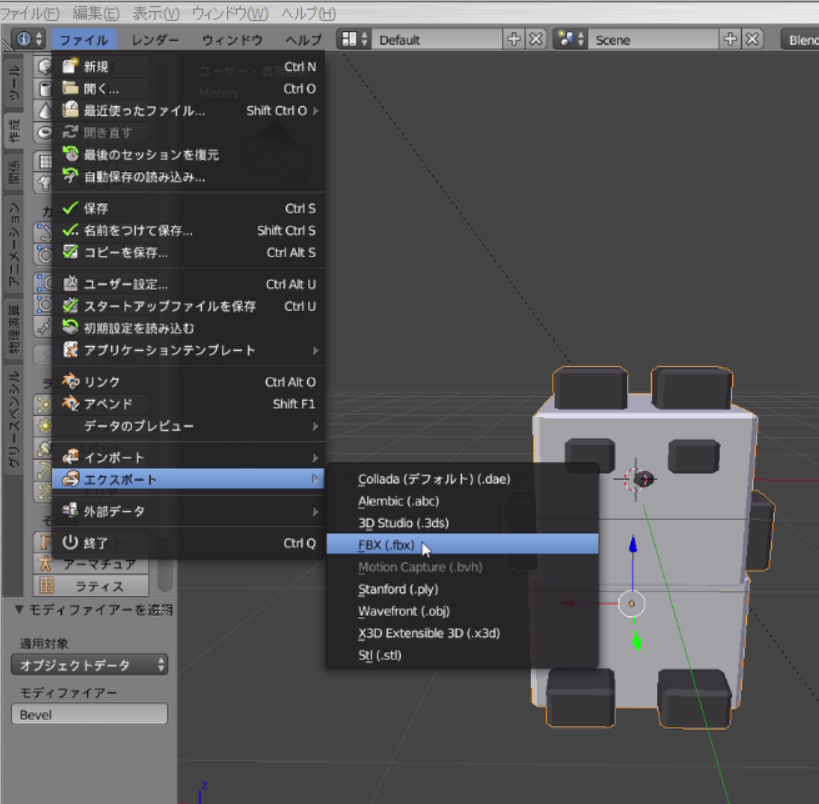
FBXで書き出し
書き出しの画面になるので、名前を変更し(下写真①)、保存先を選択します。
続いて左下の書き出し設定のところで「選択したオブジェクト」にチェックを入れ(下写真②)、 下写真③のところをShiftキーを押しながら「メッシュ」と「その他」を選択します。 「FBXをエクスポート」を押します(下写真④)
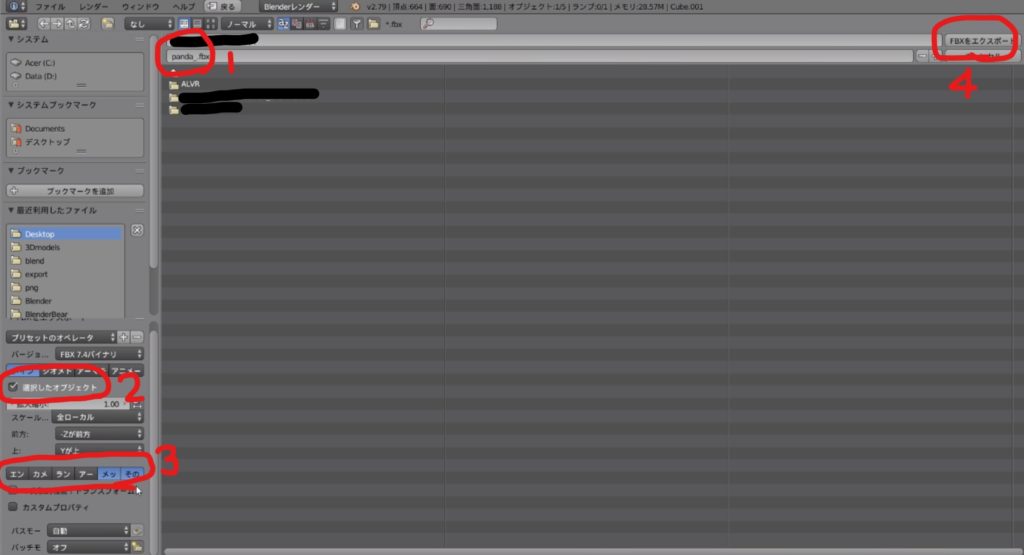
書き出し画面
これで書き出しが完了です!
2.STYLYへのアップロード
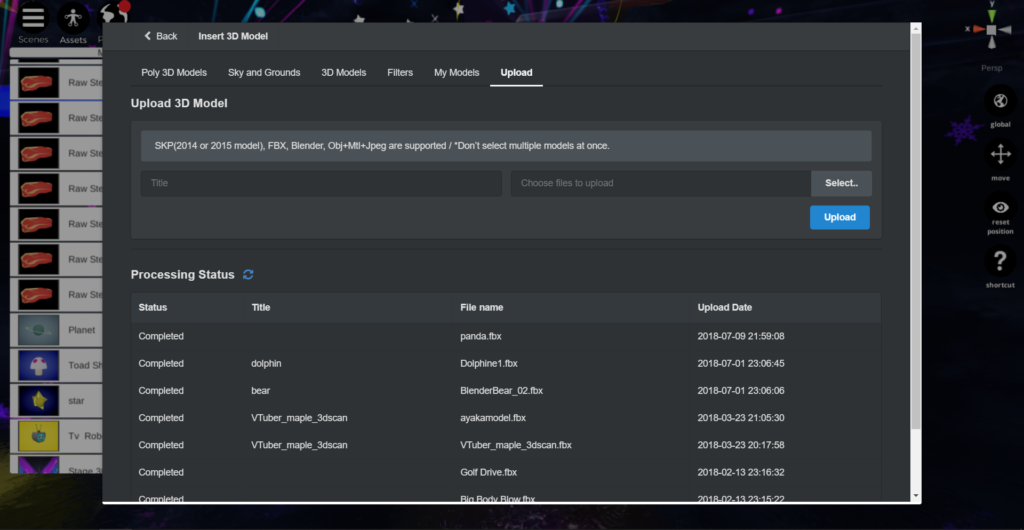
STYLYへのアップロード
STYLYへアクセスし、STYLY Studioを立ち上げます。
※アカウント作成方法はこちら
STYLY Studioを立ち上げたらAssets > 3D Model > Uploadの手順で先ほど書き出したモデルをアップロードします。 Processing StatusのStatusがCompletedになればアップロード完了です。 アップロードされた3DキャラクターデータはMy Modelsに入っているのでそちらをクリックいただくと空間に配置できます。
※シーンの公開方法はこちら

STYLYへのアップロード完了!
STYLYにて再び出会えたうさちゃんとパンダさんでした。めでたし。 これで以上となります。 おまけ:モデリングのところで、アニメーションをつけたい場合はTポーズで作ると良い、とサラッと書きました。アニメーションの付け方はこちらをご覧ください。↓
※今回テクスチャは使用していないので、Zipファイルにする工程はとばしてそのままFBXファイルをアップロードしてください。


