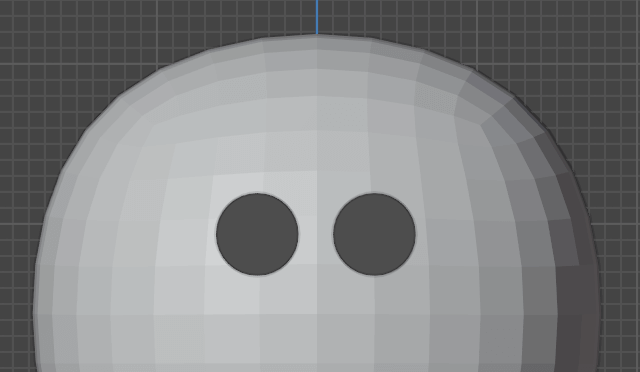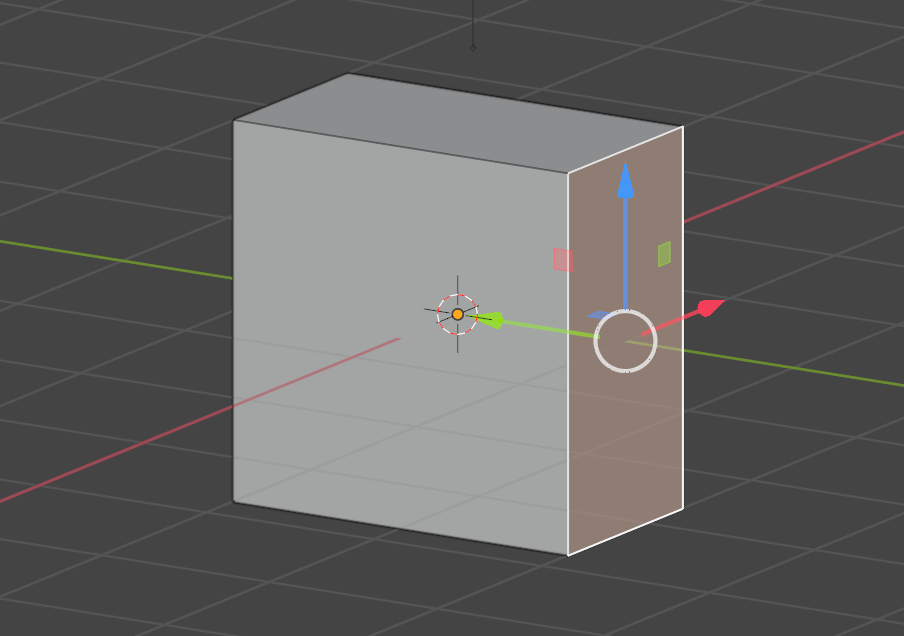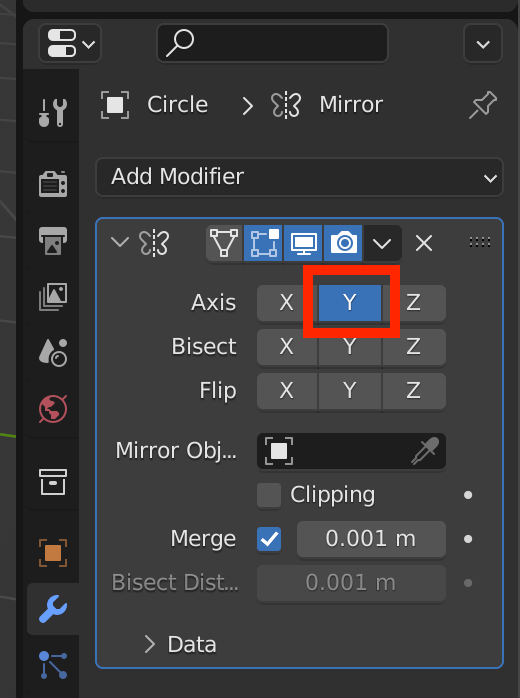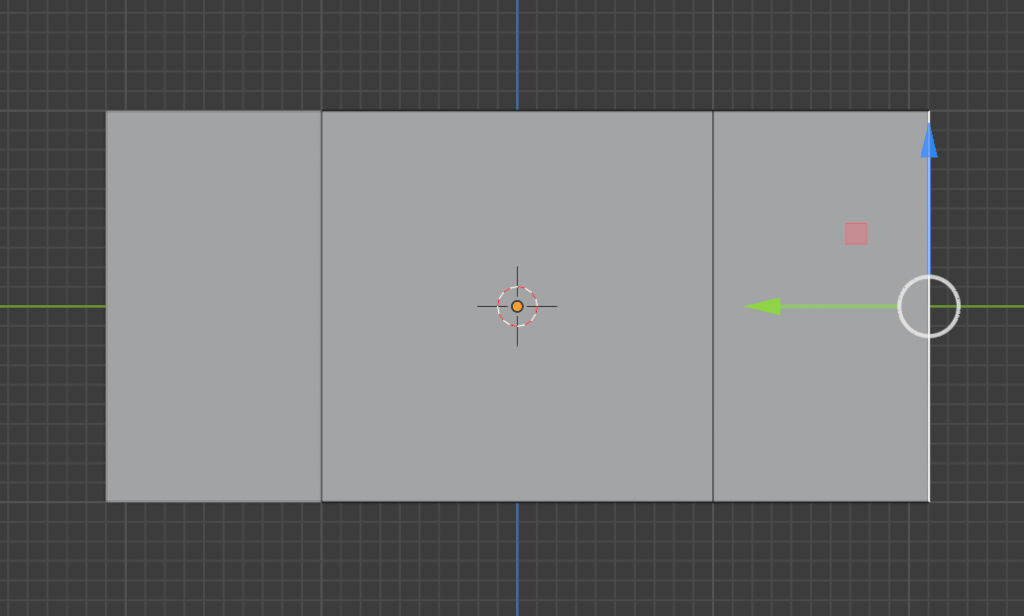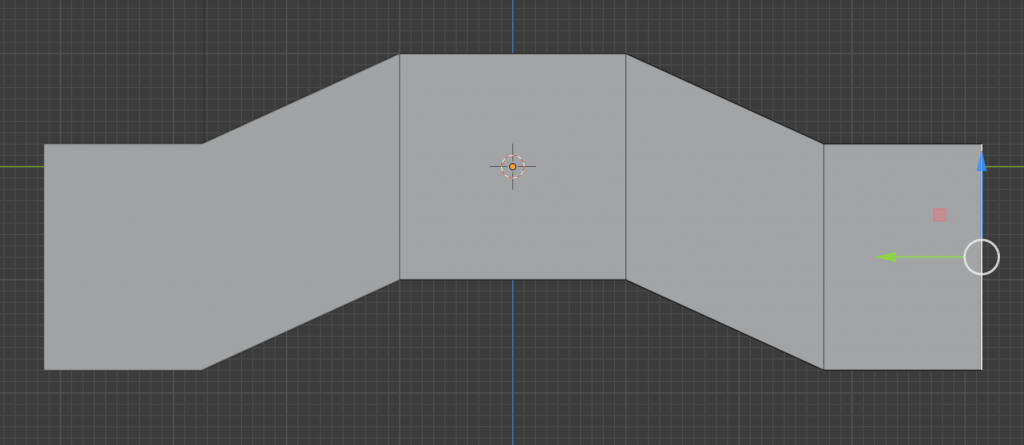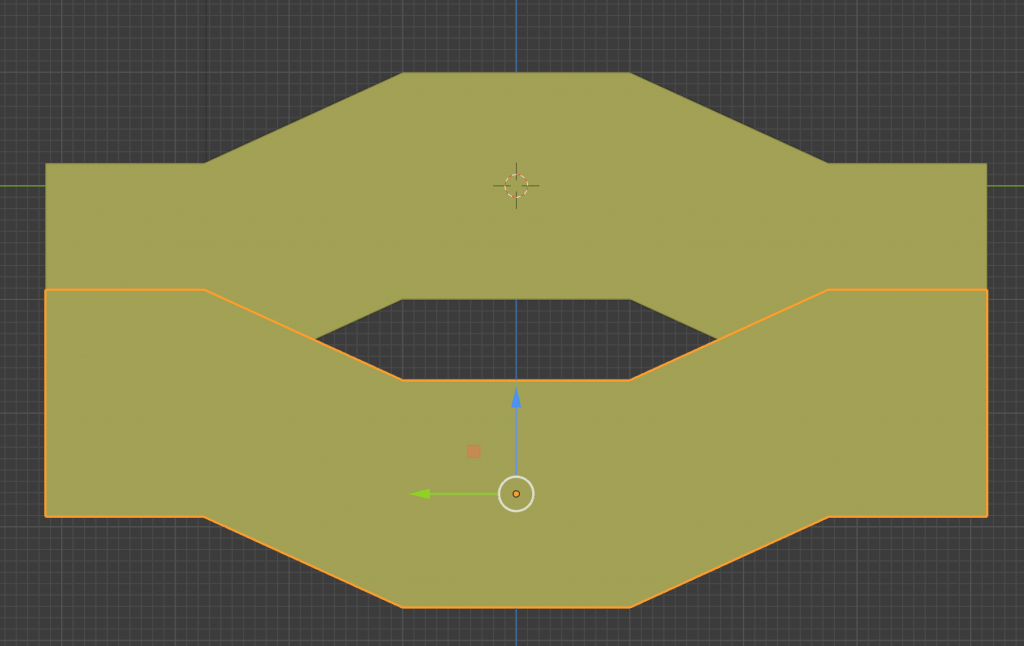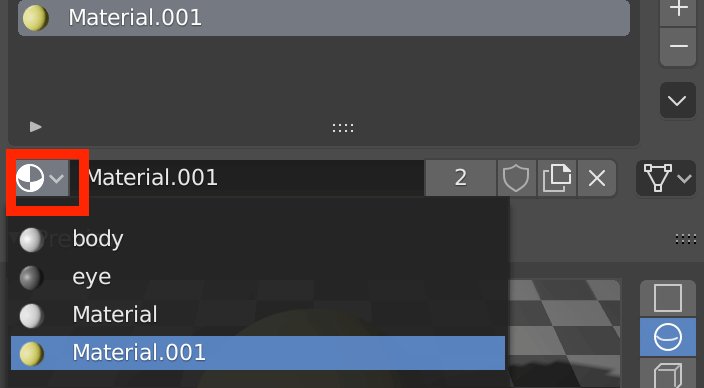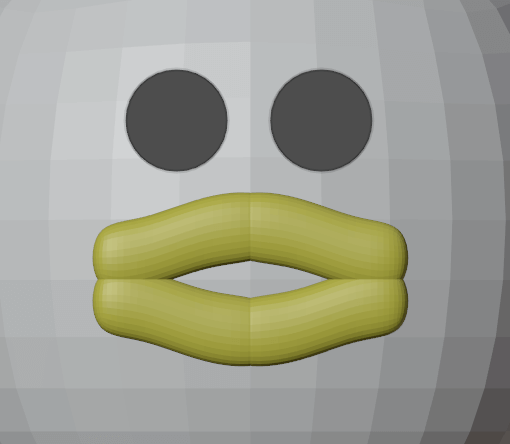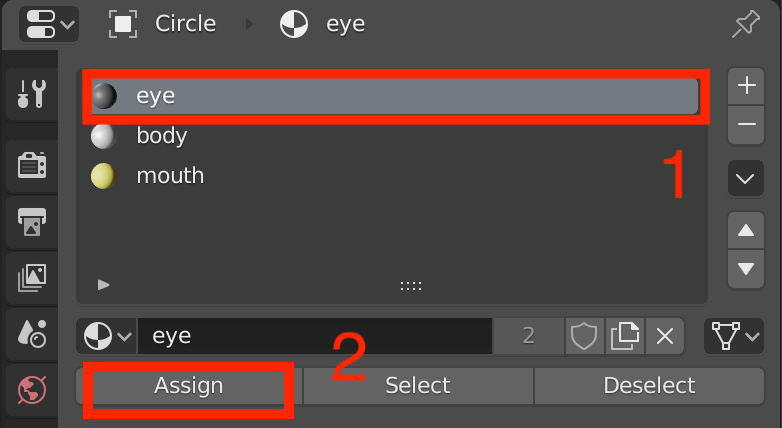はじめに
本記事では、モデリングをしたことがない人向けにBlenderの使い方と簡単なモデル作り、STYLYへアップロードするまでの一連の流れを紹介しています。
前回までの内容
今回の内容は前回の記事の続きです。あひるさんおまるのモデリングを2記事にわたってお送りしています。
前回は、メインの形を作るところまで行いました。
今回の記事の内容
今回は、ここから顔を作ったり色を付けたりしていきます。
モデリング
色を付ける
前回作ったモデルを選択し、右側のメニューの球体のアイコンが描かれたタブを開き、New(新規)をクリックします。
このタブがマテリアルを追加するタブ、つまり色をつけるためのメニューです。
「New」を押すと、下図のような画面が現れます。
- マテリアルが追加されます。ややこしくならないように、bodyに名前を変えました。
- ここで色を変えます。今回は白にしました。
- 手っ取り早く光沢をつけるために、Metallicの値を変更します。これらのプロパティを調整することで素材感を変えることができます。
モデル自体に色はついているのですが、この時点では画面上に色が反映されていません。
画面で確認するには、下にスクロールして「Viewport Display」から「Color」の項目も変更します。
テクスチャを付けたときや、ライティング付きで確認したいときは、[Z]キーを押すと現れるメニューからRenderedに切り替えると良いです。
画面右上の下図赤枠から変更することができます。
基本、モデリングする時はSolidかWireframeがやりやすいです。
顔を作る
ここまでくればあと少しです。目と口を作りましょう。
まずは目から作っていきます。編集モードになっていたらまず[Tab]キーでオブジェクトモードに切り替えます。
新しいプリミティブを追加するときは浮き輪マークのところに出てくるので、浮き輪マークが中心からずれてしまっている場合は、 [Shift]+[S]キーからCursor to World Originで真ん中に戻しましょう。
先ほどのモデルは画面右上にあるScene Collectionの、目のマークをクリックして一時的に非表示にしておきましょう。
たまに目のマークが表示されていないことがあります。
そんな時は右上のじょうごのようなアイコンをクリックすると表示するメニューが一覧で表示されます。
一番上のRestriction Toggles内の目のマークが有効になっているかチェックしましょう。
そして画面上部のAddかショートカットの[Shift]+[A]キーからAdd→Mesh→Circleを選びます。
[Tab]キーで編集モードに切り替え、点・線・面選択から点を選択してください。
すべての点が選択されている状態(選択されていない場合は[A]キーで全選択)で[F]キーを押してください。
すると、穴が開いていたところに面ができました。
[F]キーは3つ以上の点を選んで押すと、その点と点をつないで面を作ってくれるFill(面張り)と呼ばれる機能です。
あとは90度回転して色を黒にして顔のところまでもっていき、大きさを調整してください。
[Shift]+[D]キーで複製すれば、両目の完成です。
なお、位置を合わせているだけなので少し顔から浮いてしまうのですが、今回は気にしないこととします。
続いて口を作っていきます。
先ほどは編集モード→オブジェクトモードに切り替えてから新しいオブジェクトを出しました。
これは、編集モードの状態で新しいオブジェクトを出してしまうと編集しているオブジェクトの一部にされててしまうからです。
最終的には全て同じオブジェクトにするのですが、最初から一緒だと編集や移動、拡大縮小などでなにかと不便なので、最初は別オブジェクトとして作成します。
ということで、オブジェクトモードにしてCubeを出しましょう。 X軸を縮小してから、編集モードにしてY軸側の面を選択してください。
ここで、モディファイアを設定します。モディファイアは右側メニューのレンチマークでした。
Add Modifierから、Mirrorモディファイアを選択してください。 今回はY軸だけにチェックを入れます。
そして、先ほど選んだ面を[E]キーで押し出します。反対側の面も飛び出しましたね。
Mirrorモディファイアは、選んだ軸に左右対称に編集できる機能です。
以下の形をつくり、オブジェクトモードでミラーモディファイアのApplyを押してください。
Applyはvマークをクリックして表示されるメニューに含まれています。
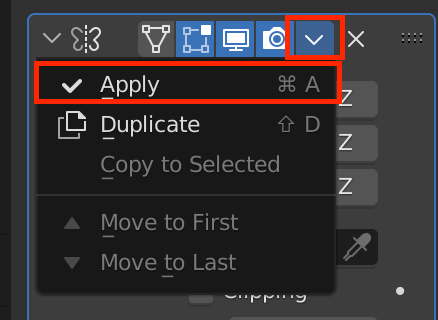
Apply
それを複製して、ひっくり返して黄色にすれば口の完成です。[Ctrl+J]キーで一つのオブジェクトにします。
ちなみに、先に上と下を同オブジェクトにすれば、マテリアルで一気に色を付けることができます。
別オブジェクトの状態で同じマテリアルをつけたいときは、マテリアルマークを押すと一度作ったマテリアルが一覧で出てくるのでそこから選べます。
口ができたら、顔に持っていきます。 そして、まずは口→ボディの順番に選んで[Ctrl]+[J]キーで一つのオブジェクトにします。
すると、口の形が柔らかくなりました。
これはBodyのほうに付けていたSubdivision Surfaceモディファイアが、Bodyと同じオブジェクトになった口に反映されたからです。
ここで、Bodyに付けていたSubdivision SurfaceモディファイアのApplyを押しましょう。
ちなみに、先にモディファイアを適用していると、オブジェクトの結合をしても反映されません。
目はそのままでよいので、適用を押してからBodyと結合します。
このように、モディファイアを適用するタイミングも重要です。
もし口を結合するより先にBodyのモディファイアを適用していた場合は、口にSubdivision Surfaceモディファイアをつけて適用してからBodyと一つにするとよいです。
オプションも作る
これで完成です。あとはお好みで手持ち棒をつけたり、タイヤをつけたりとカスタマイズしていきます。
- 手持ち棒:作成から円柱をだして伸ばし、口と同じ色にする。
- タイヤ:作成から円を出し、目と同じように[F]キーで面を作ってその面を押し出し、黒色にする。円柱を伸ばしてグレーにした物の両端にそれをつけて完成。
ほかにも、面によって色を変えることもできます。 編集モードで色を変えたい面を選択し、マテリアルのところから
- 編集モードで色を変えたい面を選択し、マテリアルのところからマテリアルを選びます。
(この場合、Bodyと口と目がひとつのオブジェクトになっているので色が3つあります。増やしたいときは+マークで増やします。) - Assignをクリックすると選んだ面に色を付けることができます。
今回は柄のないモデルを作りましたが、次回の記事はテクスチャについてです。
今回の制作で覚えた操作で大体のものがモデリングできます。
モデルをSTYLYにアップロードしよう
モデルを書き出す
それではモデルを書き出してSTYLYにアップロードしましょう、タイヤなどのオプションを付けた人は、それらがすべてBodyとおなじオブジェクトになっているか確認してください。 モデルを選択した状態で、上メニューのFile>Export>glTF2.0(.glb/.gltf)を選択し、エクスポートします。
STYLYにアップロードする方法
3DモデルをSTYLYにアップロードしてみましょう。
アカウント作成方法
STYLYにアップロードする方法
UnityからSTYLYにアップロードする方法

STYLYへのアップロード完了
今回出てきた用語とショートカット
用語
- マテリアル:色をつけるもの
- 3Dビューのシェーディング:表示をソリッドやマテリアルなど切り替えができる
- ミラーモディファイア:選んだ軸に左右対称に編集できる機能
ショートカット
- [Z]:3Dビューのシェーディングの切り替えができる
- [Shift]+[S]から“Cursor to World Origin”:浮き輪マークを原点に移動させる。
- [F]:選択した点をつなぎ、面を作る
- [Shift]+[D]:複製
- [Ctrl]+[J]:オブジェクトの結合
次回記事はこちら
STYLYに関する質問、バグ報告、改善してほしい要望はSTYLY FORUMまで
https://jp.forum.styly.cc/support/discussions
Certified (QA) by Shota Shawn Yoshizawa
Edited by SASAnishiki
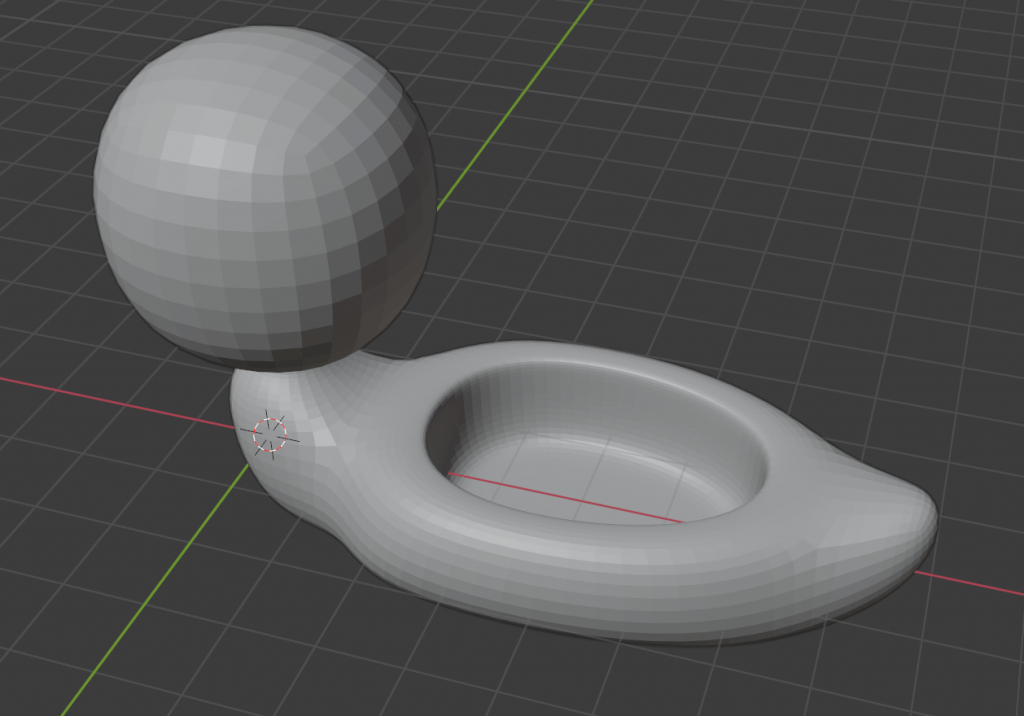
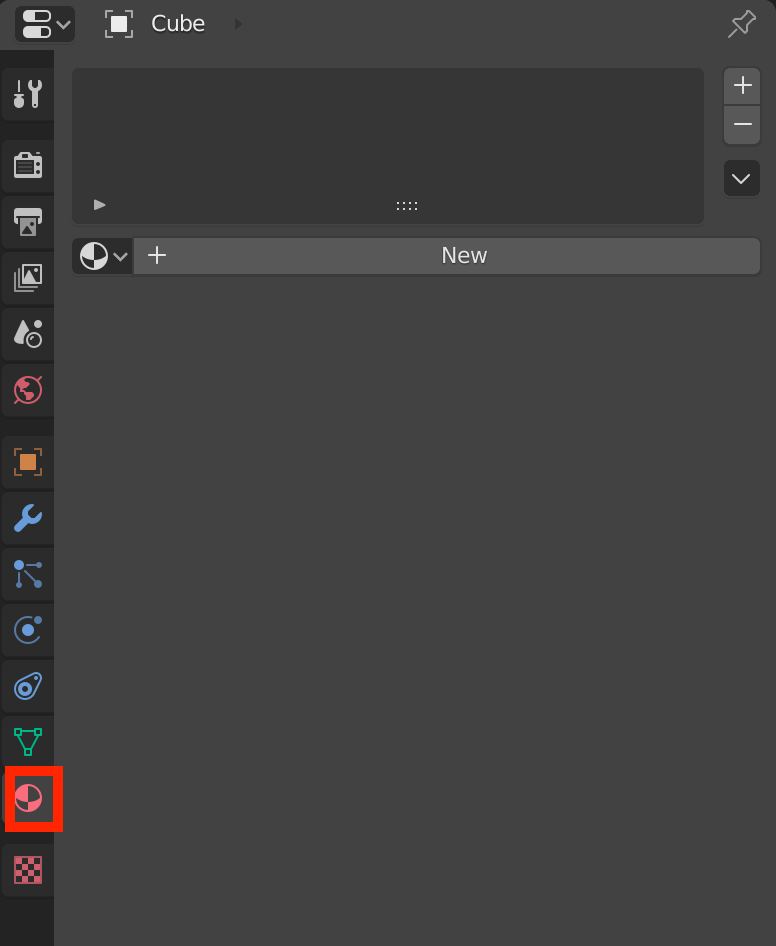
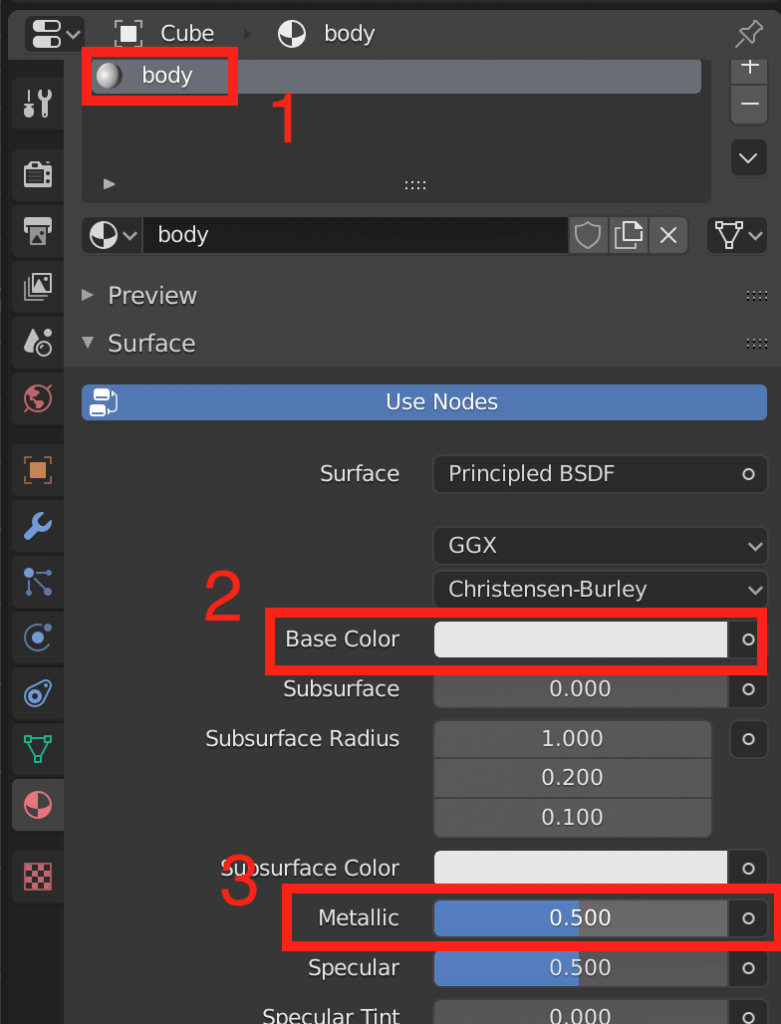
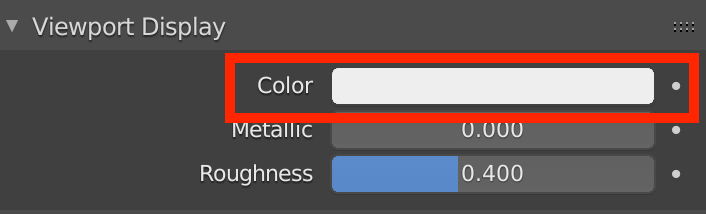
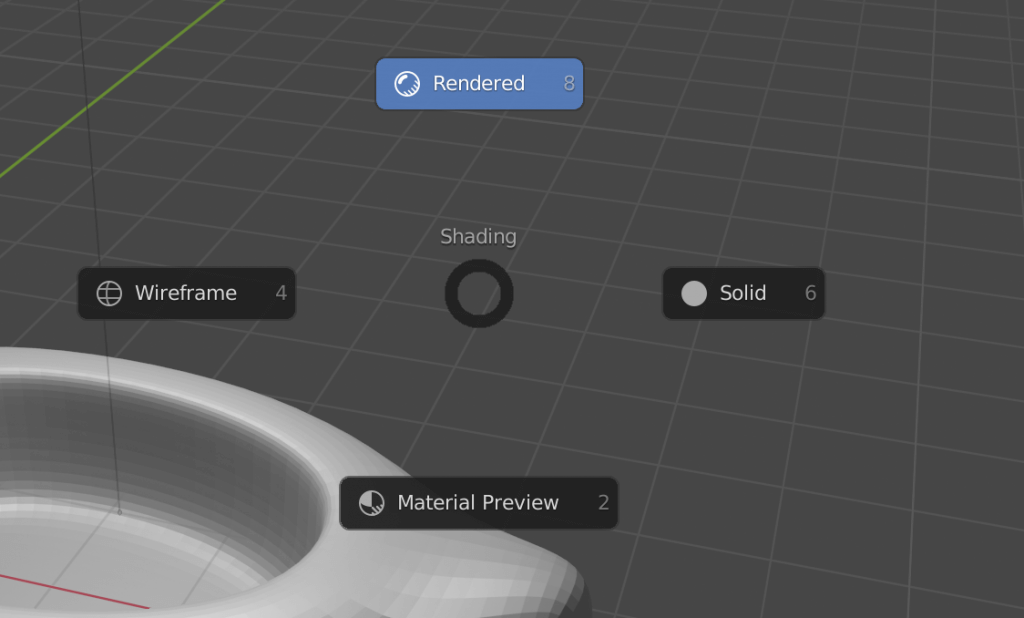
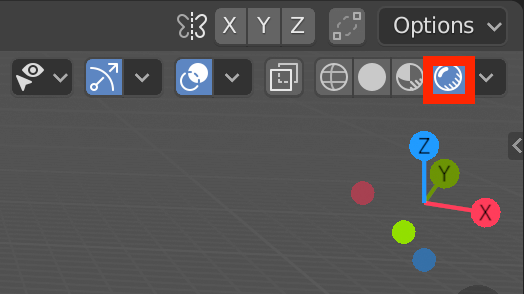
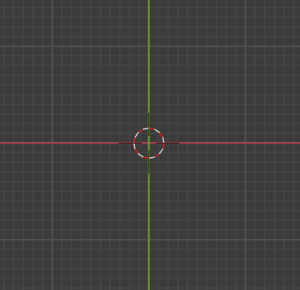
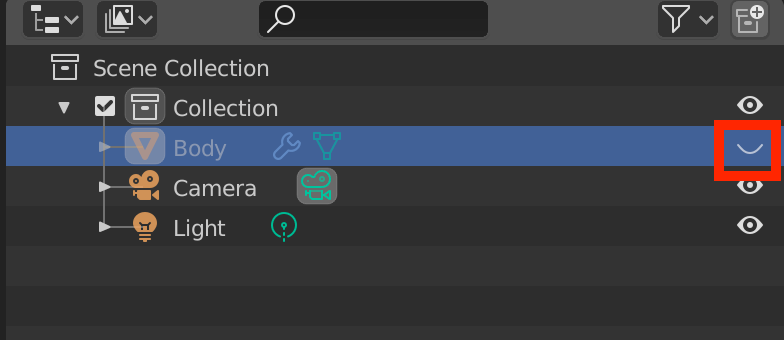
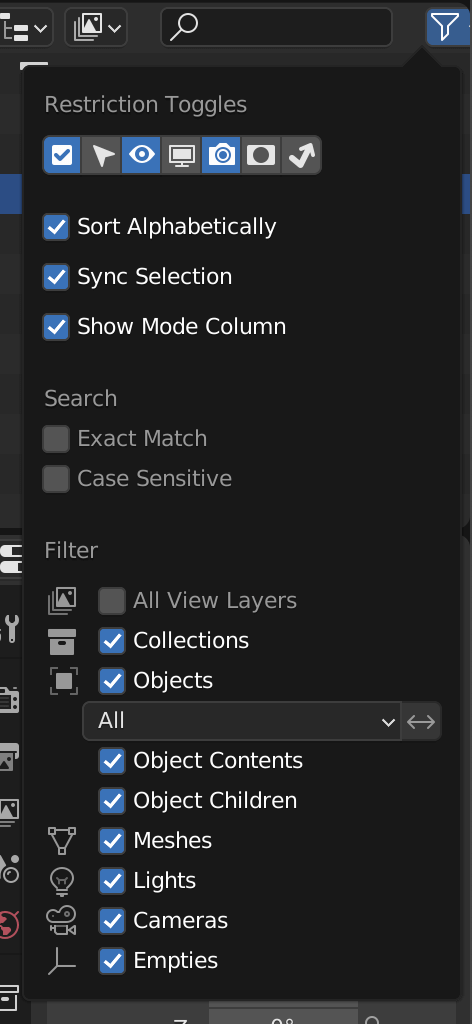
![[F]キーで埋める](https://styly.cc/wp-content/uploads/2020/09/Untitled-1.png)