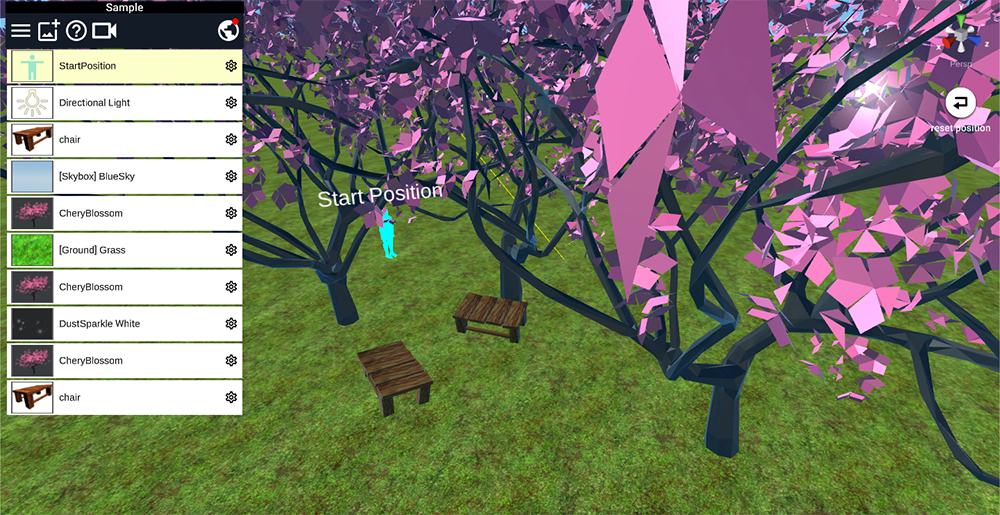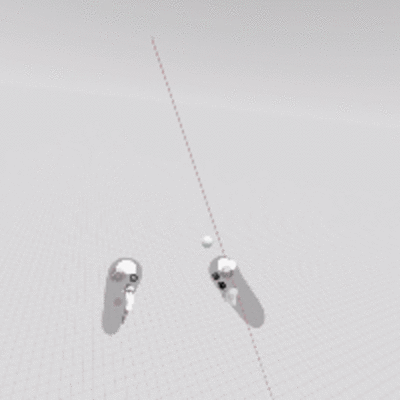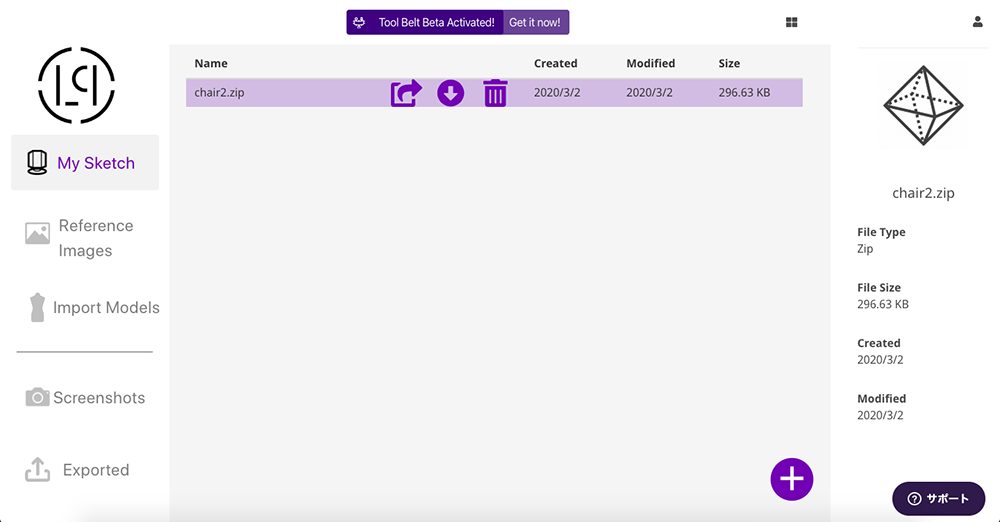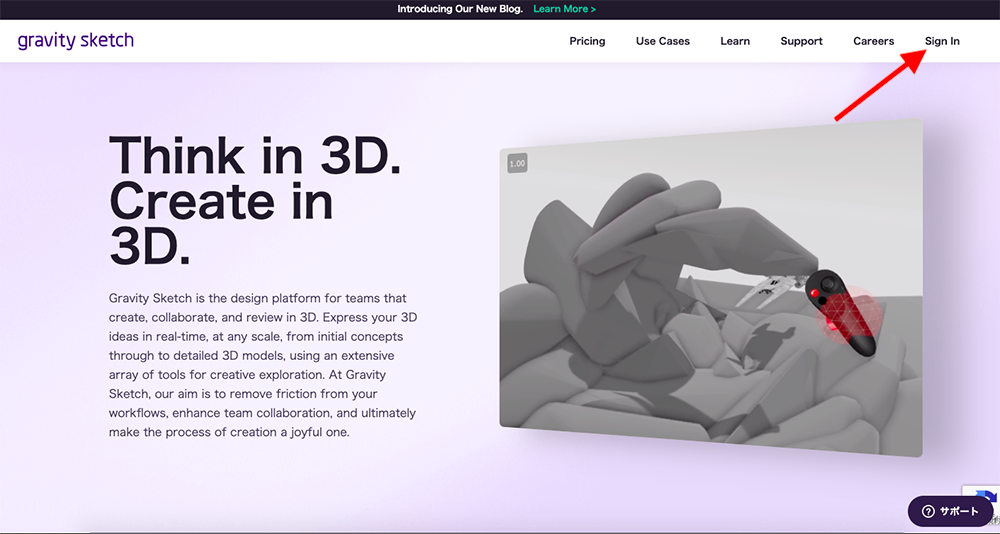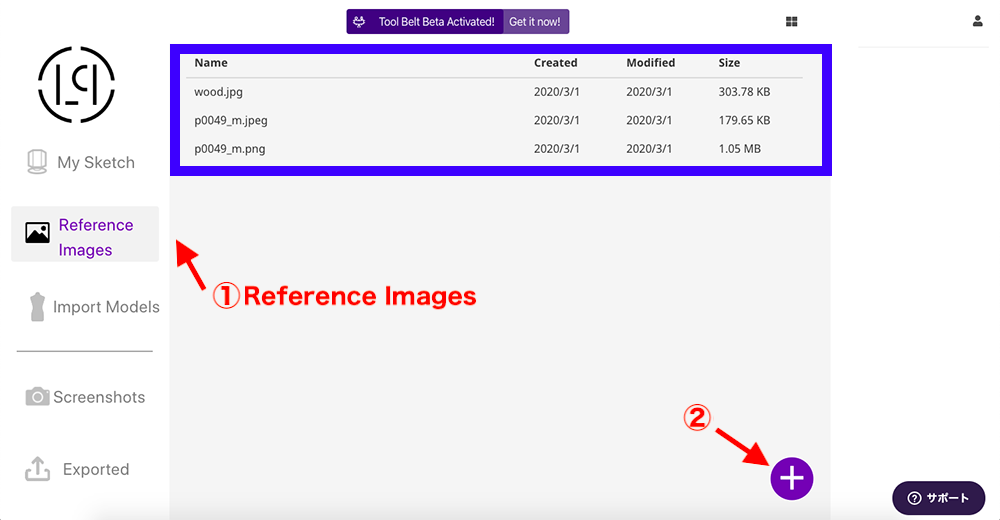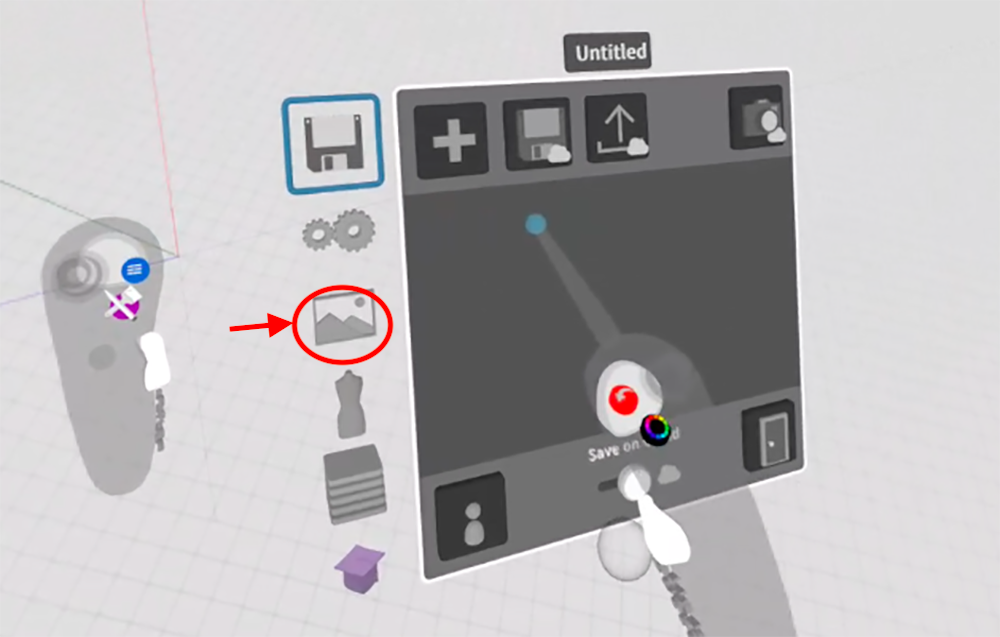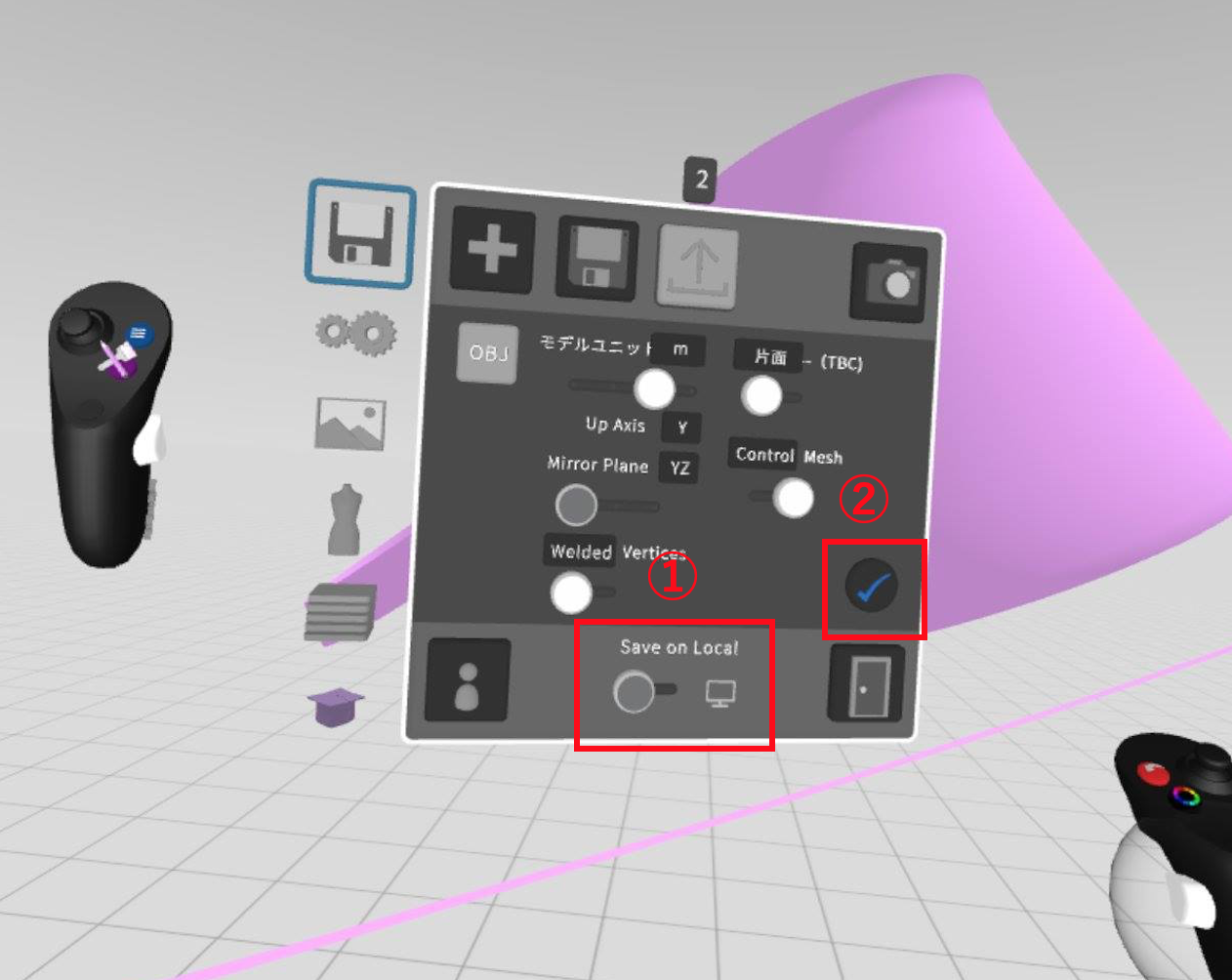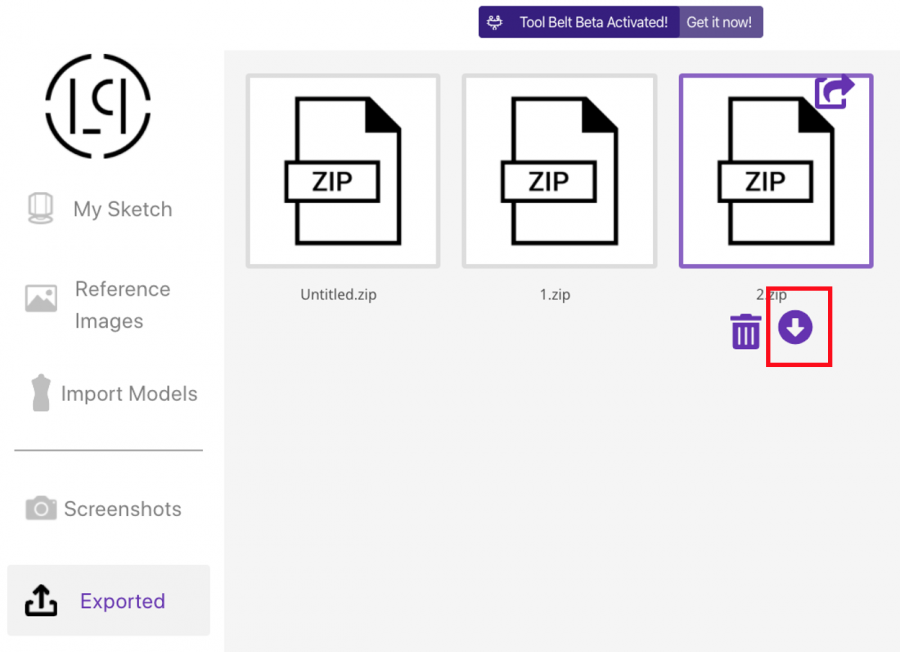VR空間で3Dの絵を描くツールがいろいろある中、本格的なプロユースとしてリリースされたGravity Sketch。対応しているVRデバイスでからVR空間上で3Dモデリングし、OBJなどの3Dデータで書き出すことができます。今回はGravity Sketchで作った3Dモデルを、3Dデータに書き出し、STYLYにアップロードする方法を説明します。
VR空間で本格モデリング
Gravity SketchはSteam VRまたはOculus Storeで購入ができます。Oculus Storeのクロスバイ(ソフトを1つ購入すれば、同ソフトの他機種版が無料でプレイ可能となる仕組み)にも対応しているため、Oculus RiftとOculus Questどちらでも利用可能です。VIVE、WindowsMR端末、Verjoなどでも利用できます。今回はOculus Questを利用しています。
3DモデルはOBJでエクスポートできる
作成した3Dモデルは、個人版ではOBJとしてエクスポートが可能です。法人版であれば.FBXや.IGESでの機能が利用可能となります。
個人プランと法人プラン、学生プランについて
個人利用プランは2980円の買い切り版で購入できます。その他、半年間無料で使用できる学生プラン(Steamのみ)もあります。
法人向けプランはCore,Pro,Studioの3つのプランがあり、月額サブスクリプションプランにより、複数人での作業や、タブレットモード、リフレクション等の機能が追加されるほか、電話サポートやトレーニングなどのオプションがあります。
オブジェクトの作成
Gravity Sketchにはインクツール、ラインツール、回転ツール、カーブドサーフェイスツール、フィールドサーフェイスツール、プリミティブシェイプツールの6つの基本ツールを使ってスケッチできます。それぞれのツールを使用してみました。
インクツール
描いた線をそのままに描くことができるツールです。自由な線を描くのに、または下絵としてのラフスケッチとしても描くことができるでしょう。
ラインツール
インクツールとよく似ていますが、ベジェ曲線のようにきれいなカーブを作りたいときに使いやすい機能などもあります。
回転ツール
回転ツールは、2Dの円を開始点から引っ張るような形で描くので、山のような形、壺のような形などの筒状のものを描くのに便利です。
カーブドサーフェイスツール
両手を使い、その隙間をきれいなカーブを描きリボンのように平らなオブジェクトが作れるツールです。このツールは両手で描いていきます。
フィールドサーフェイスツール
囲んだ範囲を埋めるようにオブジェクトができるので、立体的なアタリを作るのにも向いています。
プリミティブシェイプツール
こちらは四角いキューブやシリンダーを画面上に出せます。もちろんそこから面ごと引っ張ることも可能です。
基本操作
オブジェクトを選択する
描いたオブジェクトの右手のサイドのトリガーに丸い赤い色の選択範囲が表示され、サイドのトリガーを押すことでそこで触れているオブジェクトを選択して移動できます。
赤い選択範囲にあるものはすべて選択されるので、例えばまとめてスケールを小さくし、いくつかのオブジェクトをまとめて選択することも可能です。
作ったオブジェクトを削除する
選択したオブジェクトは、右手のコントローラーのBボタンを押すことで削除できます。画面上にも赤く“ー”マークの付いたボタンが出ているので、わかりやすいですね。
選択範囲にあれば、複数同時に削除もできます。
オブジェクトをコピーする
選択したオブジェクトは、そのまま右手人差し指のトリガーをクリックするとコピーできます。コピーボタンのような表示がないので最初は分かりづらいですが、簡単です。
編集操作
選択したオブジェクトの左コントローラーのボタンメニューから、作成したオブジェクトの更に細かなループカットや、頂点編集、押し出しなども可能です。これらを組み合わせて使うことで、より精密なモデルが作れるようになります。
テクスチャ変更
アプリ内からユーザー登録をすると、“Landing Page”と呼ばれる専用の個人管理ページが用意されます。このページとてもおしゃれですよね。
こちらを登録することで、HMDデバイスとPCを接続することなく、ケーブルレスにクラウド上へスクリーンショット、プロジェクトの保存、OBJエクスポートやインポートなどができるようになります。更に嬉しいことに、このページを経由して外部テクスチャの読み込みもできます。
Gravity Sketchサイト右上のSign inからログインします。
Reference Imagesをクリックして、+ボタンから画像をアップロードすると、画像の青枠箇所に一覧表示されます。
テクスチャになる画像だけでなく、リファレンスとなる画像として、VR空間内にスケッチを配置することも可能です。
これはこのまま、Gravity Sketch内で左手のコントローラーのメニューから参照できます。
作成した3Dモデルのエクスポート
今回はテクスチャの入ったプリミティブシェイプツールを使ってこちらのようなOBJを作ってみました。プリミティブシェイプツールを使えば簡単にこのくらいの3Dモデルが作れるのはとても楽しいです!
OBJでエクスポート
作ったオブジェクトをメニューから保存します。クラウド経由による”Landing Page”へのアップロードする方法と、デバイスに保存する方法があります。クラウド経由で保存すると、zipファイルとしてWebからダウンロードできるのでとても便利です。
メニュー欄のエクスポートから、
①「Save on Local」のチェックを右にスライドし、クラウド保存の設定に変更します
②右の青色のチェックにタッチするとファイル名を入力する画面になるので、入力すればクラウド保存が完了です。
クラウドに保存したら、Gravity Sketchサイトの「Exported」から自分が保存したファイルをクリックし、ダウンロードボタンがあるのでクリックします。
これでzipファイルのダウンロードが完了しました。
STYLYにアップロードする方法
ダウンロードしたzipファイルを回答して、中にOBJのファイルが入っていることを確認してください。
確認ができたら、zipファイルを以下記事の「Upload」の章にある手順に従ってSTYLYにアップロードしてください。
STYLYにアップロードする方法
STYLYにはもともといろんなオブジェクトが用意されているので、それらを組み合わせればあっという間にお花見会場の完成です!
アップロードについては以下のリンクにて詳しく紹介されています。Gravity Sketchを使ってぜひ、STYLYにアップロードしてみてくださいね!
アカウント作成方法
UnityからSTYLYにアップロードする方法