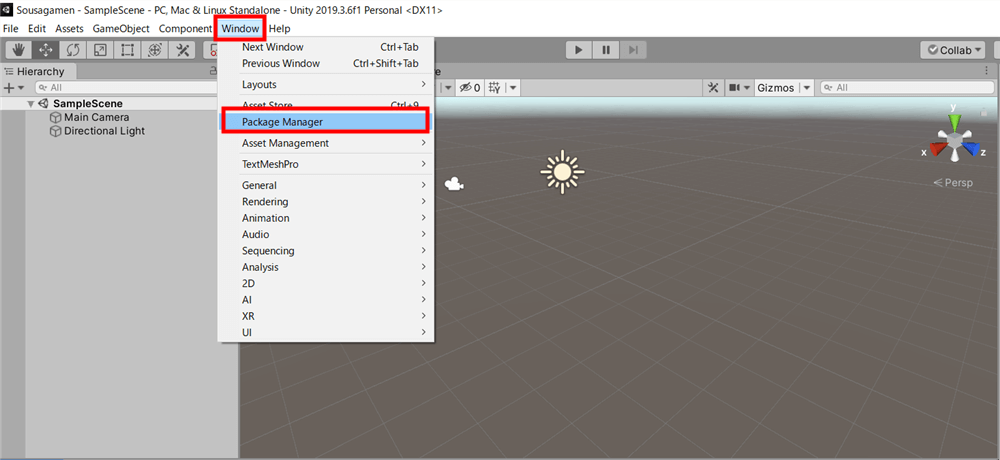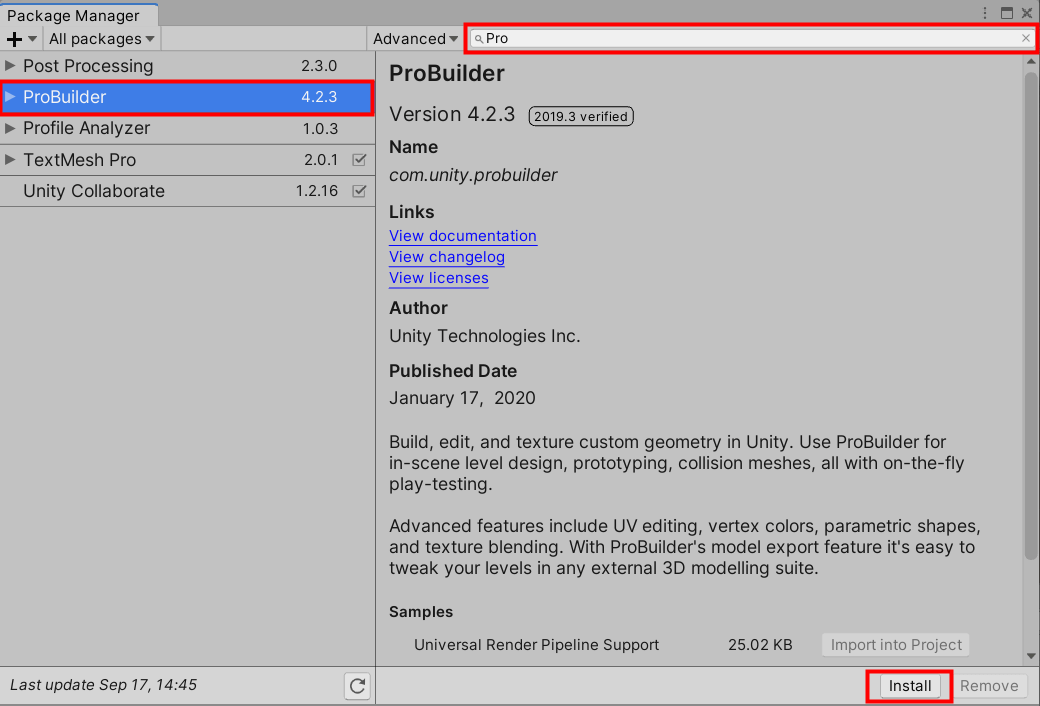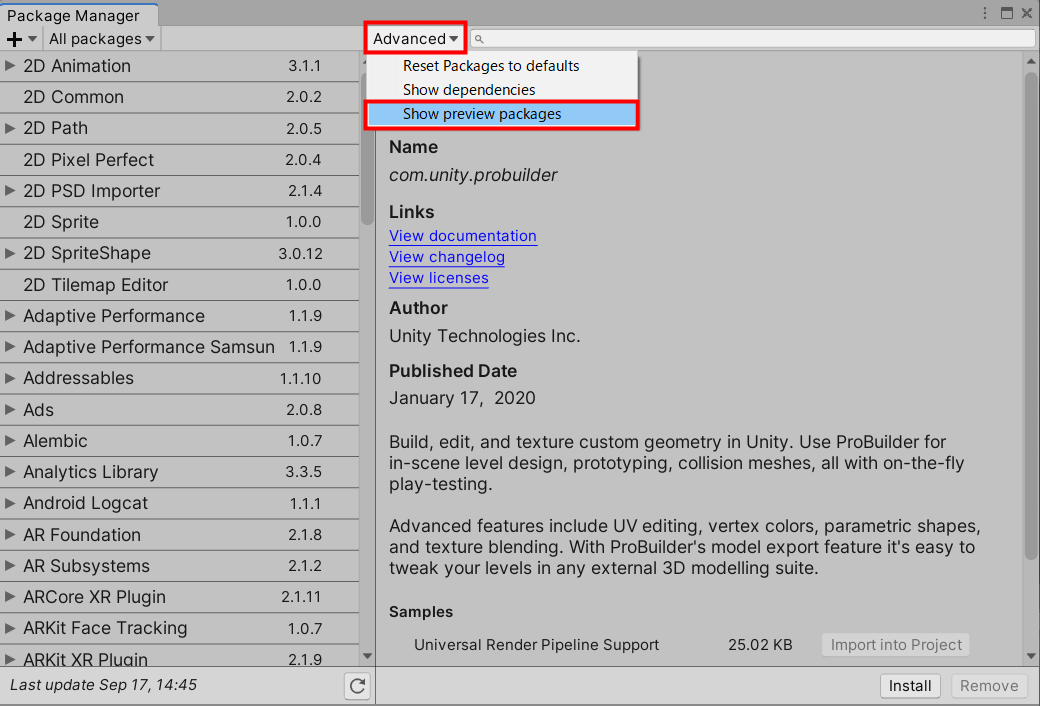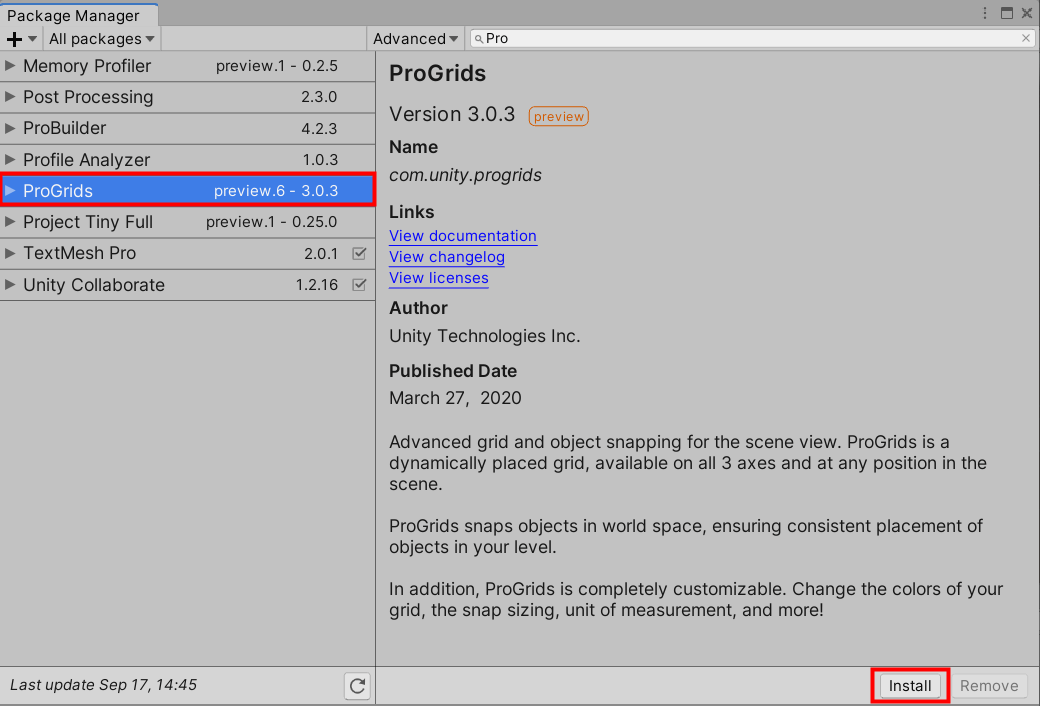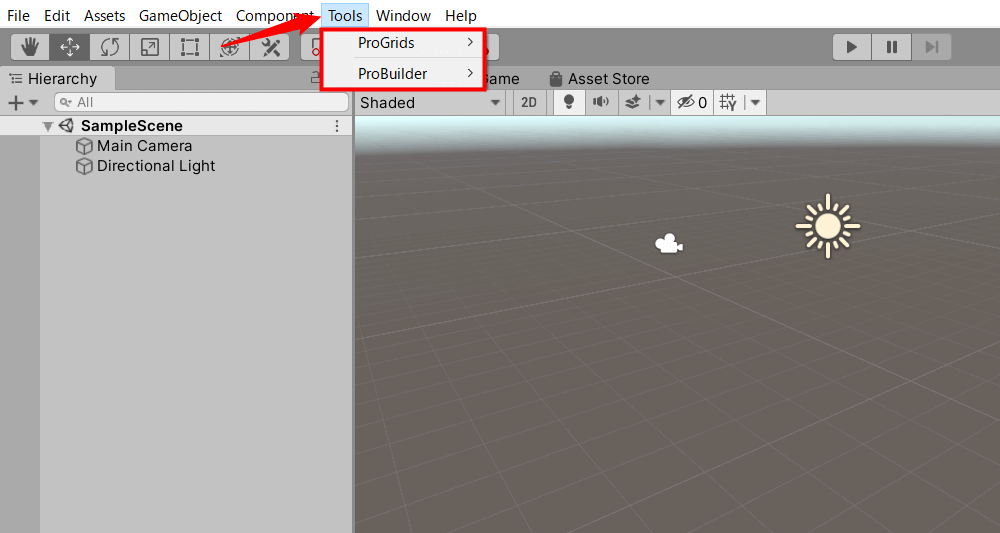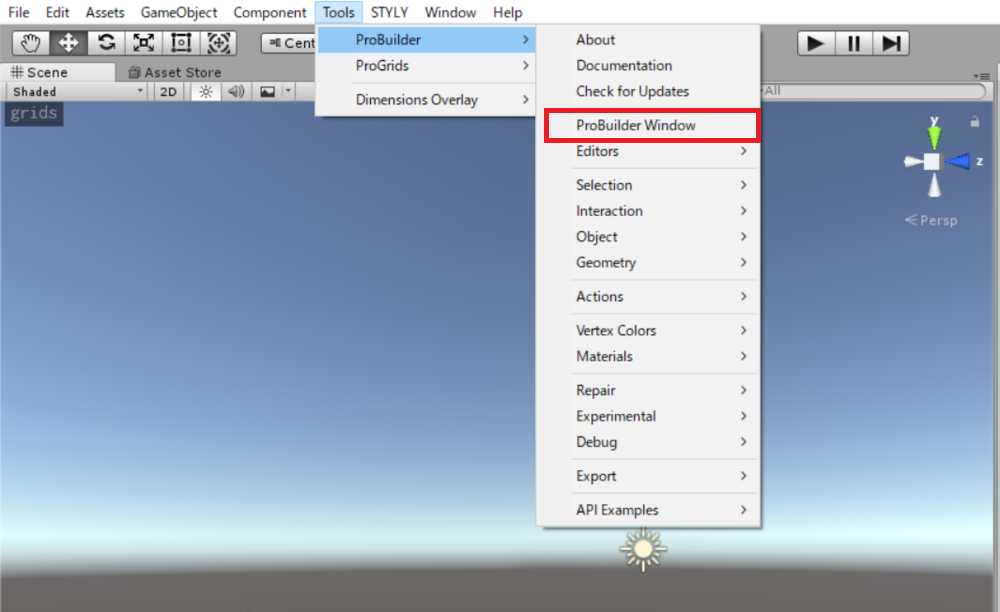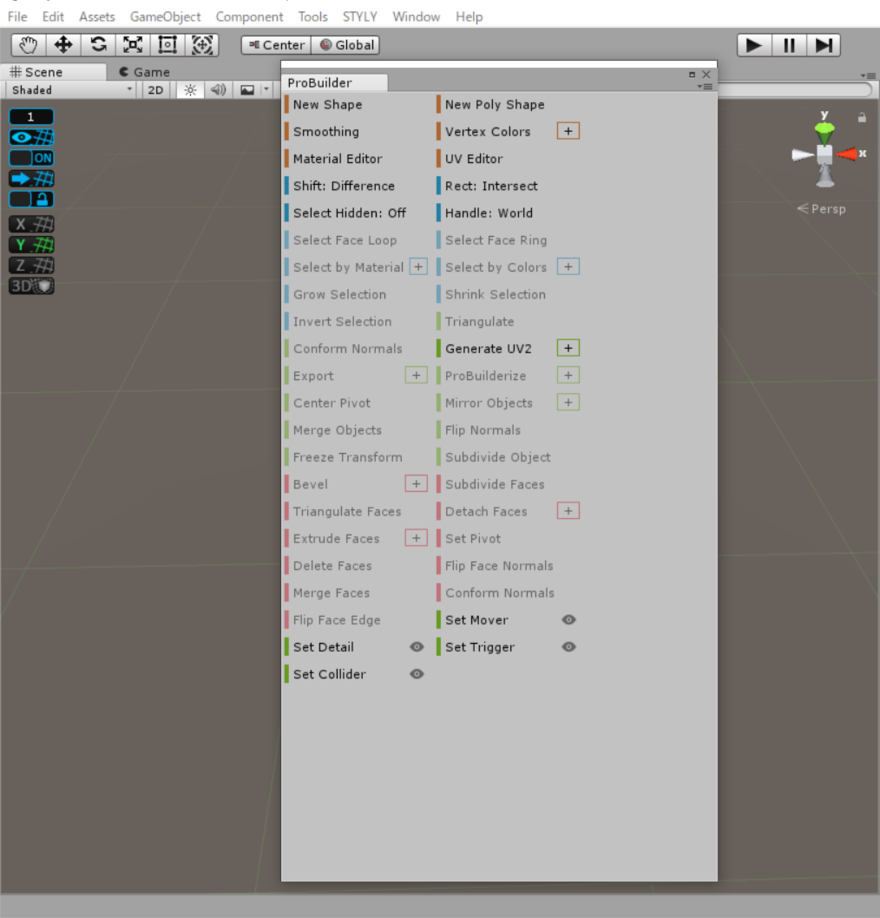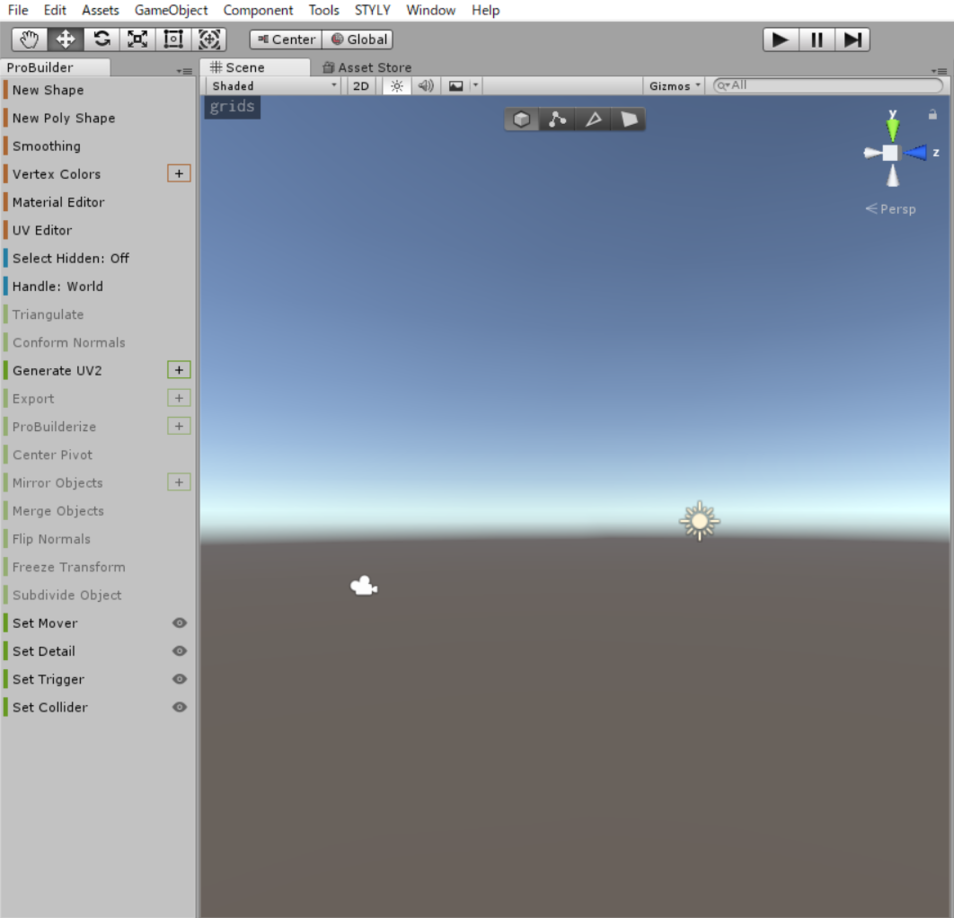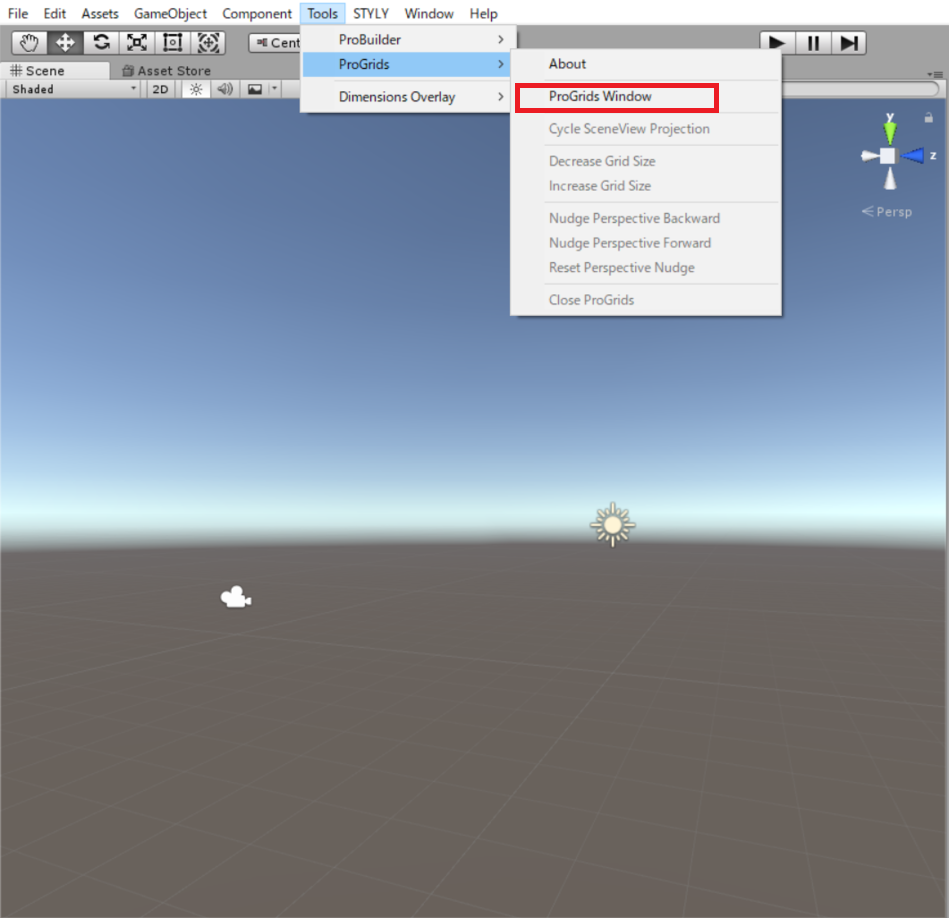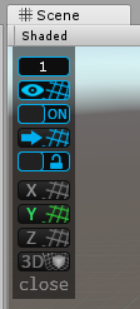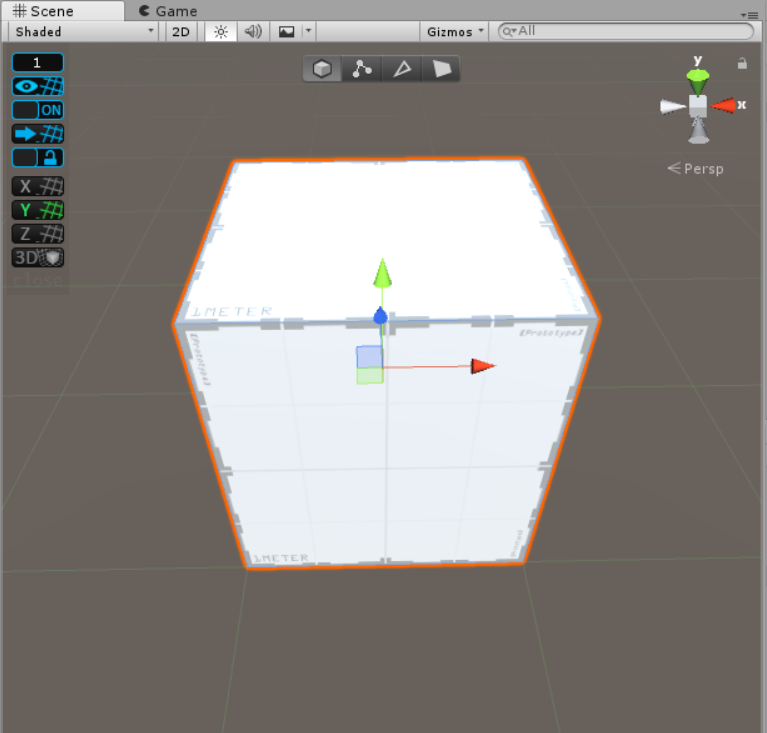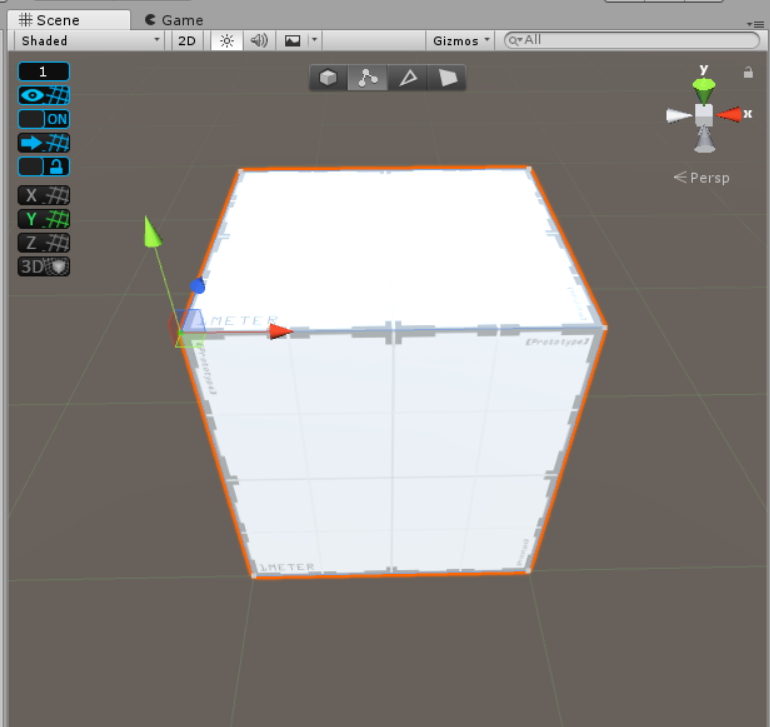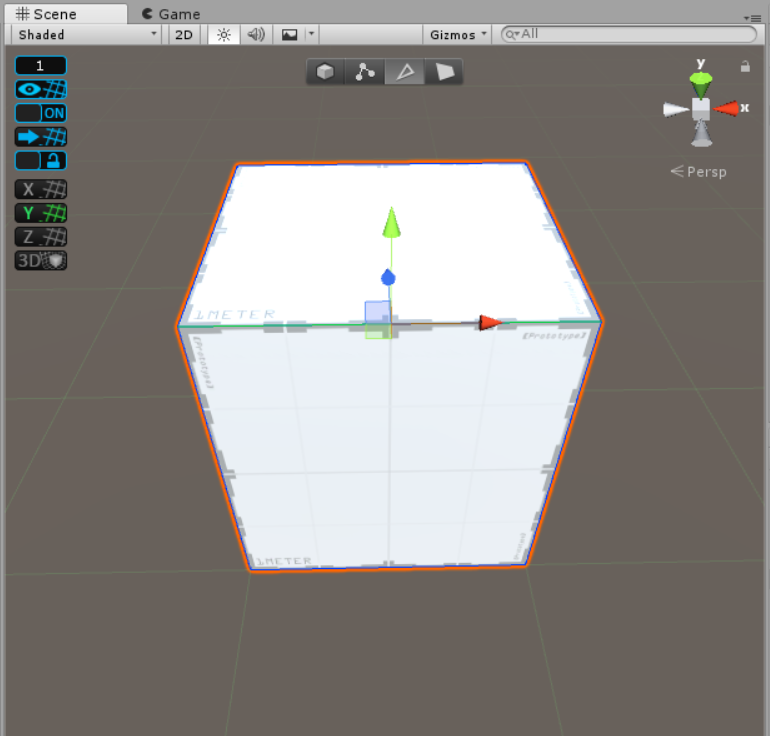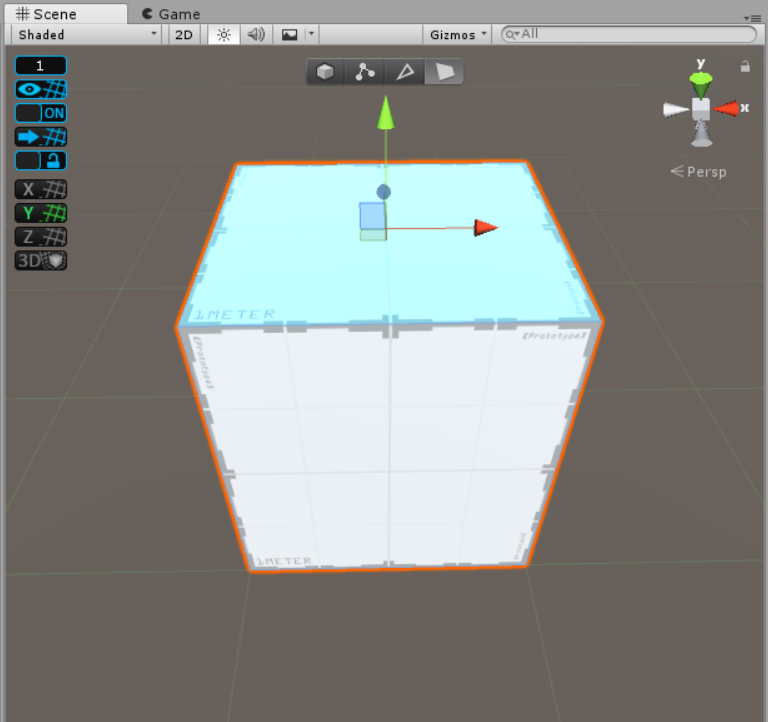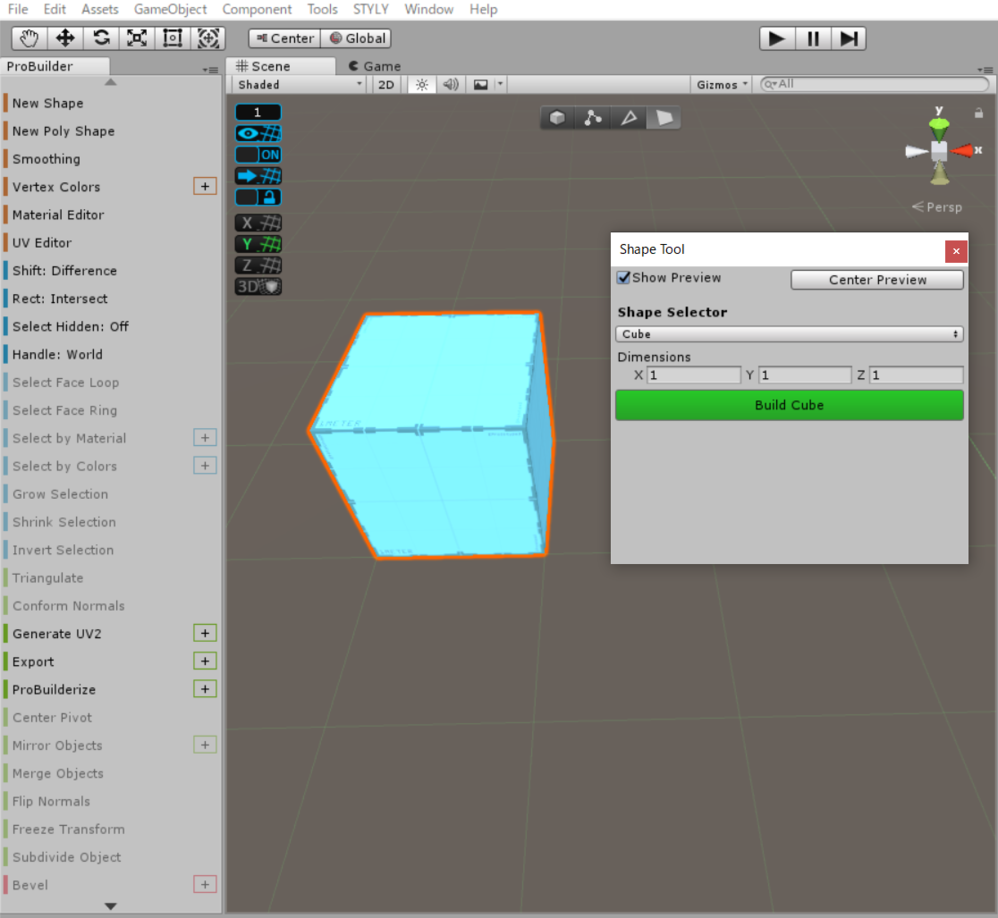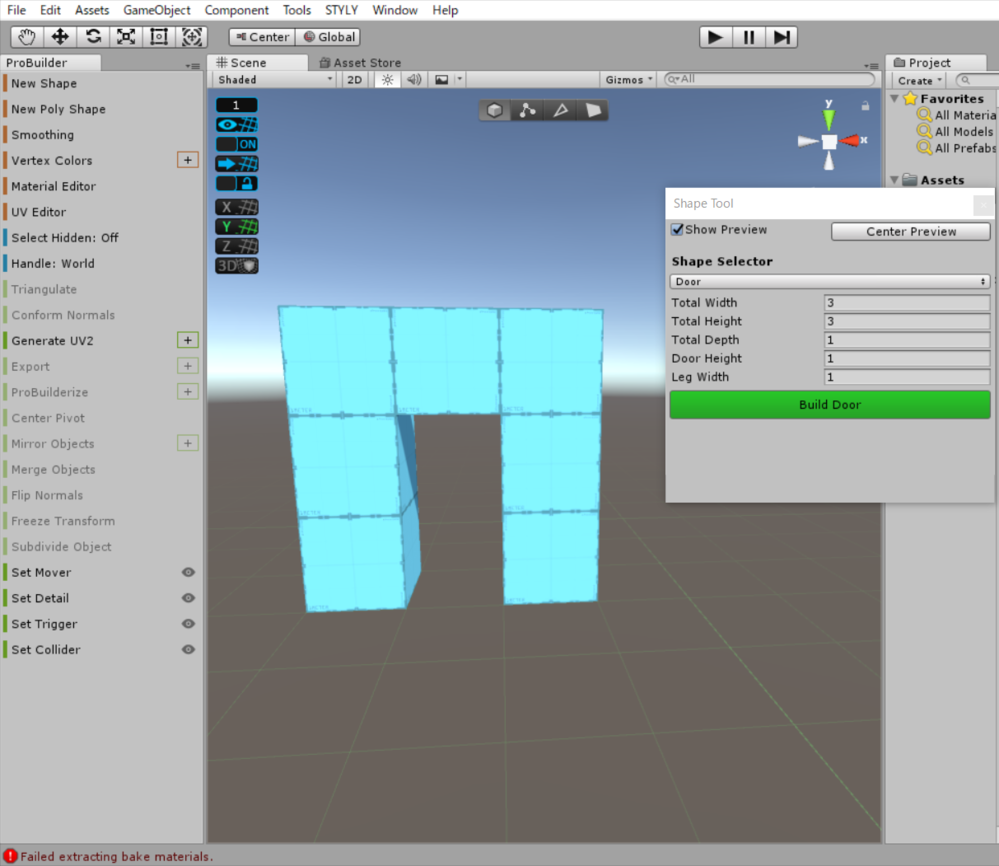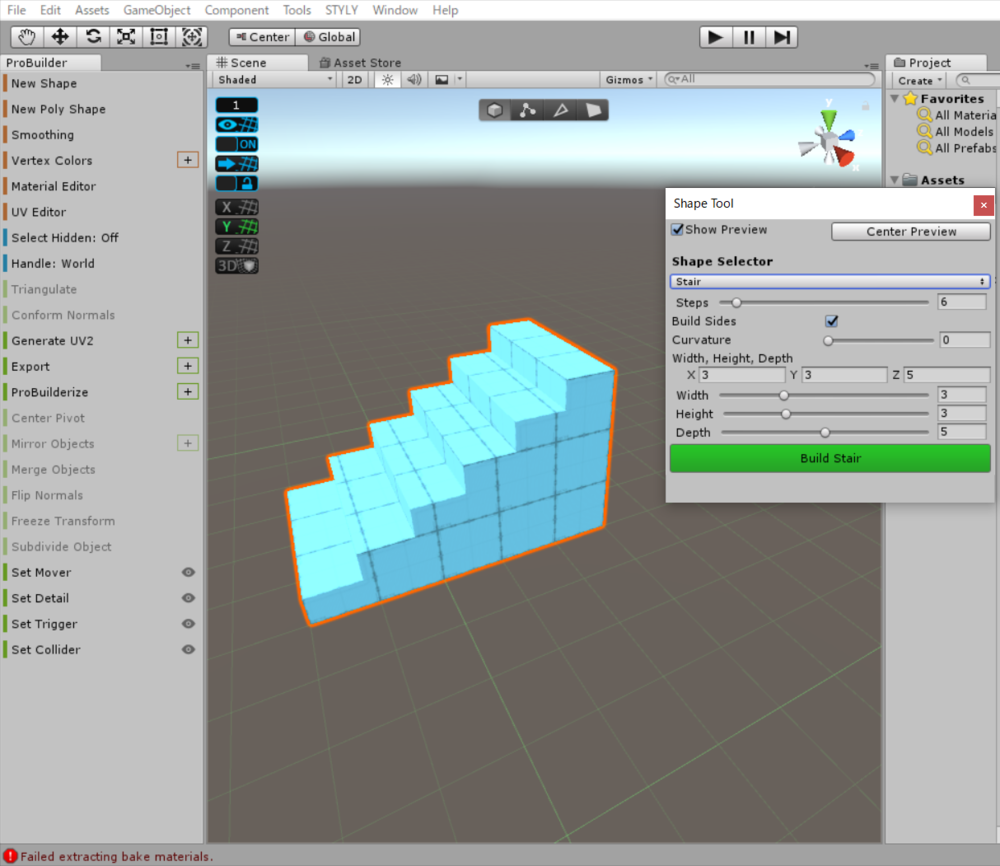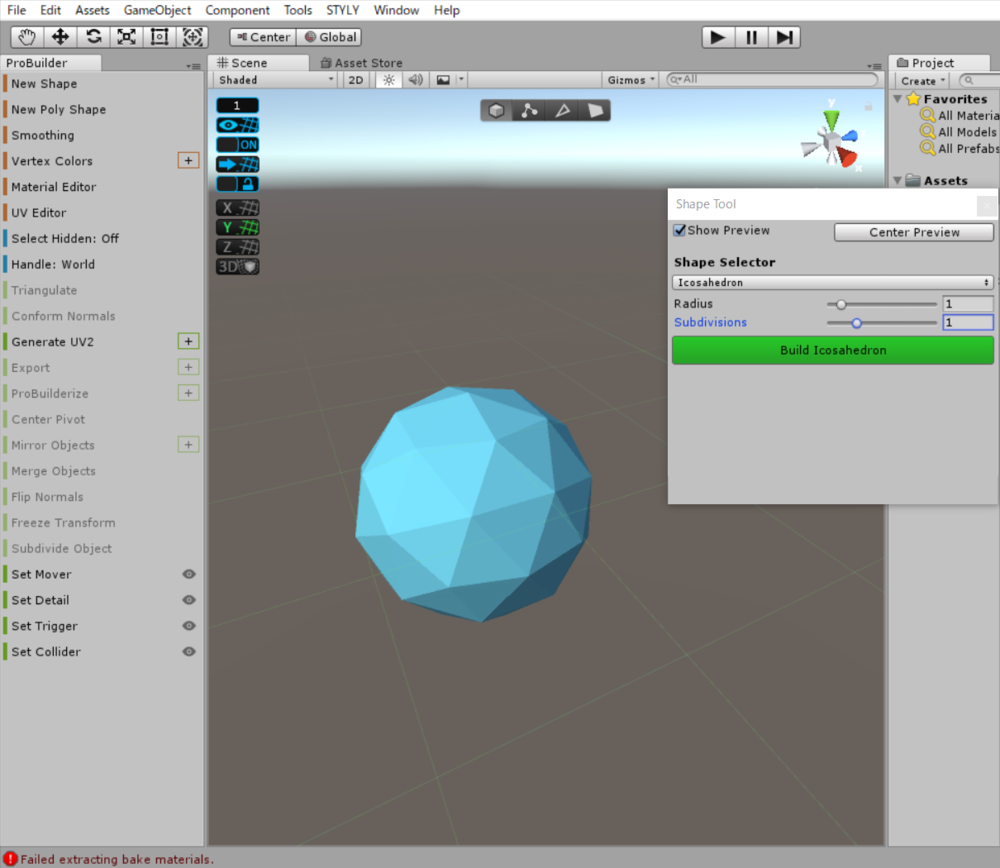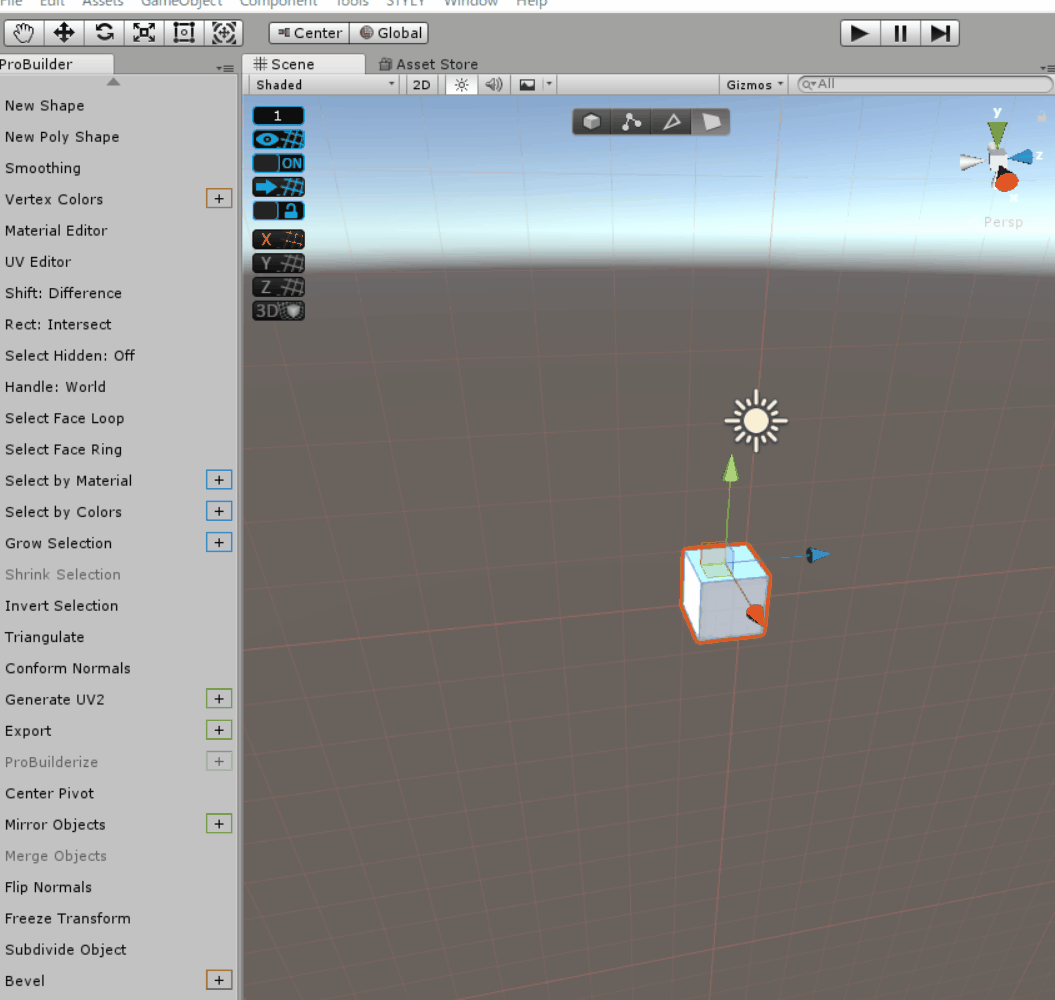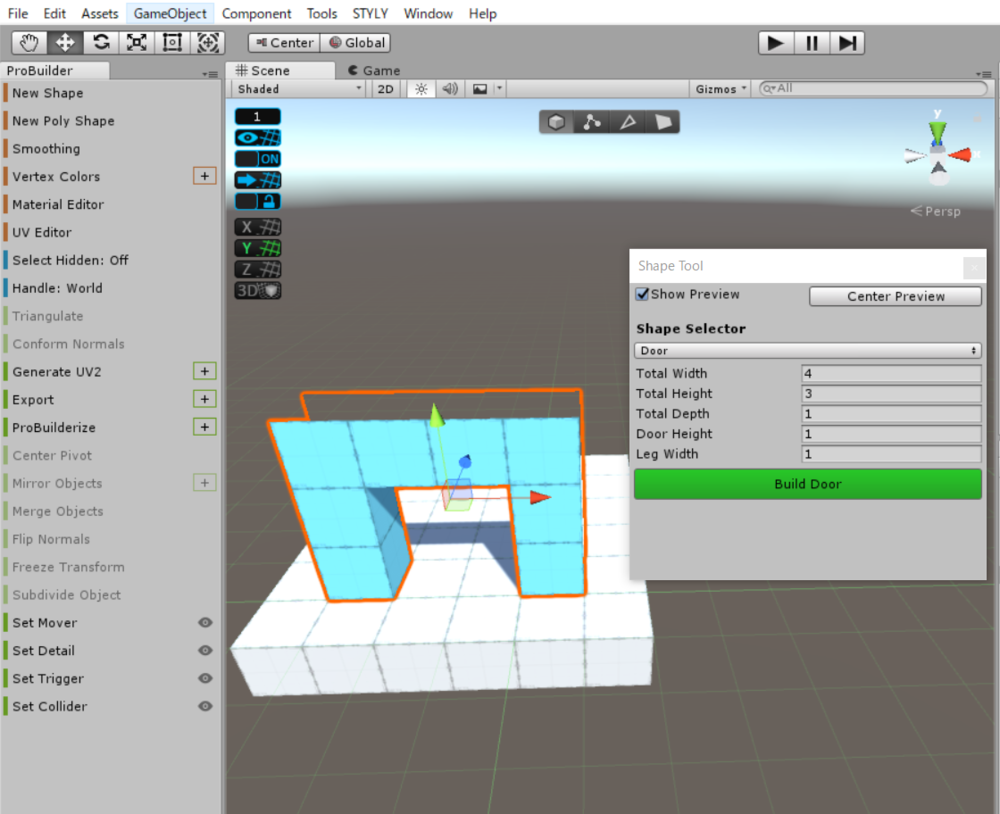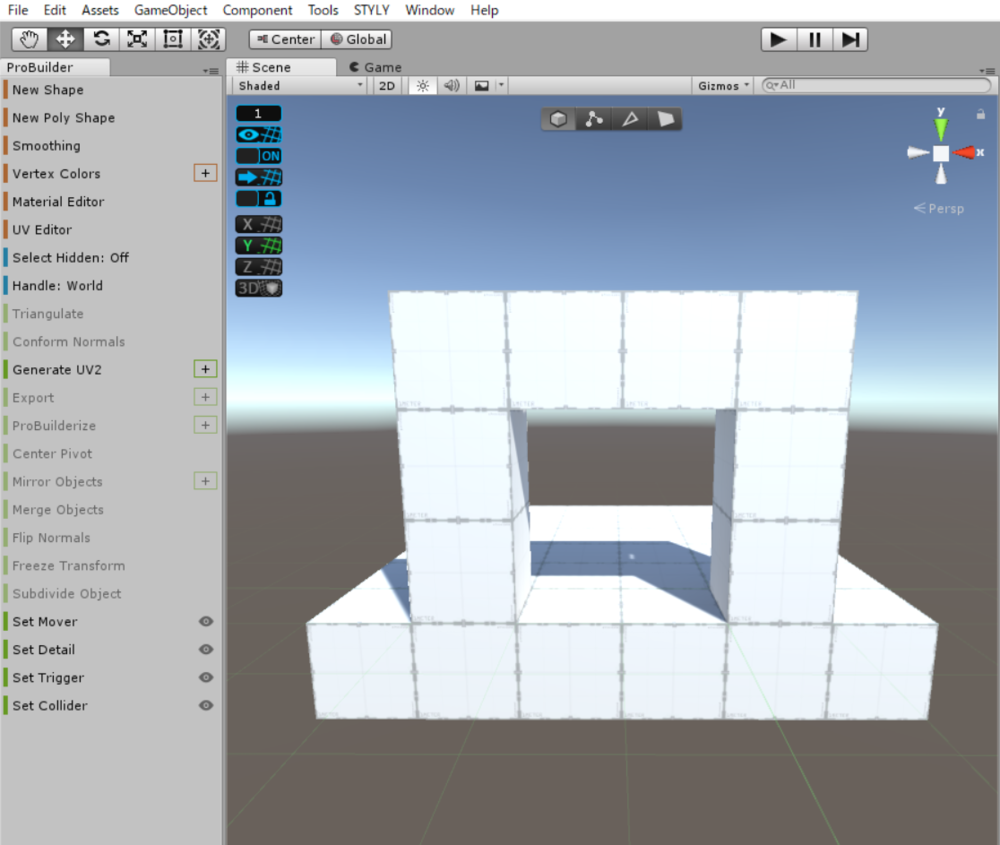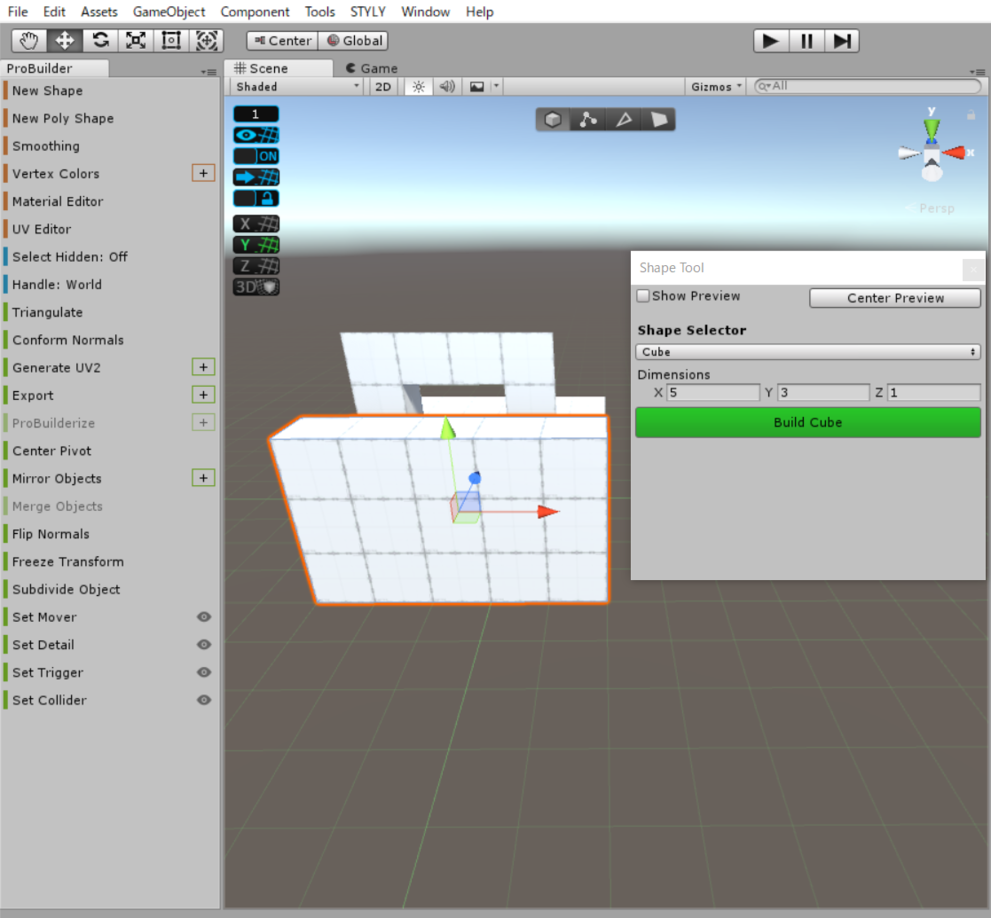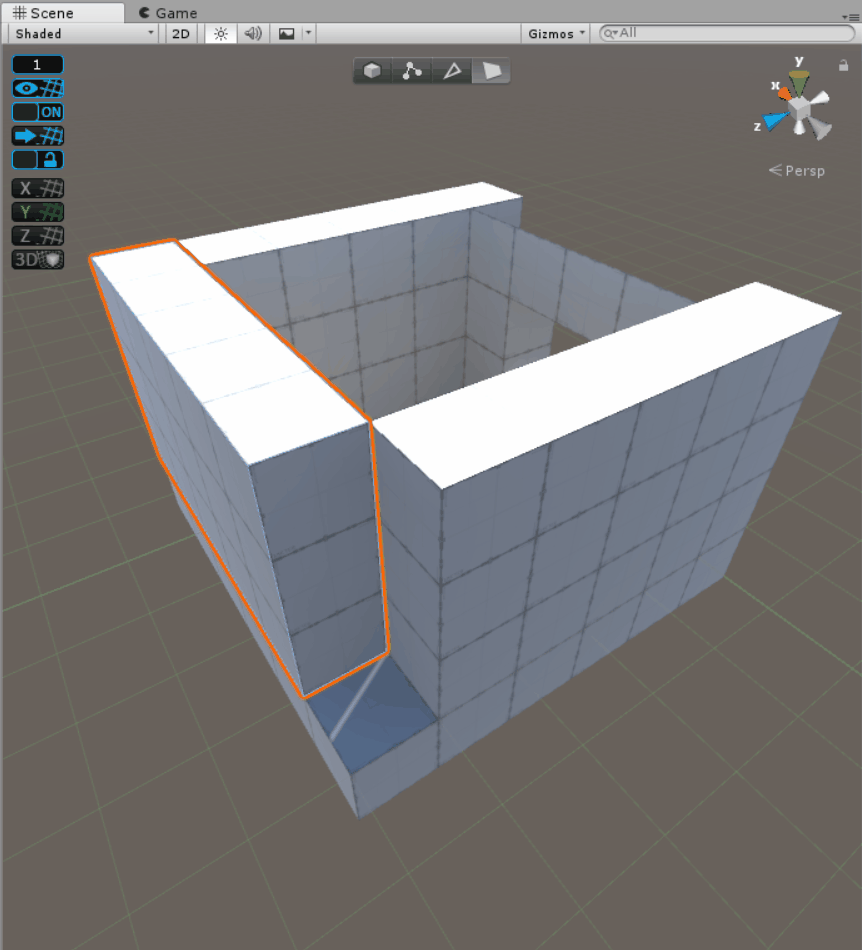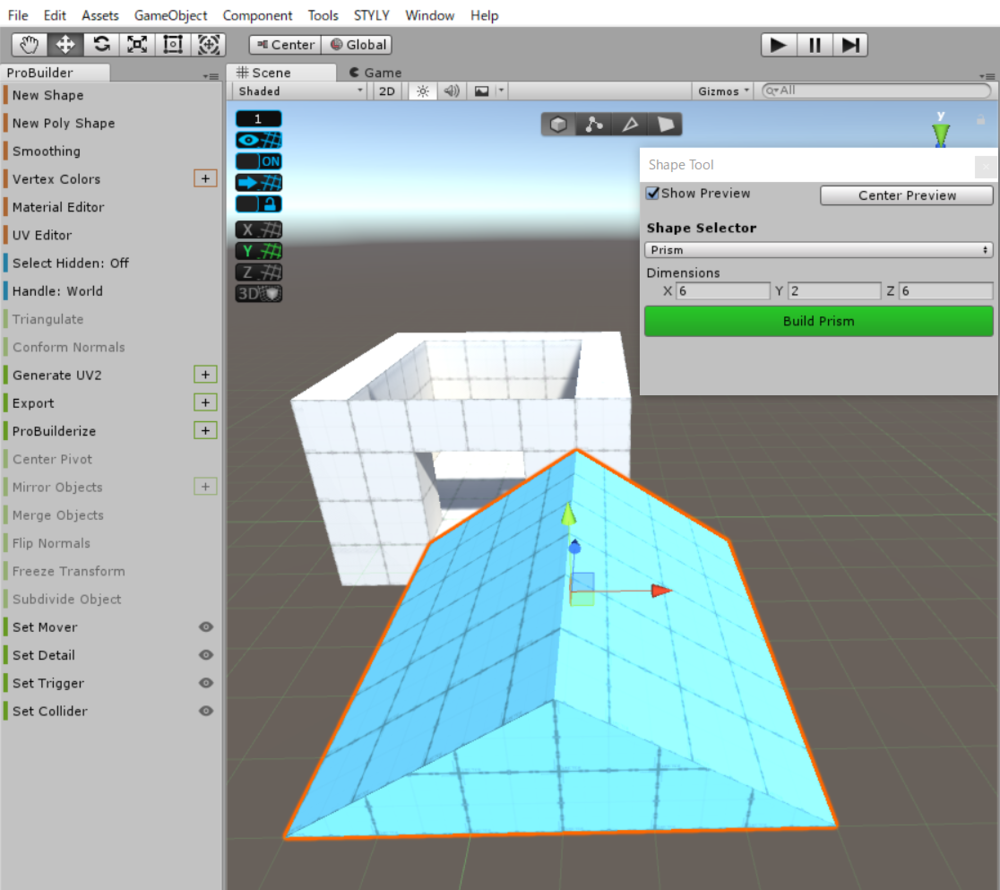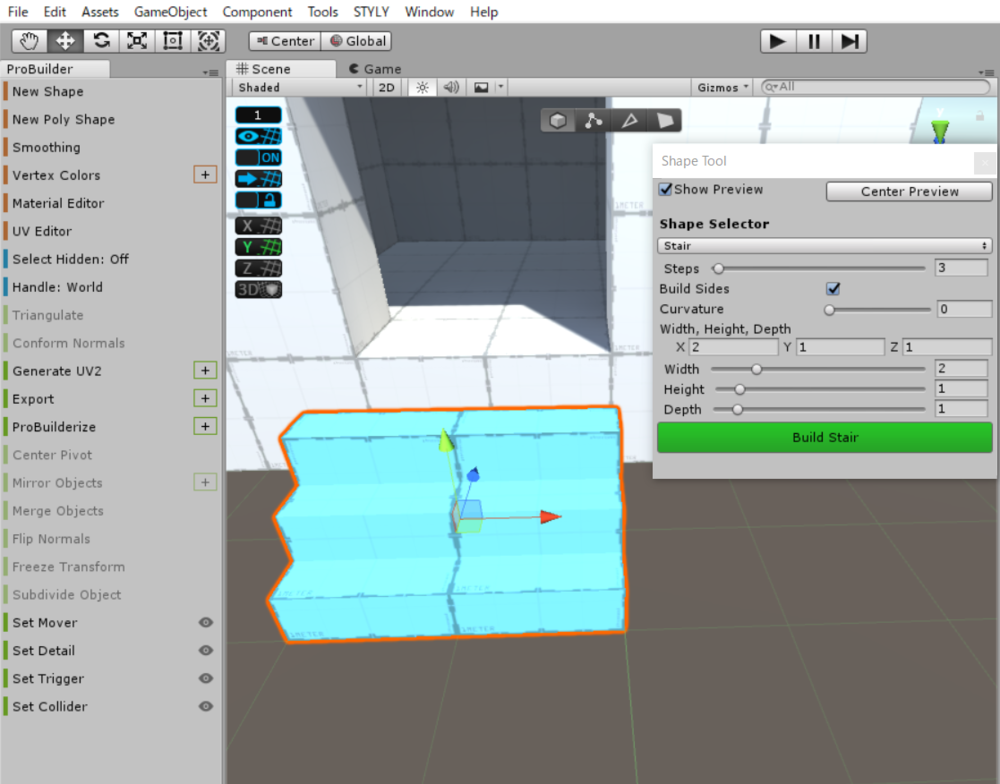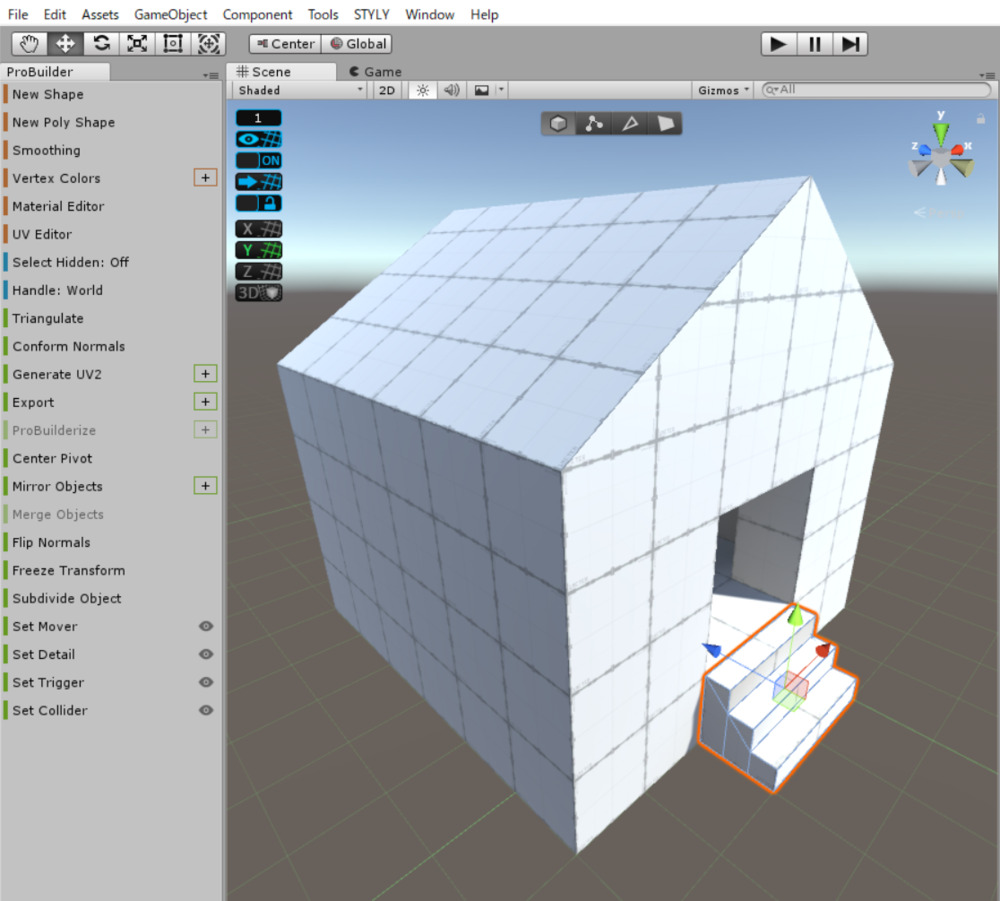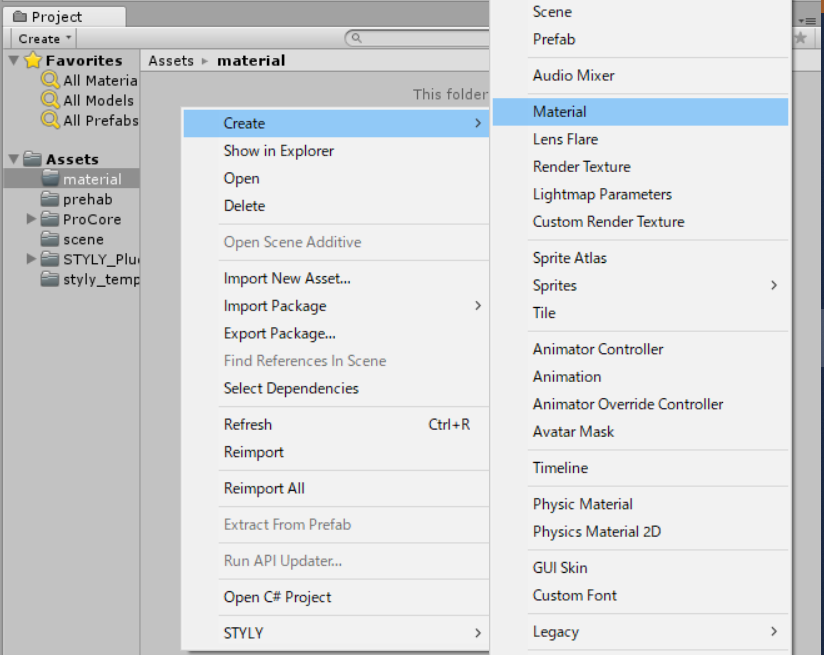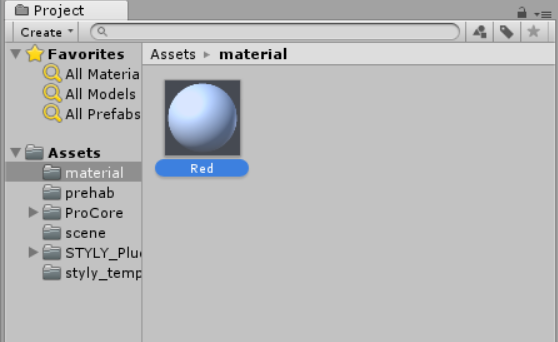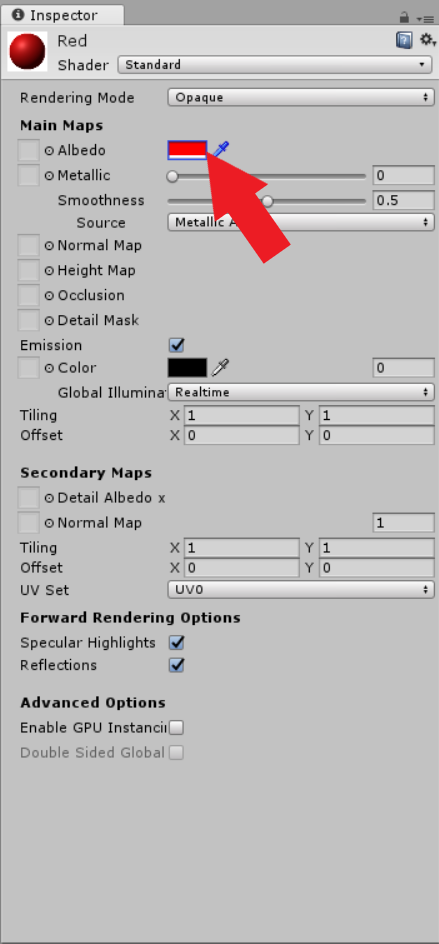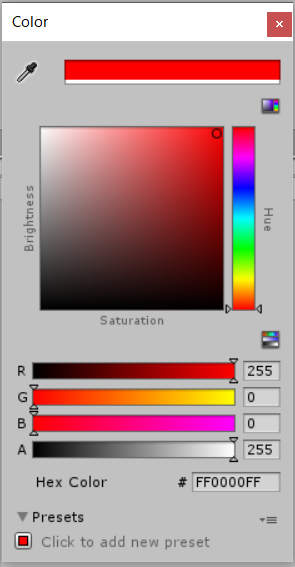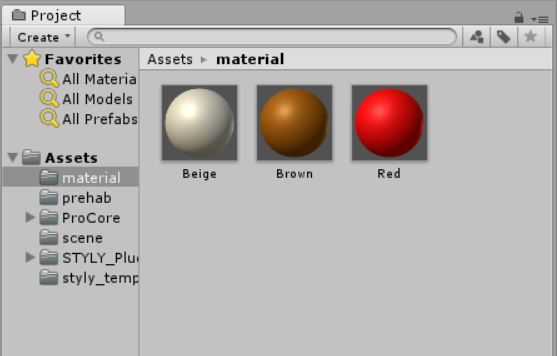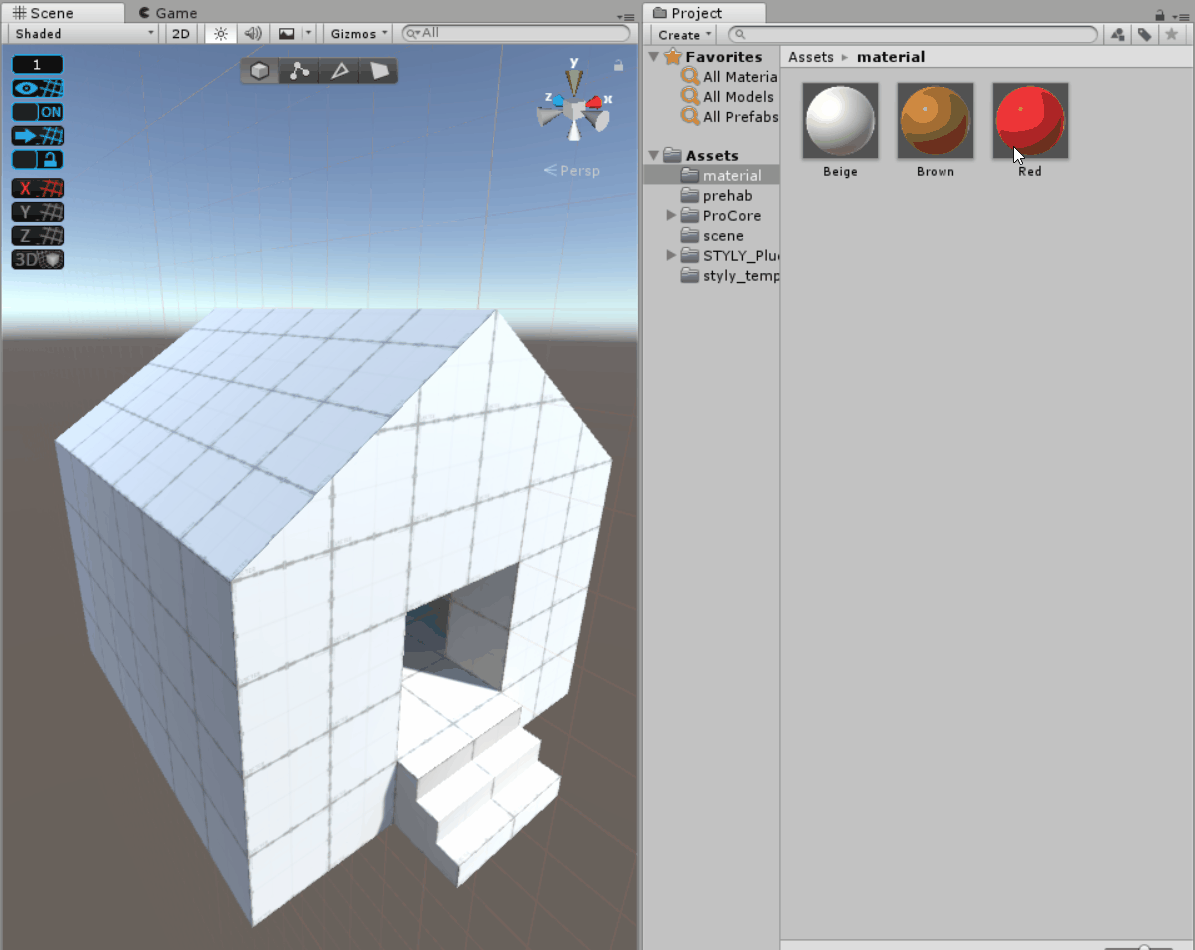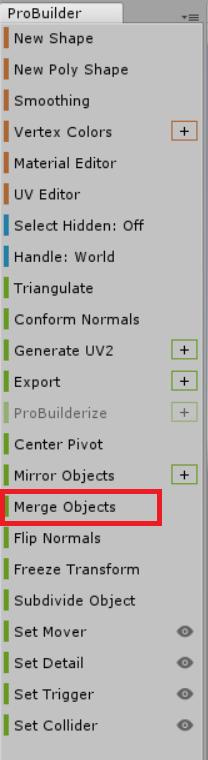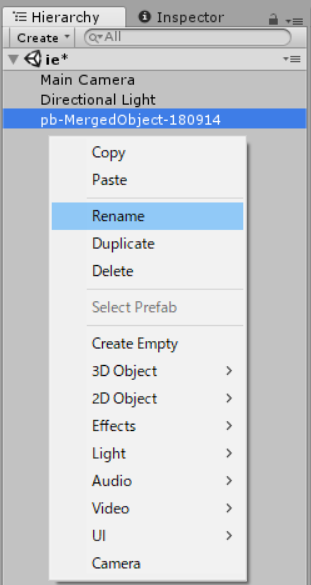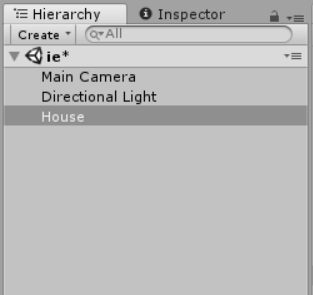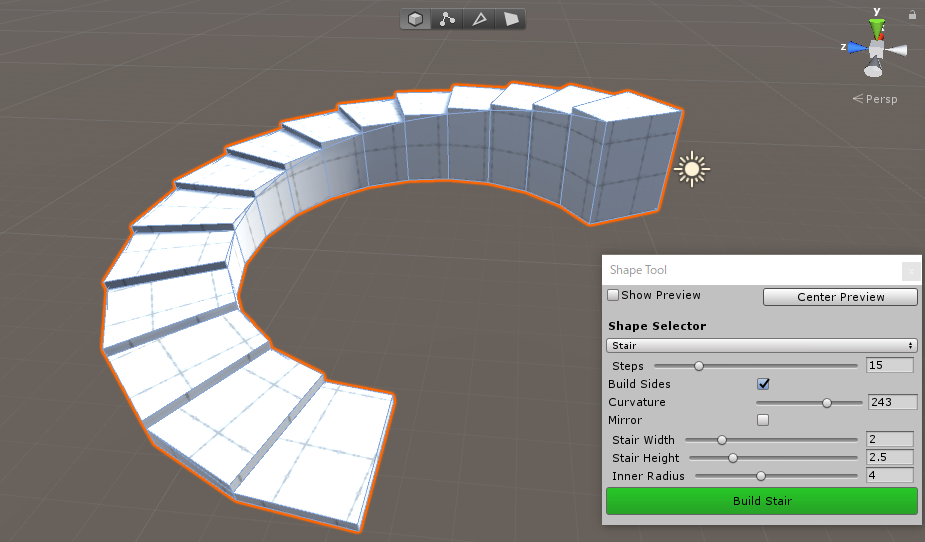本記事ではモデリングツールのProBuilderで簡単な家を作成する方法を紹介します。
ProBuilderはUnity上で直感的にモデリングすることができるツールです。
また、ProGridsというツールを同時に使用することで、建物や部屋などの直線的なオブジェクトを簡単に作成できます。
事前準備
ProBuilderとProGridsのインポート方法
ProBuilderとProGridsをインポートします。
Unity上部のWindowタブからPackage Managerをクリックします。
Package Managerが開いたら右上のフォームからProBuilderを検索して表示します。
右下のInstallボタンをクリックしインストールします。
ProGridsはPreviewツールのため、そのままだとPackage Managerに表示されていません。
Advancedをクリックして「Show preview packages」を選択します。
これでPreviewツールも表示されるようになります。
ProGridsを表示して、右下のInstallボタンををクリックしてインストールします。
インポートが完了すると、画面上部のToolsタブにProBuilderとProGridsが表示されます。
ウインドウの表示方法
Tools > ProBuilder > ProBuilderWindow からProBuilderウインドウを表示します。
このウインドウはドラックすることで、画面の好きな場所に固定できます。
Progridsも同様に、Tools > ProGrids > ProGridsWindow から追加できます。
ProGridsはProBuilderでモデリングする際に補助線の役割をします。
この補助線に沿って、オブジェクトの移動や引き伸ばしを行うことができます。
基本操作
オブジェクト選択
ProBuilderではUnityの基本操作に加えて、ProBuilder独自の操作方法があります。
画面上部に4つのオブジェクト選択モードが表示されており、左から
- オブジェクト全体の選択
- オブジェクトの頂点の選択
- オブジェクトの辺の選択
- オブジェクトの面の選択
選択した後はUnity操作選択から、移動、回転、拡縮が可能です。
NewShape
ProbuilderウインドウからNewShapeを選択すると、新しいオブジェクトを生成することができます。
初期設定ではキューブが選択されていますが、ドアや階段、球体などのいくつかの形のオブジェクトを生成できます。
- キューブ
- ドア
- 階段
- 球体
生成時に詳細設定の数値を変更することで、オブジェクトの形の調整も可能です。
引き伸ばし
オブジェクトの頂点、辺、面のいずれかを選択している状態で矢印を動かすと、オブジェクトを引き伸ばすことができます。
ProGridsツールのおかげで、補助線に沿って1mずつ引き伸ばしができます。
ProBuilderはこの引き伸ばしをうまく活用することで、直感的にモデリングできます。
簡単な家を作成
床の作成
基本操作を覚えたところで、簡単な家を作成してみましょう。
まずは、NewShapeからキューブを生成し、6m×6mの大きさに引き伸ばして床を作ります。
入り口の作成
ドアを生成して、家の入り口を作ります。
NewShapeからオブジェクトの種類Doorに変更し、詳細設定を画像の様にしましょう。
生成したドアを床の上に置きます。
壁の作成
次に、家の壁を作っていきます。
キューブの詳細設定のXYZ欄を、画像の様に変更したものを3つ生成します。
3枚の壁を床の上に配置しましょう。
3枚の壁を並べると、長さが足りない箇所があるので、引き伸ばしで調整します。
屋根の作成
次は屋根を作ります。
NewShapeからPrizmを選択し、詳細設定の数値を画像の様に変更し生成しましょう。
生成した屋根を乗せましょう。
階段の作成
最後に入り口に階段を設置します。
詳細設定の数値を画像の様にし、ドアの前に設置します。
これで簡単な家のモデリング完了です。
家に色をつける
完成した家に色をつけてみましょう。
色をつけるには、マテリアルを作成して色を設定します。
マテリアルの作成は、プロジェクト上で右クリック→Ctreate→Maetrial
名前をつけて、Insepectorからマテリアルの色を変更しましょう
今回は屋根を赤、壁と階段をベージュ、床を茶色にしました。
作成したマテリアルをドラッグすると色をつけることができます。
全ての箇所に色をつけたら、簡単な家の完成です。
STYLYにアップロードする
Unity Plugin For STYLYを使って、作成した簡単な家はSTYLYにアップロードできます。
オブジェクトを結合する
作成した簡単な家は、複数のオブジェクトから構成されています。
このままでは扱いにくいので、一つのオブジェクトに結合します。
作成したオブジェクトを選択し、ProBuilderウインドウのMerge Objectsを選択すると結合ができます。
結合後にオブジェクト名も変更しておきましょう。
オブジェクトを選択し、右クリックからRenameで名前変更ができます。
Unity Plugin For STYLY をダウンロードする
STYLYにアップロードするために、Unity Plugin For STYLYをダウンロードしましょう。
Unity Plugin For STYLY のダウンロード方法や設定方法については、こちらをご参照ください。
作成したオブジェクトをアップロードする
ProBuilderウインドウのExportから作成したオブジェクトをエクスポートし、STYLYにアップロードします。
詳しい方法については、こちらの過去記事をご参照ください。
STYLYにアップロードが完了後はこのように配置できます。
本記事ではProBuilderで簡単な家を作成しました。
オブジェクトを生成して、引き伸ばしをするだけで簡単にモデリングが可能です。
ぜひ試してみてください!