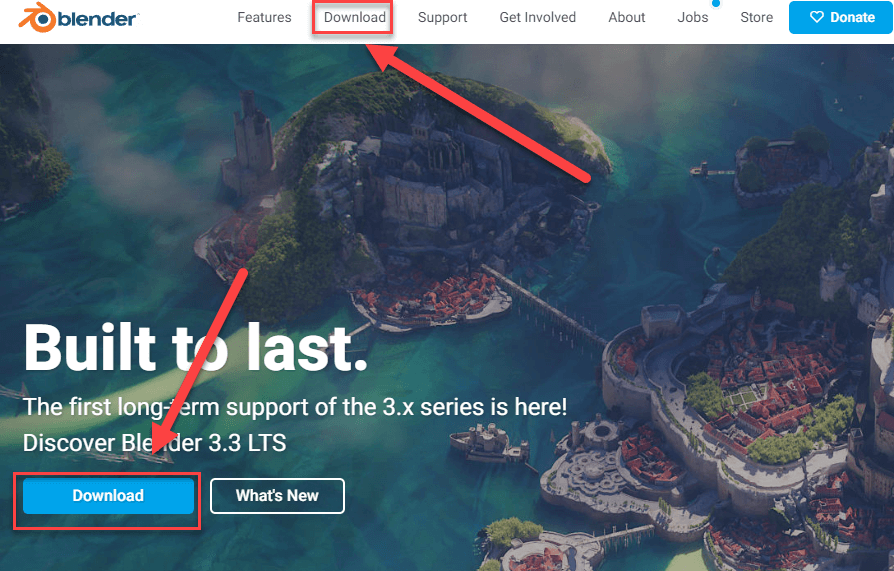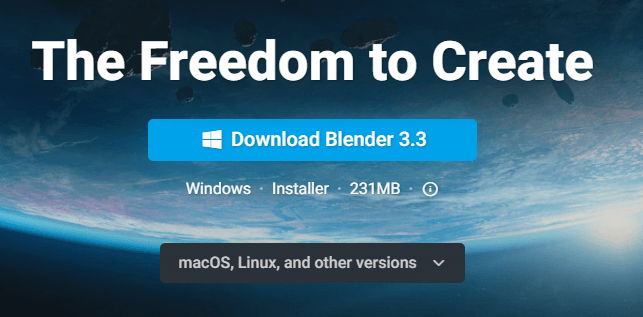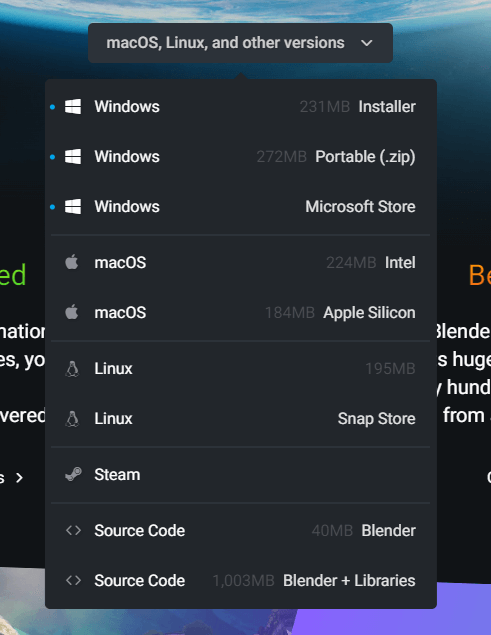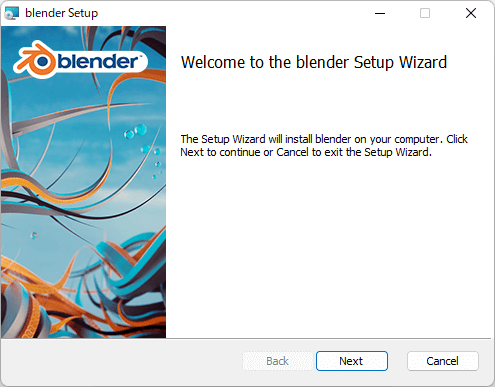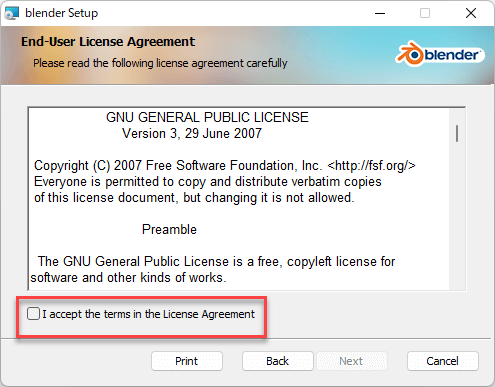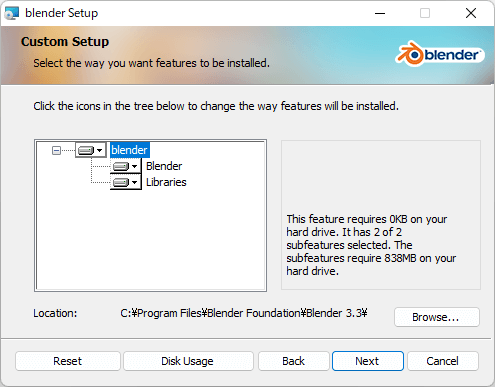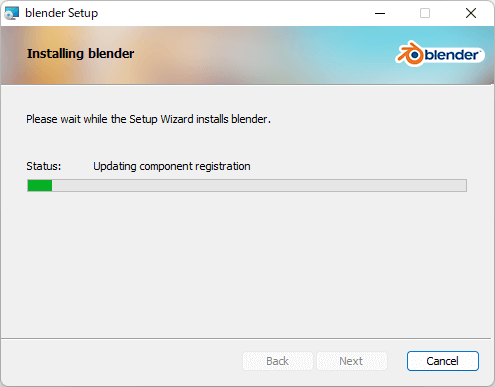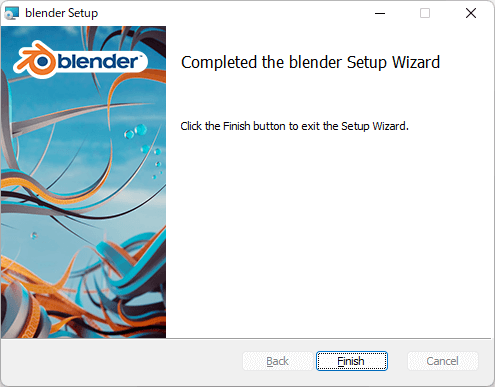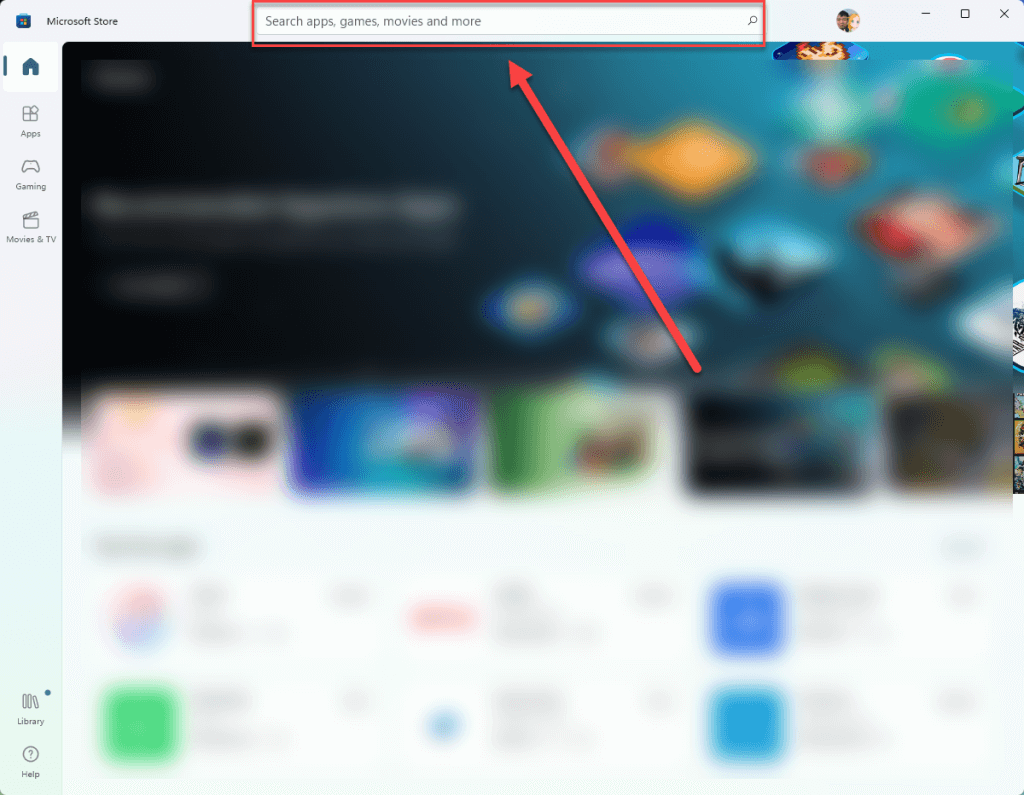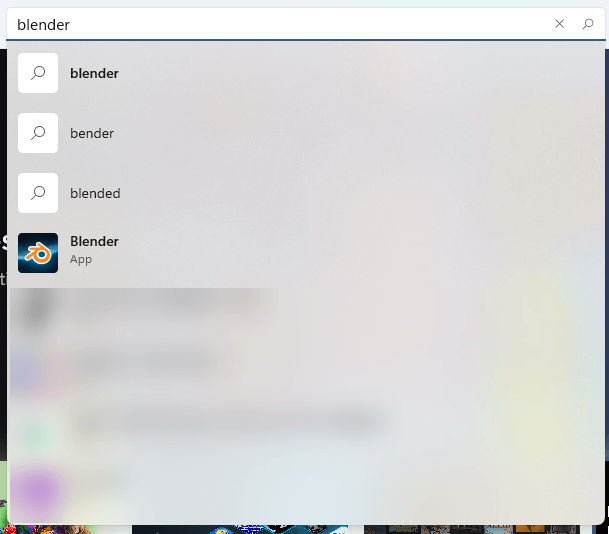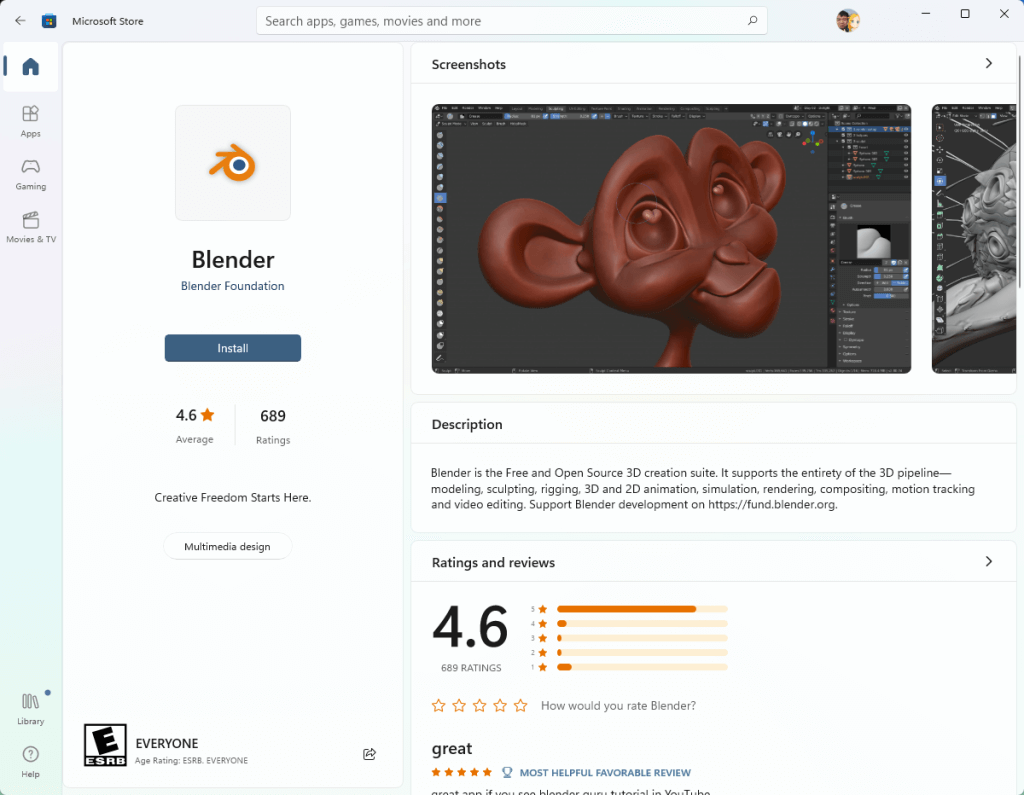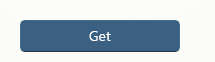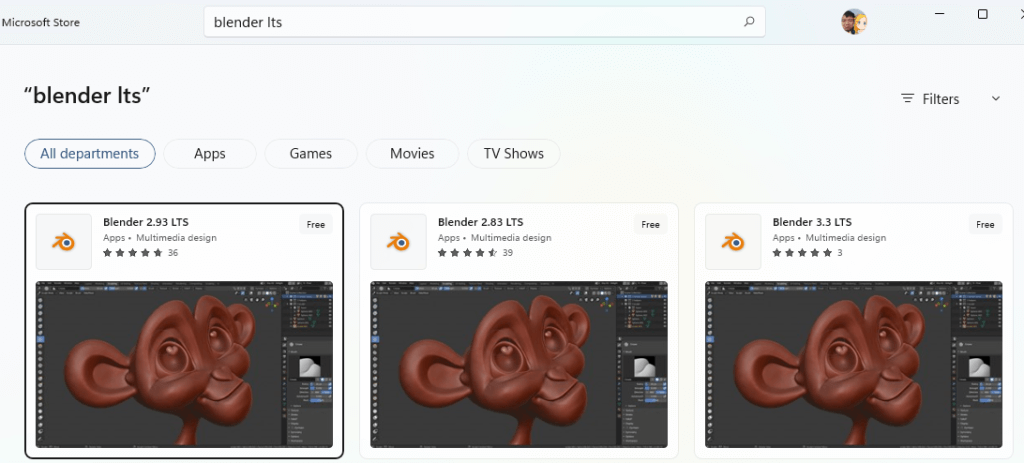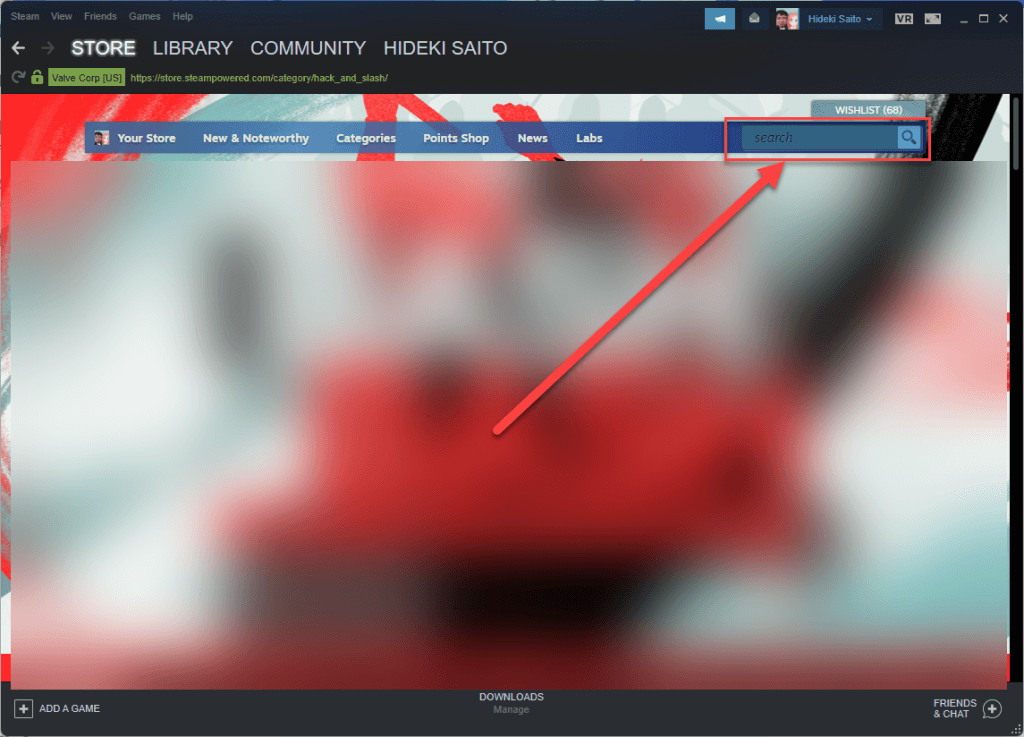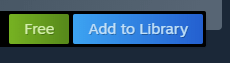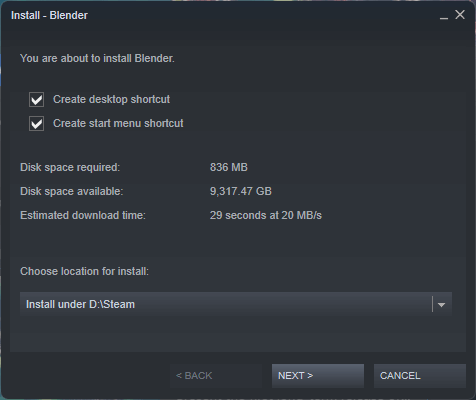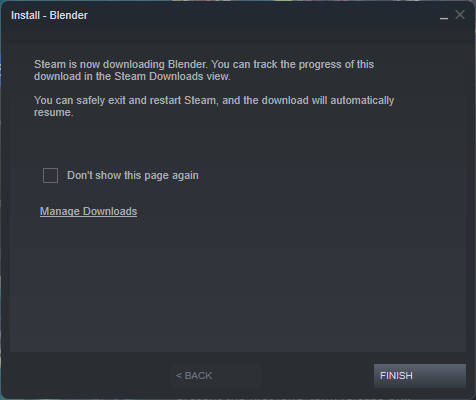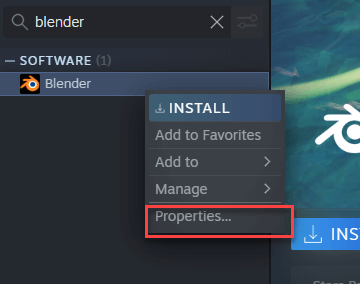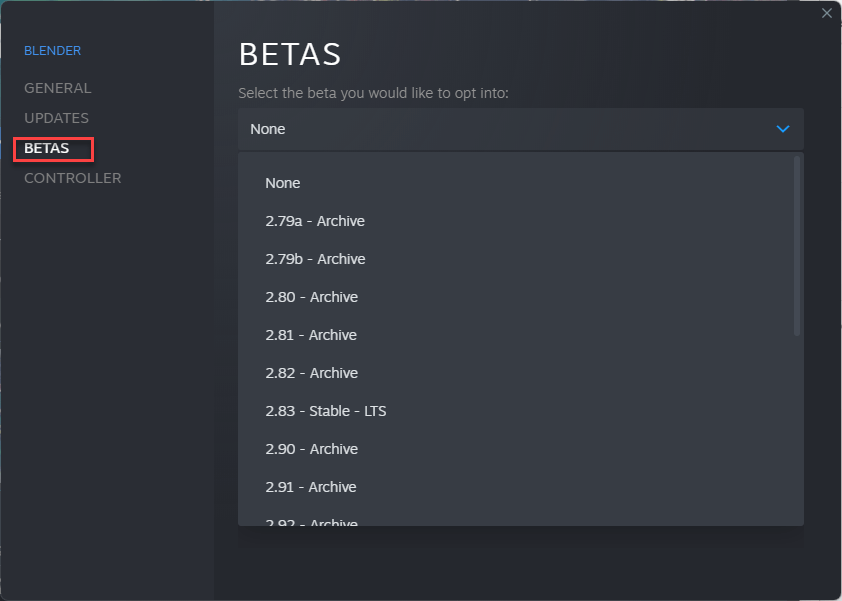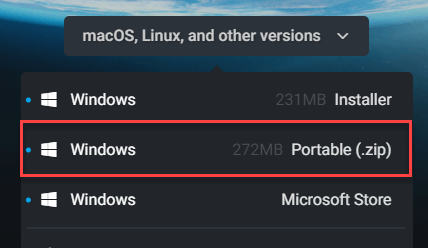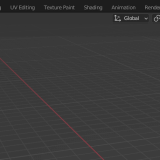「メタバース必携!今だからこそBlenderを基礎から学ぶ」シリーズは、メタバース時代の今、これから3D制作を始めようという方向けに基礎から解説するシリーズです。
今回は、Blenderを入手するところからインストールするところまでを説明していきます。
必要なシステム
Blenderは概ね10年以内のシステムで使用できるような想定とされています。
3.3の時点では以下のような最小構成が示されています。
- 64-bit 4コアCPU(SSE2サポートがあること)
- 8GB RAM
- フルHD画面
- マウス・トラックパッド、もしくはペンタブレット
- 2GB以上のVRAMが使用できるOpenGL 4.3対応のGPU
もし新しく購入しようと考えている場合はコア数やメモリ数がもっと大きいものを買ってもよいでしょう。
上記を満たしていない場合でも、起動はできても快適な使用はできないかもしれません。
また、特に古い場合や、大きく下回っている場合、画面の表示が崩れたりするような正常に使用できない問題が発生する場合もあります。
無料で入手できることもあり、とりあえずは試してみるということも可能です。
Blenderはマルチプラットフォーム展開がされていますので、Windows以外にもmacOSやLinuxでも使用できますが、本記事においてはWindows環境を主に説明していきます。
バージョンについて
Blenderには二つの種類が存在します。
一つは通常バージョン、もう一つはLTSバージョンです。
通常バージョンは常に機能増強が行われ、3か月に一回マイナーリリースが行われます。
マイナーリリースとはいっても、Blenderの場合は意欲的に機能増強が実施されるため、多くのソフトウェアでメジャーリリースで行われるような大きな機能追加などが行われる場合もあります。
LTSバージョンはリリース後、二年間サポートされるバージョンです。LTSバージョンにおいても通常バージョンで行われたバグ修正などを含む更新版はリリースされますが、機能増強などは行われないバージョンとなります。
二年間のサポート期間があるため、同時にサポートされるLTSバージョンは複数あることがあります。
例えば、2022年9月現在においてサポートされているのは3.3 LTS及び、2.93 LTSになります。
一般的な使用に関しては通常バージョンの最新版がおすすめでが、企業環境や、企業からの案件を受ける場合など、LTSバージョンが指定される場合があります。
インストール方法
Blenderのインストール方法にはいくつかの方法があります。
ここでは、その方法を紹介していきます。
公式サイトからのダウンロード
もっとも一般的なのは、公式サイトからダウンロードする方法です。
Blenderの公式サイトのトップページにダウンロードリンクがあるので、それをクリックするとダウンロードページに移動できます。
また、他のページを表示している際にも上部にダウンロードのリンクがあります。
ダウンロードをクリックすると通常は使用中の環境に応じた推奨されるダウンロードが表示されます。
間違っている場合や、他の種類のダウンロードを行いたい場合は下の「macOS、Linux、and other versions」を選択します。
このメニューからは様々な環境で使用できるダウンロードの種類が表示されています。
今回はWindowsインストーラー版でのインストール手順を紹介します。
インストーラーを起動すると以下のような画面が表示されます。
「Next」を押して次に進みます。
次の画面ではライセンスが表示されます。
ライセンスをよく読んで「I accept the terms in the License Agreement」のチェックボックスをチェックし、「Next」を押します。
次の画面でインストールする内容と場所を選びます。
インストール構成(「Blender」、「Libraries」など)はそのままの設定で問題ありません。
デフォルトのインストール先に余裕がないなど場所を変更したい場合は「Browse…」ボタンを押すと別の場所を指定することができます。
「Next」ボタンを押すとインストールが開始されます。
インストールには数分かかる場合があります。
完了すると次のような画面が表示されるので、「Finish」を押して完了します。
LTS版の入手
LTS版はダウンロードページ上部のLong-term Supportのページから入手することができます。
インストール手順は通常版と同様です。
アップグレード手順
Blenderをアップグレードする場合は上記の手順でダウンロードするほか、PC操作に慣れている方ならwingetを使用して更新することも可能です。
WingetはWindows 10、Windows 11に搭載されている機能で、コマンドラインより更新することができます。
winget upgrade BlenderFoundation.Blender
尚、初回インストール時にウェブブラウザを使用してダウンロードする手順を踏まずに直接インストールすることも可能です。
winget install BlenderFoundation.Blender
Microsoft Storeからのインストール
Microsoftアカウントが設定されている場合はWindows 10や11のMicrosoft Storeからのインストールも可能です。
Microsoft Storeの上部の検索窓から検索することができます。
Blenderを検索すると候補が出てきます。
こちらの候補を選ぶと通常版のBlenderの入手画面が出てきます(尚、Microsoft Storeから検索する他、ウェブブラウザ経由で商品ページに移動することも可能です)。
この画面でInstallボタンを押すとインストールされます。
尚、以前に入手していない場合は、Installの代わりにGetボタンが表示されます。
Blenderの場合は無料なので内容の差異はありませんが、Microsoft Storeの仕様上、初回購入と購入した商品の入手に差異があるためとなります。
インストールされたBlenderはスタートメニューから起動できます。
LTS版の入手
Microsoft StoreでLTSを使用する場合は、「blender lts」の検索結果を出すと以下のような結果が出てきます。
ここから、それぞれLTS版を選択してインストールすることができます。
アップグレード方法
Microsoft Store版は更新は自動で行われます。
通常版をインストールした場合は最新のマイナーバージョン、LTS版の場合は修正バージョンが自動的にインストールされます。
Steamからのインストール
ゲーム配信プラットフォームのSteamでもBlenderが配信されています。
Steamの上部の検索窓からBlenderを検索します。
検索の候補が出てきますので、選択すると商品ページに移動します。
商品ページではライブラリに追加するためのボタンが表示されています。
これを押すとインストールするためのオプションが表示されるので、ショートカットを作成やメニュー項目を追加などのオプションを選択し、次に進みます(インストール場所に関しては複数の場所が環境に指定されている場合は表示されますが、単一の場所しか指定されていないなど、環境によっては表示されない場合もあります)。
次に進んでいくと以下のように表示され、ダウンロード、インストールが開始されます。
LTS版の入手
Steam版でLTS版を入手する場合は、ライブラリ画面の右クリックメニューから表示される「Properties…」を選択します。
表示される項目に「BETAS(ベータ)」があるので、ここからインストールしたいバージョンを選択します。
LTSとついているものを選択してください。
アップグレード方法
Steamが起動している際にゲーム等と同じように、自動的にアップグレードされます。
通常版をインストールした場合は最新のマイナーバージョン、LTS版の場合は修正バージョンが自動的にインストールされます。
ポータブル版(上級者向け)
比較的PCに慣れた人向けの使い方になりますが、ポータブル版を使用することもできます。
こちらを使用するとZIPファイルとしてBlenderをダウンロードできるので、これを好きな場所に解凍して使用することができます。
解凍したそれぞれのダウンロードしたものは独立したバージョンとして扱われるので、上書きすることなく、複数のバージョンを共存させたい場合などに利用できます。
また、以下のようなスクリプトを作成、blender.cmdなどの名称で保存し、空のフォルダで実行することで他の設定に影響を及ぼすことなく特定のバージョンのBlenderを起動することも可能です。
SET BLENDER_LOCATION="C:\Program Files\Blender Foundation\Blender 3.3\blender-launcher.exe"
SET BLENDER_USER_CONFIG=%CD%
SET BLENDER_USER_SCRIPTS=%CD%
%BLENDER_LOCATION%
一行目に使用したBlenderの場所を指定してください。
上記のスクリプトを別の空のフォルダで実行することで、複数のBlender環境を同じバージョン、または違うバージョンのBlenderで使用することができますので、特にプロジェクトによって環境を使い分けたい時に便利です。
尚、ポータブル版は自動更新などが一切行われないので、各自バージョン管理などを行う必要があります。
どのインストール方法を使うべきか
このようにBlenderはいろいろな方法でインストールすることが可能ですが、すぐにインストールして使い始めたい場合はMicrosoft StoreやSteamからのインストールがもっとも手軽で、またアップグレードなども自動なので比較的楽に使用を開始できます。
他の環境(Unity等)と連動させたい場合においては公式サイトからのダウンロードでインストールしたものが前提の仕様になっていることも多く、この場合は公式サイトからダウンロードするのが得策です。
ポータブル版は上記の方法でインストールされたものと組み合わせることも可能なので、これ単体で使用することが必要なケースはあまりないかもしれません。
しかしながら、ポータブル版の場合、使用をするのに管理者権限が必要がない、という特長もあるため、比較的制限の強い環境での使用や、他の人のPCを借りたり、ネットカフェなどで使用する場合にポータブル版を中心に使用する、というシーンも考えられます。
注意点
BlenderのライセンスはGPLライセンスであるため、ライセンス的には特定の条件を満たす場合に販売可能となっており、実際に販売が行われている場合があります。
しかし、これらに関してはBlenderの開発元として推奨されているものではなく、特段の理由がない限り使用する理由はないものとなります。
Blenderのインストールを行う際には提供元がBlender Foundationであり、無料で配布されているものかを確認することをおすすめします。
次のステップ
Blenderをインストールし、起動し自由に遊んでみましょう。
次回の記事ではBlenderで何ができるのか、という点について解説していきます。
STYLYにアップロードする方法
3DモデルをSTYLYにアップロードしてみましょう。
アカウント作成方法
STYLYにアップロードする方法
UnityからSTYLYにアップロードする方法
STYLYに関する質問、バグ報告、改善してほしい要望はSTYLY FORUMまで
https://jp.forum.styly.cc/support/discussions
Certified (QA) by Shota Shawn Yoshizawa
Edited by SASAnishiki