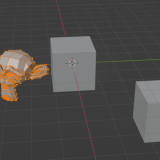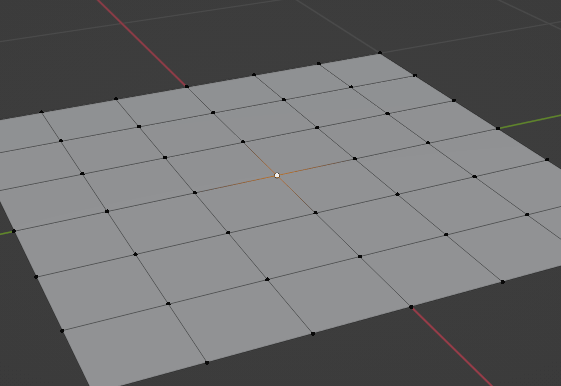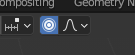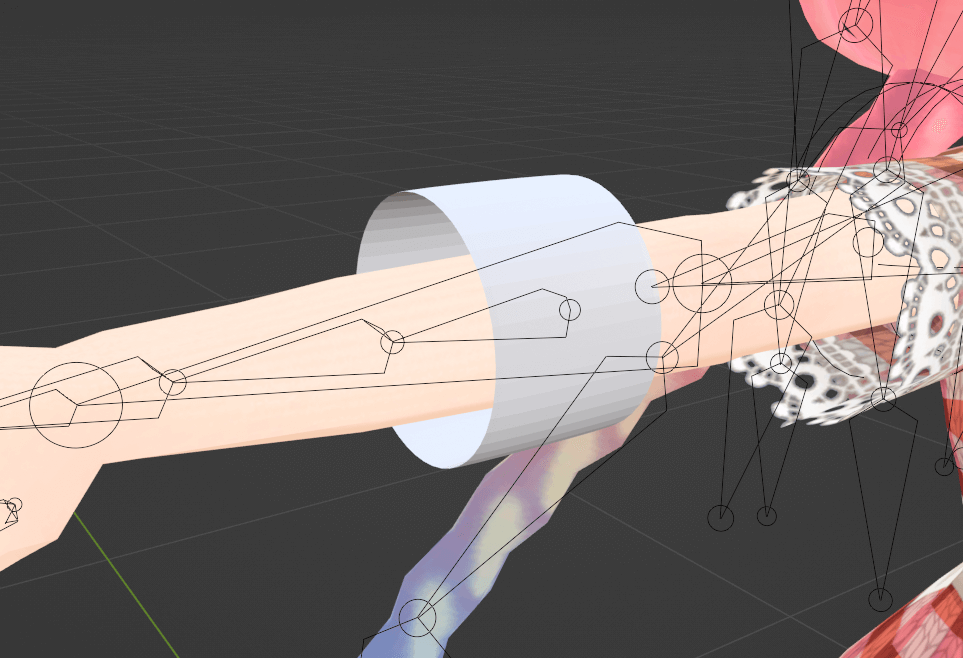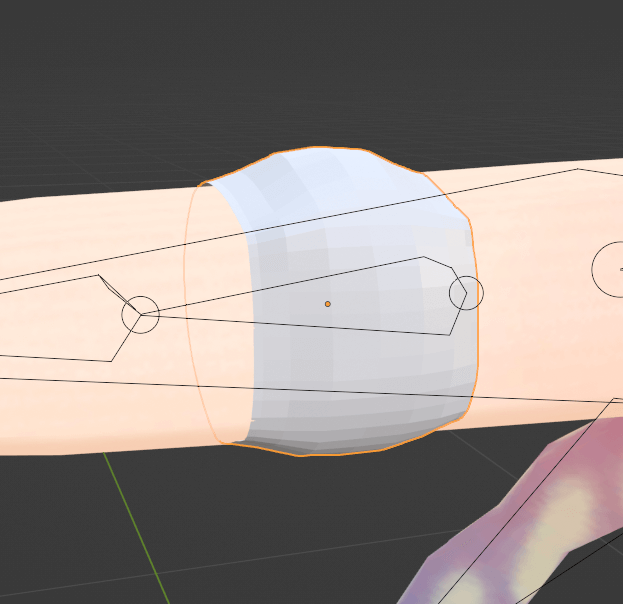「メタバース必携!今だからこそBlenderを基礎から学ぶ」シリーズは、メタバース時代の今、これから3D制作を始めようという方向けに基礎から解説するシリーズです。
本記事では、Blenderのプロポーショナル編集の基本的な使い方と応用を解説します。
Blenderのプロポーショナル編集は連動性のある形状を編集する際に非常に役立ちます。
プロポーショナル編集を適切に使うことで、よりリアルな形状やアニメーションを作成することができます。
前回はいろいろな画面で使用できる、基本的なキーボードショートカットについて説明しました。
プロポーショナル編集とは
プロポーショナル編集は、Blenderのメッシュを変形させるためのツールの1つです。
通常、メッシュの中にある頂点を動かす場合は選択した頂点のみが変化しますが、プロポーショナル編集を使用するとその周辺の頂点を追従させることができます。
選択した頂点の周囲のメッシュにも自動的に変形が適用されるため、連動性のあるオブジェクトのグループを編集する際に非常に役立ちます。
例えば、アバターに服を着せる際には、服の形状を人体に合わせて調整する必要があります。
この場合、プロポーショナル編集を使って衣服の周囲のメッシュを変形させることで、より自然な見た目を作ることができます。
プロポーショナル編集の基本的な使い方
プロポーショナル編集は、頂点、辺、面の編集時に使用できます。
メッシュを選択する
プロポーショナル編集を適用するメッシュの頂点、辺、もしくは面をを選択してください。
例では、頂点を選択しています。
プロポーショナル編集モードを有効にする
[O]キーを押すことでプロポーショナル編集モードが有効になります。
また、3Dビューポートのヘッダーから「プロポーショナル編集」の切り替えボタンをオンにすることでも有効化されます。
プロポーショナル編集モードが有効化されたら、選択した頂点をZ軸方向などに移動してみてください。
プロポーショナル編集の種類を選択する
「プロポーショナル編集」のドロップダウンメニューから、使用するプロポーショナル編集の種類を選択します。
「タイプ」ドロップダウンメニューには、Smooth(スムーズ)、Sphere(球)、Root(ルート)、Inverse Square(逆二乗式)、Sharp(シャープ)、Linear(リニア)、Constant(一定)、Random(ランダム)からなる8つのプロポーショナル編集の種類があります。
接続のみ(Connected Only)を使用すると複数のオブジェクトをまたいで編集する際に、他のオブジェクトにその編集が伝わるのを防ぐことができます。
オブジェクトをまたいだ編集については、以下の記事を参考にしてください。
プロポーショナル編集の範囲を調整する
プロポーショナル編集の影響範囲は頂点等を選択し、移動([G]キー)、回転([R]キー)、拡大縮小([S]キー)機能を使用中にマウスホイールを使用するか、[Page Up]キー、[Page Down]キーを使用することで調整することができます。
3Dビューポートのヘッダーに影響範囲が表示されるほか、ビューポート内に円としてその影響範囲が表示されます。
大きさに応じて変更が加わる範囲が変わっているのが確認できます。
応用
この編集方法はアバターなどにアイテムや服をフィッティングする際に使用できます。
例えば、ブレスレット様なものをつけたい場合に、通常の編集モードである一つの頂点を変更すると、それにつながる他の部分も合わせて変更していかないと、不自然な形状になってしまいます。
次のようにプロポーショナル編集を使うことにより、フィットさせていくことができます。
このような形でフィットしていくと以下のように自然な形でフィットさせていくことができます。
上記の例では、腕につける布のブレスレット様のものをフィットしましたが、この方法は襟口、袖口などを合わせるのに使用することもできます。
STYLYにアップロードする方法
3DモデルをSTYLYにアップロードしてみましょう。
アカウント作成方法
STYLYにアップロードする方法
UnityからSTYLYにアップロードする方法
STYLYに関する質問、バグ報告、改善してほしい要望はSTYLY FORUMまで
https://jp.forum.styly.cc/support/discussions
上記のようにプロポーショナル編集を使うことにより連続した頂点や面を自然な形で編集することができます。
アバターや、その他有機形状の編集などにも役に立つ手法ですので、いろいろな応用を試してみてください。
Certified (QA) by Shota Yoshizawa
Edited by SASAnishiki