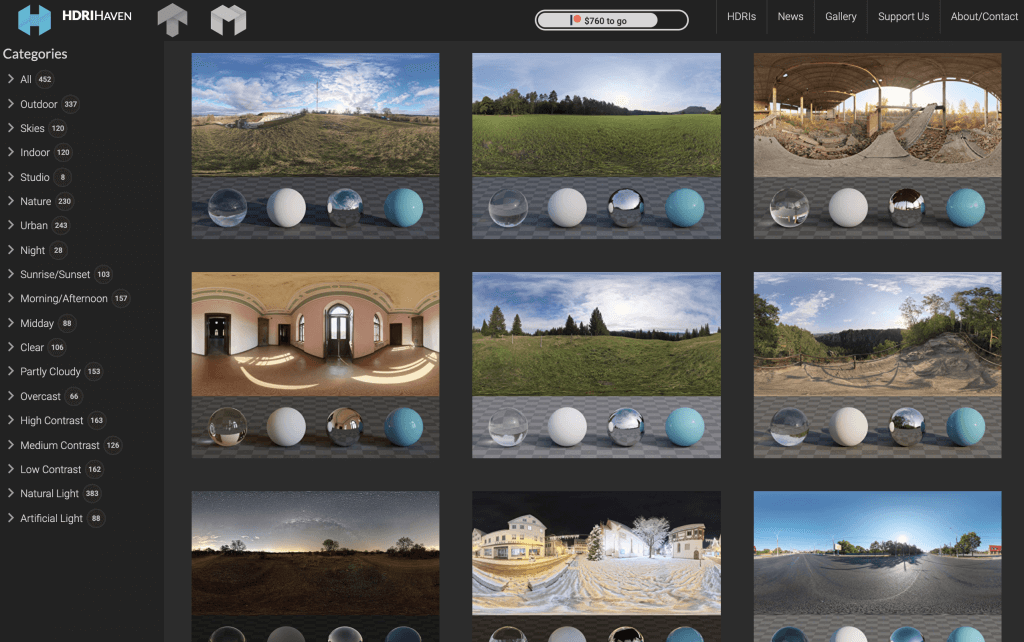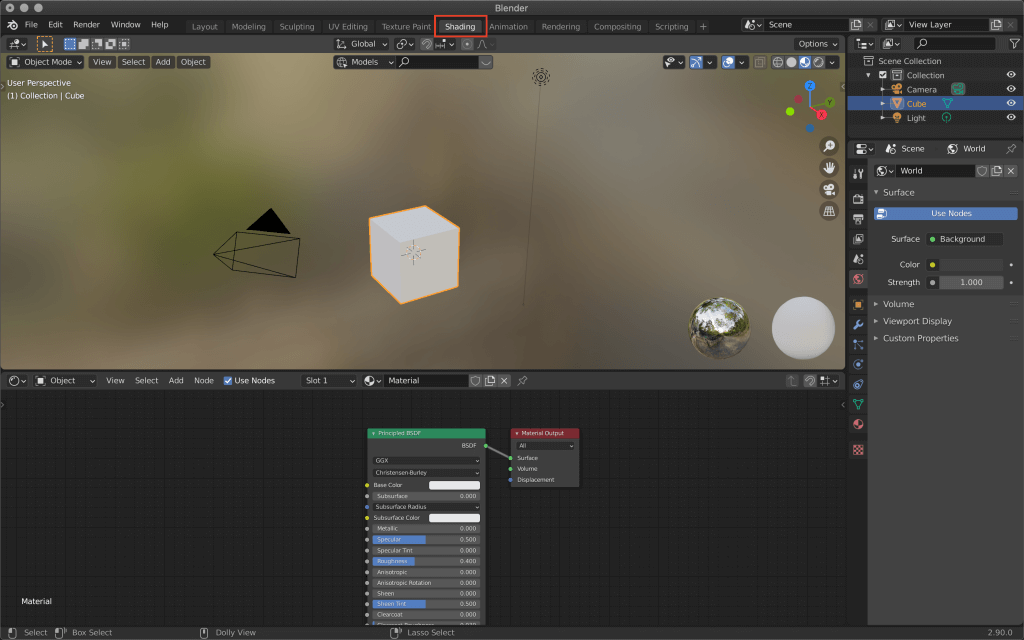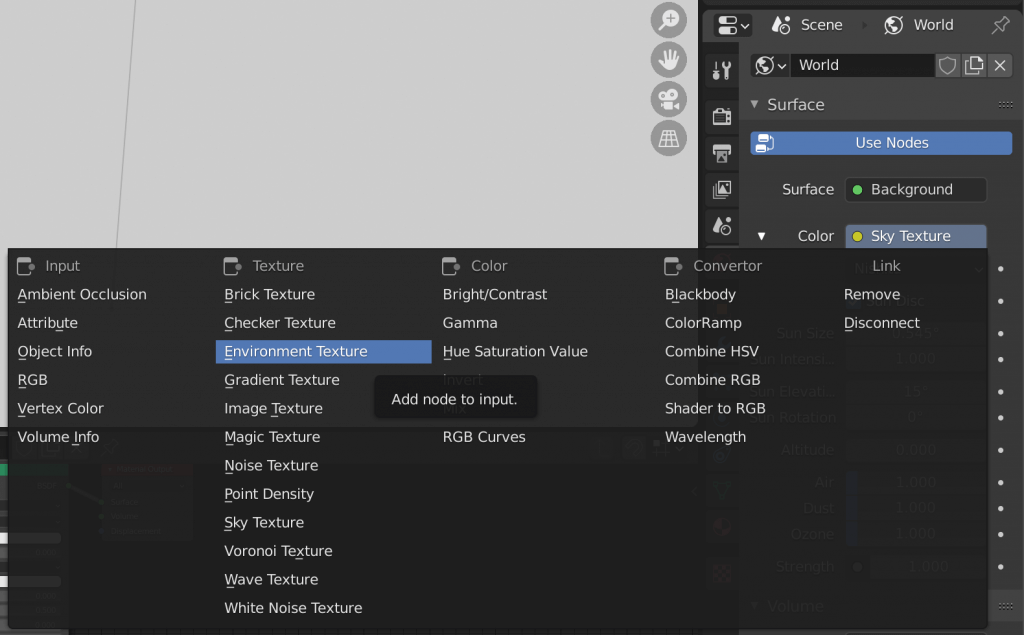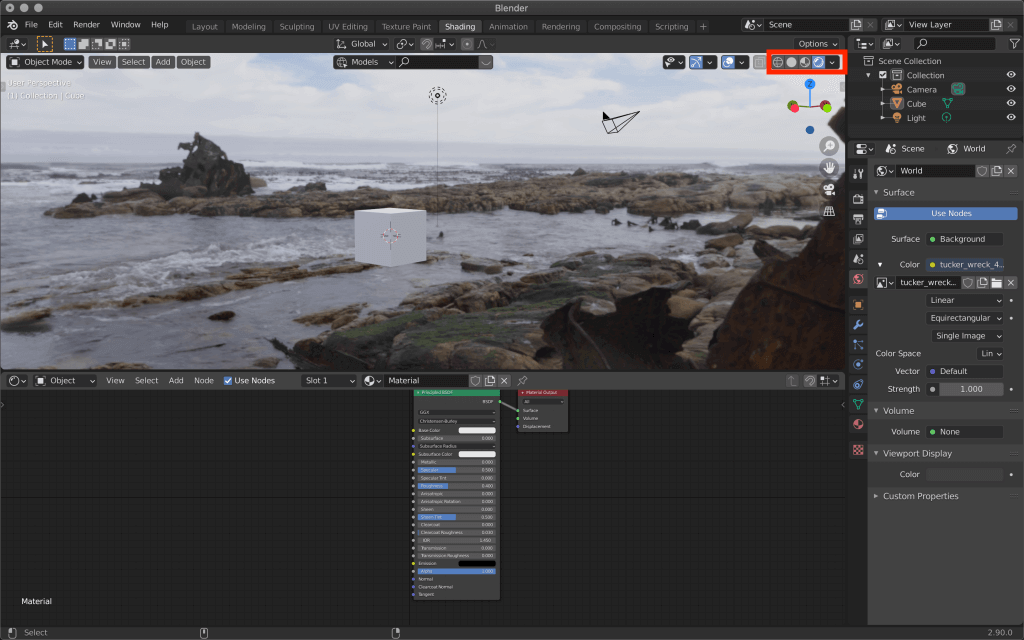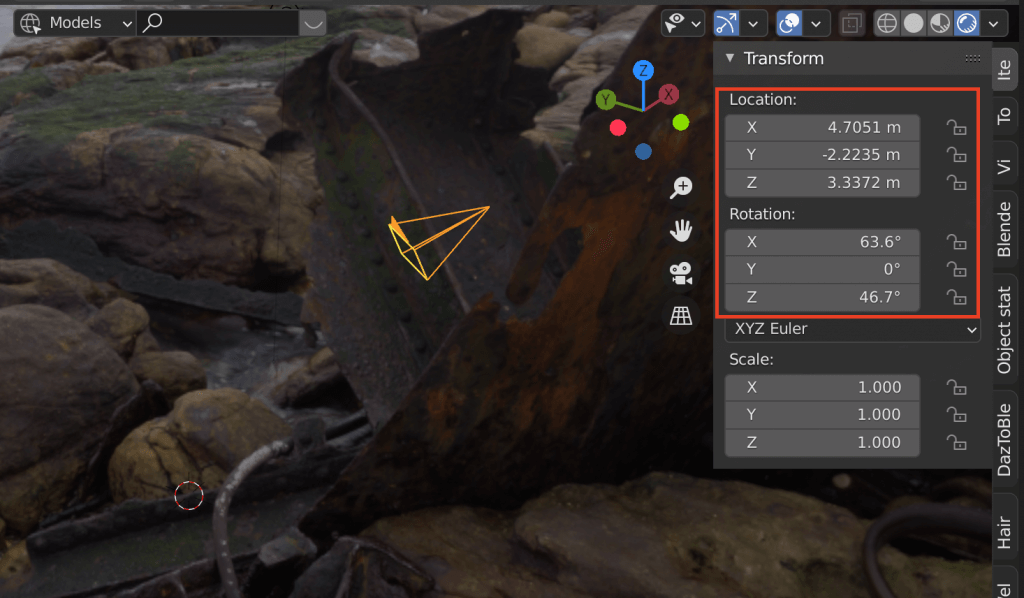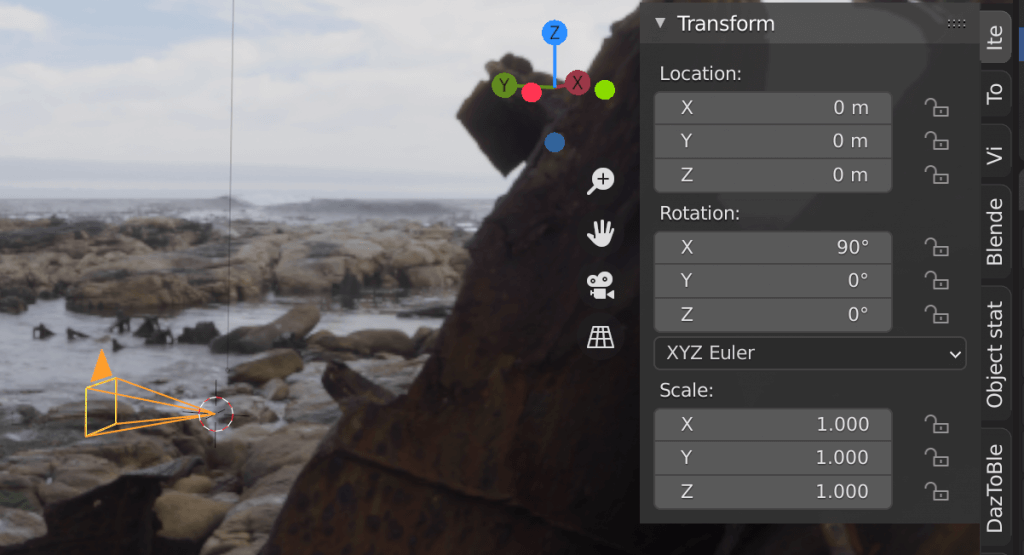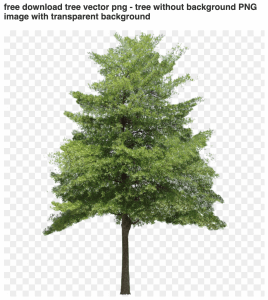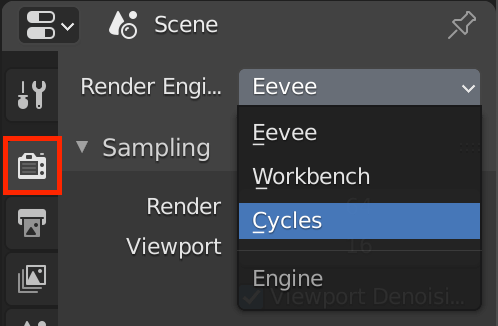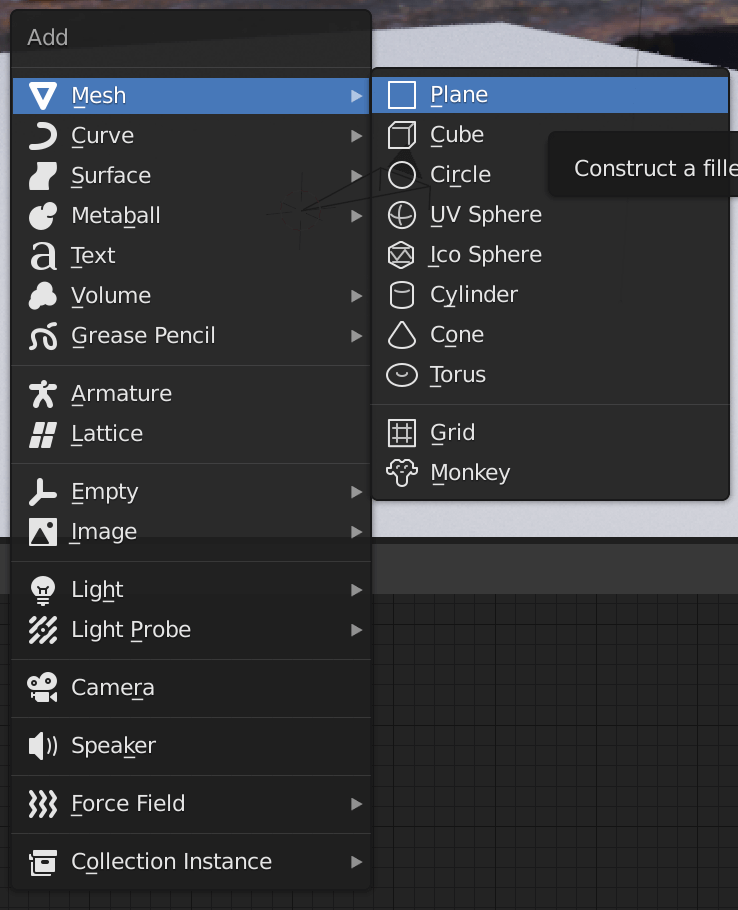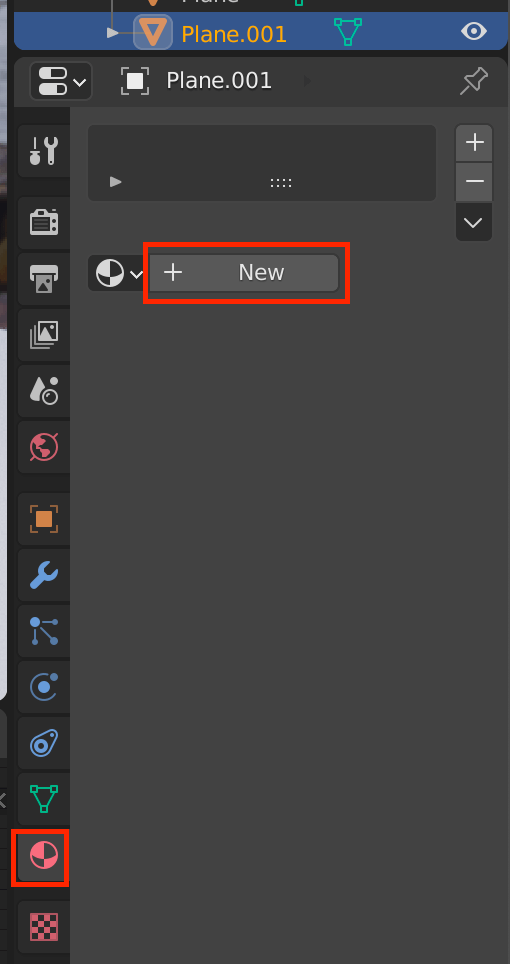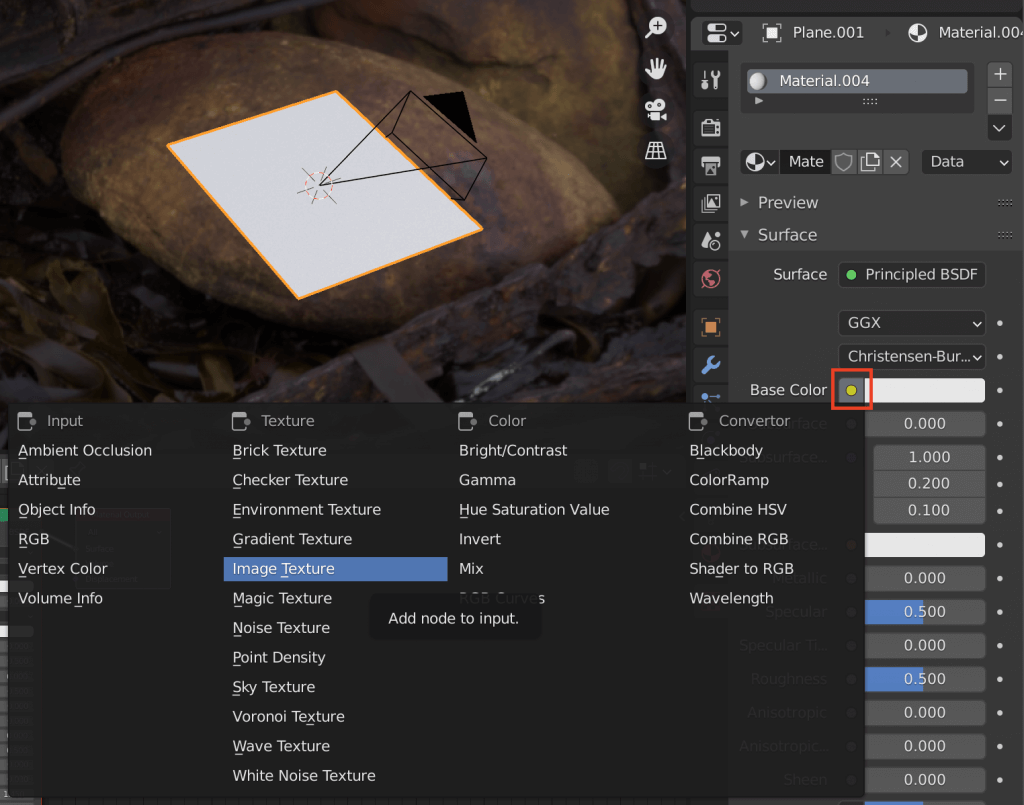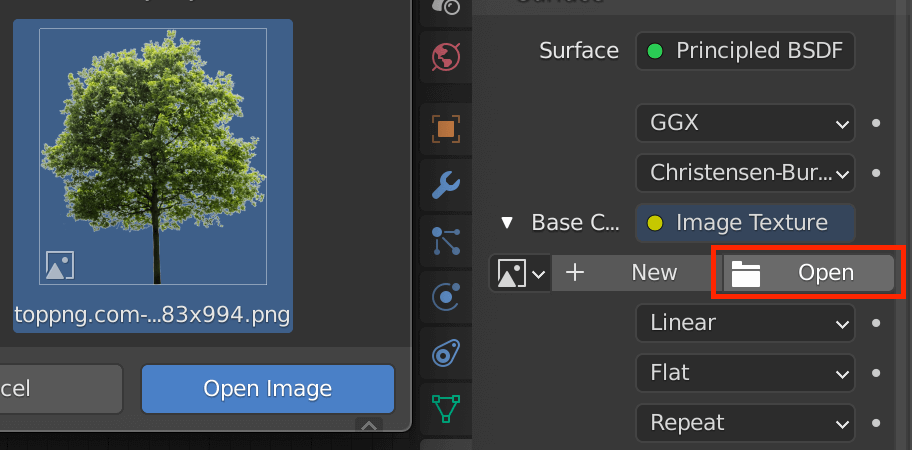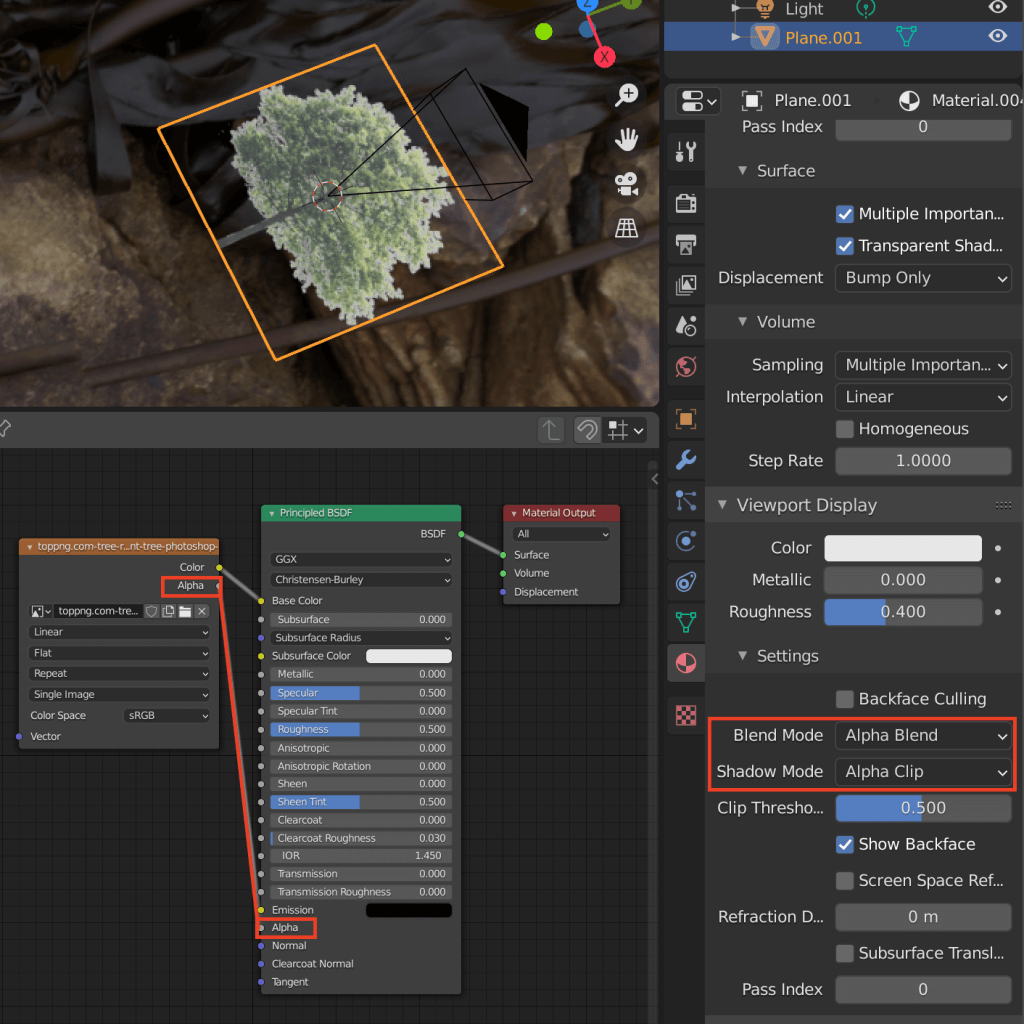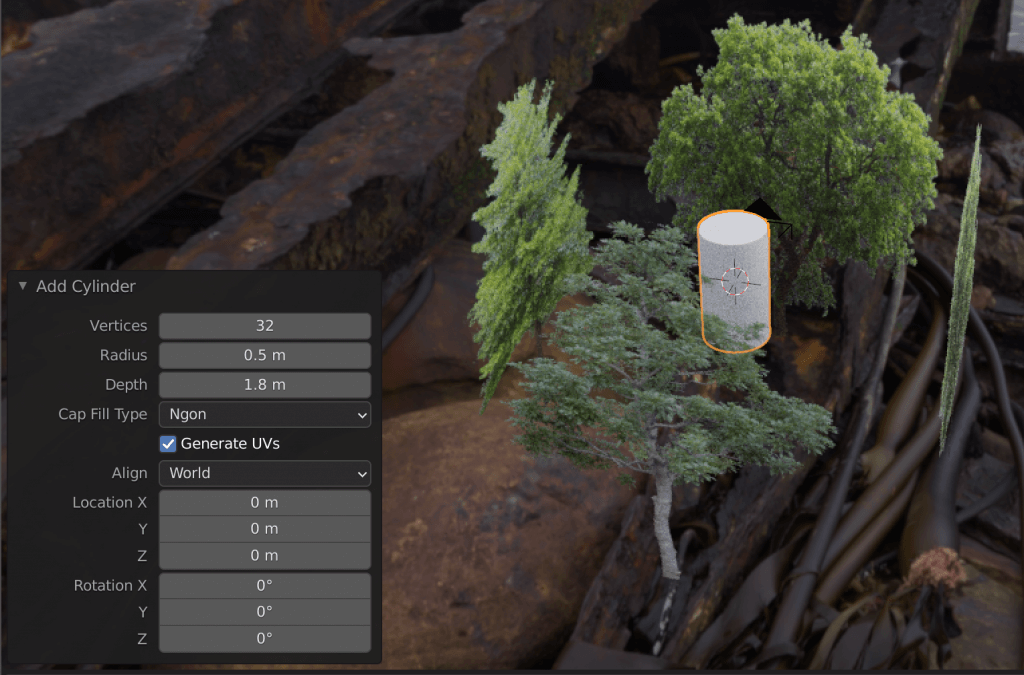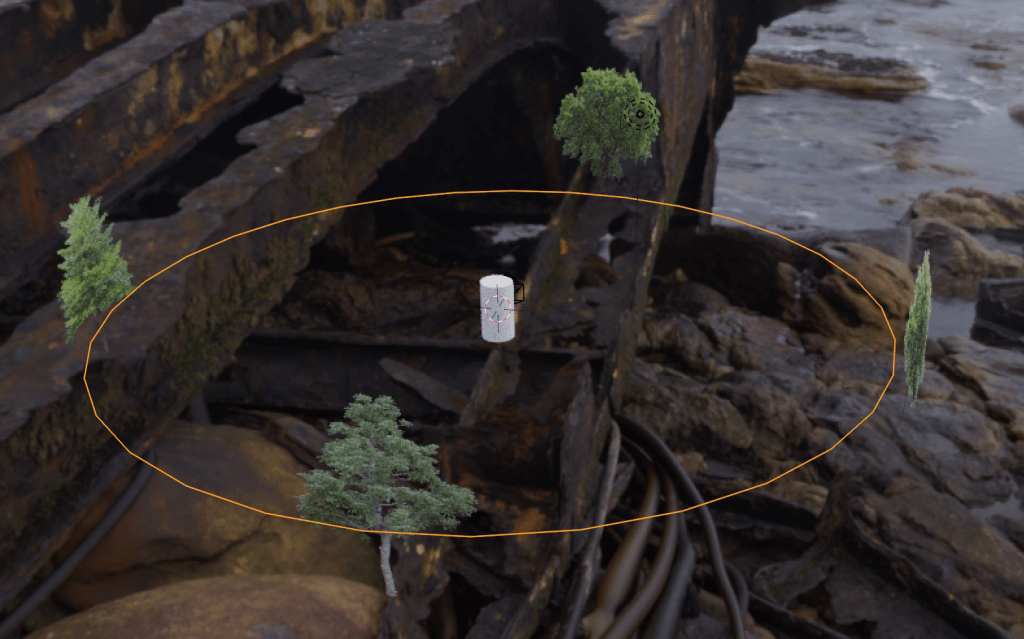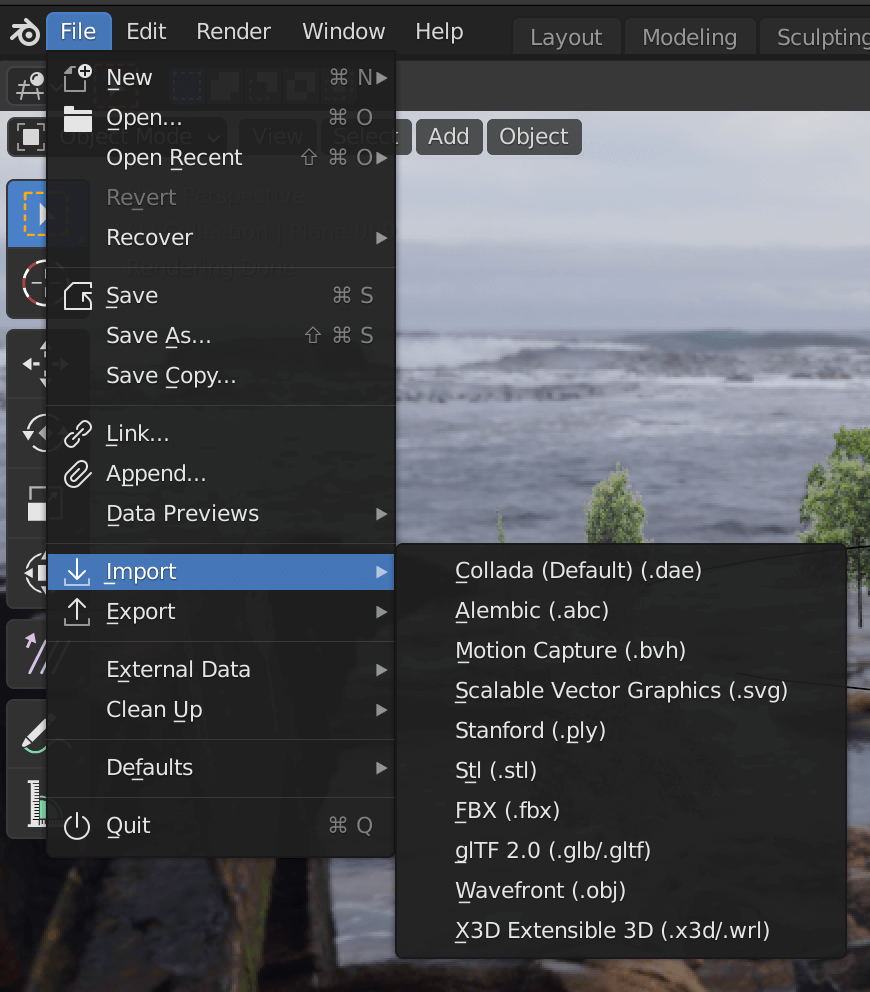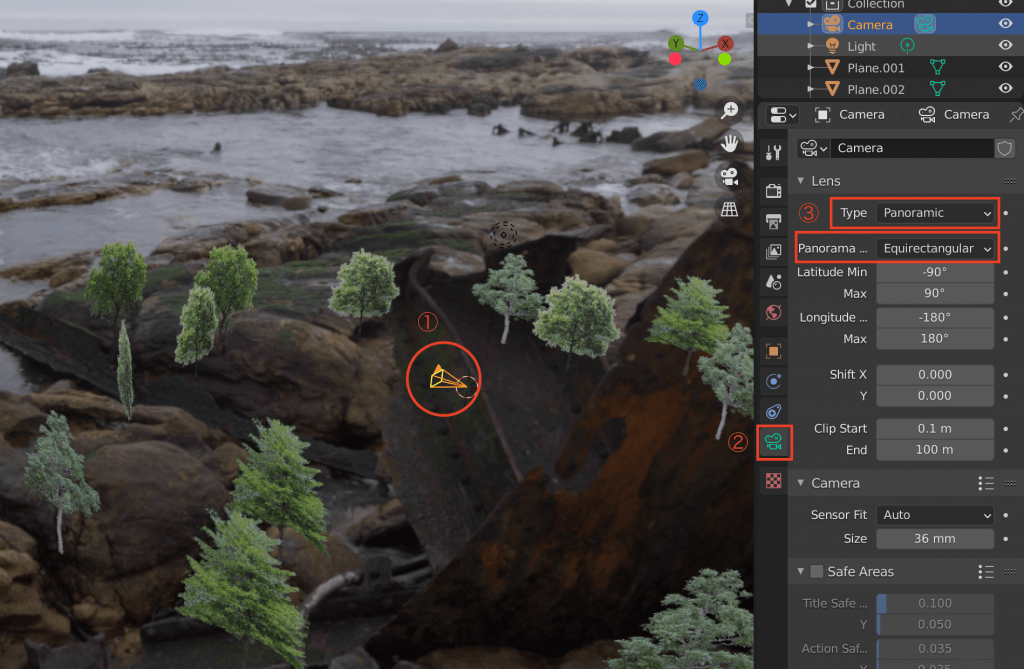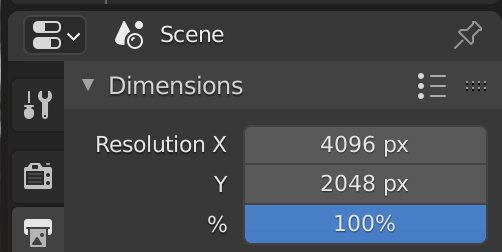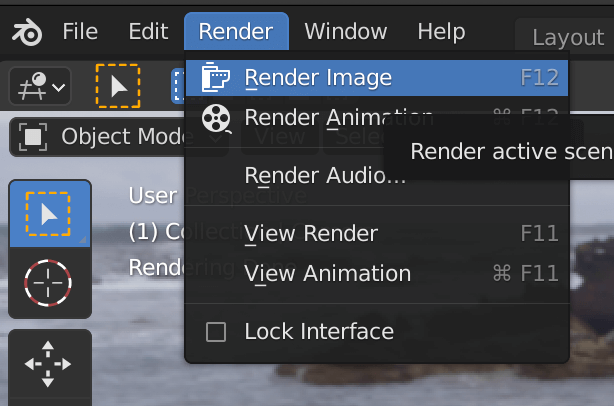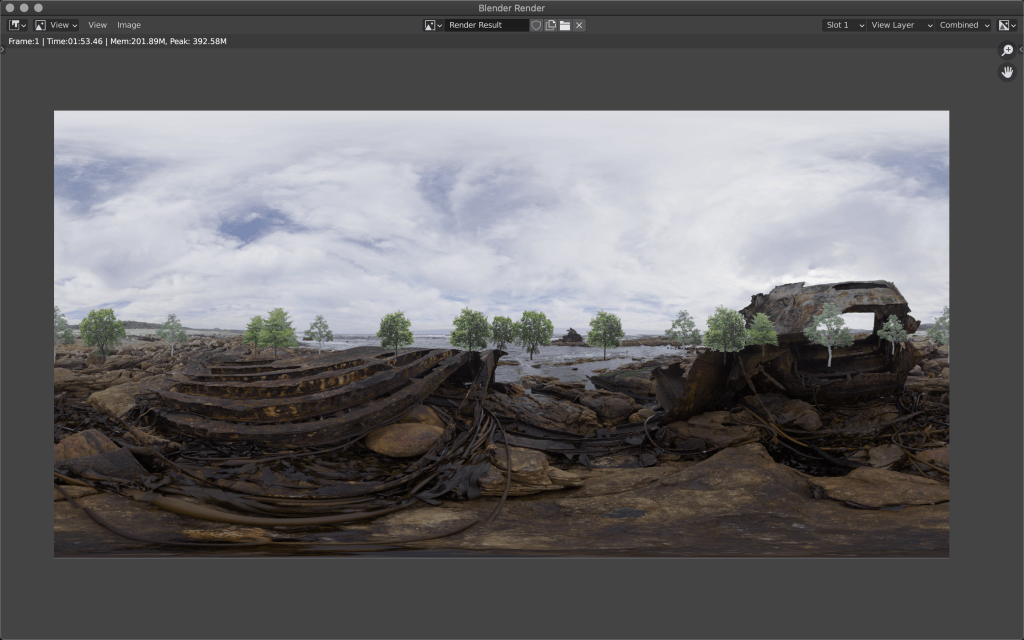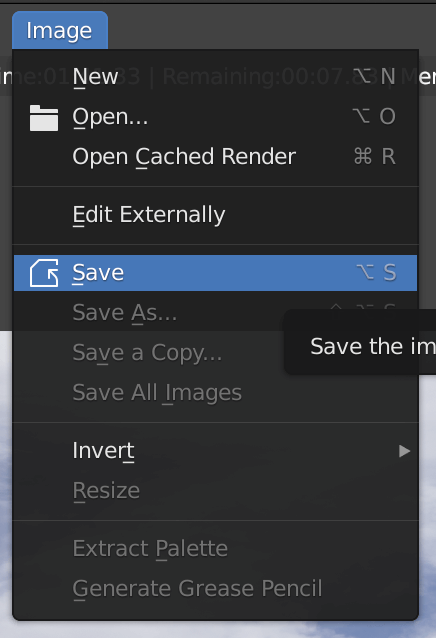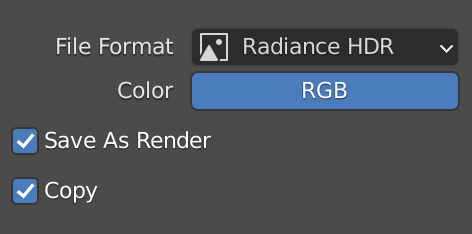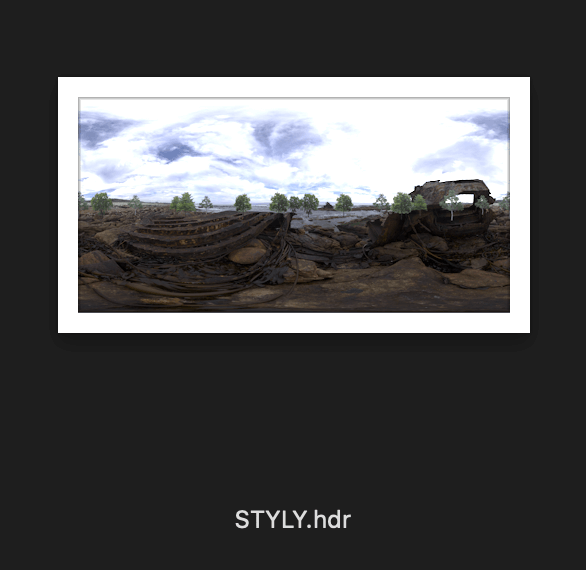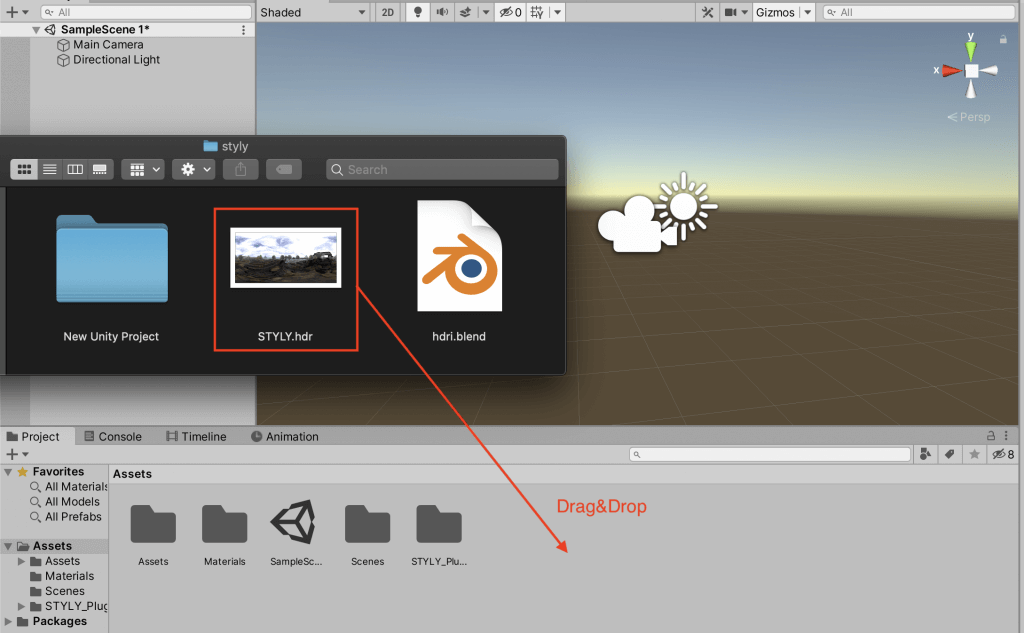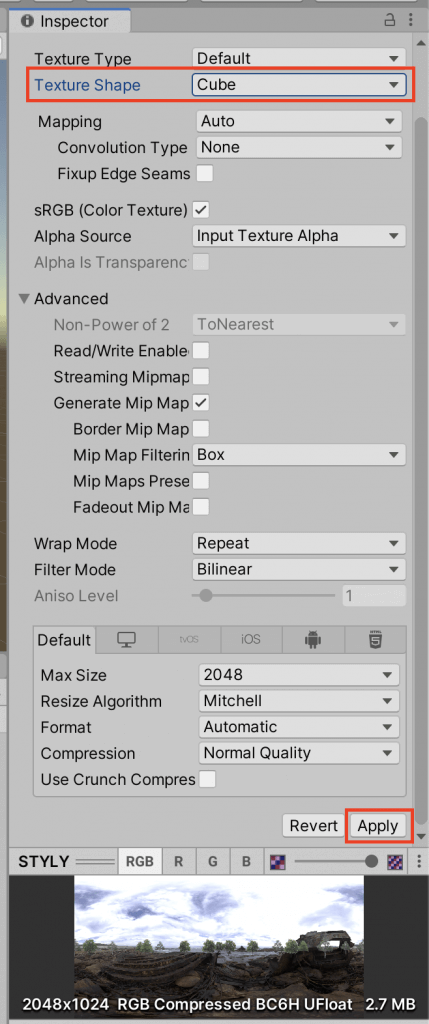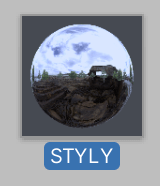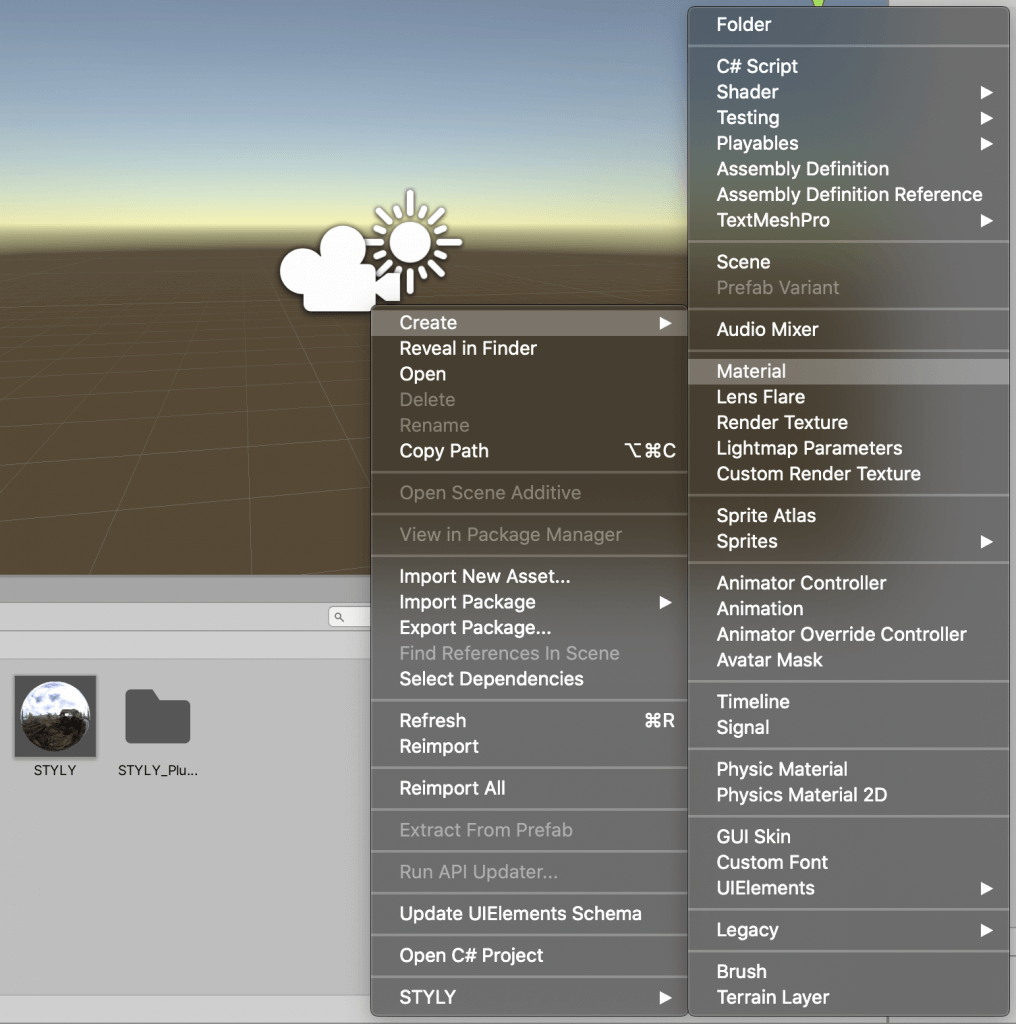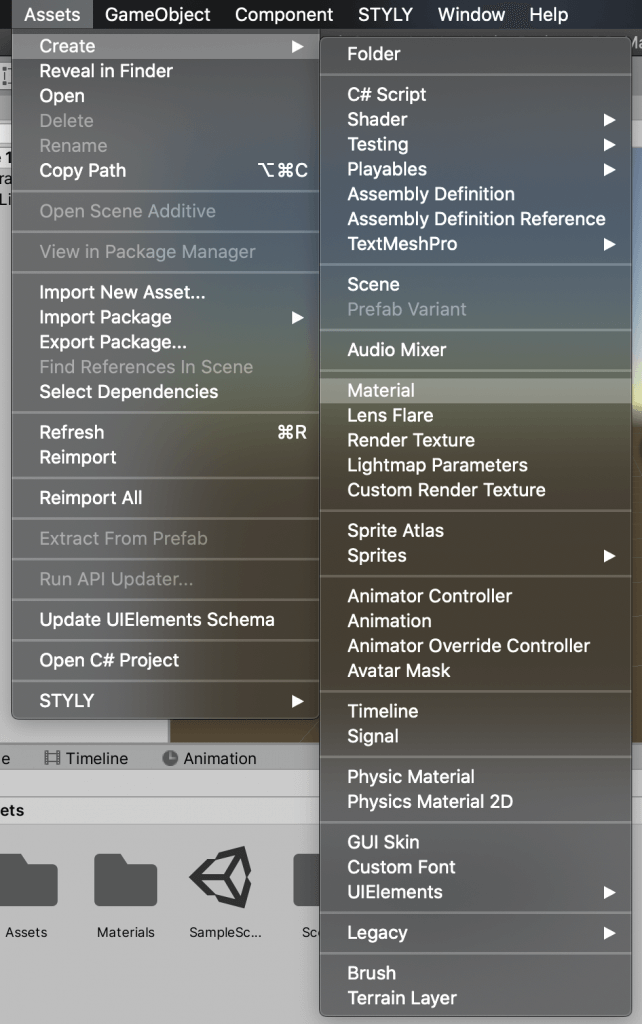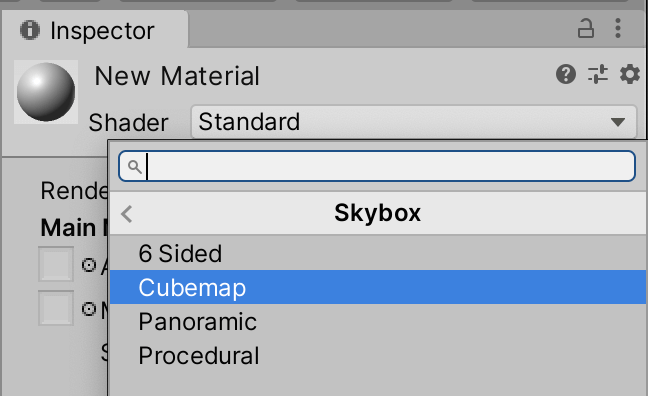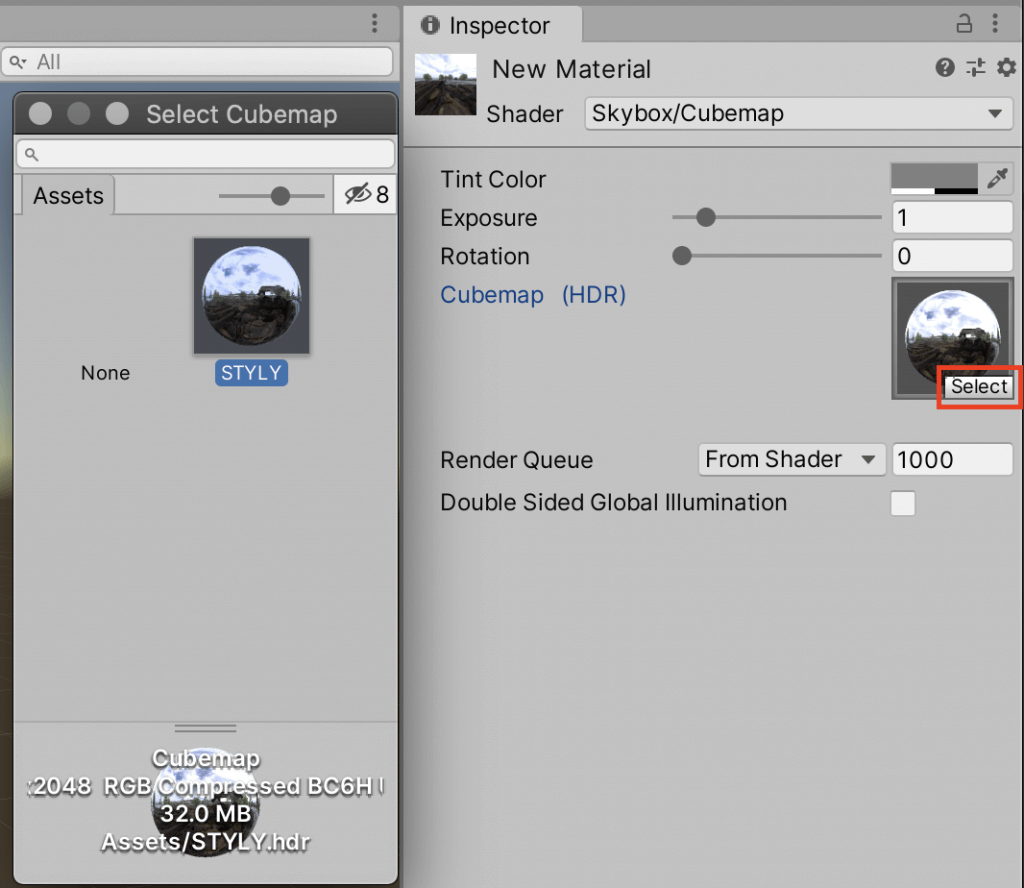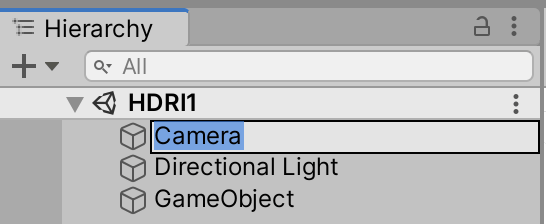360度カメラや高画質なカメラを持っていなくても、既存のフリー素材とオブジェクトを組み合わせて自分好みのHDRIを作成できます。
今回の記事ではそのHDRIをBlenderで作成する方法を紹介します。
HDRIとは?
High Dynamic Range Image=ハイダイナミックレンジ画像の略で、高い輝度幅をもつ画像のことです。(Wikipediaより)
360度画像やキューブマップテクスチャ(6面の立方体に分割された画像)などで構成されていて、環境光やメタリック素材への写り込み、作品の背景(Skybox)として使用できます。
STYLY GALLERYからサンプル空間を体験できます。
オリジナルHDRIを作ってみよう
ここで使用するオブジェクトはHDRIになる部分です。
そのためUnityやSTYLY Studioでオブジェクトを配置するような立体ではなく、VRシーン内での動作に干渉しない周辺の風景(360度画像)になります。
作るための準備
今回はこちらの4K素材を使用し、別で作成したオブジェクトを組み合わせようと思います。
このサイトのHDRIは著作権フリー&無料で入手できます。
まずShadingタブに切り替えます。
右側のWorld Properties(地球儀のアイコン)を選択したらColor→Envioment Textureをクリックします。
すると一面ピンク色の背景になるので、ここで先ほどダウンロードしたHDRIを割り当てます。
HDRI適用時、Viewport Shadingをrender previewにしないと反映が確認できないので注意しましょう。
カメラの位置を原点に移動させます。
カメラを選択した状態で[N]キー→Transformを出したら、RotationのXを90、それ以外を全て0にします。
カメラの周りを囲むような形でオブジェクトや画像を配置します。
画像を置く
今回は例としてこちらの木の画像を使用しますが、各自で使用したい画像を準備してください。
レンダーエンジンをCyclesに切り替えます。
[Shift+A]キー→メッシュ→プレーンを選択し新規追加します。
プレーンを選択した状態でマテリアルを新規追加します。
ベースカラーからImage Textureノードを追加します。
Openをクリックすると別ウィンドウが出てくるので、その中から使いたい画像を選択します。
そしてOpen Imageをクリックします。
マテリアルプロパティのBlend Mode、Shadow ModeをAlphaに変更します。
Principled BSDFと画像それぞれノードのAlphaをつなぎます。
反映された画像を見ながらプレーンの幅や向きを調節します。
この調子でさまざまな画像やオブジェクトを配置していきます。
常に中心を向くような角度で置きましょう。
距離やサイズ感が難しいですが、身長と同じくらいのシリンダーや、VRシーン内の行動範囲を想定したサークルを仮配置することで大幅な誤差を回避できると思います。
オブジェクトを置く
今回は画像のみ配置しますが、CGの立体オブジェクトを置きたい場合はImportから特定の拡張子を選択します。
HDRIを書き出す
完成したら、HDRIとして画像を書き出します。
目安として配置していたシリンダーとサークルを削除し、カメラを選択します。
右側にカメラプロパティが表示されるので、クリックしたらいくつかの設定を変更します。
解像度をアウトプットプロパティ(印刷アイコン)から変更します。
今回は使用したHDRIの解像度(4K)で設定しました。
ここの数値は大きければ大きいほど綺麗に見えますが、その分データ容量も大きくなってしまうのでお好みで設定してください。
そして左上のRenderからRender Imageをクリックして書き出します。
最後に画像を保存します。
左上のImageからSaveを選択し、拡張子をhdrに変更します。
オリジナルHDRIを使ってみよう
STYLYのシーンへ反映するには、Unityで割り当てたのちアップロードする必要があります。
Unityを開いたらアセットウィンドウに先ほど保存したHDRIをドラッグ&ドロップし読み込みます。
読み込まれた画像を選択し、インスペクターウィンドウから設定を変更します。
しばらく待つとアセット内の画像が球体になります。
アセットで右クリック→マテリアルを新規作成します。
マテリアルを選択し、インスペクターからシェーダーのSkybox→Cubemapを設定します。
Selectをクリックし、出てくる別ウィンドウから画像を選択します。
設定が完了したら、マテリアルをシーンにドラッグ&ドロップします。
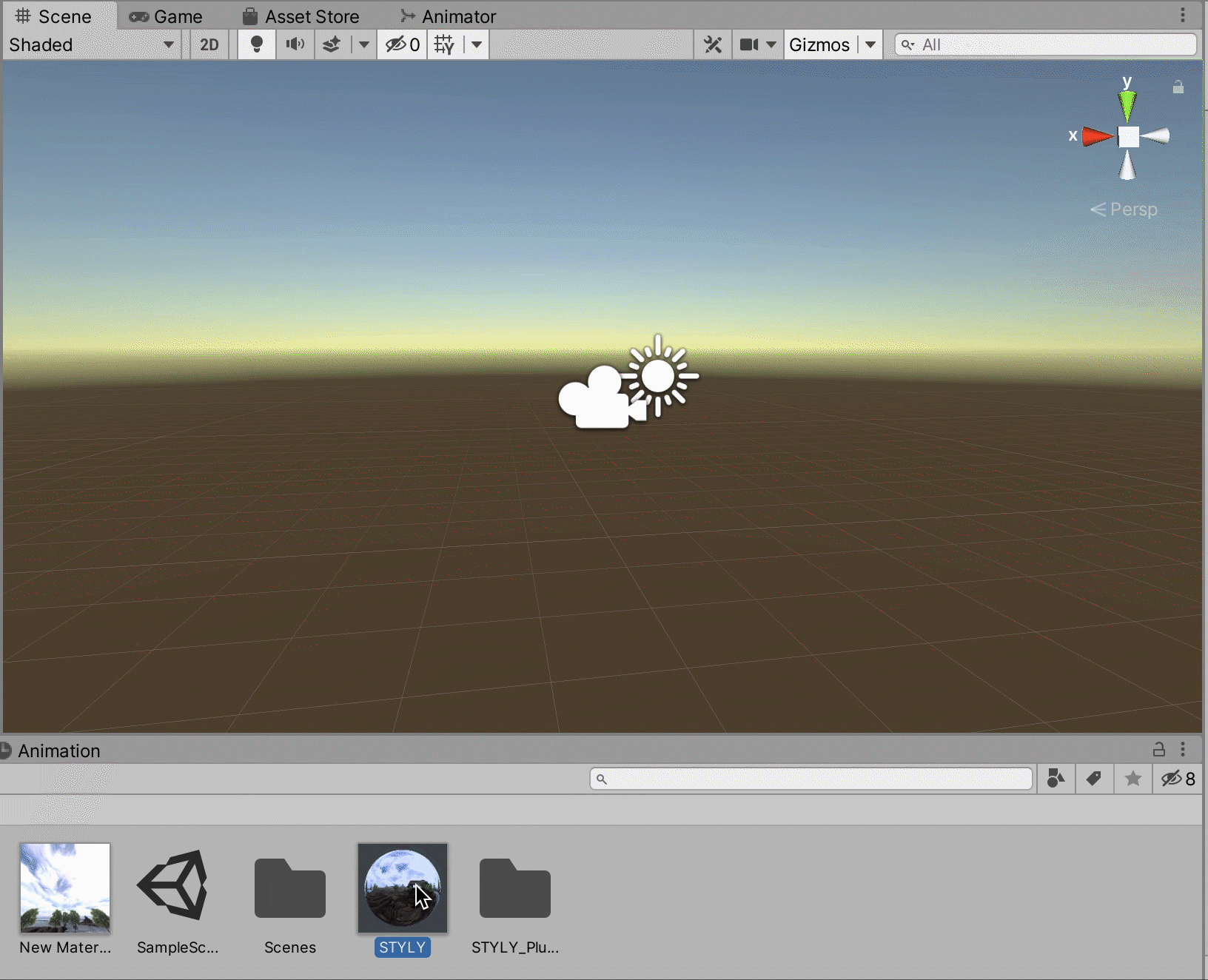
マテリアルをドラッグ&ドロップ
STYLYにアップロードする前に、HDRIがちゃんと反映されるようMain Cameraの名称を変更します。
この手順を忘れるとSTYLY上で使用する際、設定したHDRIがうまく反映されないことがあるので注意しましょう。
UnityからSTYLYにアセットをアップロードする方法
今回は屋外のHDRIを作成しましたが、建物のオブジェクトの中にカメラを設置して書き出せば屋内に居るようなHDRIも作成できます。
立体のオブジェクトとHDRI、うまく使い分けてみてくださいね。
未経験から VR/AR コンテンツ制作を学ぼう
VR/ARコンテンツ制作に必要なUnity・PlayMakerを基礎から応用まで学べ、STYLYで配信されている魅力的なコンテンツの制作過程(制作技術も公開します)を学べる オンライン学習サイト NEWVIEW SCHOOL ONLINE 開講中!!
- プログラミングコードをかかず、VR/ARコンテンツを制作可能
- 公式監修によるUnity講座を用意
- フォトグラメトリ制作方法、コンテンツ軽量化などの追加要素あり
- VR/ARコンテンツを作るための考え方を学習できる