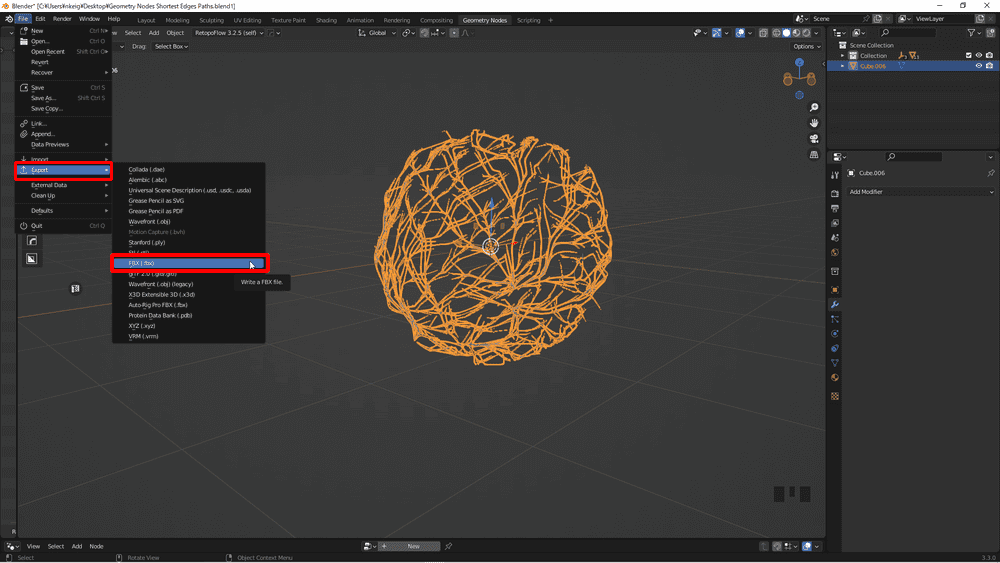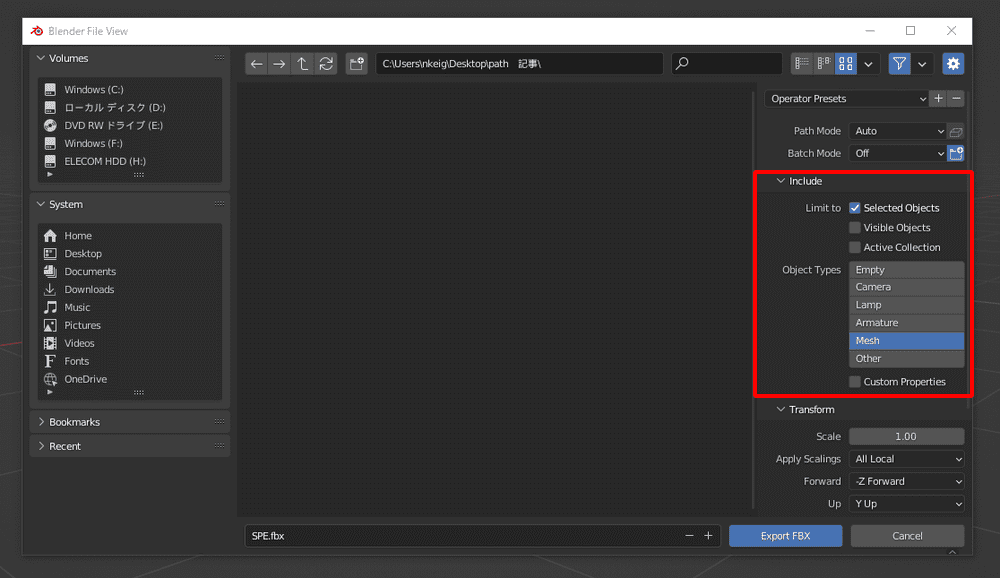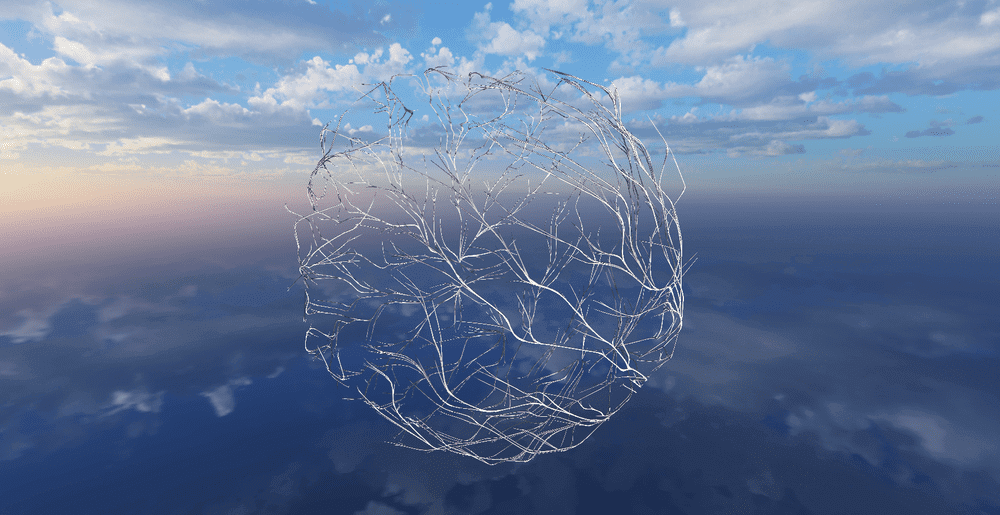概要
本記事ではGeometry Nodesを使用してオブジェクトを血管のような状態に変化させる方法を紹介します。
今回メインとなるノードはShortest Edge Paths Nodeです。
このノードはある頂点から最短距離にある辺を選択することができます。
Blenderのバージョンは3.3LTSを使用しています。
実践
辺をカーブに変換する
Blenderを起動し、画面上部のGeometry Nodesウィンドウに移動します。
デフォルトで配置してあるCubeを削除し、Sphereを追加します。Modifier PropertiesからSubdivision Surfaceを追加し数値を6に変更します。
変更したらモディファイアを選択し、[Ctrl+A]キーで適応します。
次にオブジェクトの終了頂点を設定します。
Object Data Propertiesに移動し、編集モードに入ります。
編集モードで適当な頂点を一つ選択し、Vertex GroupsのAdd Vertex Groupをクリックして頂点グループを追加します。
追加したらAssignをクリックしてオブジェクトモードに戻ります。
CubeにGeometryNodeを追加します。
始めにEdge Paths to Curvesノードを追加します。
ノードは[Shift+A]キーで追加することができます。
次にEdge Vertices、Shortest Edge Paths、Distance(Vector Math)ノードを追加し、下記の画像のようにつなぎます。
DistanceノードはVector Mathノードを追加した後にモードを選択することで変更することができます。
Index、Random Value、Equalノードを追加し、下記の画像のようにつなぎます。
Random Valueノードは追加した後にDate TypeをBooleanに変更。
EqualノードはCompareノードを追加した後にモードを選択することで変更できます。
そうするとCubeの辺の最短パスが可視化されます。
Voronoi Texture、Set Position、Merge by Distanceノードを追加し、下記の画像のようにつなぎます。
Merge by Distanceの数値を0.05に設定してください。
そうすると辺が血管の様になってきました。
これで基本的な形は完成したのでここからは厚みを付けてメッシュに変換していきます。
カーブをメッシュに変換する
Set Spline Type、Trim Curve、Resample Curveノードを追加し、下記の画像のようにつなぎます。
Set Spline TypeをNURBSに変更し、Resample Curveの数値を50にします。
そうするとカーブがより滑らかに枝分かれします。
Set Curve Radius、CurveCircle、Curve to Meshノードを追加します。
Curve to MeshノードのFill Capsをチェックオンする。
CurveCircleノードのResolution を2、Radiusを0.005に変更してからノードを下記の画像のようにつなぎます。
このままではメッシュが細すぎるので厚みを付けます。
Spline Parameter、Float Curveノードを追加します。
Spline ParameterのFactor、Float CurveのValueをつなぎ、Float CurveのValueをSet Curve RadiusのRadiusにつなぎます。
そうすると視認できるくらいに太くなりました。
Float Curveの曲線を編集すると太さを細かく変化させることができます。
大幅に太さを変えたい場合はCurveCircleのRadiusの数値を変更してみてください。
最終的なノードツリーはこのようになっています。
エクスポート方法
Modifier PropertiesからGeometyNodesを選択し、[Ctrl+A]キーで適応することでメッシュに変換することができます。
変換したCubeを選択し、左上のFile→Export→FBX(.fbx)をクリックします。
エクスポート設定は下記の画像で四角く囲ってある部分を変更すれば大丈夫です。
保存する場所を指定してExport FBXをクリックして保存します。
STYLYにアップロードする方法
アカウント作成方法
STYLYにアップロードする方法
UnityからSTYLYにアップロードする方法
3Dモデルがオブジェクトとして配置されると下記のように表示されます。
これでSTYLYへのアップロードは完了です。
お疲れ様でした。
STYLYに関する質問、バグ報告、改善してほしい要望はSTYLY FORUMまで
https://jp.forum.styly.cc/support/discussions
Certified (QA) by Shota Shawn Yoshizawa
Edited by SASAnishiki
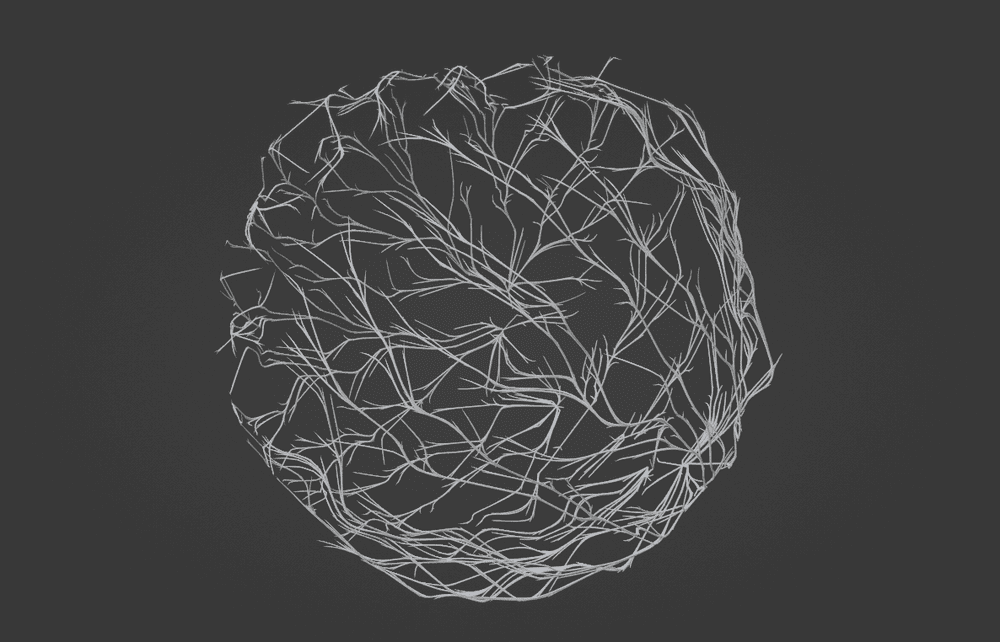
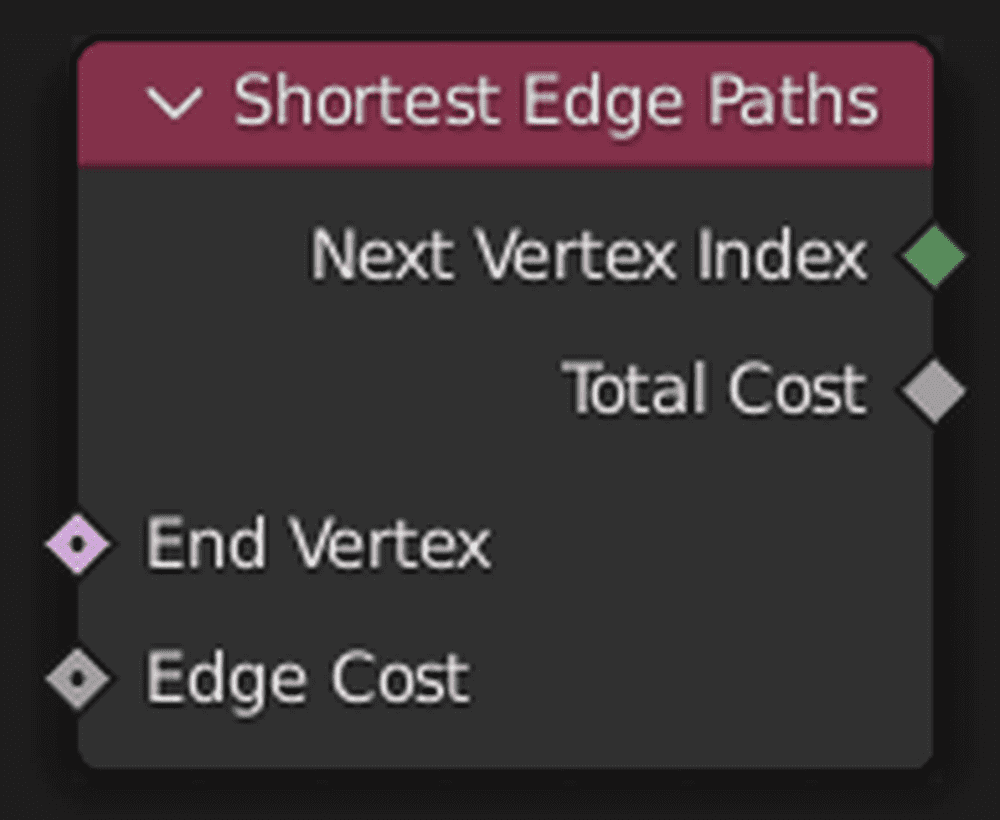
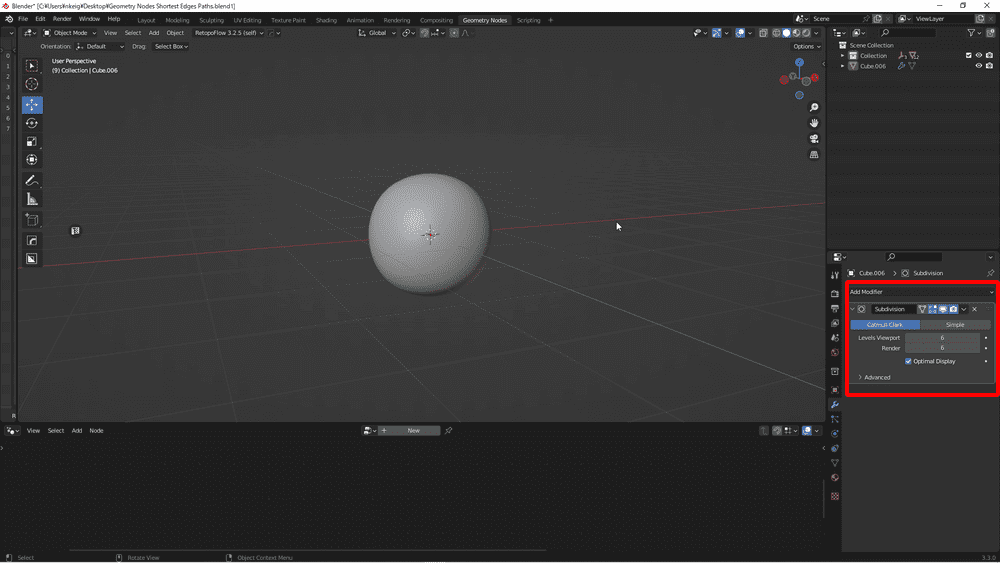
![3 - STYLY Ctrl+[A]キーでモディファイアを適応](https://styly.cc/wp-content/uploads/2022/09/3.gif)
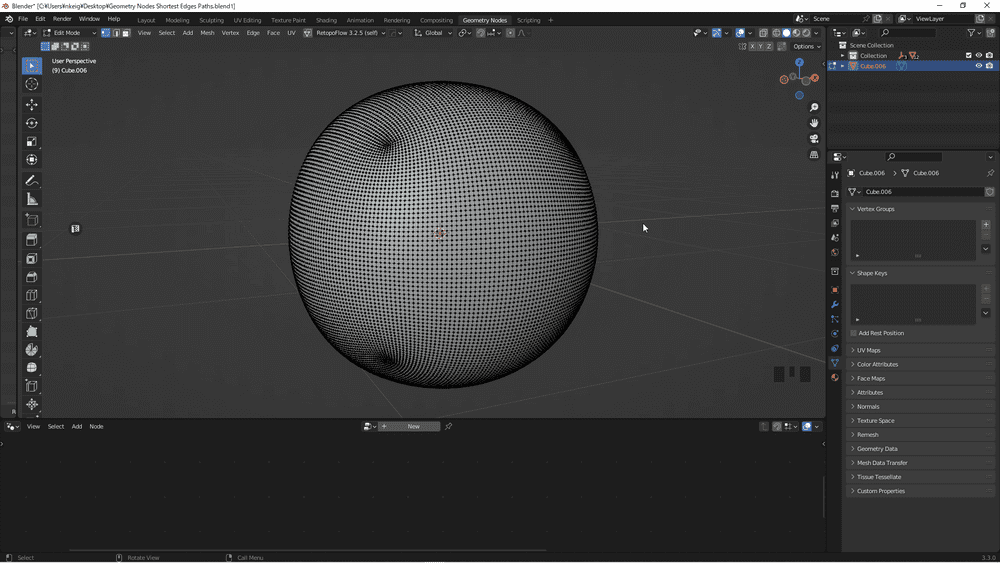

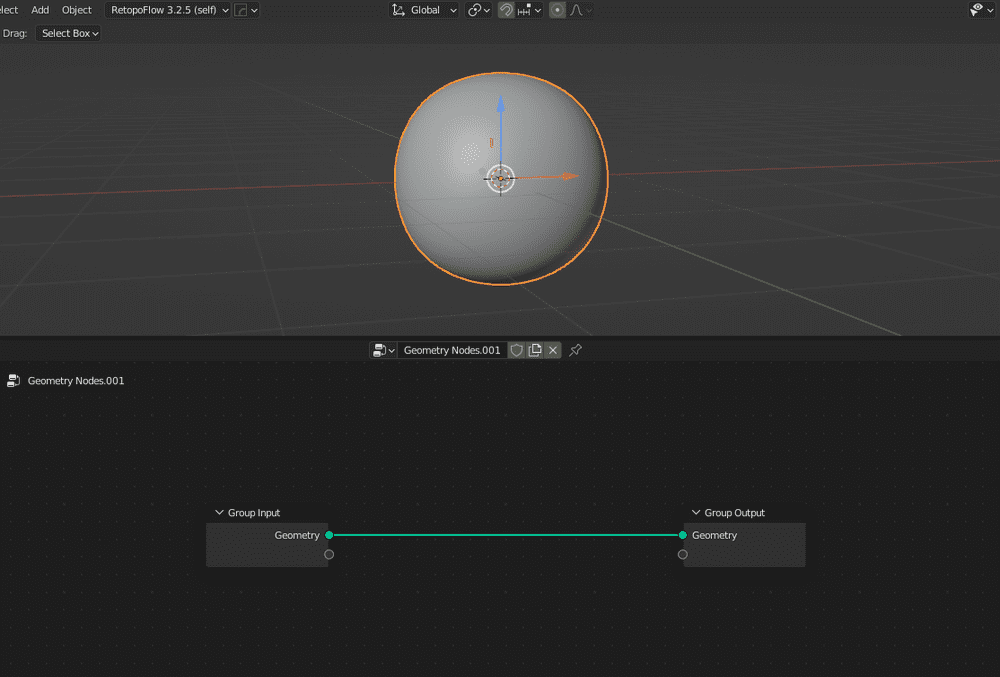
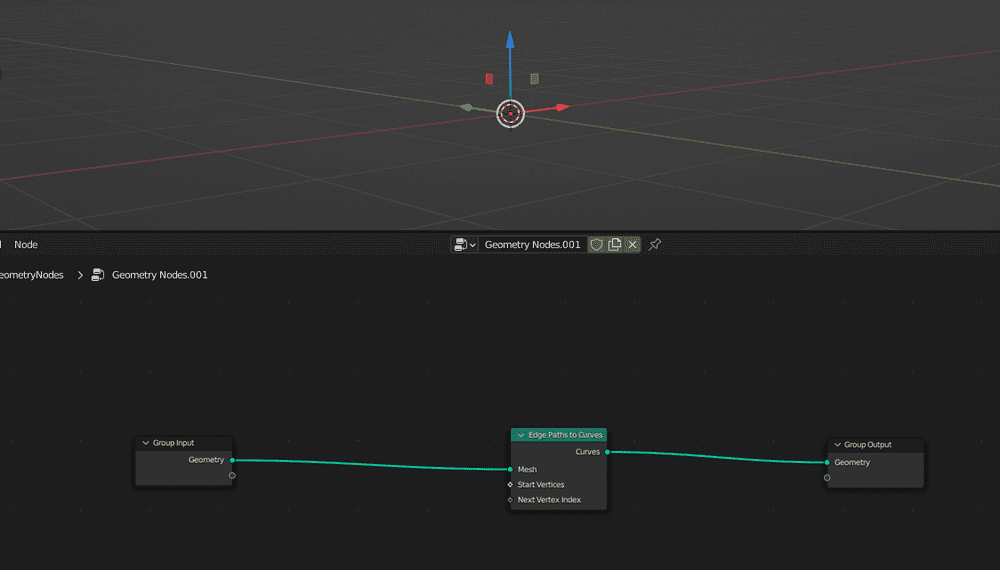
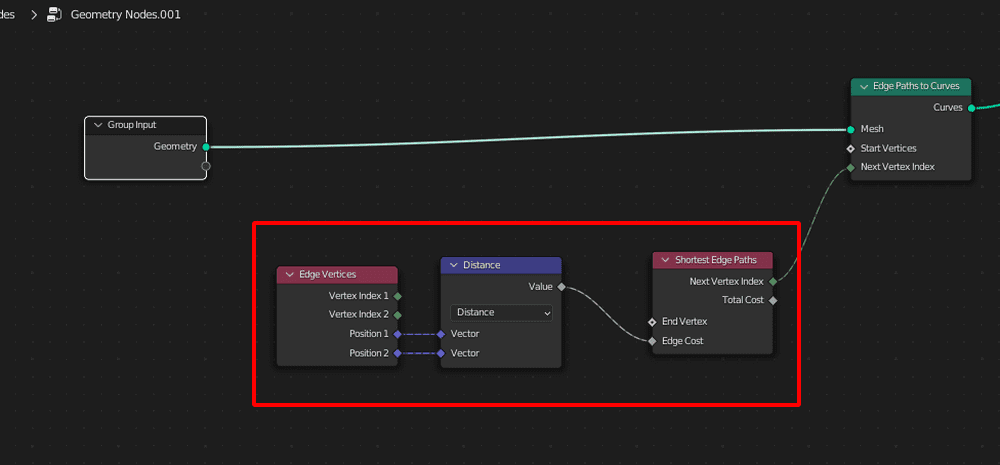

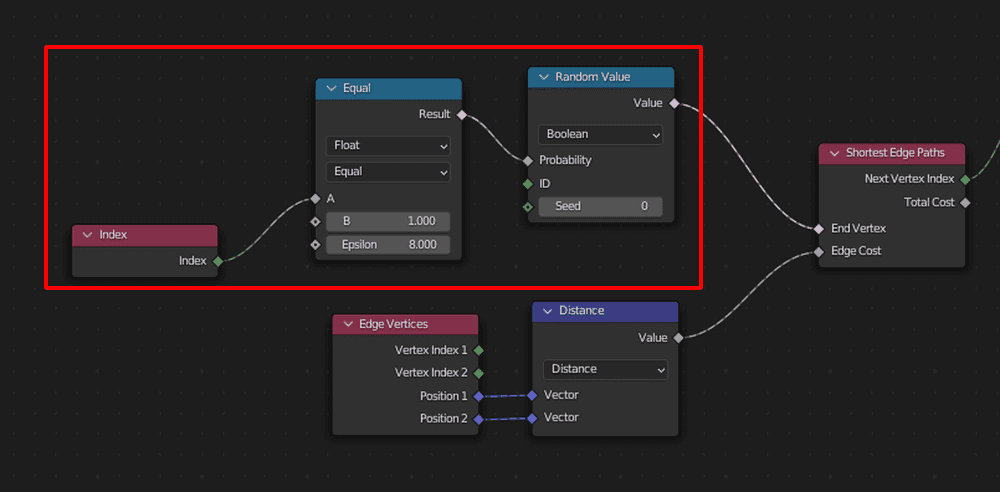
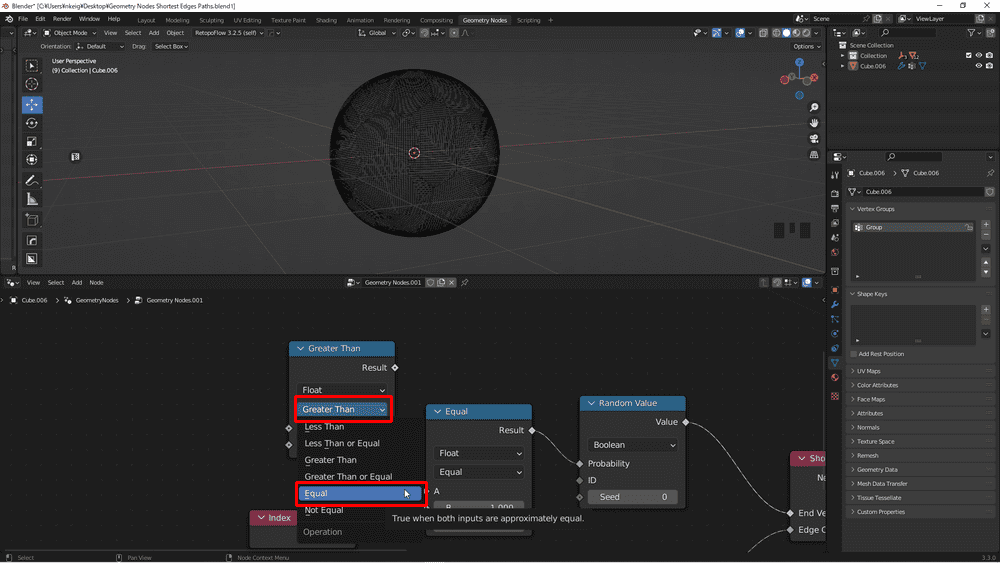
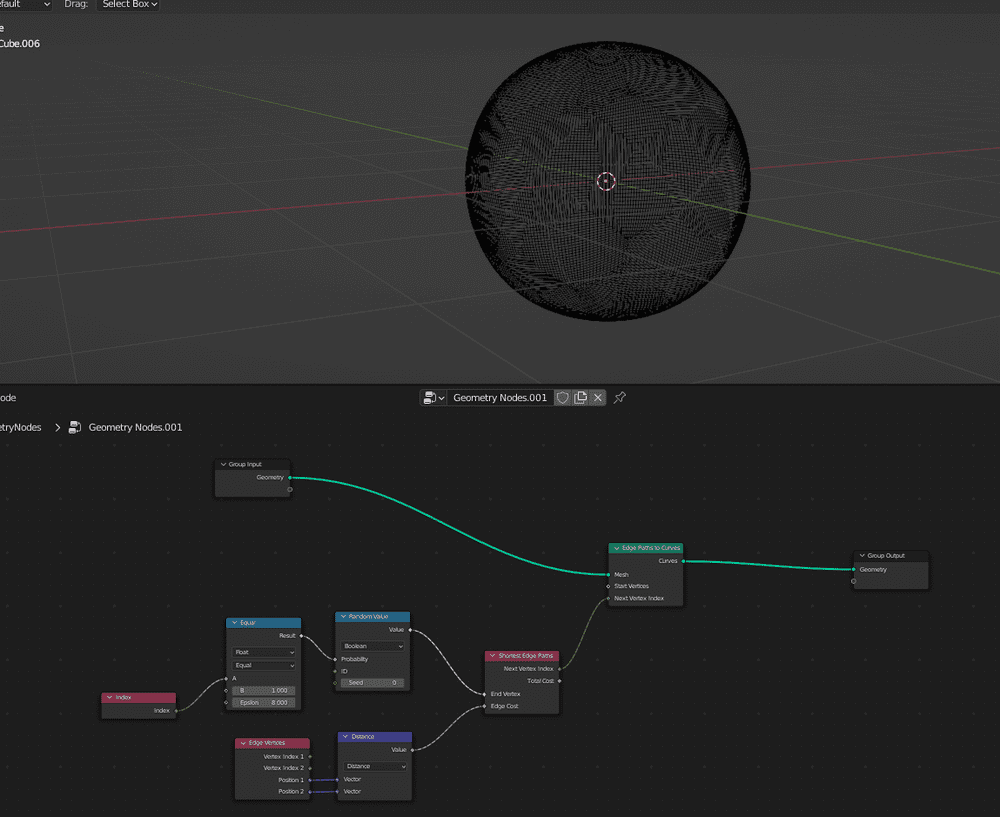
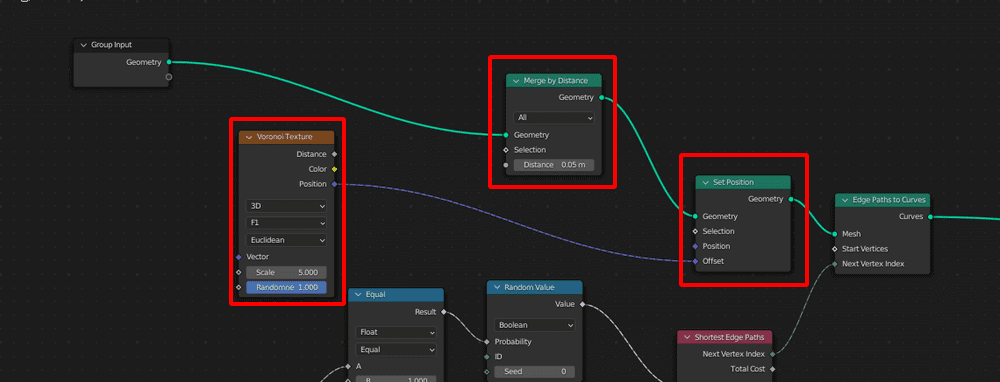
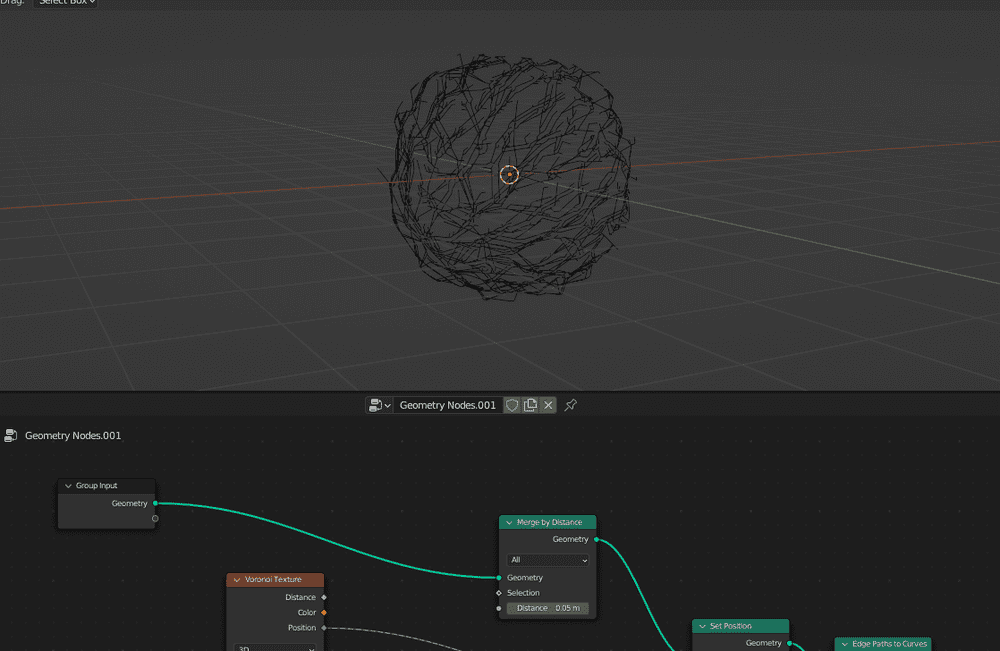
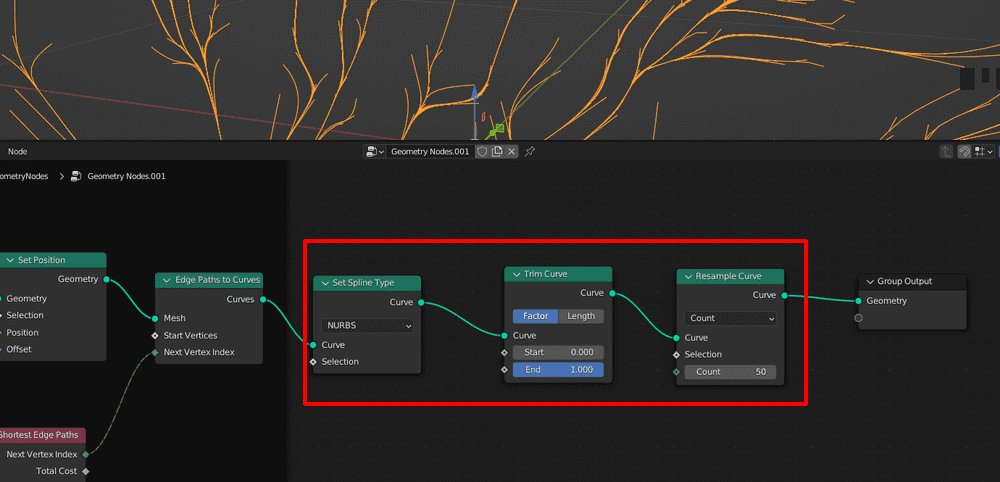
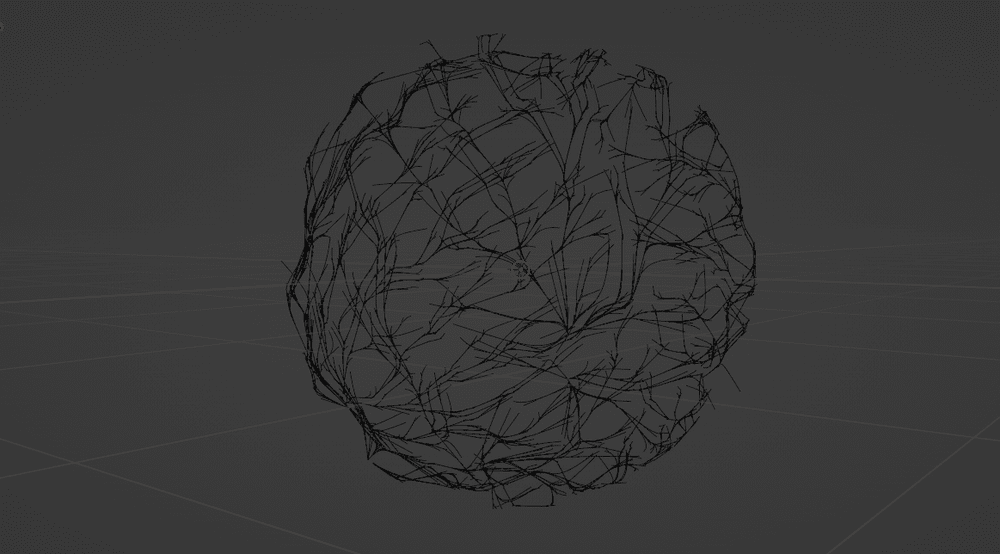
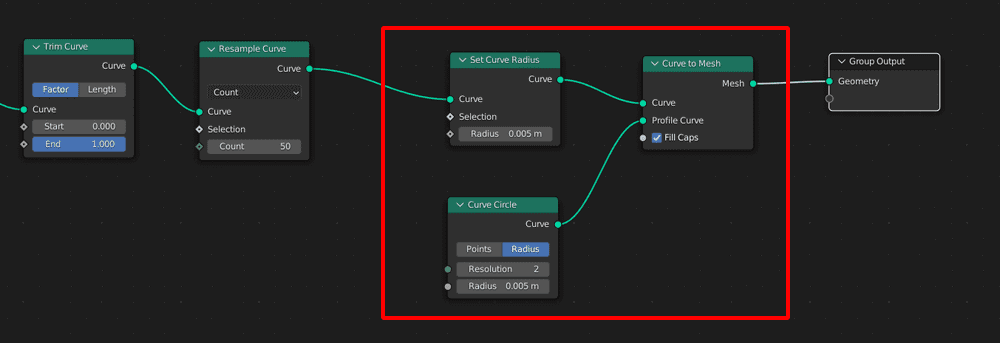
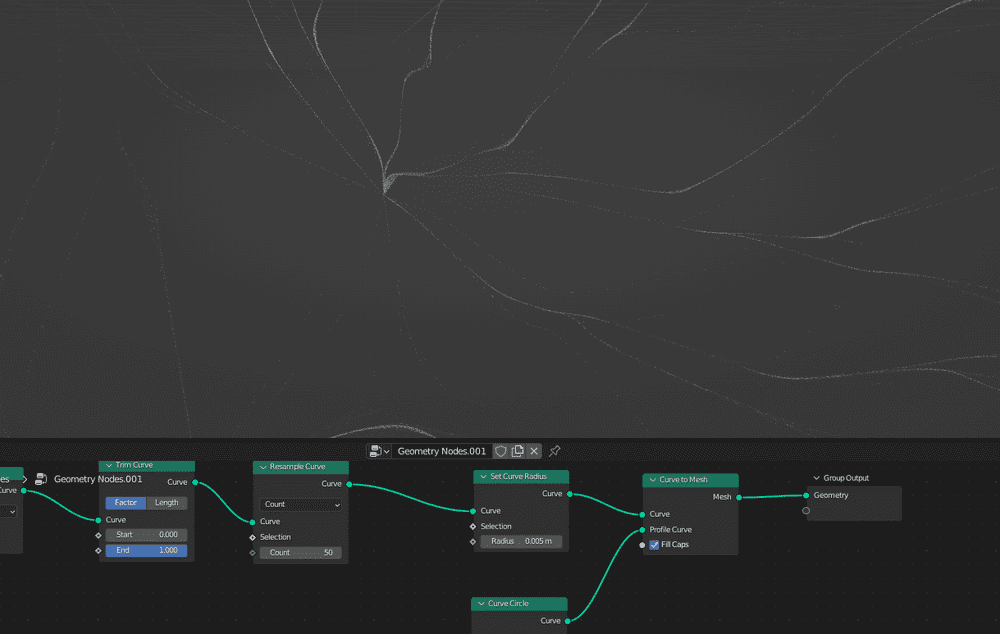
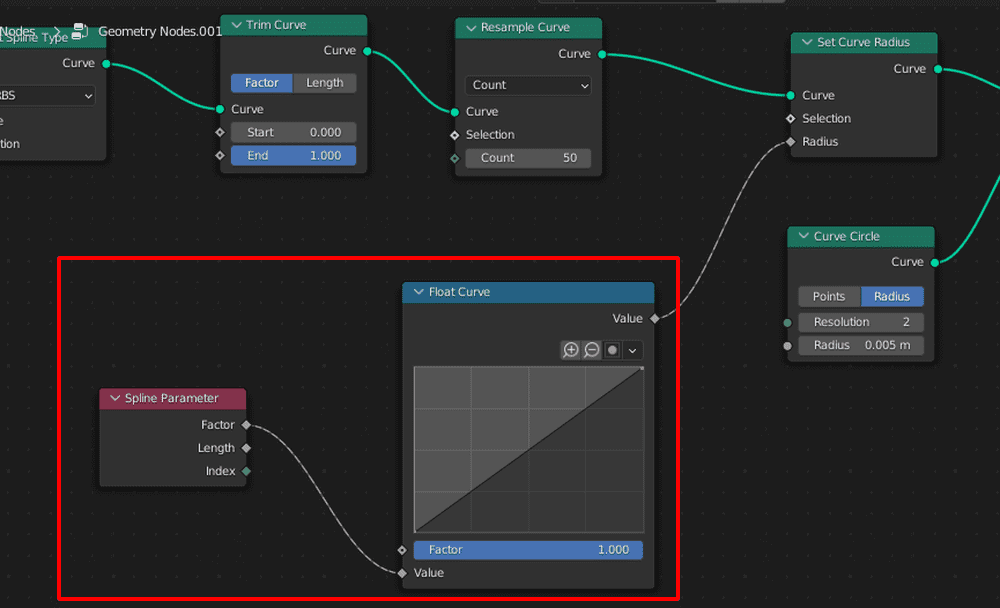
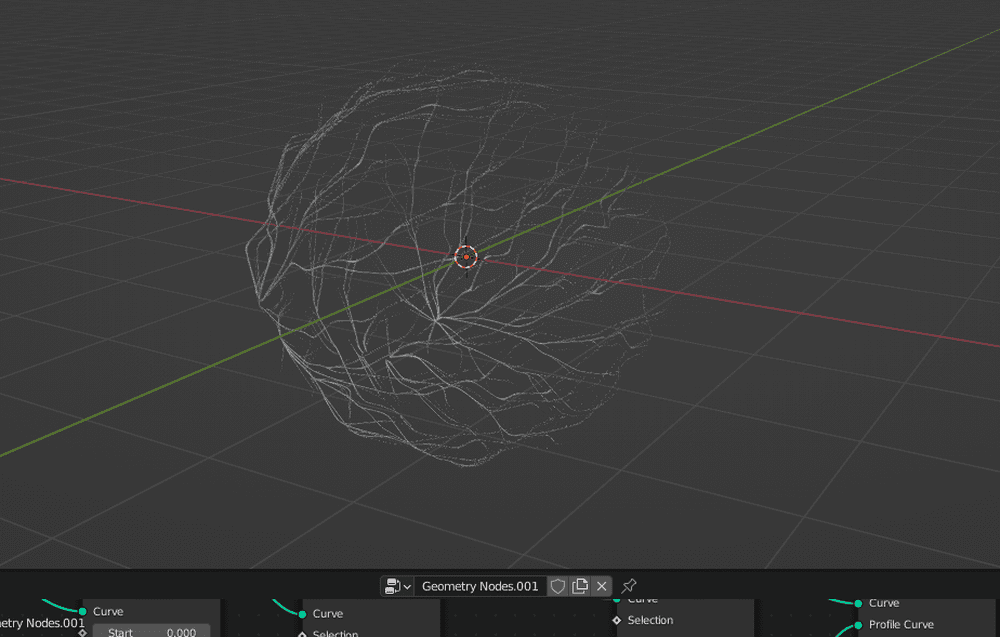
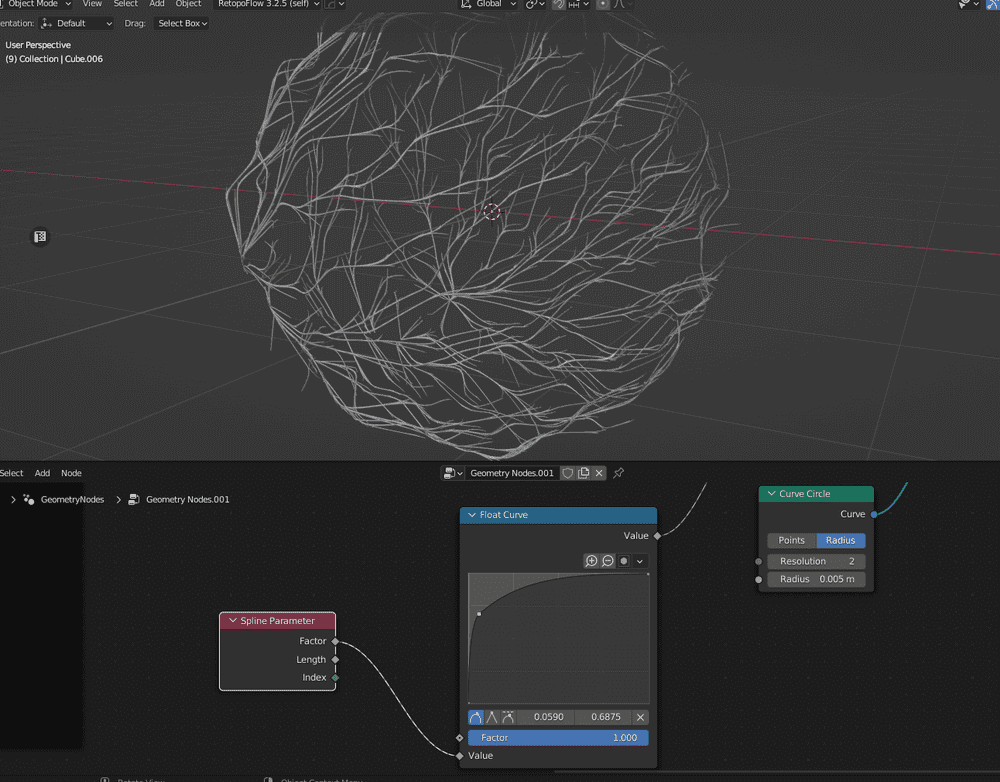

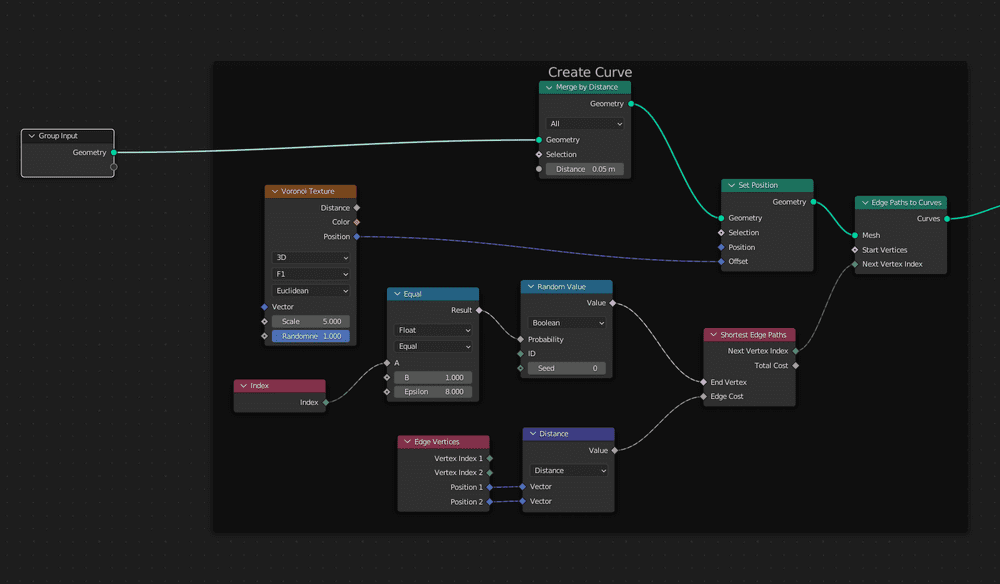
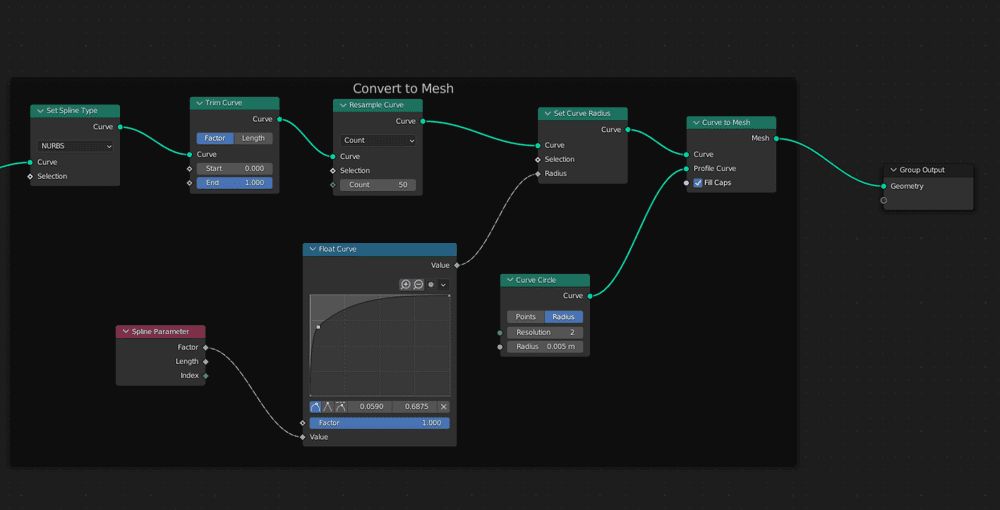
![25 - STYLY Ctrl+[A]キーでモディファイアを適応](https://styly.cc/wp-content/uploads/2022/09/25.gif)