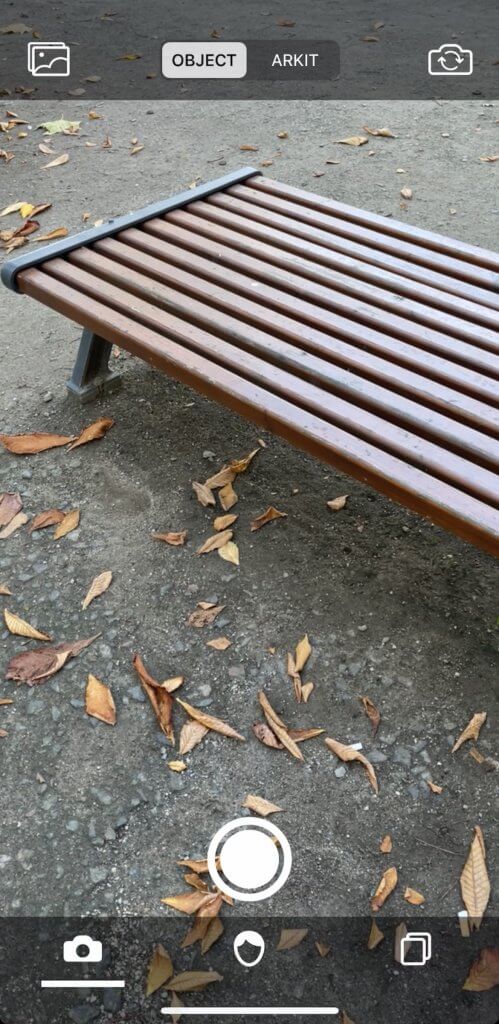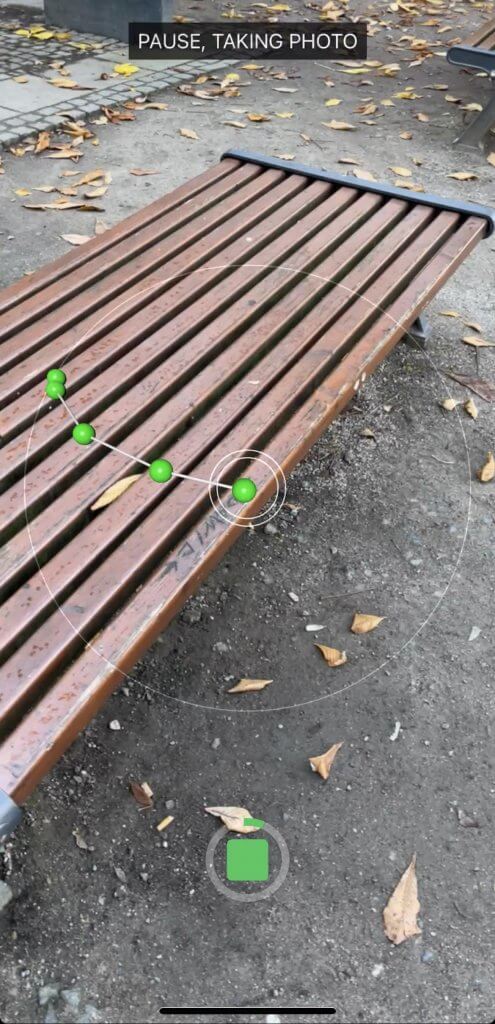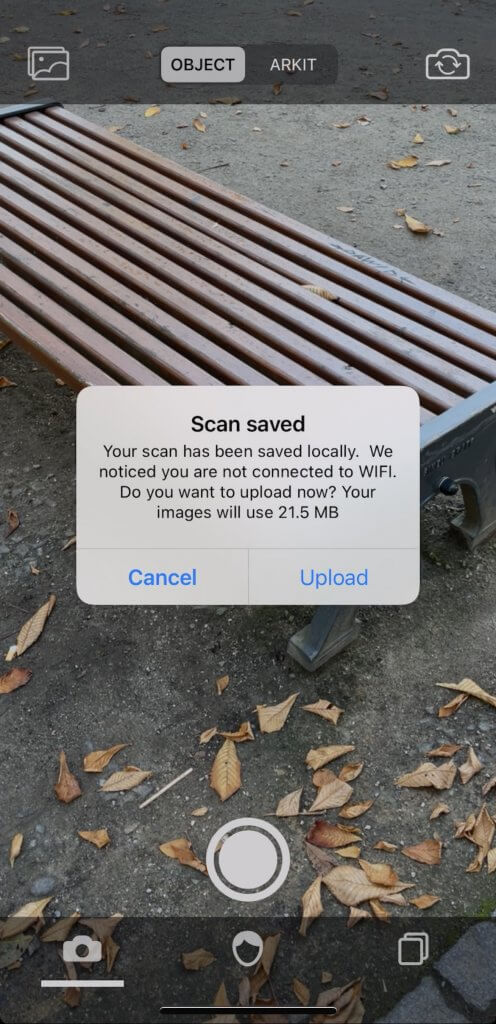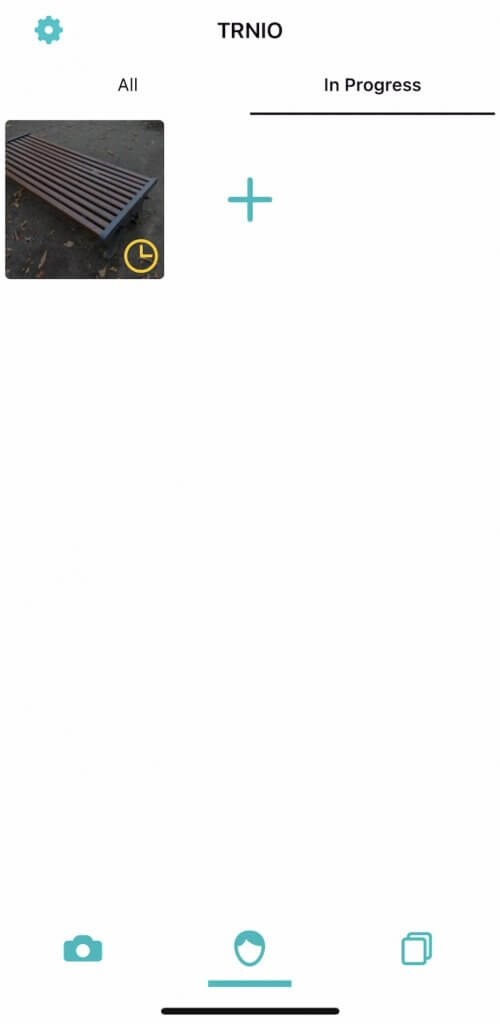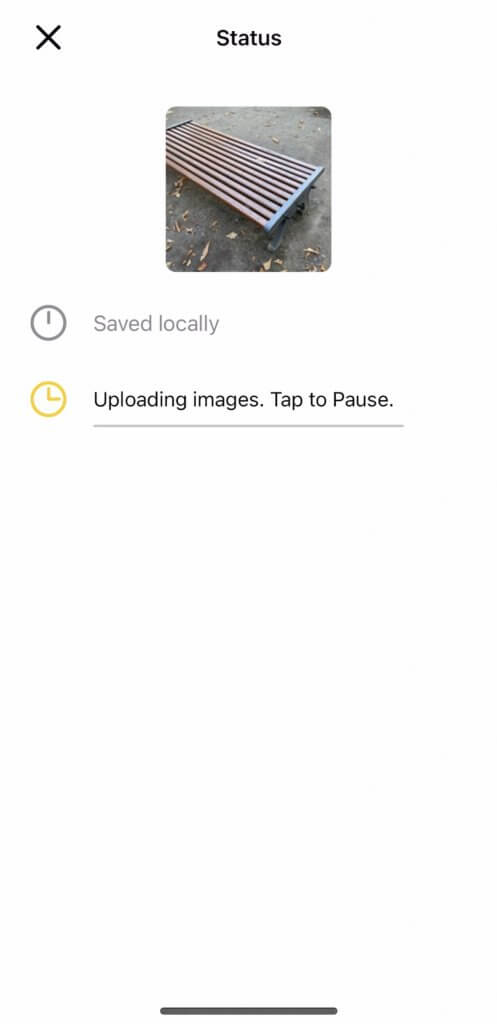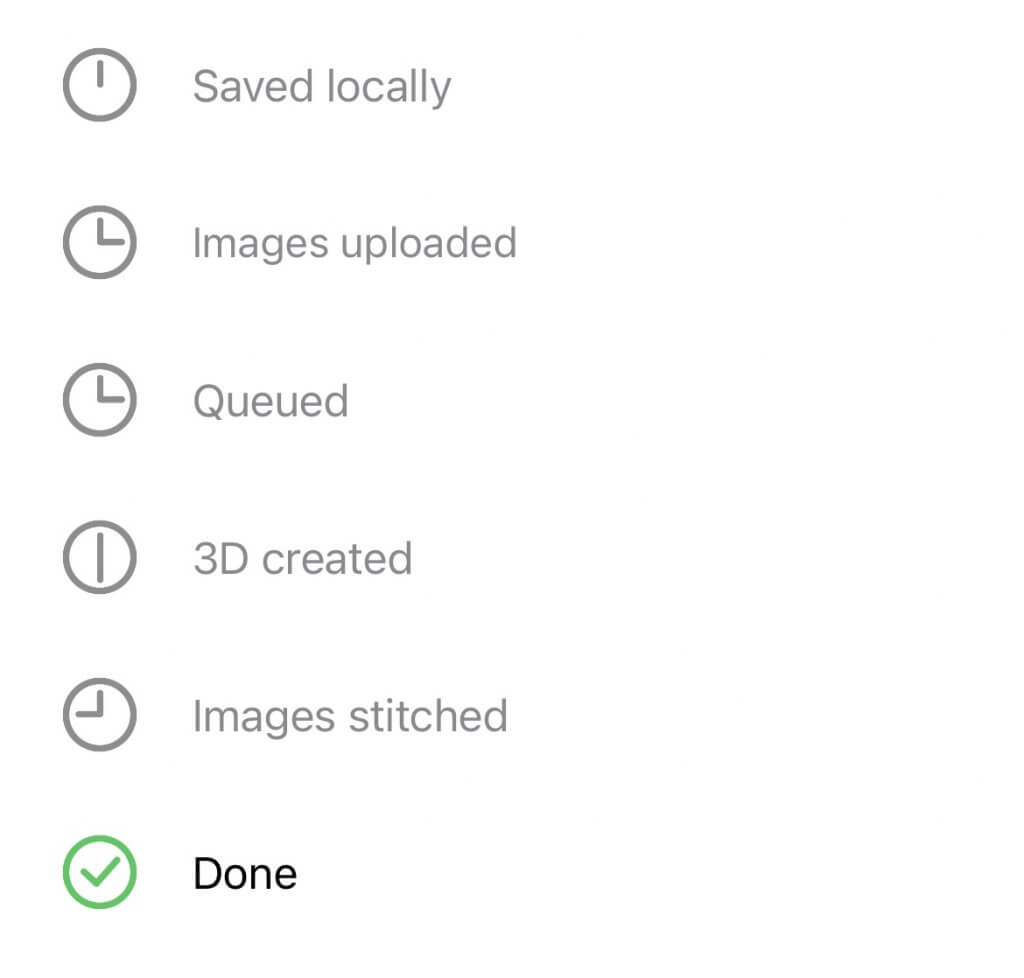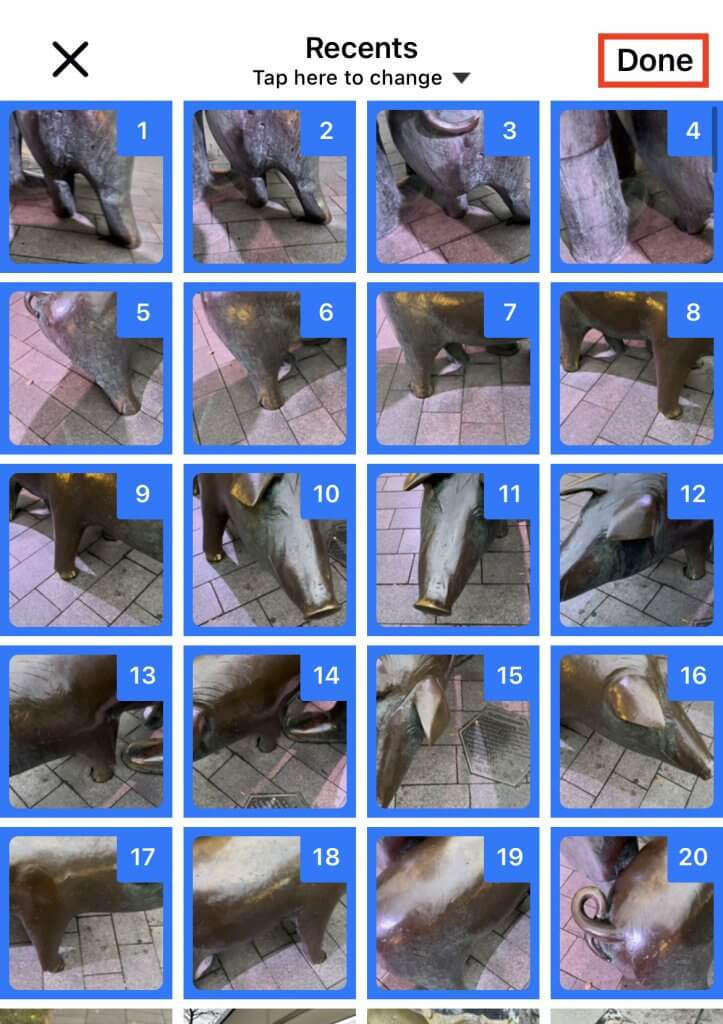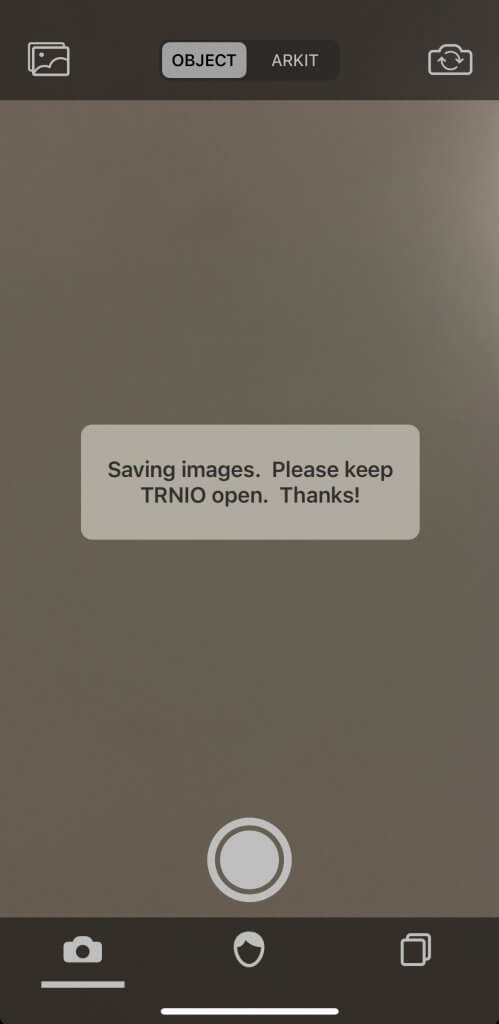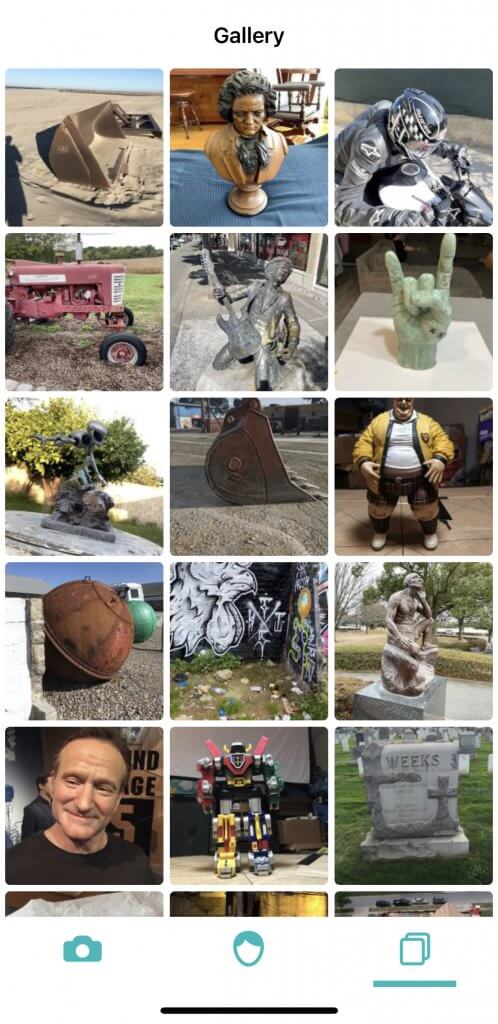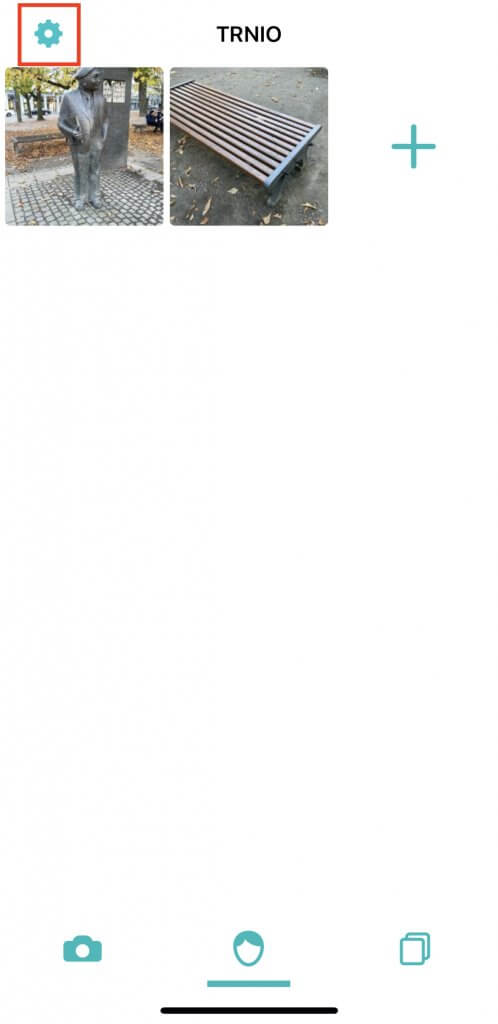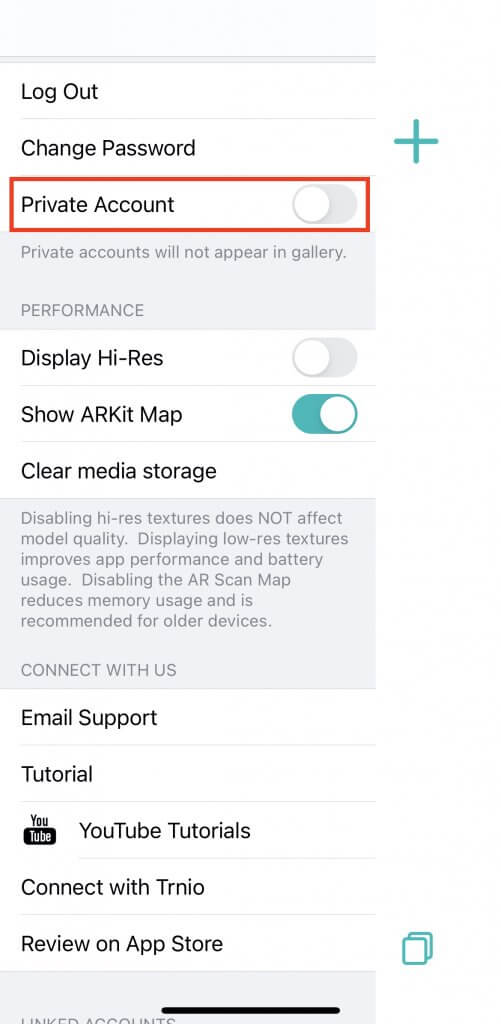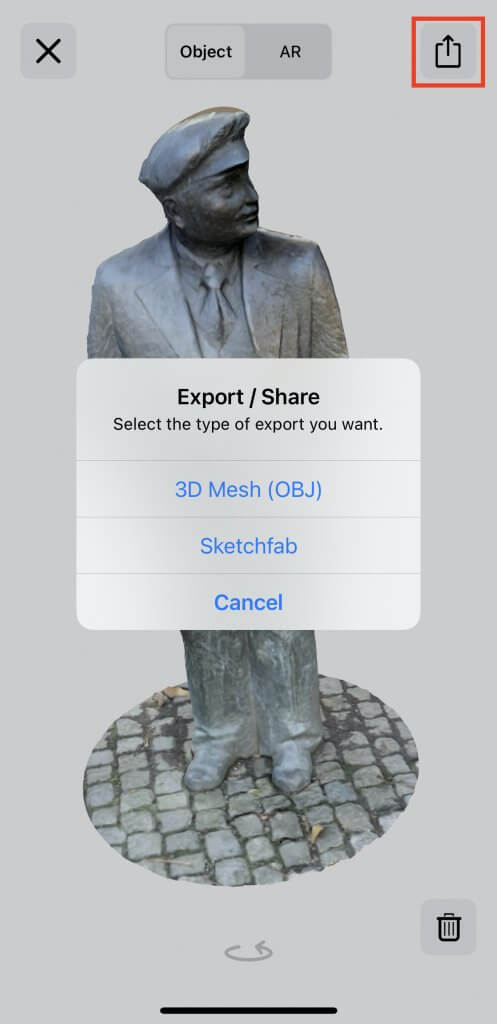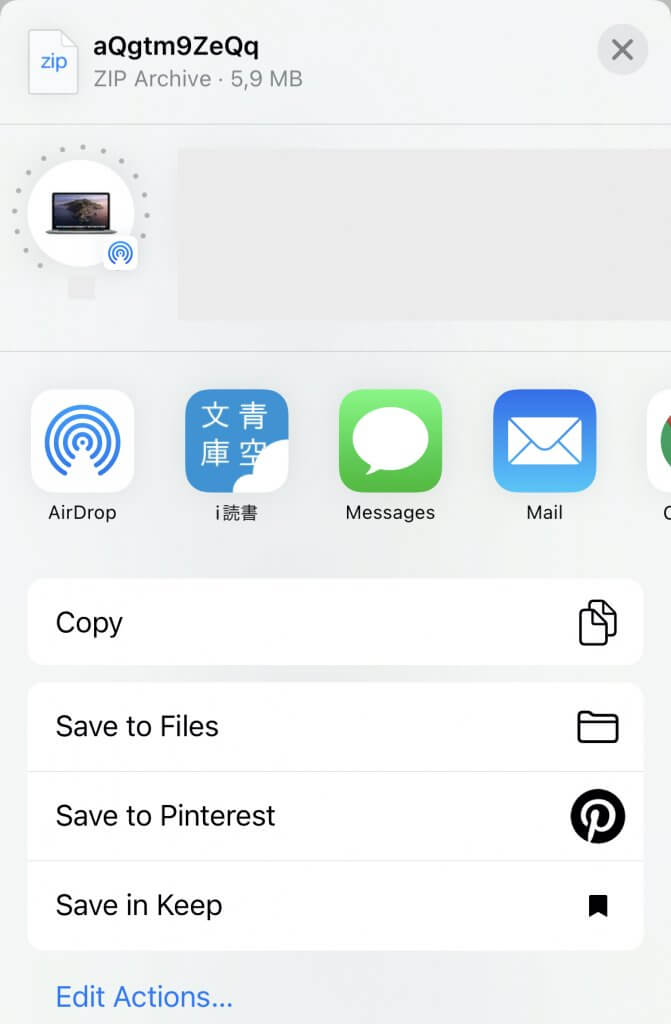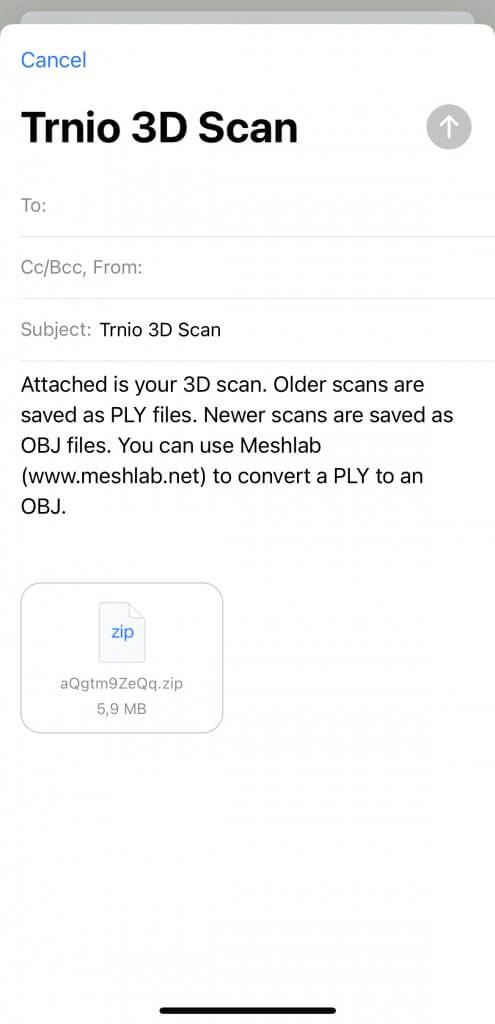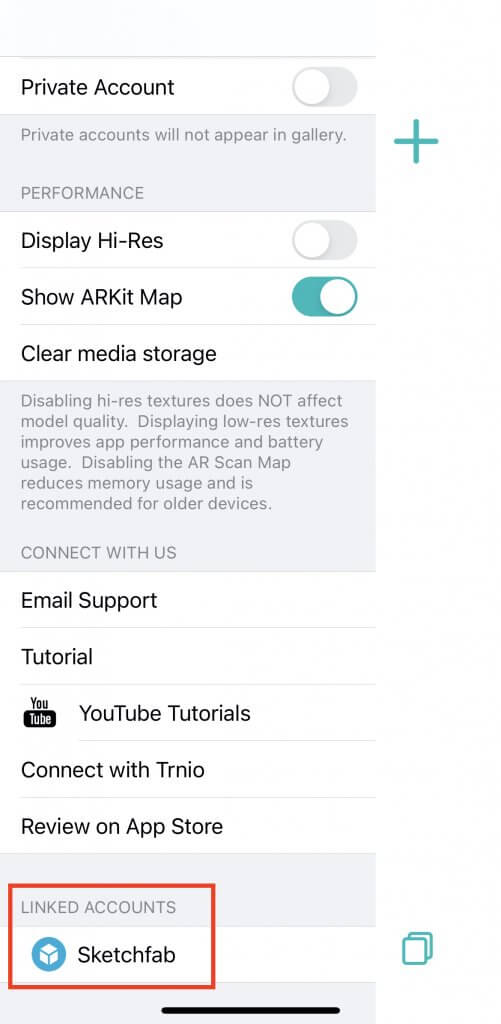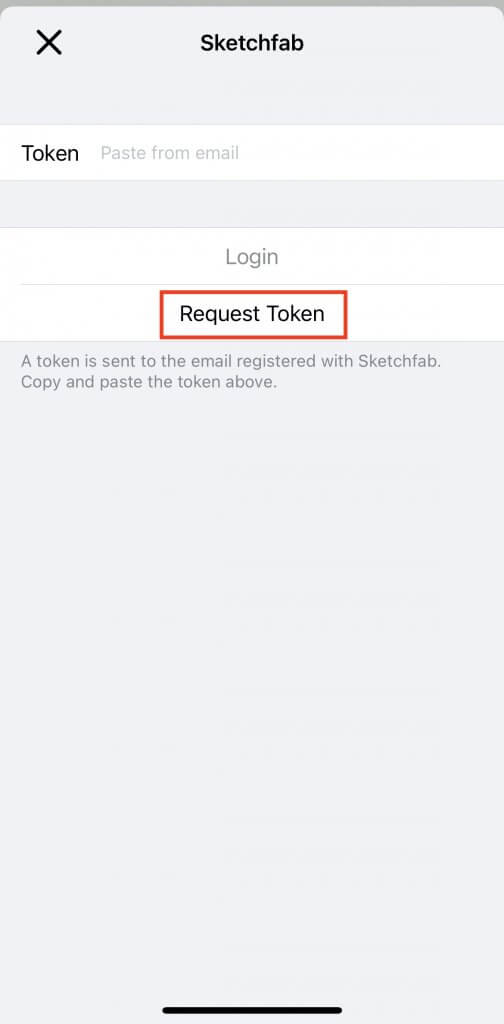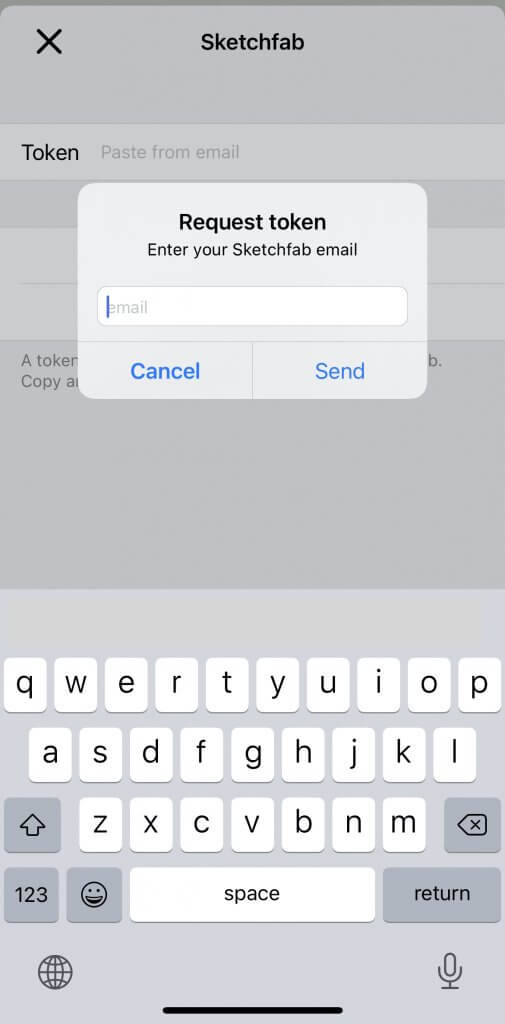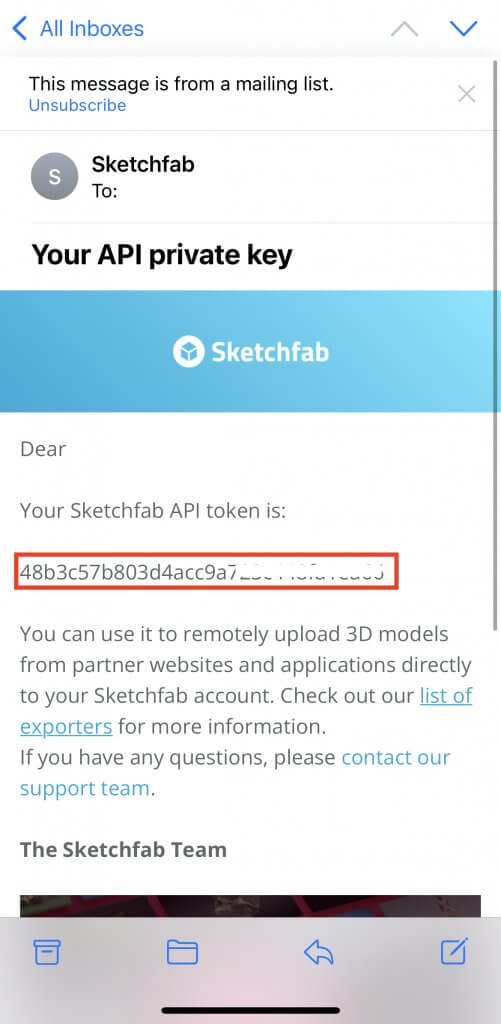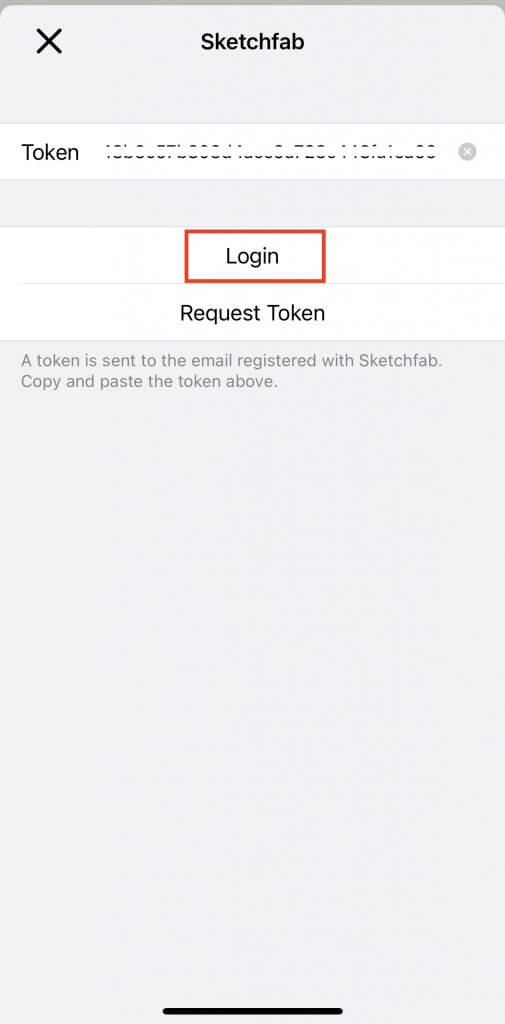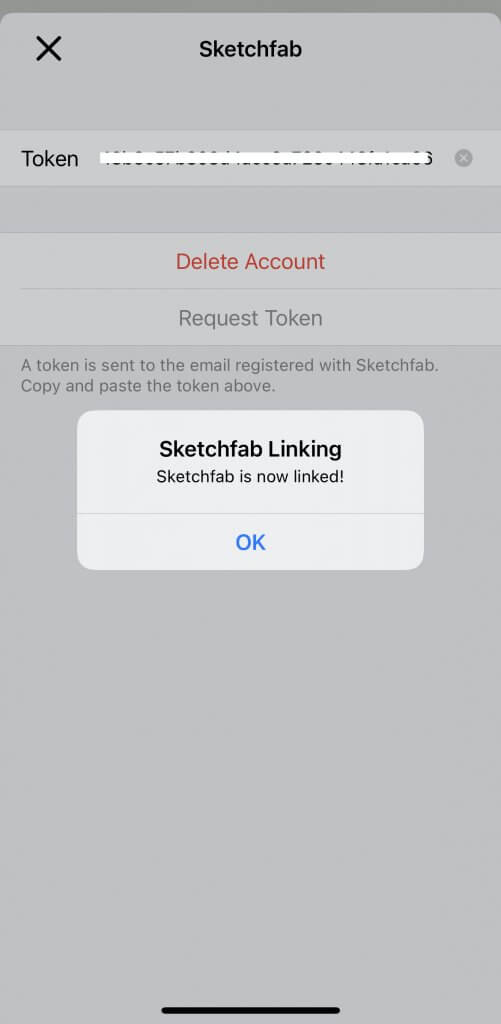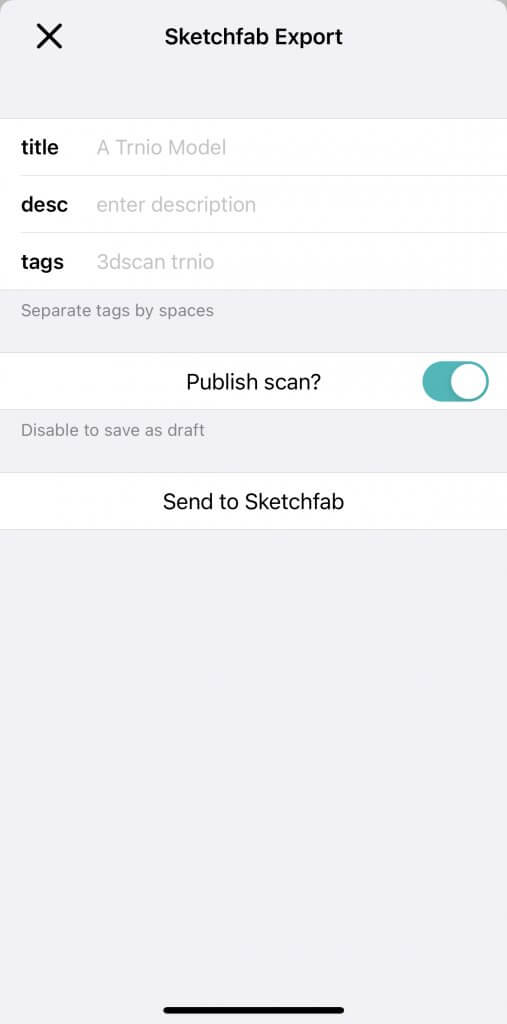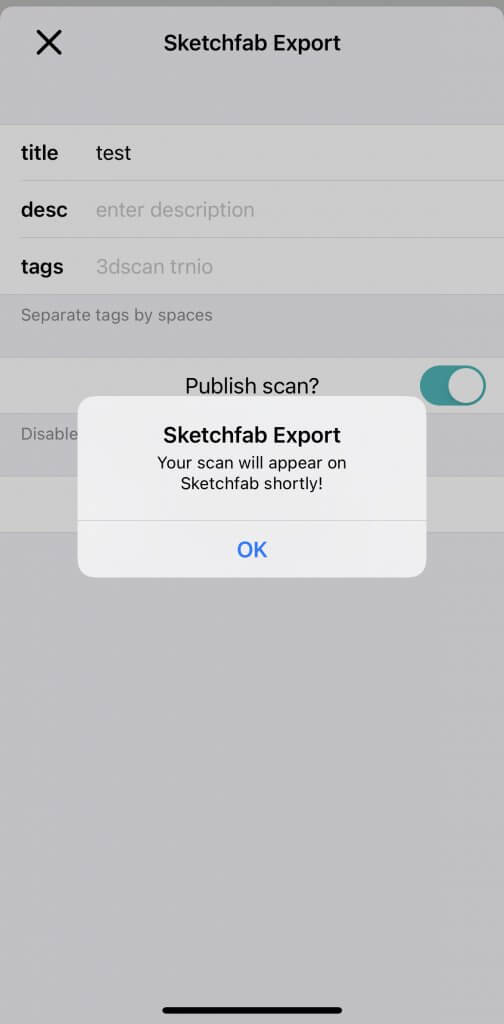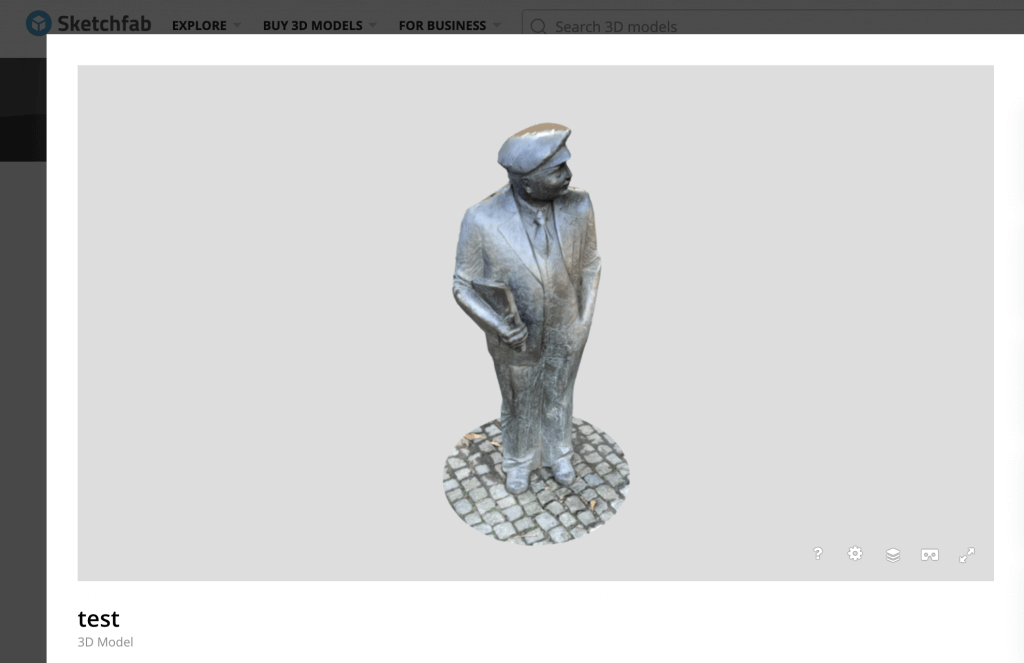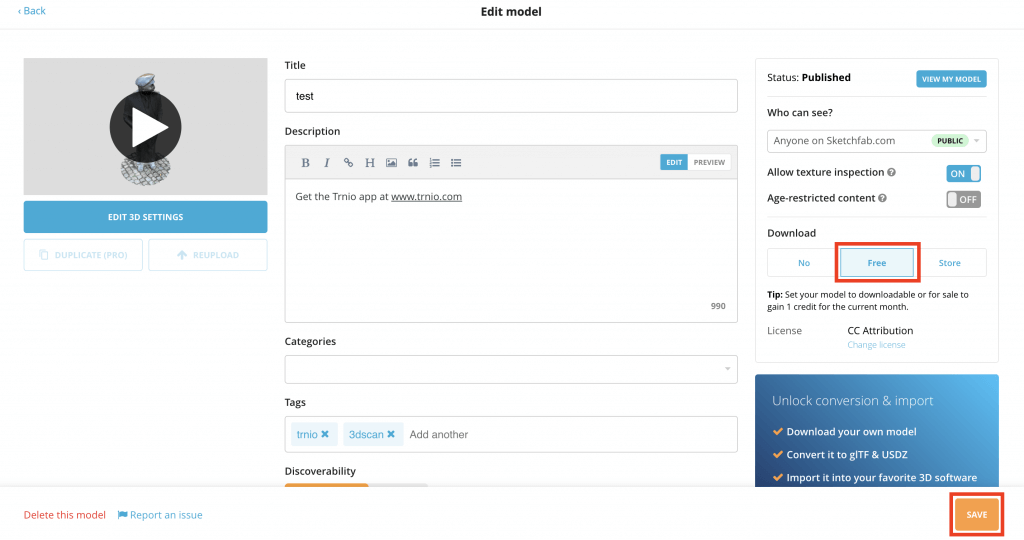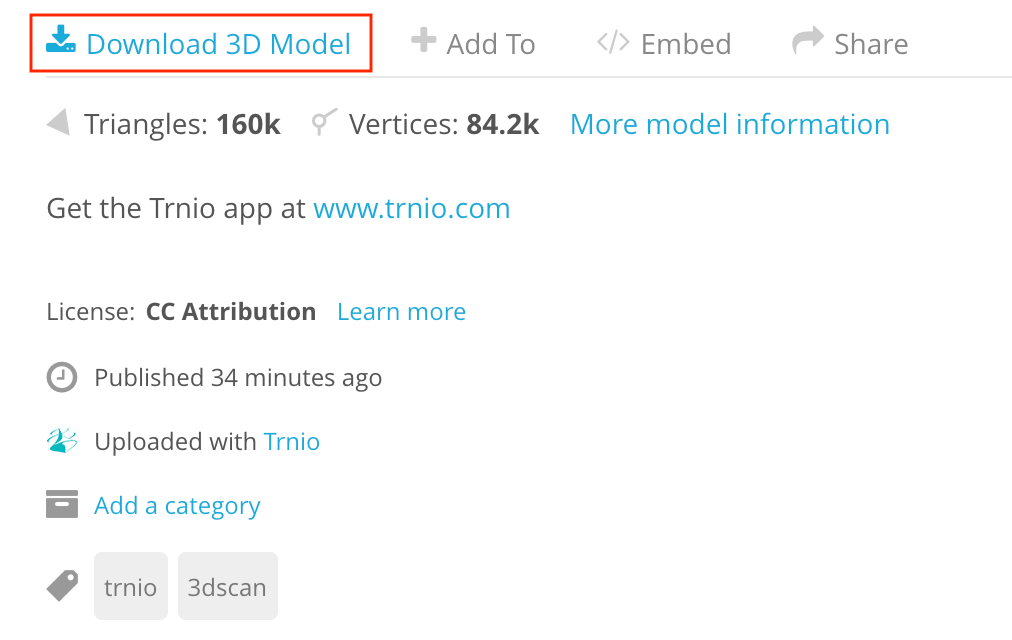今回は「Trnio」という、人やモノをスキャンし3Dモデル化するiPhoneアプリを使って、身の回りのモノを3DモデルにしてSTYLYに配置する方法を紹介します。
Trnio
互換性:iOS 11.3以降。iPhone、iPad、およびiPod touchに対応。
価格:¥610
App Store :
https://itunes.apple.com/jp/app/trnio/id683053382?mt=8
撮影はObjectモードとARKitモードの2種類があります。
Objectモードはユーザが物体の周りを円形に動きながら撮影します。
ARKitモードはObjectモードでは撮影が難しい大きい物体や景色を撮影するのに適しています。
Objectモード
画面上部がObjectモードになっていることを確認したら、画面下部の丸いボタンをタップして撮影を開始します。
撮影が開始されると、線で繋がれた緑の丸が現れます。
この緑の丸は撮影された位置を表しています。
撮影者が動くたびに自動で撮影されるので、物体にカメラを向けたままゆっくり移動してください。
次に続く緑の丸が白い円の中央に来るようにします。
薄く表示されている白い円を緑の丸が螺旋状に包むように、物体の真上から真下までさまざまな角度から撮影すると綺麗にスキャンされます。
ある程度撮影が完了したら四角のボタンをタップし、停止してください。
スキャンデータがセーブされるとメッセージが表示されます。
外で撮影している時などWi-Fiに未接続の場合、その場でアップロードをしようとすると警告メッセージが表示されます。
それでもその場でアップロードしたい場合はUploadを、後でアップロードしたい時はCancelをタップしましょう。
Uploadをタップすると、メイン画面で以下のような表示になります。
スキャンしたデータの右下に時計マークが付いている場合はアップロード中です。
アップロードが完了するとマークが消えます。
アップロード中のモデルをタップするとアップロード状況を参照できます。
「Done」と表示されれば3Dモデル化が完了したことになります。
※本記事では扱いませんが、ここで「AR」をタップすると目の前の空間に3DモデルがARで表示されます。
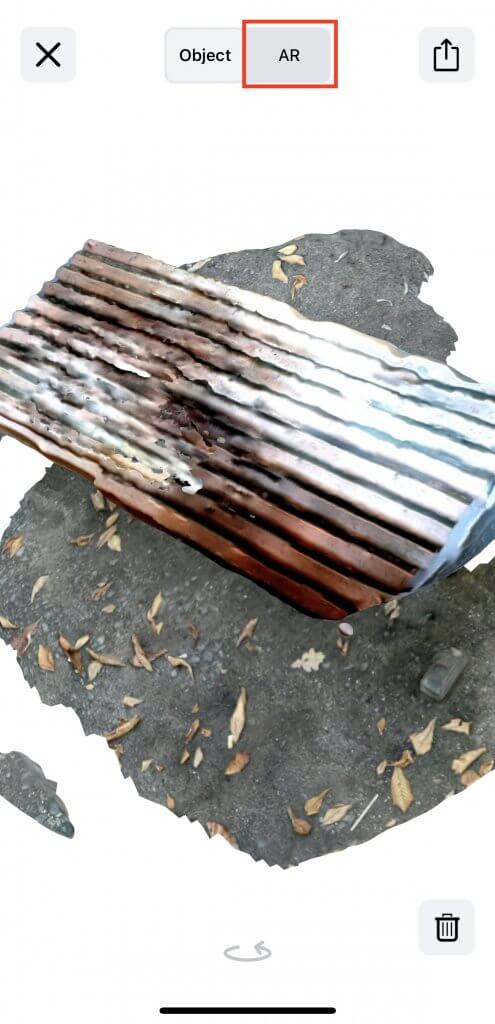
複数の写真から3Dモデルを作成する
Objectモードを使用してその場で撮影する以外に、あらかじめ撮った複数の写真から3Dモデルを作成することも可能です。
撮影画面左上の写真アイコンをタップします。
iPhone/iPadに保存されている写真をタップし複数選択します。
写真は最大80枚選択可能です。
なるべくさまざまな角度から撮影した写真を多く使用すると綺麗に仕上がります。
選択が完了したら右上のDoneをタップしましょう。
すると、画像がセーブされるのでその間はTrnioを起動したままにしておきます。
その後の手順はObjectモードでの撮影と同じです。
ARKitモード
回転しながら撮ることが難しい大きな物体や、景色の場合はARKitモードで撮影します。
ARKitモードでは撮影したい景色全体が写るようにして、右や左にカメラをずらしながら複数枚の写真を撮ります。
撮影が完了したら、Objectモードと同様に3Dモデル化が完了するまで待ちます。
3Dモデルをシェア/エクスポートする
スキャンしたモデルはいくつかの方法でシェアしたりSTYLYでオブジェクトとして使用できます。
スキャンされたモデルは自動的にGalleryへシェアされる
メイン画面から右下のアイコンをタップすると、Galleryを表示します。
ここではTrnioを使用してスキャンされた世界各地のモデルを閲覧することができます。
自分のモデルをシェアしたくない場合、メイン画面の設定からプライベートアカウントに変更しましょう。
個別にシェアする
メイン画面からエクスポートしたいモデルをタップし開いたら、右上のアイコンをタップします。
するとエクスポート/シェアするボタンが出てくるので、OBJもしくはSketchfabのどちらかを選択しましょう。
OBJファイルをエクスポートする
OBJファイルを選択すると、さらに共有方法が表示されます。
MacであればAirDropを通して直接共有できます。
Mailを選択するとその場でOBJファイルが添付されたメールが作成されます。
Sketchfabにアップロードし、3Dモデルをダウンロードする
OBJファイルだけではなく、Sketchfabへのアップロードもできます。
まだSketchfabのアカウントを作成していない場合、以下の記事の「Sketchfabアカウント登録」を参考にアカウントを作成してください。
次に、TrnioでSketchfabにログインします。
リンクするには、まずTokenをリクエストする必要があります。
Request Tokenというボタンをタップし、Sketchfabで使用しているメールアドレスを入力しましょう。
入力したメールアドレス宛にAPIプライベートキーの書かれたメールが送られてくるので、APIをコピーしてください。
再度Trnioに戻ってTokenという欄にコピーしたAPIをペーストします。
そしてLoginボタンをタップしてください。
アップロードしたいモデルを開いたらSketchfabをタップします。
上から順番にタイトル、説明文、タグを入力します。
モデルを公開する場合はPublish scanをオンにしましょう。
Sketchfabへログインしてみると、先ほどのモデルがアップロードされていることが確認できました。
デフォルトの設定ではSketchfabにアップロードした3Dモデルはダウンロードできないので、ダウンロードできる設定に変更します。
右上のアカウントをクリックし「Models」を選択します。
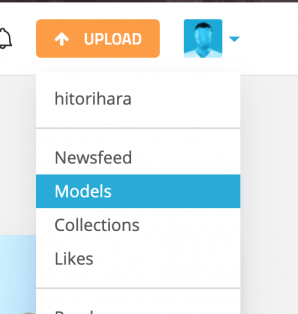
自分の3Dモデル一覧を表示
自分がSketchfabにアップロードした3Dモデルの一覧が表示されるので、ダウンロードしたい3Dモデルを選択します。
画面右側のEDIT PROPERTIESをクリックし、DownloadをFreeにしてSAVEを選択します。
しばらくすると、アカウント名の下にダウンロードボタンが表示されるので、クリックすると3Dモデルをダウンロードすることができます。
ダウンロードの形式はOBJとglTFのどちらかを選べますが、今回はglTFを選択してください。
STYLYにアップロードする
glTFをダウンロードすると、zip形式で保存されます。
他の3Dモデルをアップロードするときと同様に、[Assets]メニューボタンをクリックして、[3D Model]ボタンをクリックします。
次に、[My Models & Upload]タブをクリックして、[Select…]ボタンをクリックしてください。
3DモデルのSTYLYへのアップロードに関する詳しい方法はこちら
※zipファイルを解凍するとglTFファイルがありますが、glTFファイル単体ではSTYLYにアップロードできないので注意してください。
STYLYに関する質問、バグ報告、改善してほしい要望はSTYLY FORUMまで
https://jp.forum.styly.cc/support/discussions
フォトグラメトリに関する過去の記事紹介
Trnioを使用するにあたり、「どれくらい写真を撮ればいいの?」「他にはどんなフォトグラメトリのソフトがあるの?」などの疑問があるかと思います。
そんな時に役立つのが以下の記事です!
是非参考にしてみてくださいね。
ちゃんと撮影できたけど3Dモデルを細かく修正したい!という場合に助けになるのはこちらの記事です。
Trnioを使えば誰でも簡単に身の回りの物体のフォトグラメトリを作成し、STYLYにアップすることができるので、ぜひ使ってみてください!