この記事ではMacでも使用できるフォトグラメトリ用ソフト「Metashape」の使い方を紹介します。
「Metashape」は「Photoscan」の後継ソフトで、「Photoscan」を持っている方は無償でアップグレードできます。
「Metashape」のトライアル版も配布されていますので、Macユーザーの方はぜひ試してみてください。
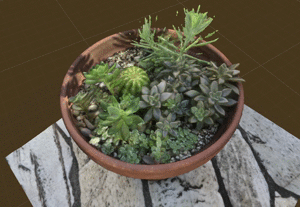
Metashapeで作成した3Dモデルの例
フォトグラメトリとは?
フォトグラメトリとは、物体を様々な方向から撮影した写真をコンピューターで解析し、3Dモデルを立ち上げる技術です。
フィギュアのような小さなものから、建築や都市といった大きなものまで3Dモデルにすることができます。
Rocca Calascio – RAWscan by Spogna on Sketchfab
フォトグラメトリの解説や基本的な使い方については下記の記事でまとめています。
初めて挑戦する方はぜひこちらの記事を先に読んでみてください。
Metashapeとは?
MetashapeはAgisoft社のフォトグラメトリ用ソフトウェアです。
MacOSでも動作する数少ないフォトグラメトリ用ソフトであり、研究機関での測量目的での使用実績もあります。
Photoscanの後継ソフトであり、Photoscanを持っている方は無償アップグレードできます。
ダウンロードやライセンスの購入はこちらのサイトより行えます。
無料体験版もありますので、まずは一度試してみるのも良いでしょう。
Metashapeの各種エディション
| 対応OS | エディション | 価格 | 特徴 | 販売サイトのリンク | |
| Agisoft Metashape |
Windows /Mac /Linux |
無料体験版 | 無料 | Standard版のすべての機能にアクセスできますが、プロジェクトの保存と3Dモデルの書き出しができません。 あくまで、フォトグラメトリの精度を購入前に確認するためのものです。 |
株式会社オーク |
| Standard | ¥ 27,000前後 | 通常使用に必要な機能が搭載されたエディションです。 | |||
| Professional | ¥ 500,000前後 | ドローンなどの航空写真を利用した解析やオルソフォト出力など、より高度な機能が搭載されたエディションです。 |
※購入経路によって大きく価格が異なるようですので、購入前によく確認することをお勧めします。
Metashapeの使い方
ここからは、実際にMetashapeを使って3Dモデルを作成する方法を紹介していきます。
プロジェクトの立ち上げと写真のアラインメント
まずはMetashapeに写真を読み込んで、プロジェクトを立ち上げましょう。
Metashapeを開くと「Workspace」に「Chunk 1」が用意されていますので、ここに写真をドラッグ&ドロップで読み込みます。
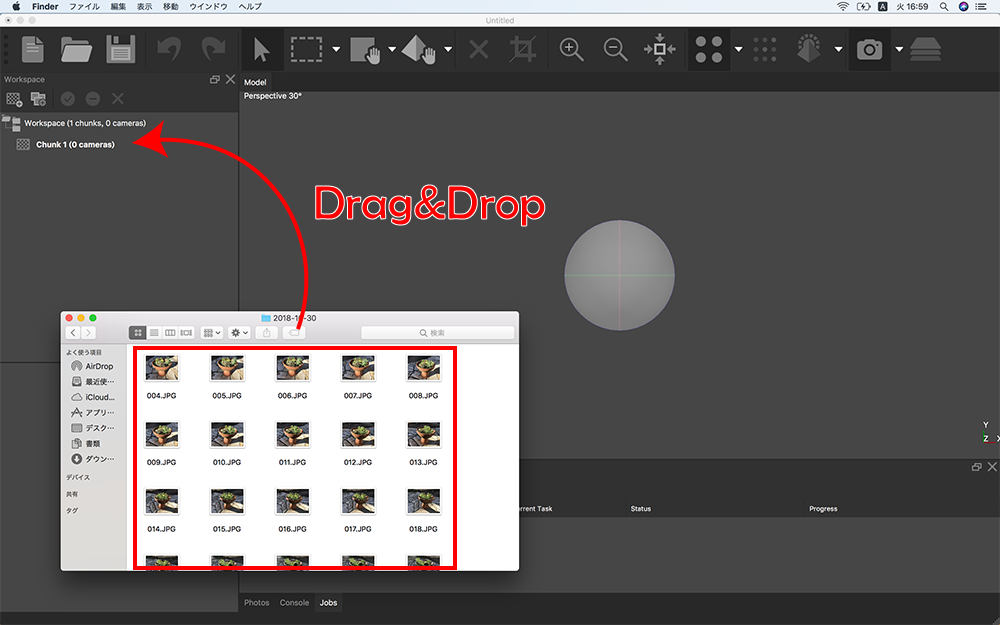
写真を読み込む
写真を読み込んだら、メニューバーの「Workflow」から「Align Photos…」を選択します。
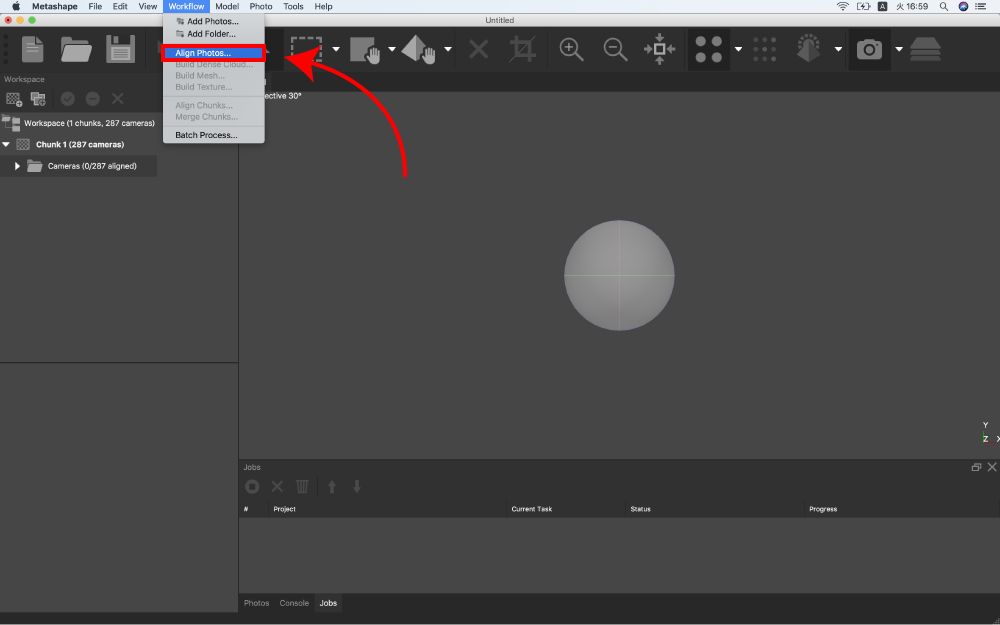
「Align Photos」を選択
すると以下のようなウィンドウが開かれます。
Accuracyの設定項目があるので、適切なものを選びましょう。今回はデフォルトの「High」を選択しました。
(Accuracyは解析の正確性で、高く設定すると時間をかけて正確に解析し、低く設定すると短時間で大雑把に解析します。基本はデフォルトの「High」で問題ありません)
設定が完了したら「OK」ボタンを押します。
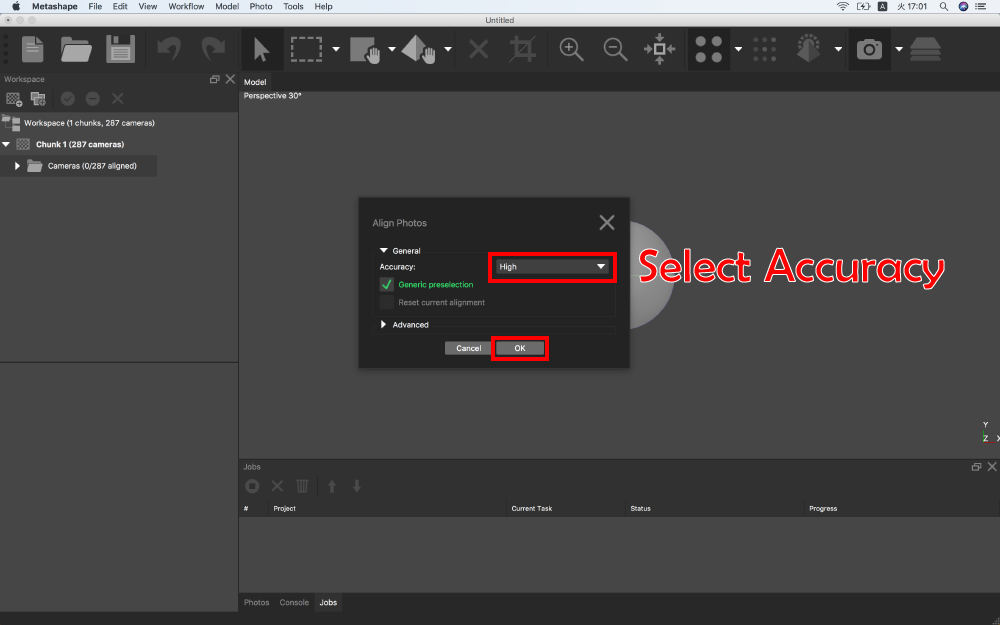
Accuracy(正確性)を選択して解析を始める
しばらく待つと、解析が終わります。
低密度点群が生成され、うっすらとスキャン対象の輪郭が見えてきます。
この時点で、写真のアラインメントが成功しているか確認しておきましょう。
「Chunk 1」の中に「Cameras」というフォルダがあり、右に(〇〇/〇〇 aligned)と表示されています。
右の数字が読み込んだ写真の枚数を表しており、左の数字がアラインメントに成功した写真の枚数を表しています。
今回は287枚の写真を読み込んで全ての写真のアラインメントに成功したため、(287/287 aligned)と表示されています。
写真の総数にもよりますが、数枚の欠落ならそこまで問題ないこともあります。
問題となってくるのは、特定の範囲が連続してアラインメントに失敗している状態です。
下記の画像のように、写真(青い板)が360度全ての面で抜けがないか確認しましょう。連続してアラインメントに失敗している箇所がある場合、写真を撮りなおしたり、手作業で写真を繋げる必要があります。(この部分の解説は別の記事で用意中です)
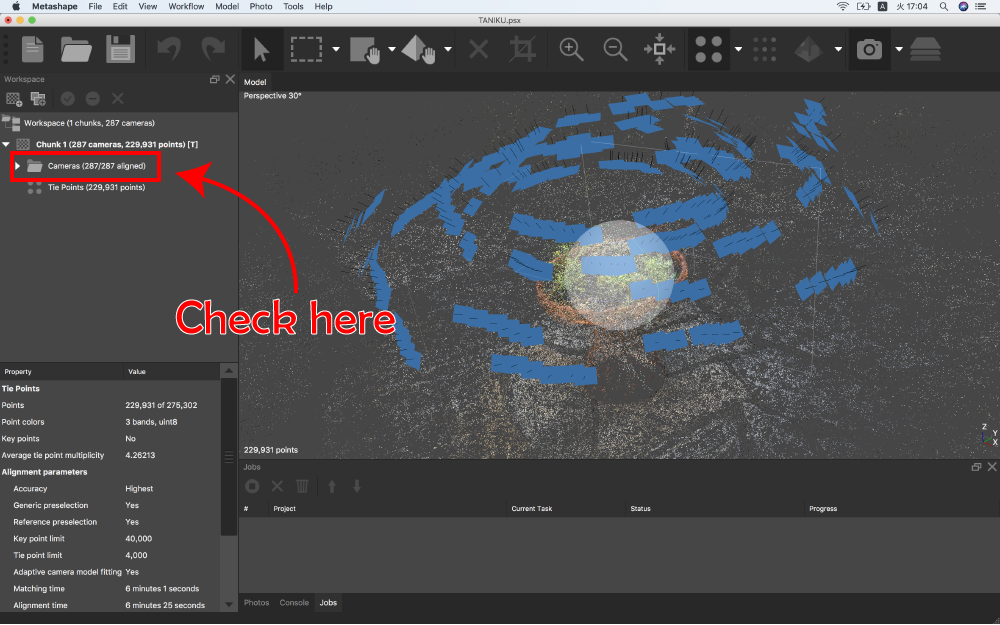
写真のアラインメント完了後の確認
低密度点群の確認&Regionを適切な大きさに設定する
次に、Regionの設定を行います。Regionとは、スキャンの範囲のことを指します。
Regionは最初は広く設定されていますが、不要な部分をスキャンする必要はないのでRegionを適切な大きさに設定します。
Regionの大きさを調整するには、Regionの編集ツールを使います。
ツールバーにRegionを編集するツールがあり、その右の下三角ボタンをクリックすると「Move Region」「Resize Region」「Rotate Region」の3つが表示されるので、これらを使ってRegionを適切な大きさに編集します。
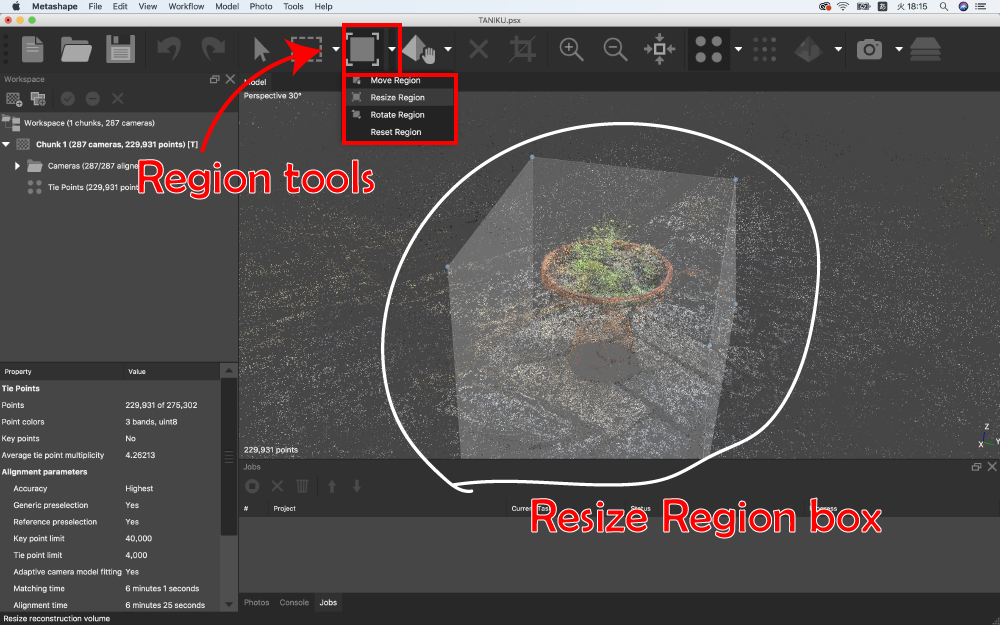
Region boxを適切なサイズに調整する
高密度点群の作成
境界ボックスの設定が終わったら、つぎは高密度点群の作成を行います。
メニューバーの「Workflow」から「Build Dense Cloud…」を選択します。
Qualityの設定項目があるので、適切なものを選びましょう。今回はデフォルトの「Medium」を選択しました。
(Qualityで「High」以上を選択すると非常に時間がかかりますので、求めるクオリティを鑑みて適切なものを選択しましょう)
「OK」ボタンを押すと解析が始まります。
基本的にはこの工程が最も処理に時間がかかります。
写真の枚数が多い場合には1時間以上かかることもありますので、気長に待ちます。
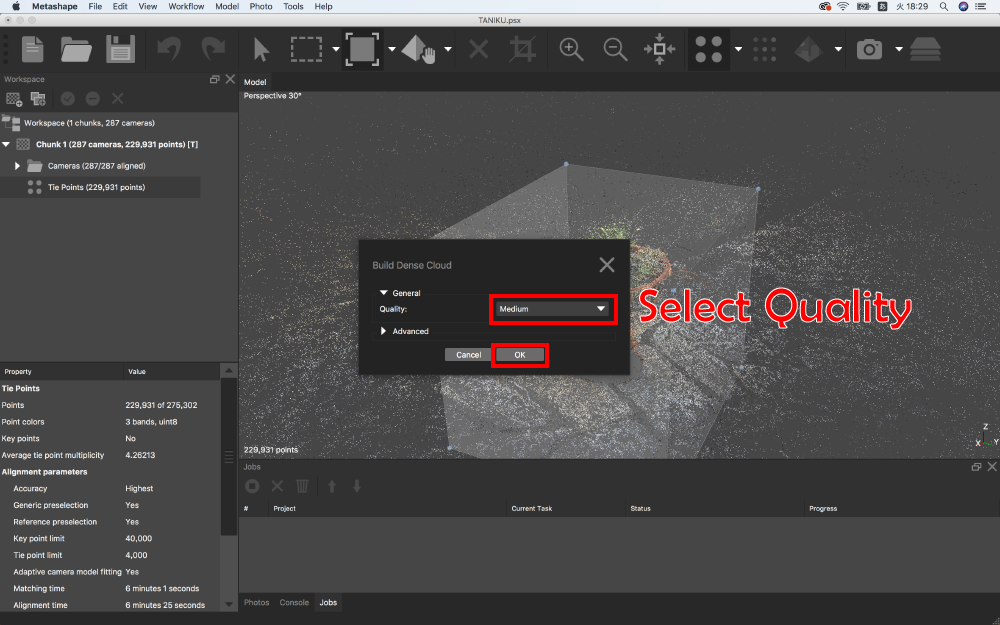
高密度点群の作成
高密度点群の作成が終わると、スキャン対象の形がだいぶはっきりとわかるようになります。
この時点で点群が薄い部分は、綺麗に3Dモデルにならない可能性が高いです。
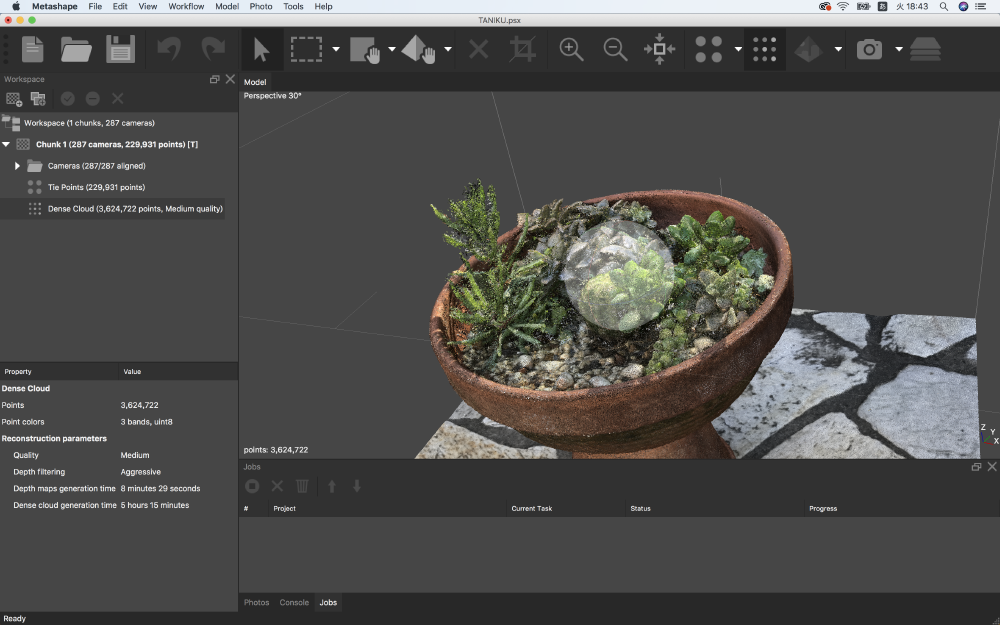
高密度点群(Dence Cloud)
メッシュの作成
次は作成した高密度点群からメッシュを作成します。
メニューバーの「Workflow」から「Build Mesh…」を選択しましょう。
「Face count」(ポリゴン数)という設定項目があるので、適切なものを選択します。
「Custom」を選択すると出来上がるメッシュのポリゴン数を指定することもできます。
ポリゴン数が大きいとデータが肥大化してしまうので、VRで使用するなら(大きくても)数万程度のポリゴン数に抑えるのが望ましいです。
VR使用を目的としない場合は、制限はありません。求めるクオリティに応じて適切なポリゴン数を選択しましょう。
今回は「Medium」を選択しました。(今回の場合は24万ポリゴン程度の3Dモデルが作成されます)
あとは「OK」ボタンを押すだけです。
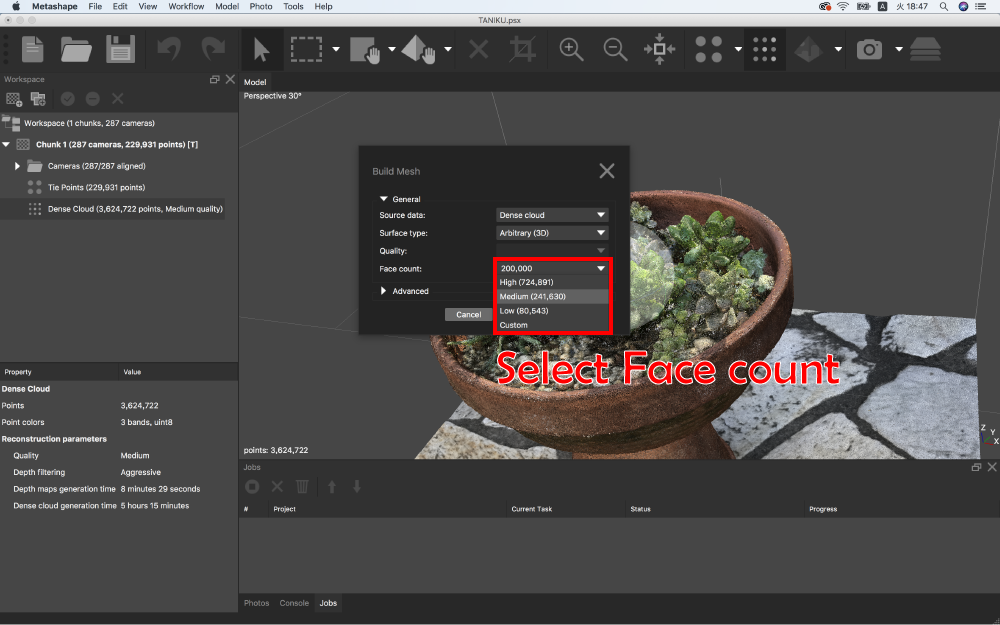
メッシュの作成
テクスチャの作成
いよいよ最後の工程です。テクスチャの作成を行います。
メニューバーの「Workflow」から「Build Texture…」を選択しましょう。
「Texture size/count」(テクスチャの大きさと数)という設定項目があるので、適切なものを選択します。
特にこだわりがない場合は「4096 × 1」と設定することをお勧めします。
(4096ピクセル四方のテクスチャが1枚生成されます。VRで見る分には十分なクオリティです)
設定が完了したら、「OK」ボタンを押すと処理が始まります。
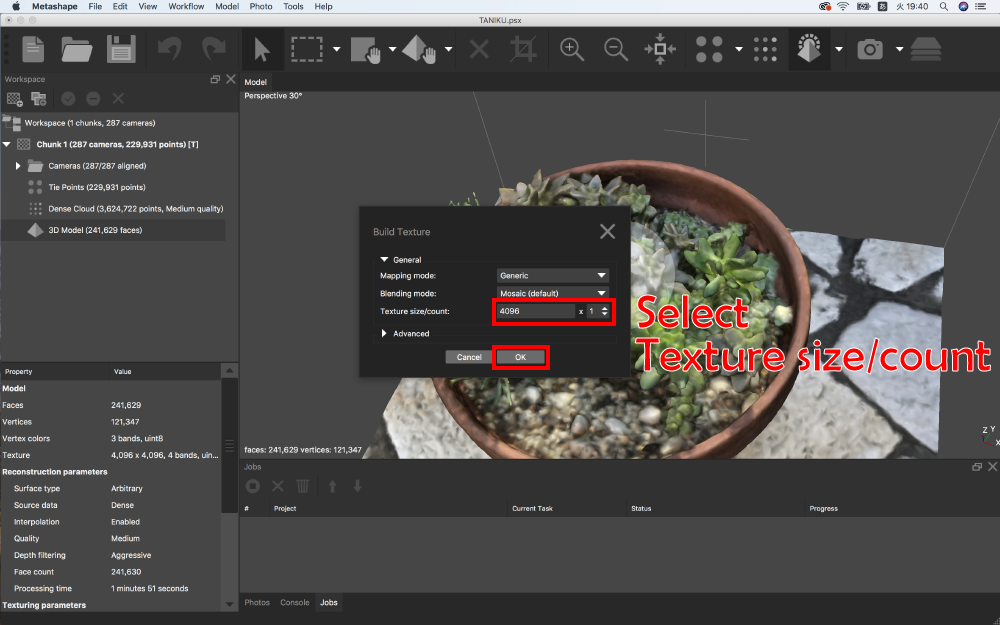
テクスチャの作成
3Dモデルの位置の調整
完成した3Dモデルはグリッドの中心点(中心の小さなばつ印)からずれていることが多々あります。
グリッドの中心点がモデルを書き出した際の中心となりますので、これを修正しないと中心がずれた3Dモデルになってしまいます。
(グリッドが表示されていない場合は、メニューバーの「Model」から「Show/Hide items」に移動し、「Show Grid」にチェックを入れてください)
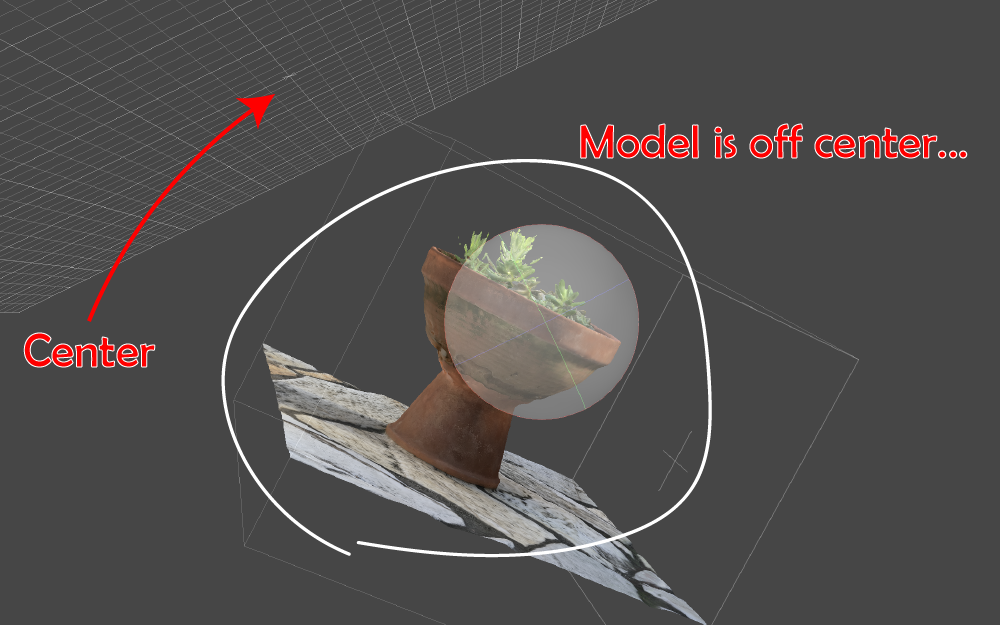
中心がずれた3Dモデルの例
3Dモデルの位置を調整するには、オブジェクトの編集ツールを使います。
ツールバーにObjectを編集するツールがあり、その右の下三角ボタンをクリックすると「Move Object」「Scale Object」「Rotate Object」の3つが表示されるので、これらを使って3Dモデルを適切な位置に動かします。
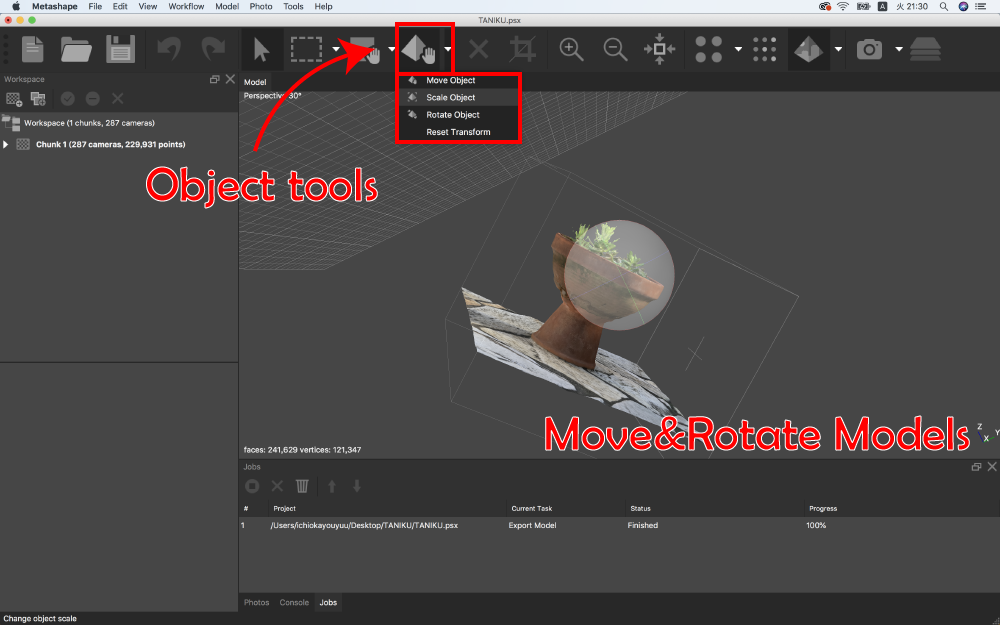
モデルを適切な位置に移動する
下記の画像のように、グリッドの中心点と3Dモデルの中心点を合わせられたら、いよいよモデルの書き出しです。

中心が合っている3Dモデルの例
作成した3Dモデルの書き出し
完成した3Dモデルの書き出しを行います。
メニューバーの「File」から「Export」⇨「Export Model…」と選択しましょう。
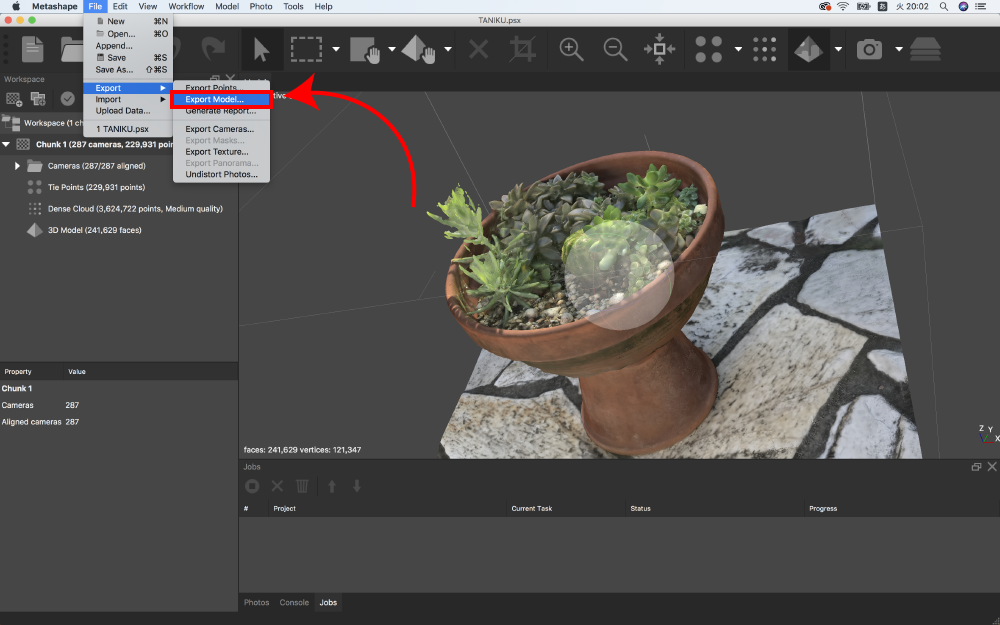
モデルの書き出し
設定画面が開いたら、出力ファイル形式は「Autodesk FBX(*.fbx)」か「Wavefront OBJ(*.obj)」のどちらかを選択し、ファイル名を入力して「保存」ボタンを押します。
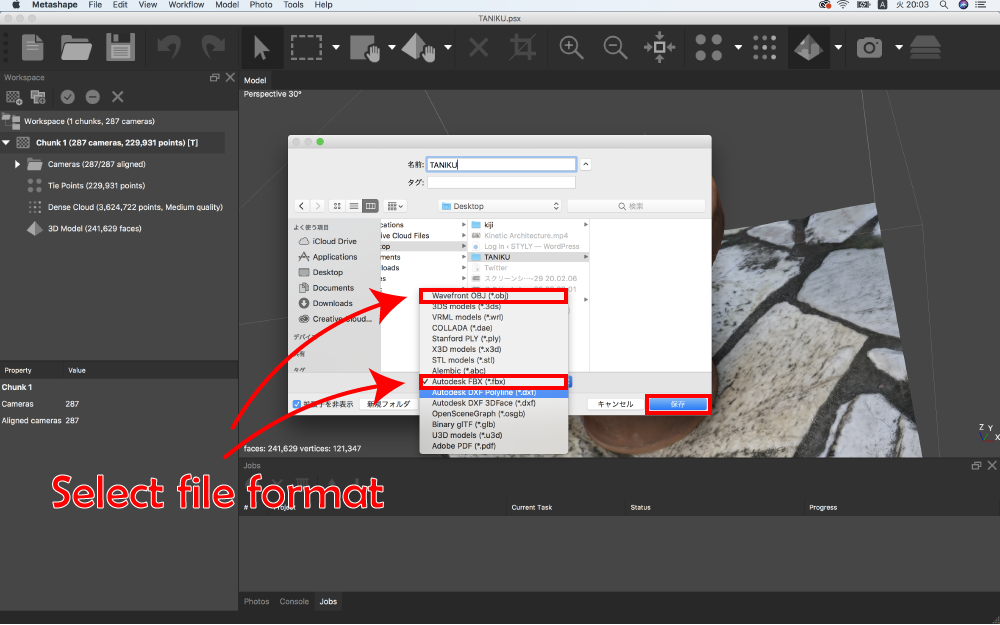
3Dモデルの保存形式を選択
すると書き出し設定画面が開かれます。
デフォルトの状態では「Cameras」にチェックが入っているので、このチェックを外しましょう。
設定が完了したら「OK」ボタンを押して3Dモデルを書き出しましょう。
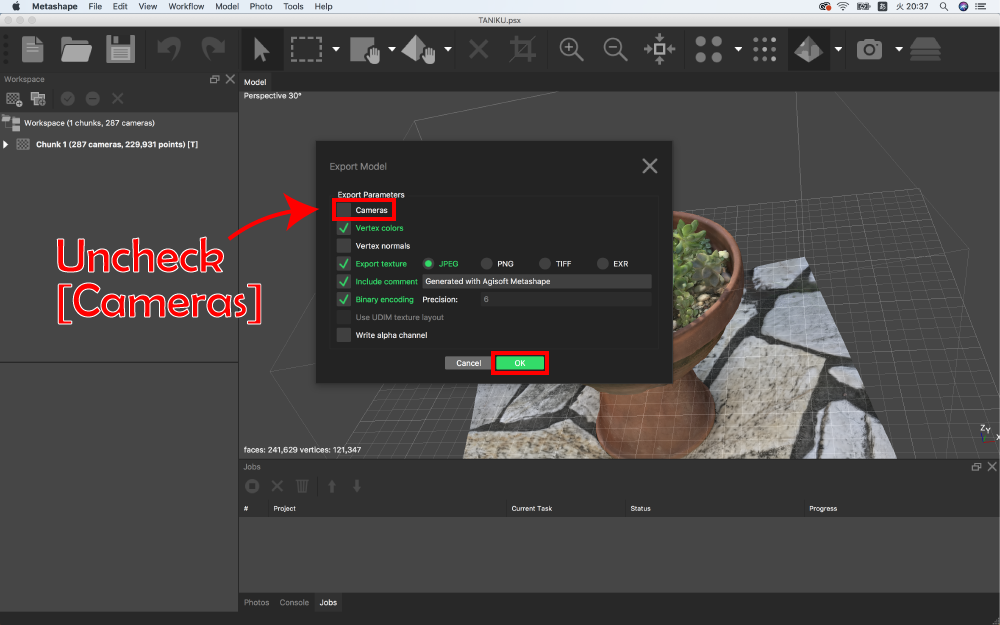
3Dモデルの書き出し設定
【中級編】Batch機能で各工程を自動処理する
Metashapeには各工程をジョブとして登録し、作業を自動化する「Batch Process」機能がついています。
▼この機能についてはこちらの記事で詳しく紹介しています▼
STYLYへのアップロード
フォトグラメトリで作成した3Dモデルは、UnityでUnlit Shaderを適用してアップロードした方が見栄えが良くなります。
Unlit Shaderの適用方法はこちらの記事で詳しく紹介しています。
UnityからSTYLYにアセットをアップロードする方法は以下の記事をご参照ください。
いかがだったでしょうか。
MetashapeはMacユーザーでも使用できる優秀なフォトグラメトリ用ソフトです。
これまで「macだから」とフォトグラメトリを諦めていた方も、ぜひMetashapeを使ってフォトグラメトリに挑戦してみてください。


