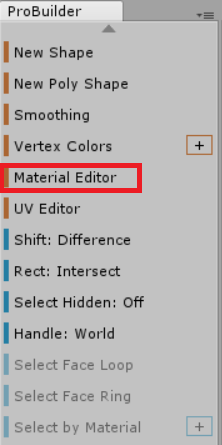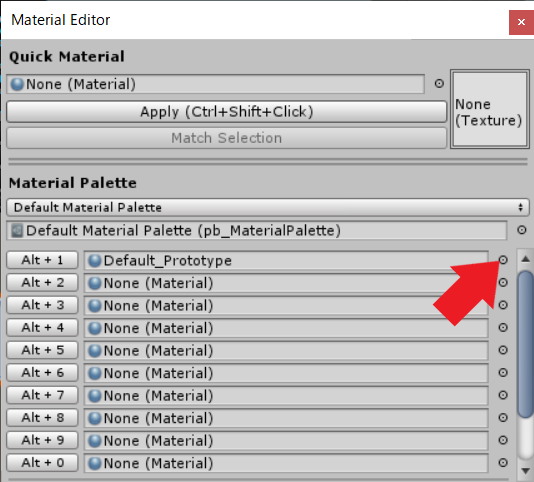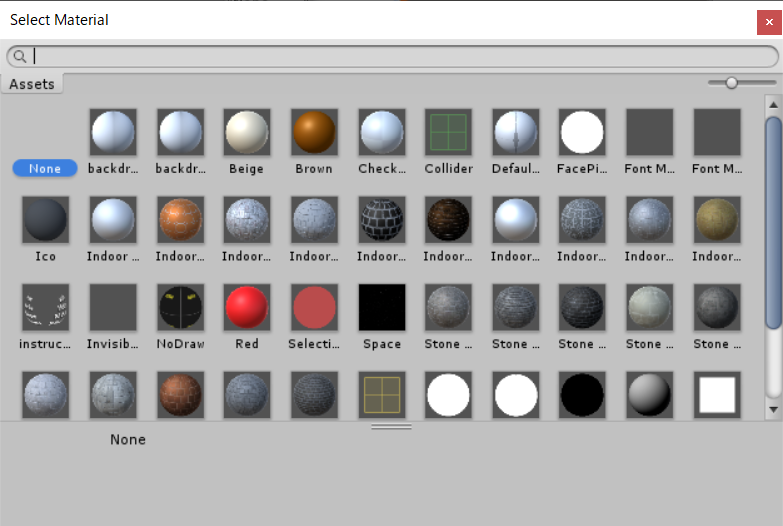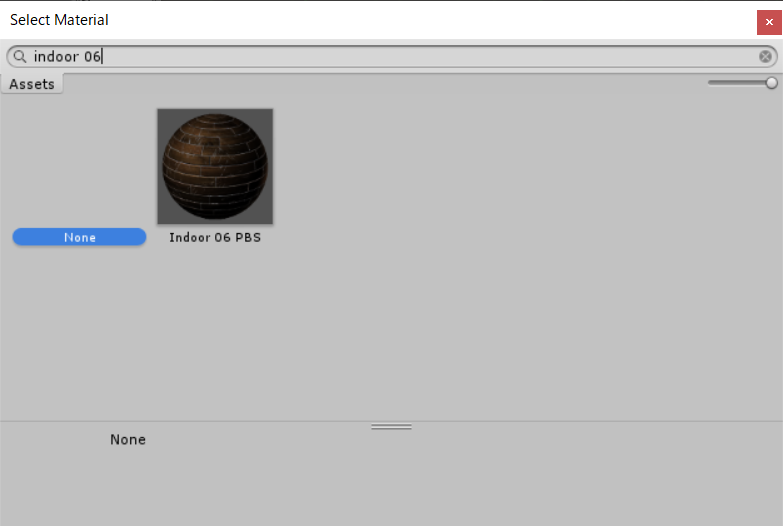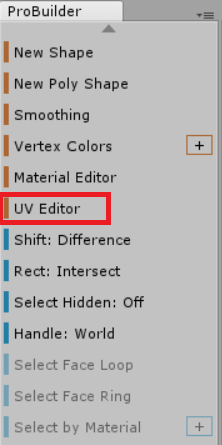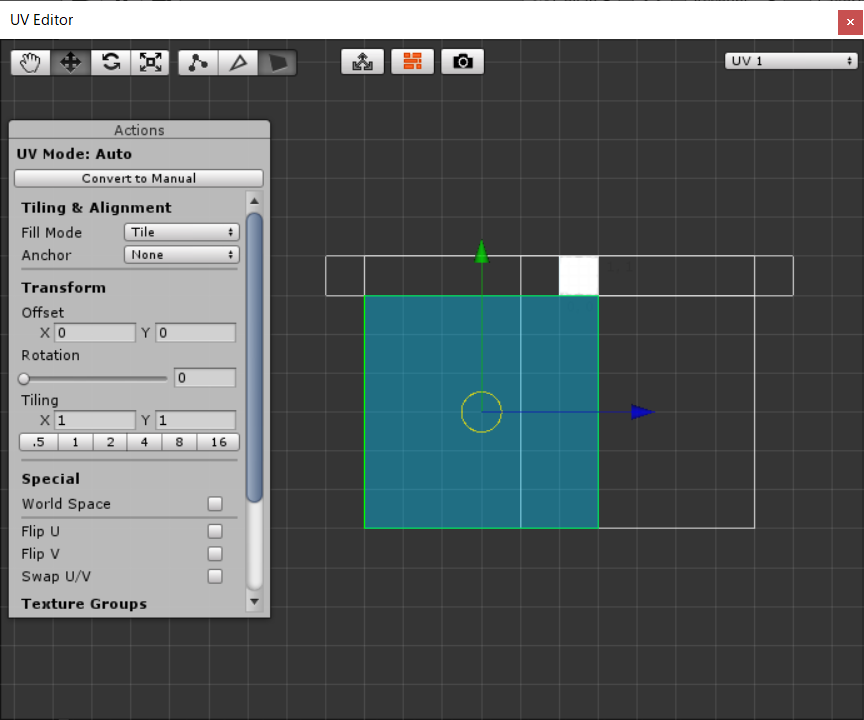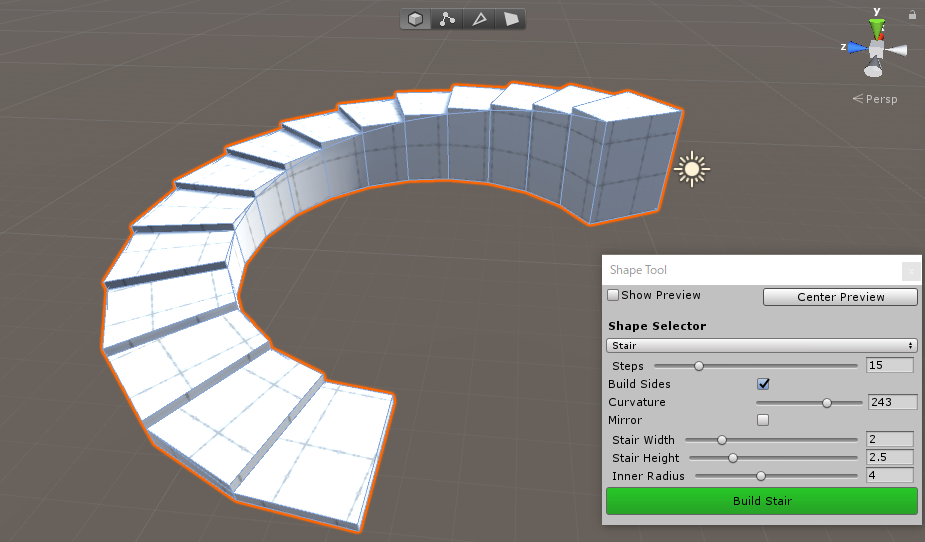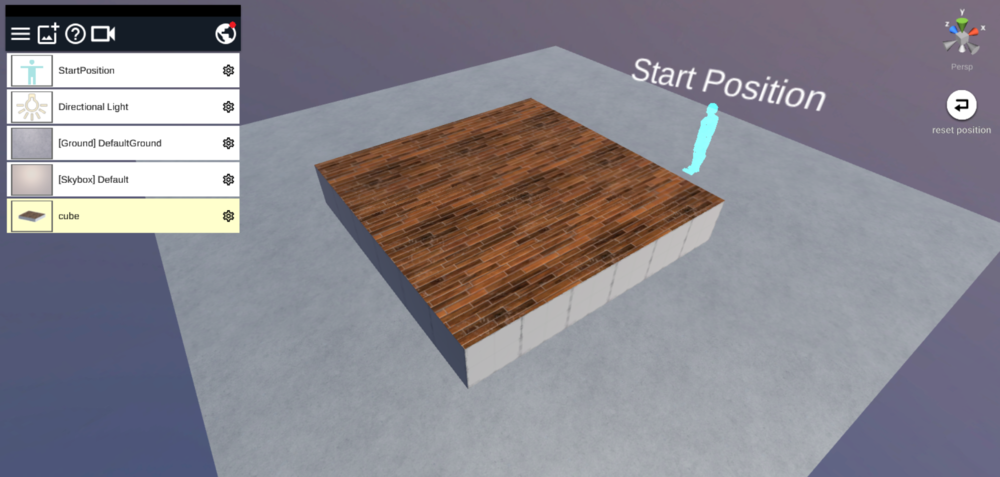本記事ではモデリングツールProBuilderで、オブジェクトにテクスチャを設定する方法を紹介します。
テクスチャを設定するためには、通常UV展開についての知識が必要ですが、
ProBuilderでは、Sceneビュー内で直感的に編集できるので、簡単に設定できます。
はじめに
本記事で使用する「ProBuilder」や「ProGrids」のインストール方法や基本操作操作に関して、こちらの記事にて紹介しています。
もしこちらの記事を見ていない方は、一度目を通してから本記事をご覧ください。
テクスチャのダウンロード
使用したいテクスチャをお持ちの方はそれを使ってください。
手元にテクスチャがない場合は、こちらの記事で無料でダウンロードできるテクスチャを紹介しています。
今回はその中から20 Man Made Ground Materialsを使用して説明します。
オブジェクトを用意
まず ProBuilder の NewShape ツールからキューブを生成し、適当なオブジェクトを用意しました。
このオブジェクトの面にテクスチャを貼り付ける方法を説明します。
テクスチャの張り付け
ProBuilder ウインドウから Material Editor を選択します。
Material Editor の Material Palette に使用したいテクスチャをセットします。
右端のポイントをクリックするとセットするマテリアルを選ぶことができます。
今回は、20 Man Made Ground Materials の「Indoor 06 PBS」というフローリングのテクスチャをセットしました。
オブジェクトの面を選択し、Material Palette内の使用するテクスチャに対応するボタン(Alt+1)を押すと、貼り付けることができます。
UV編集
オブジェクトにテクスチャを張り付けたら、次はUV編集をしていきます。
まず、UVエディタを開きます。
ProBuilderウインドウのUV Editorを選択すると、UV編集画面が表示されます。
通常のモデリングソフトは、このUV展開図を調整することで設定しますが、
ProBuilderでは、ウインドウ上部の矢印ボタンをONにすることで、UnityのSceneビューからUVを編集できます。
オブジェクトを編集するときと同様に、操作モードを切り替えることで、移動、回転、拡大縮小ができます。
移動(Wキー)
回転(Eキー)
拡大縮小(Rキー)
これらをうまく活用して直感的にUV編集を行うことできます。
今回はフローリングのテクスチャを例としたので、下の画像のようにしてみました。
STYLYにアップロード
ProBuilderで作成したオブジェクトをSTYLYにアップロードする方法はこちらの記事をご参照ください。