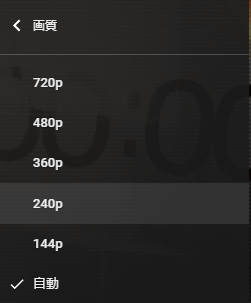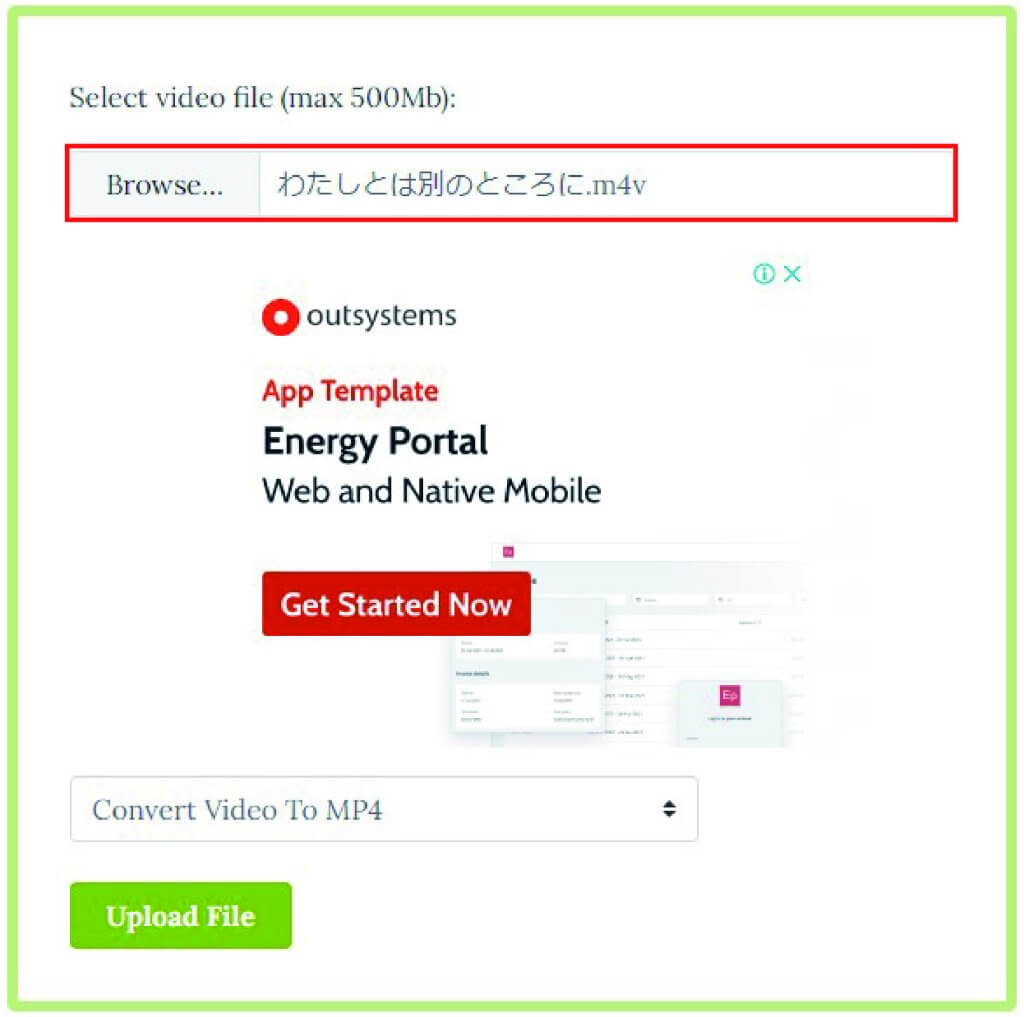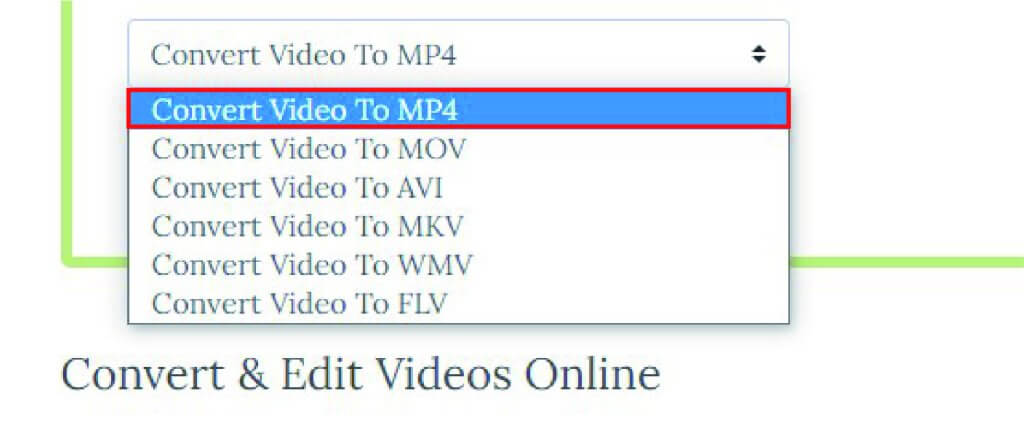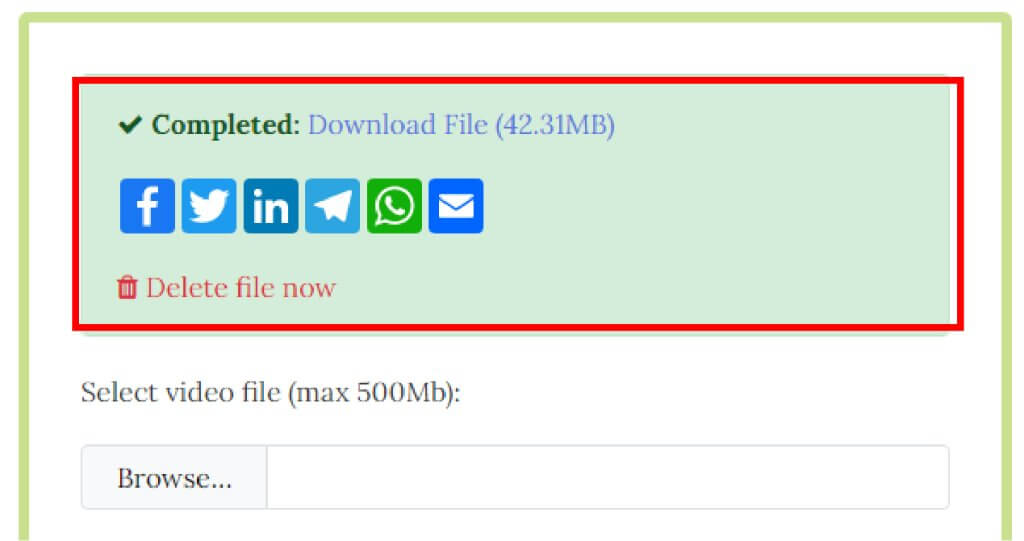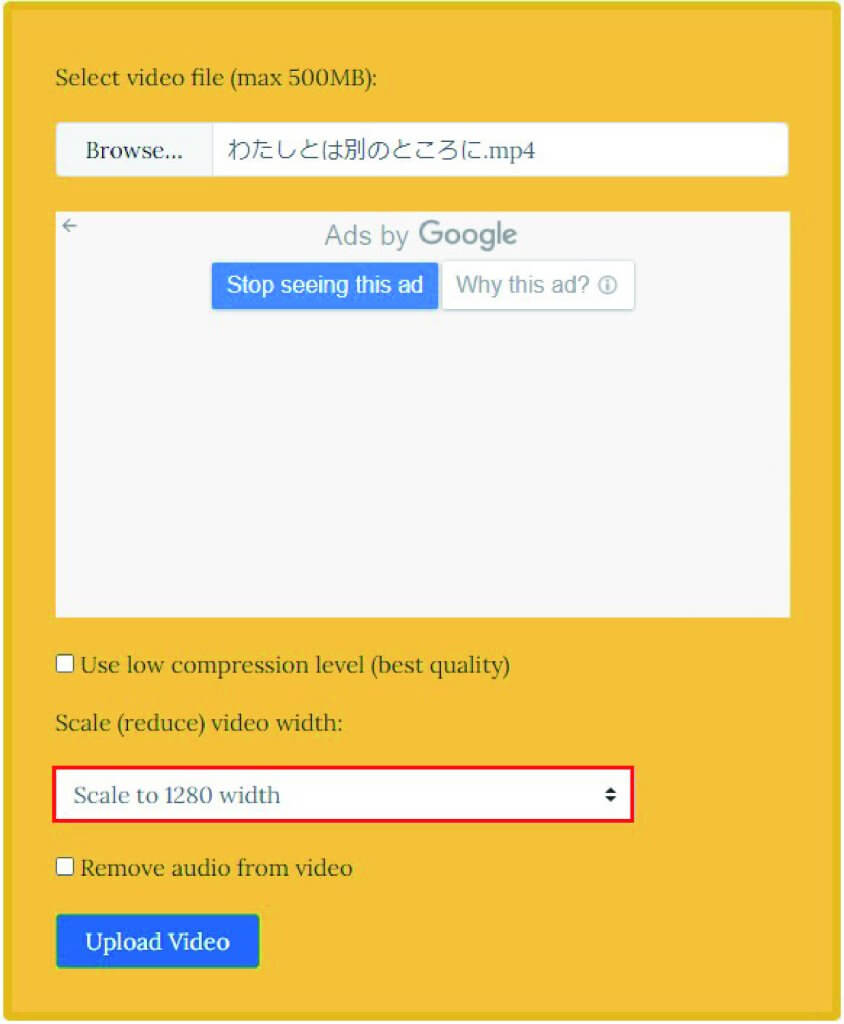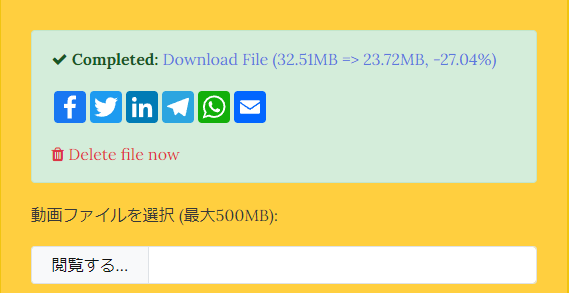この記事ではSTYLYに動画をアップロードする際に行う動画圧縮の方法をご紹介します。
今回のサンプル空間では容量の大きい動画ファイルを扱っているため、動画を圧縮していない状態だとアップロードができません。この問題を解決する便利な動画圧縮サービスをご紹介します。
サンプル
STYLY GALLERYからサンプル空間を体験できます。
STYLYではこのようなXR空間が作成できます。
動画圧縮技術とは
その前に動画圧縮技術について少し触れていきたいと思います。
動画は、音声ファイルと映像ファイルを合わせたもののことを言い、ファイルを一つにまとめるために必要なファイル形式を「コンテナ」と呼び、その動画ファイルを圧縮し再生する技術を「コーデック」といいます。
動画コンテナのファイル形式は拡張子(フォーマット)により識別され、ファイル形式それぞれに特徴や注意点が存在します。
代表的なフォーマットをご紹介します。
| MP4 | 正式名称「ISO/IEC 14496-14:2003」、一般的な動画ファイル形式。他の形式に比べて汎用性が高い。 |
| MOV | Appleが開発した動画ファイル形式、Windowsで再生するにはQuickTime Playerが必要。 |
| AVI | Microsoftが「Video for Windows」のために開発した動画ファイル形式。 |
| M4V | Apple社がMP4の規格を拡張して開発した動画ファイル形式。 |
| WMV | Windows Media Videoの略。MP4が正式に動画形式に規格化される前にMicrosoftが自社開発した形式。 |
| FLV | Adobeが開発した動画形式、再生には「Adobe Flash Player」が必須だったが現在はサポートが終了している。 |
次に解像度について説明します。
Youtubeの画質設定項目で、このような画面を見た事がある方は多いのではないでしょうか
これが解像度になります。フォーマットも大事ですが画質に一番関わってくるのは解像度の部分です。
基本的には1280×720や1920×1080などがあり、解像度が高いほど画質が良くなります。
VR/ARにおいての動画圧縮
VRやARでの動画や写真はモニターやスマホ内で見る映像と違い、自分から映像に近づいて見ることができます。
その為ある程度の画質は担保しておく必要があり、圧縮しすぎてしまうと著しく没入感を削いでしまう可能性があります。
Online Video Converterとは
今回使う動画ファイルはM4V形式で書き出されたものなので、まずはOnline Video Converterを使用し、MP4に変換します。
Online Video Converterは後に圧縮で使用するVideo Smallerと同じサイト内にある無料の動画ファイル変換サービスです。
ブラウザから選択した動画をどれに変換するか選ぶだけで簡単に変換できる便利なツールです(※最大500MBまで)。
Online Video Converterを使い動画をMP4に変換する
以下のURLにアクセスし、Browse…を選択して、変換したい動画を選択します。
Online Video Converter:https://www.videotoconvert.com/
次にConvert Video To MP4を選択し、動画形式を選んでください。今回はMP4に変換するのでMP4を選択します。
アップロードを選択し以下の画面が出てきたら、Download Fileを選択し変換された動画ファイルをダウンロードしましょう。
VideoSmallerとは
Online Video Converterと同じサイト内にある無料の動画ファイル圧縮サービスです。
ブラウザから選択した動画をどの程度圧縮するかを選ぶだけで簡単に変換できる便利なツールです(※最大500MBまで)。
VideoSmallerを使い動画を圧縮する
次に変換した動画をVideoSmallerで圧縮していきます。
以下のURLにアクセスし、Browse…を選択して圧縮したい動画を選択します。
VideoSmaller:https://www.videosmaller.com/
動画を選択したら縮小サイズを決めていきます。今回は1920×1080の動画を1280×720に圧縮するので、縮小する動画の横幅でScale to 1280 widthを選択してください。
アップロードを選択し以下の画面が出てきたら、Download Fileを選択し変換された動画ファイルをダウンロードしましょう。
STYLYにアップロード
圧縮した動画ファイルをSTYLYにアップロードしてみましょう。
アカウント作成方法
STYLYにアップロードする方法
UnityからSTYLYにアップロードする方法
いかがでしたでしょうか、今回は動画圧縮の方法についてご紹介いたしました。
圧縮することで外でのVRやAR上での動画の表示がスムーズに行われるようになるので是非試してみてください!
STYLYに関する質問、バグ報告、改善してほしい要望はSTYLY FORUMまで
https://jp.forum.styly.cc/support/discussions