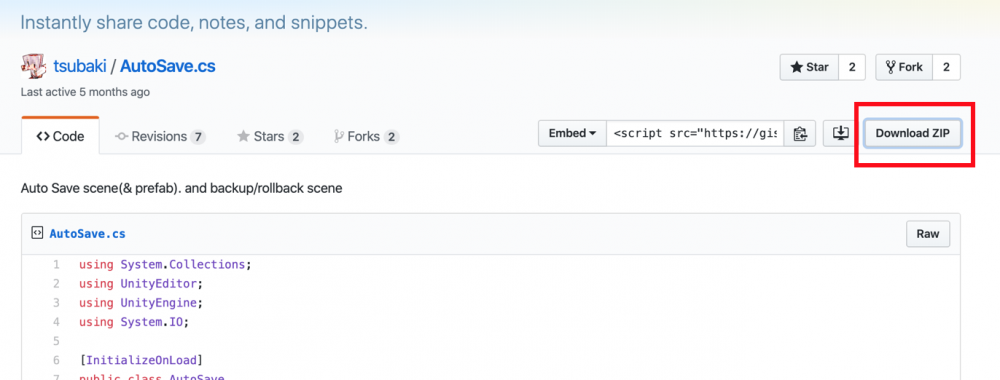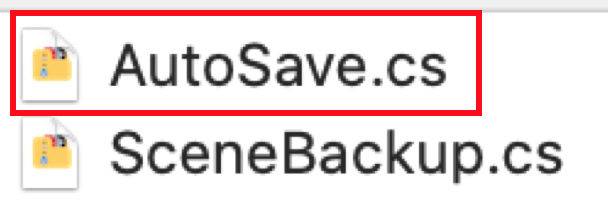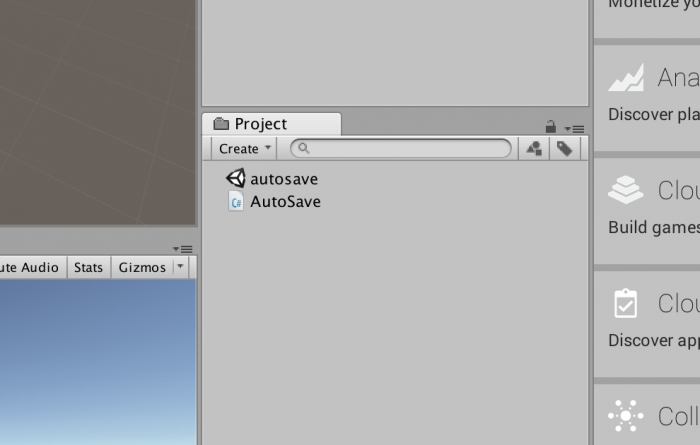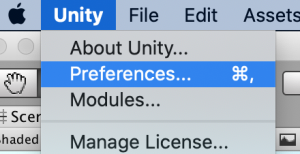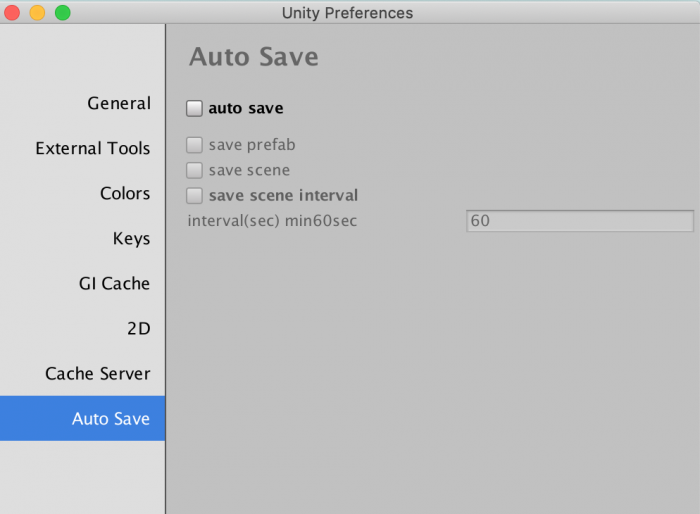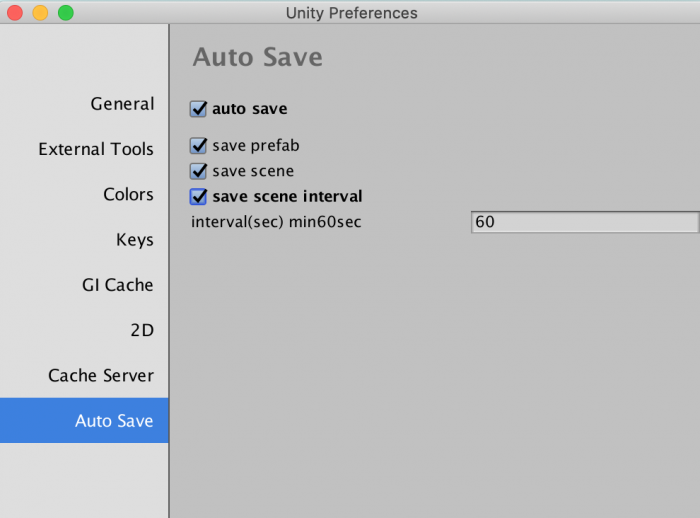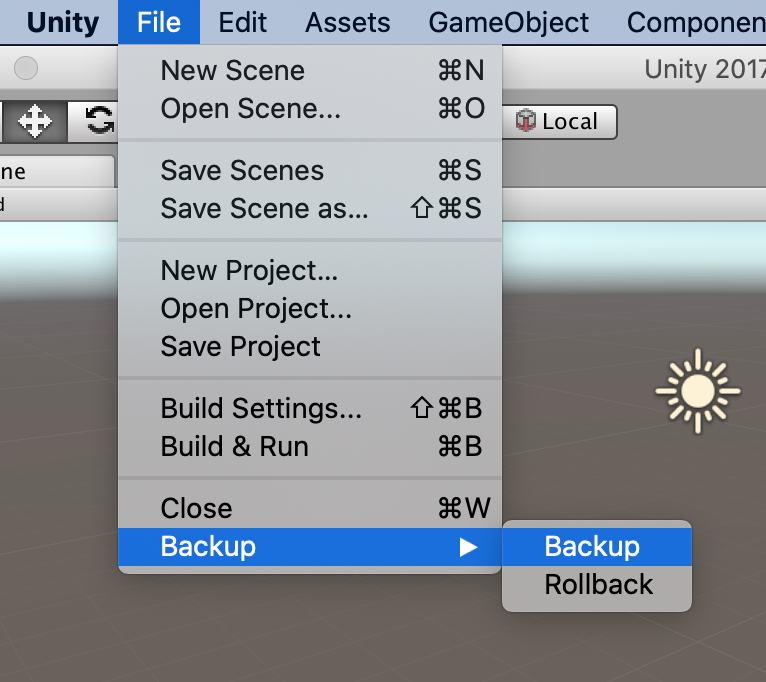みなさんはUnityを操作中、突然Unityが落ちたことはありませんか?
保存しないまま作業を進めて、その日の作業内容が全て消えてしまうと大変です。
本記事ではUnityのプロジェクトを自動保存してくれる機能「AutoSave」の使い方を紹介します。
AutoSaveをUnityプロジェクトに導入すれば自動でシーンやプレファブを保存してくれるので、作業効率が向上します。
AutoSaveはUnity界隈で有名なテラシュールブログのtsubakiさんが作成してくださった物です。
Unityへの実装方法
AutoSaveをUnityに導入する方法は簡単で、既存のファイルをUnityにインポートするだけです。
AutoSave.csをダウンロードする
https://gist.github.com/tsubaki/8709502
こちらのサイトから「Download ZIP」をクリックしてzipファイルをダウンロードしてください。
ダウンロードしたzipファイルを解凍すると、「AutoSave.cs」というファイルがあることを確認してください。
AutoSave.csをUnityにインポートする
Unityを開き、ProjectにAutoSave.csをインポートしてください。
これでAutoSave.csをUnityに導入することができました。
自動保存の設定
Preferencesを開く
AutoSave.csをUnityに導入したら、メニューバーの「Unity」→「Preferences」をクリックします。
Unityに関する各種設定を行うポップアップが表示されるので、「Auto Save」を選択してください。
「auto save」にチェックを入れると、自動保存機能が有効になります。
Auto Saveの各設定
auto saveの下の3項目にチェックを入れてください。
3項目それぞれの役割を説明します。
- save prefab:チェックを入れると、プレファブを自動保存します。
- save scene :チェックを入れると、シーンを自動保存します。
- save scene interval:自動保存の間隔(/秒)です。
Unityの復元機能
AutoSave.csをUnityに導入すると、Unityの復元機能も追加されます。
メニューバーの「File」→「Backup」→「Backup」を選択すると、現在のシーンのバックアップをとれます。
バックアップしたシーンはプロジェクトファイルの「Backup」→「Assets」というフォルダに保存されます。
「File」→「Backup」→「Rollback」をクリックすると、バックアップしたシーンを復元することができます。
注意点
AutoSaveを使用する際に注意が必要な点は、AutoSaveはそのプロジェクトでしか有効でないということです。
新しくプロジェクトを作成した際は、またAutoSaveを導入するように気をつけてください。
最後に
STYLYではUnityで作成したSceneをアップロードできます。
UnityのprefabをSTYLYにアップロードする方法
UnityのSceneを丸ごとSTYLYにアップロードする方法
STYLYのVR空間を体験する方法
STYLYのVR空間は簡単に体験できるので、気軽に作成してみてください。