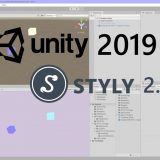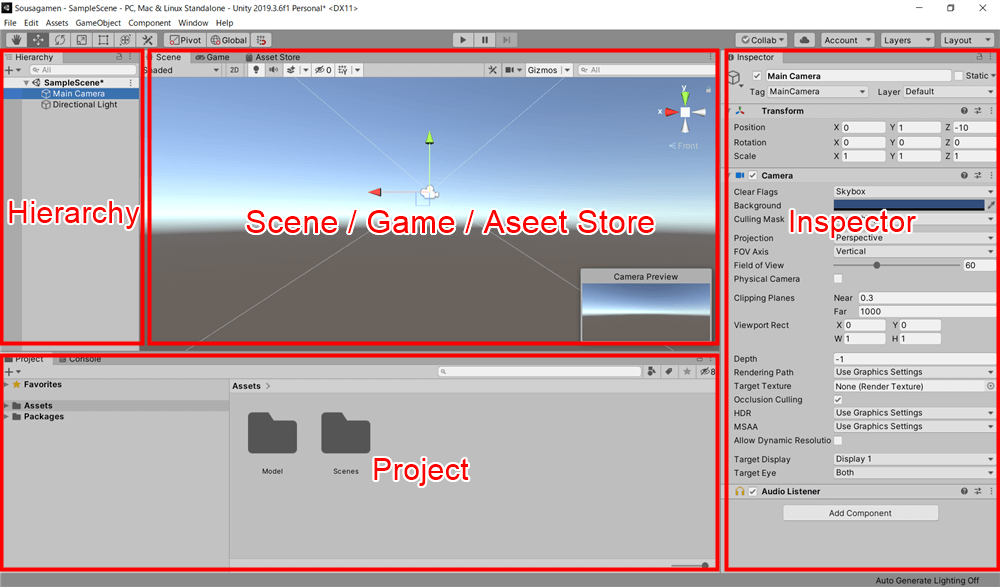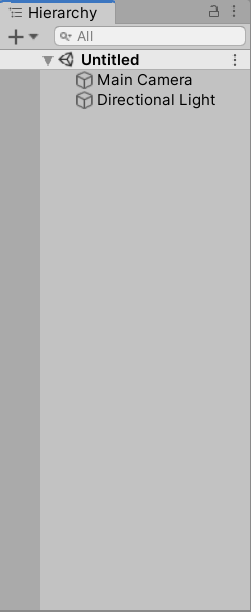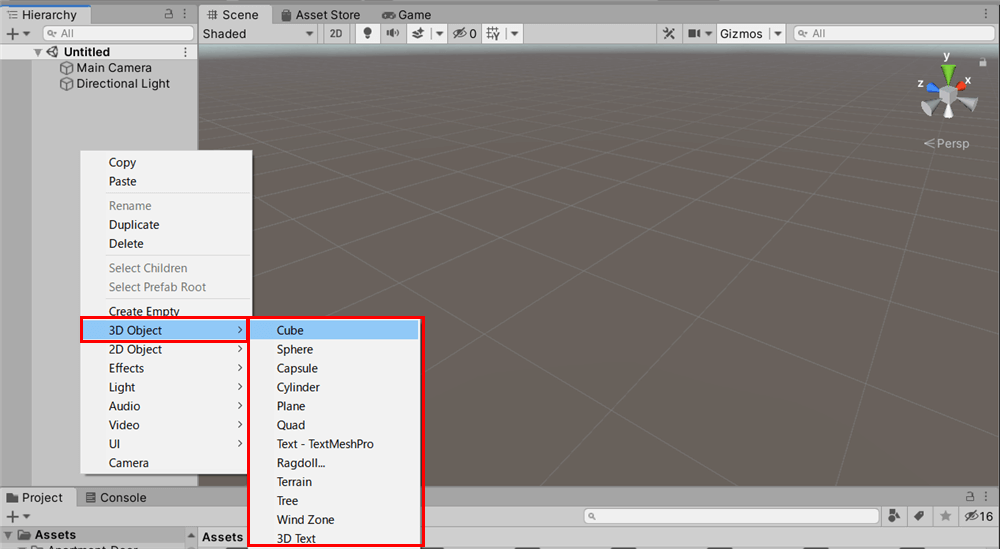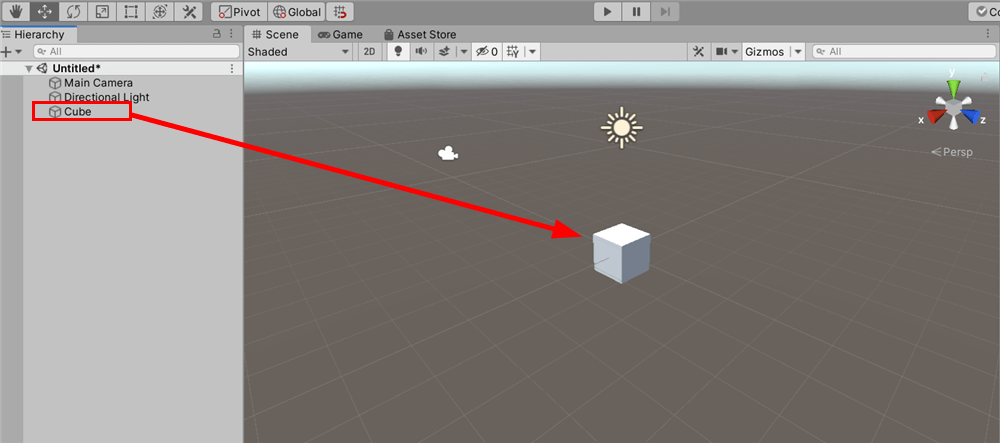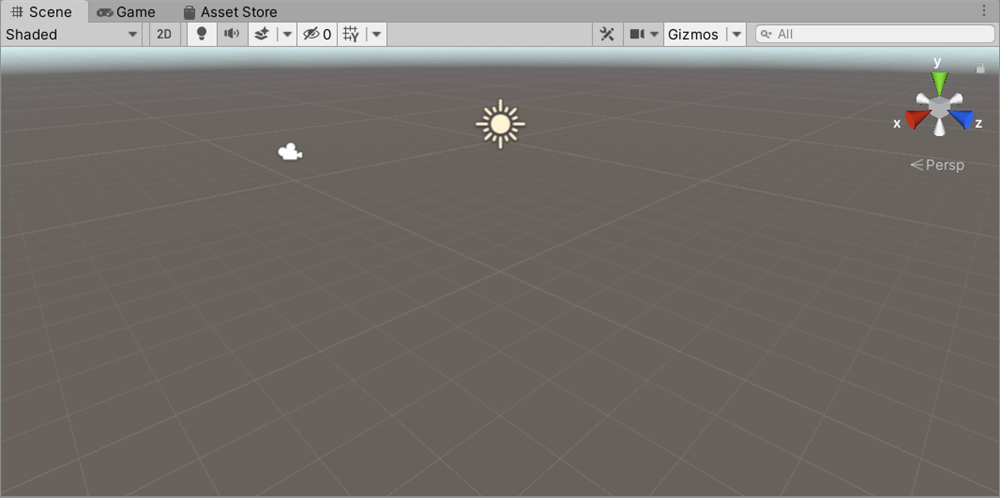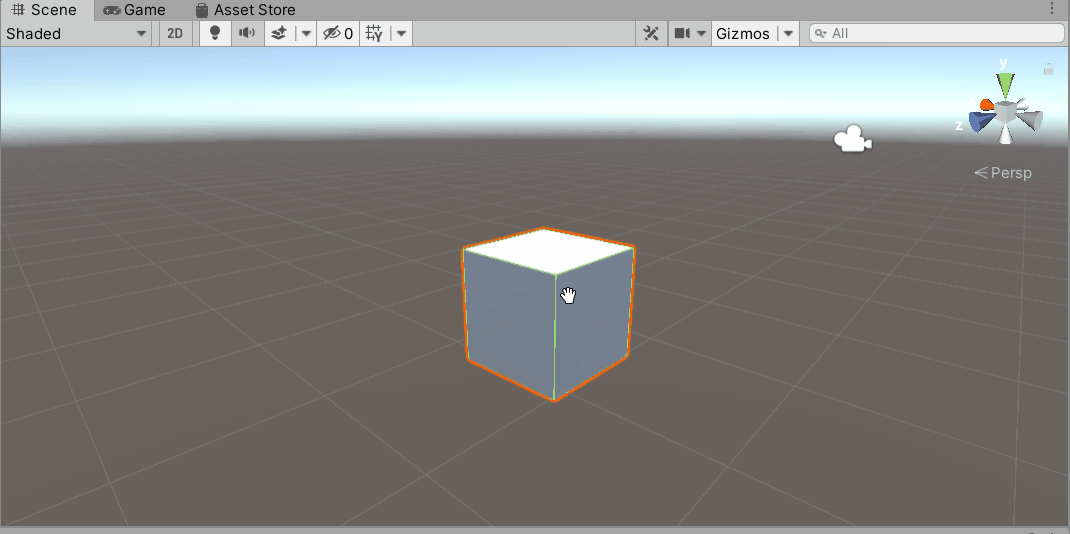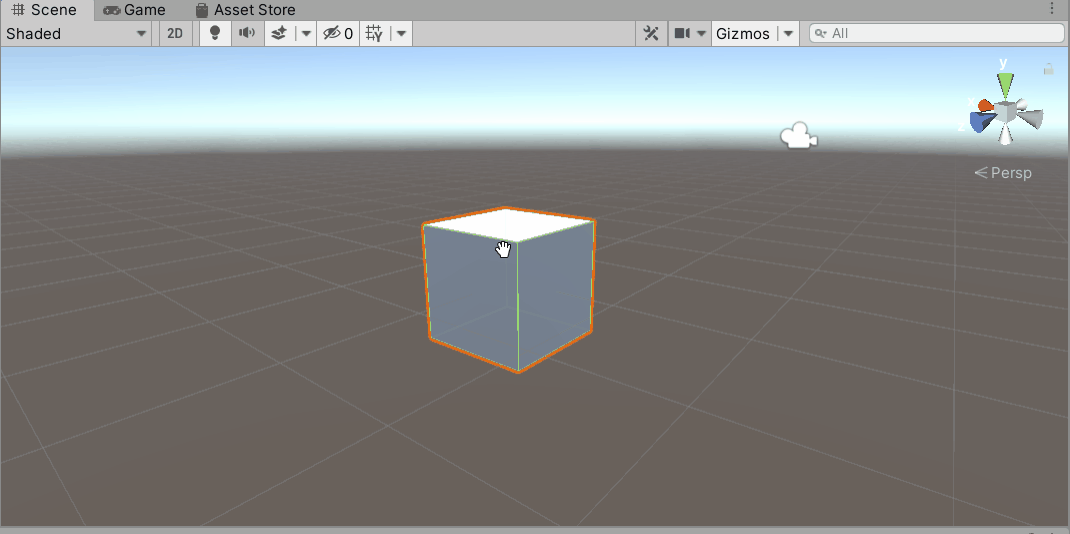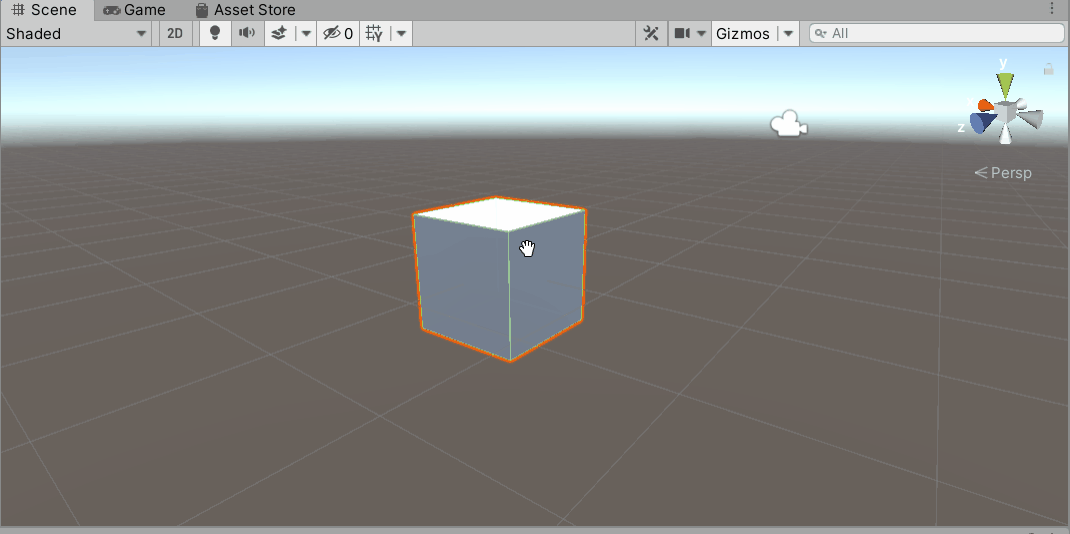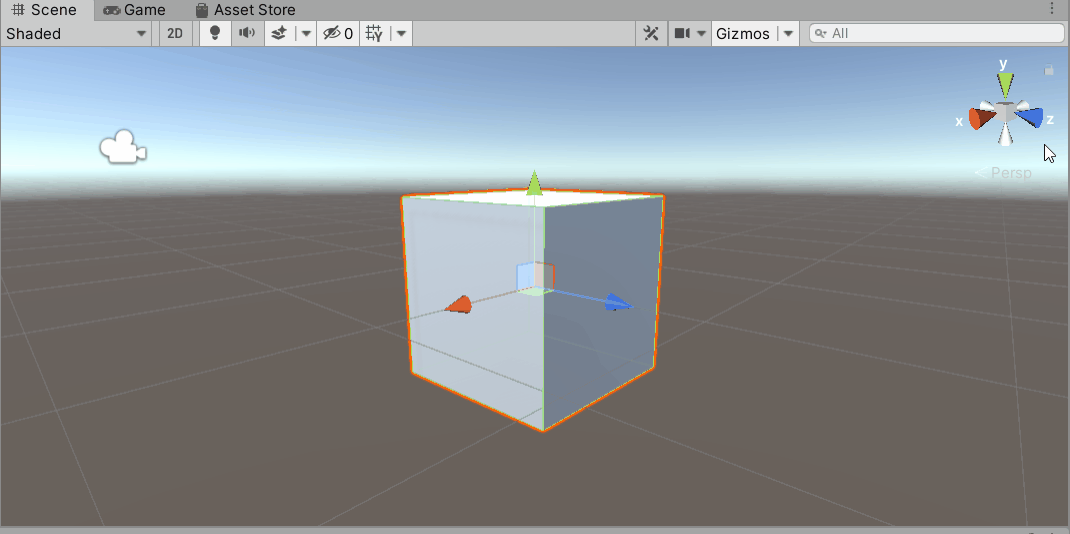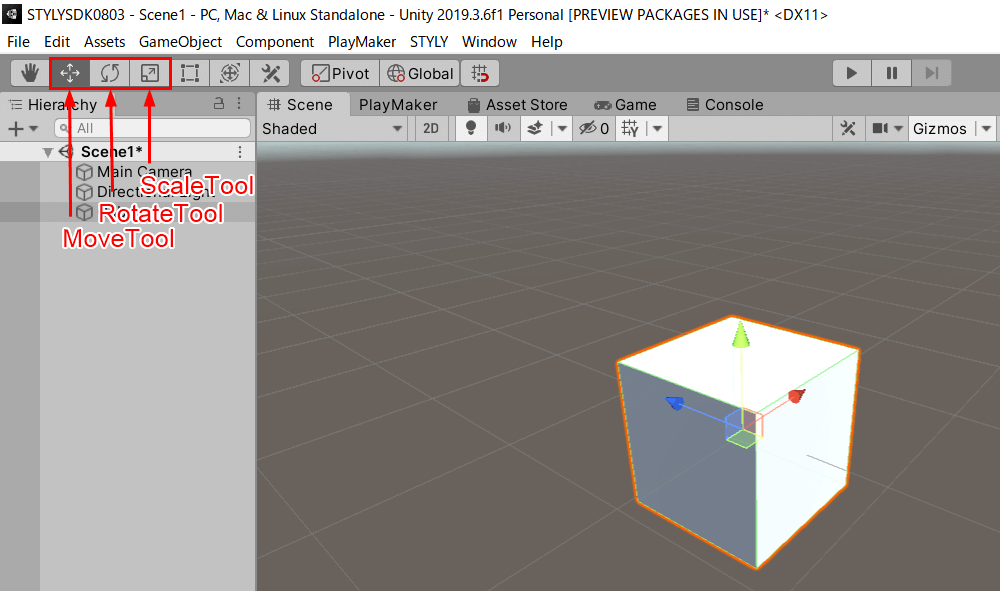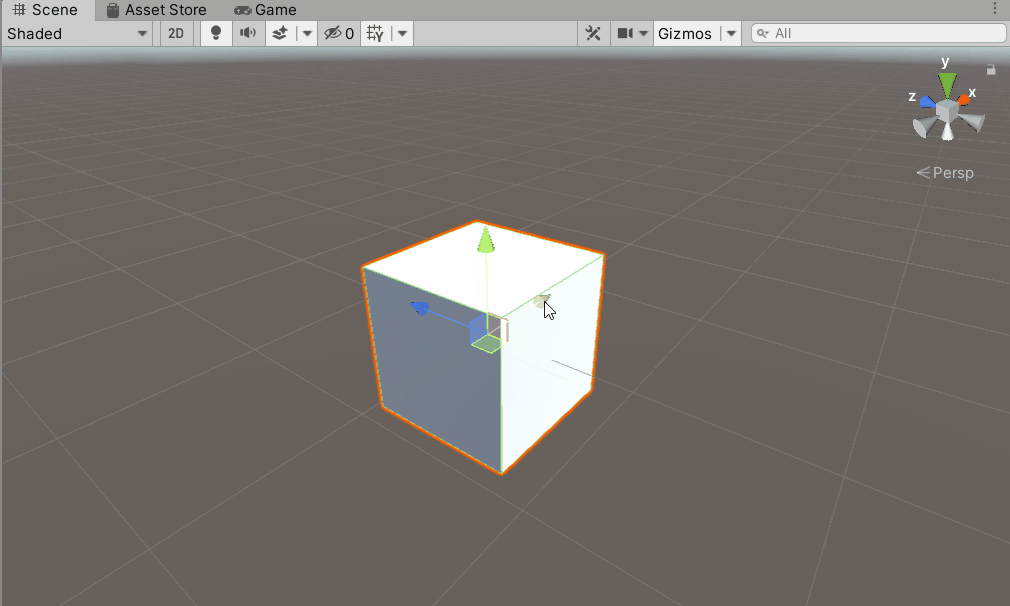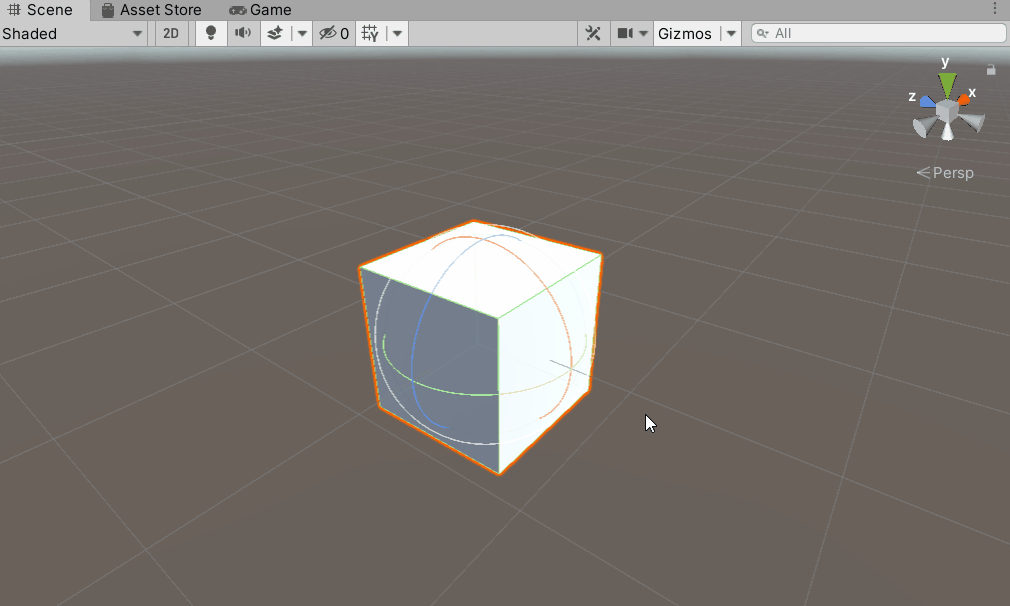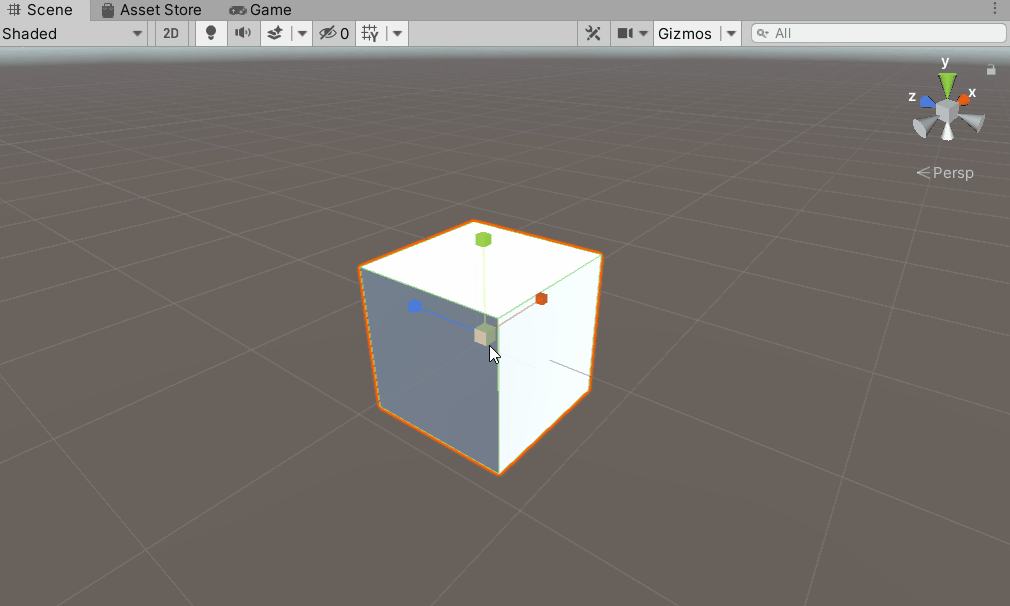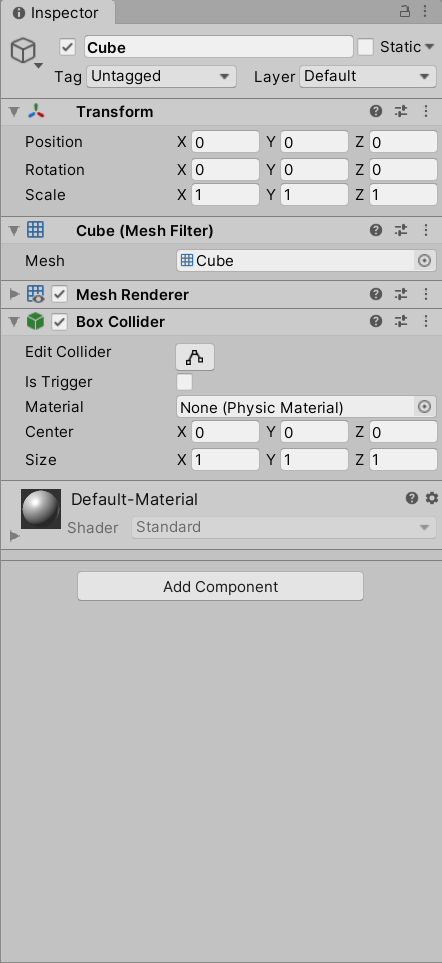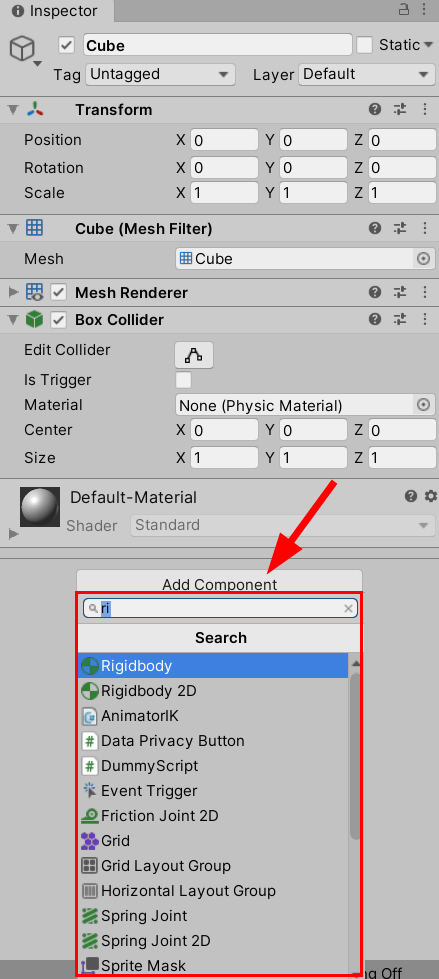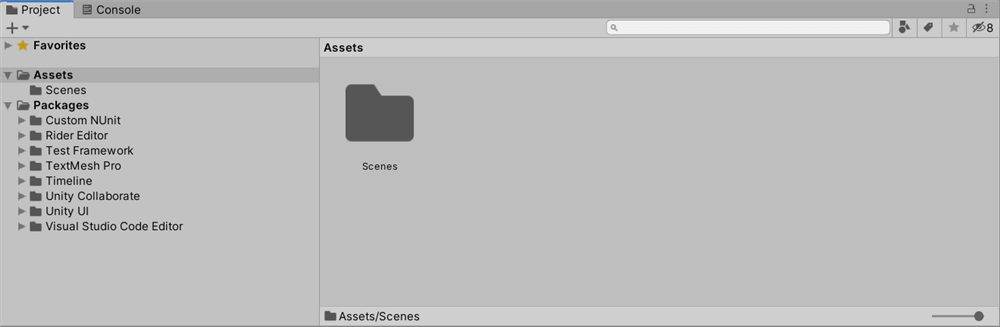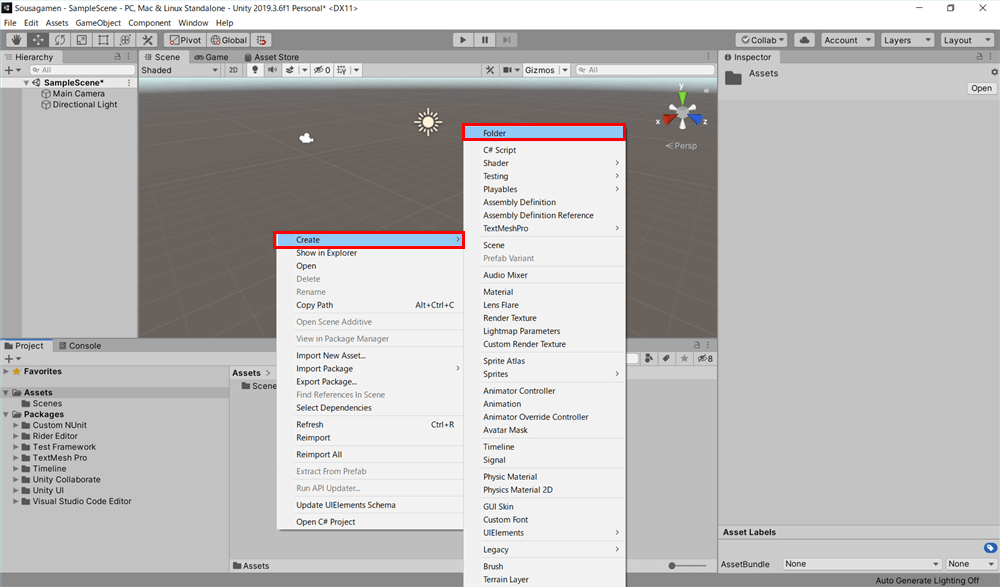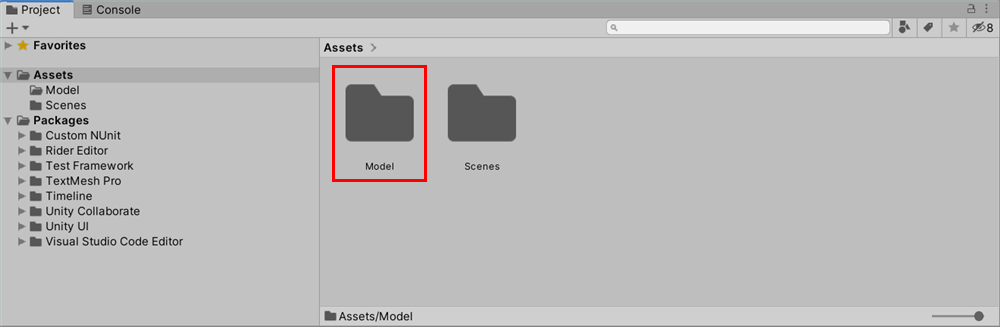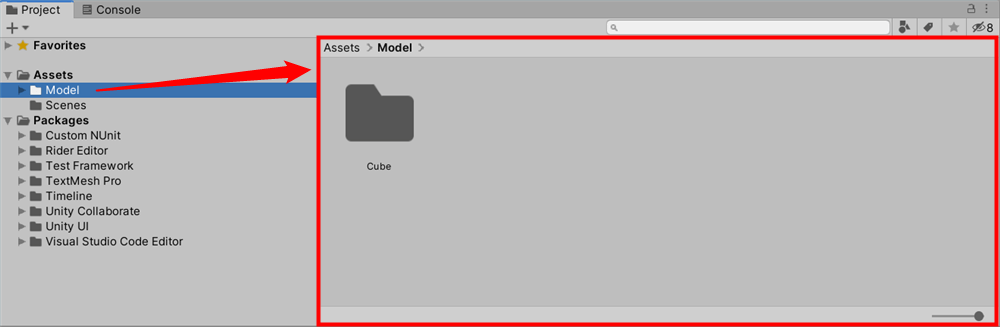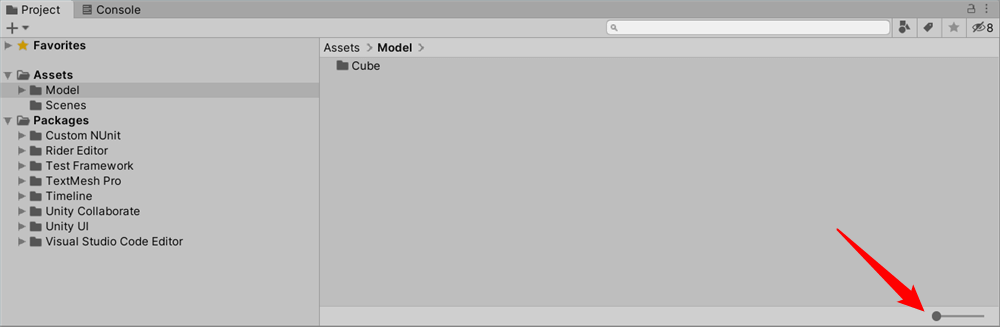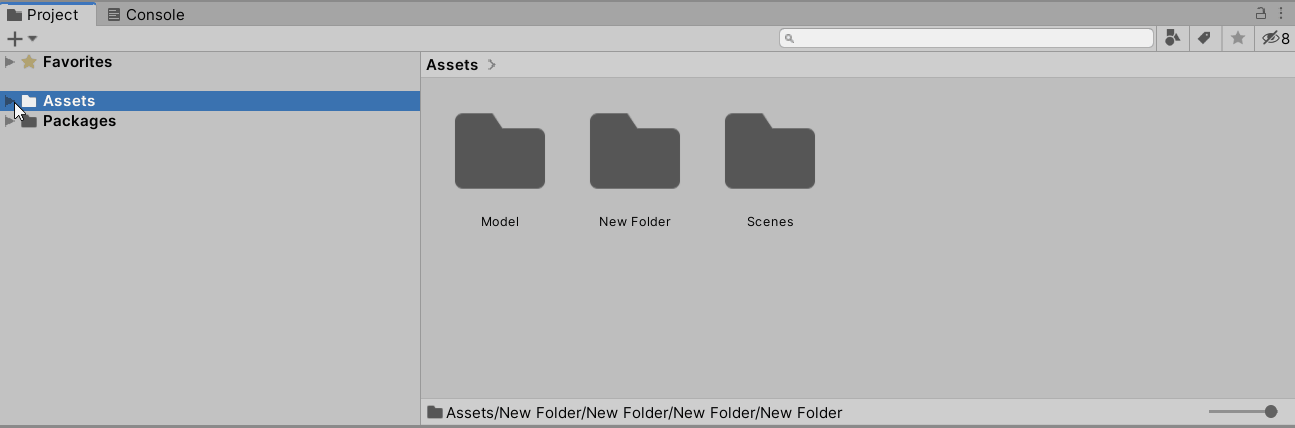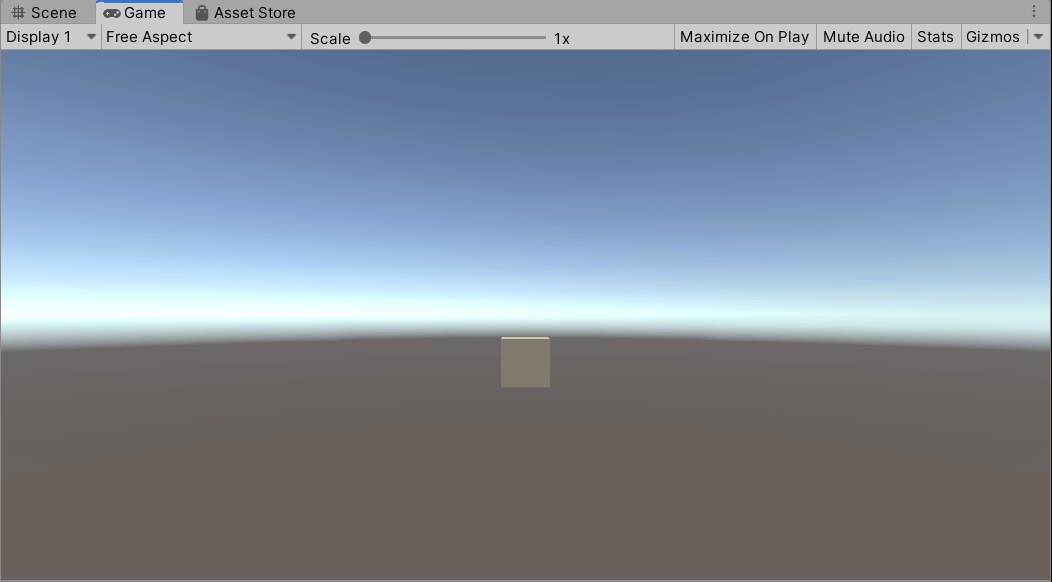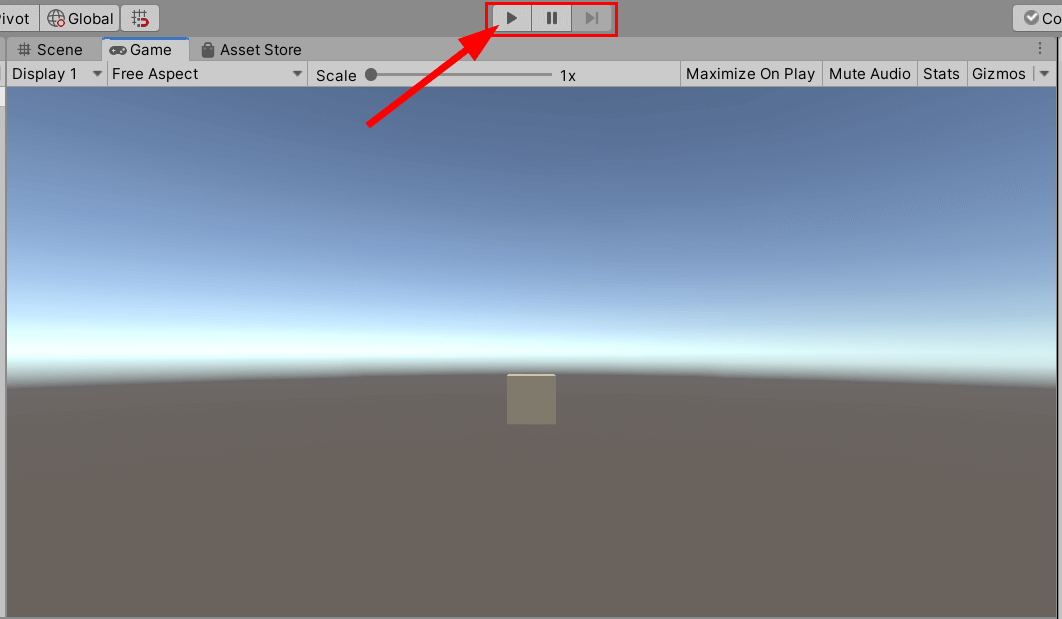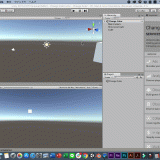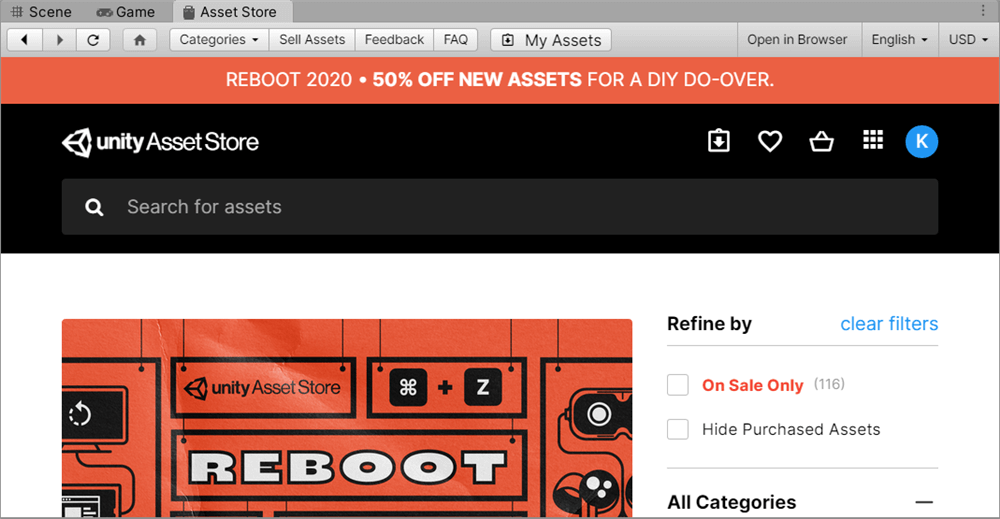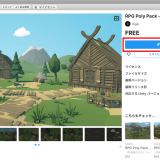Unityを初めて使う方は、操作画面がいくつもあってよくわからないと思います。
本記事では、Unity入門としてUnityの各種操作画面の基本的な操作方法を紹介します。
一つずつ操作方法を覚えていきましょう!
UnityHubとUnityのダウンロード・インストールがまだの方はこちらをご覧ください。
Unityの各種ウィンドウ・ビュー
初期設定のUnityの画面は画像のようになっています。
ここでは、主要な6つのウィンドウとビューの操作方法を紹介します。
Hierarchy Window(ヒエラルキーウィンドウ)
ヒエラルキーウィンドウとは
ヒエラルキーウィンドウはシーンビューにあるすべてのオブジェクトが一覧で表示されます。
なおMainCameraとDirectional Lightは、最初から表示されています。
オブジェクトの追加
ヒエラルキーウインドウ上で右クリックし、3DObjectからCubeやSphereなど、必要なオブジェクトを追加できます。
試しにCubeを追加すると、画像のようにSceneビューにCubeが表示されます。
Scene View(シーンビュー)
シーンビューとは
シーンビューはUnityのシーンを編集する画面です。
ここでオブジェクトの位置や大きさ、角度などを変更できます。
最初は操作方法が難しく感じるかもしれませんが、使っていくうちに慣れていきます。
(※本記事は3ボタンマウスでの操作方法を紹介しています。)
視点操作
視点の平行移動(中ボタン)
マウスの中ボタンを押しながらドラッグするとと、視点が並行移動します。
視点の回転(右クリック)
マウスを右クリックしながらドラッグすると、視点が回転します。
画面の中央を中心に回転(Alt+左クリック)
Altキーを押しながら左クリックをドラッグすると、画面の中央を中心に回転します。
オブジェクトの裏側を見たいときに便利です。
ズームイン・アウト(ホイールスクロール)
マウスのホイールを使用するとズームイン・ズームアウトができます。
シーンギズモ
シーンビューの右上にあるシーンギズモをクリックすると、X、Y、Z軸の正面に視点が切り替わります。
オブジェクトの編集操作
トランスフォームツール
Unityの画面左上にあるトランスフォームツールをクリックすると、オブジェクトを編集できるツールに切り替わります。
なお、MoveToolは[Wキー]、RotateToolは[Eキー]、ScaleToolは[Rキー]で切り替えられます。
便利なショートカットなので覚えておきましょう。
オブジェクトの移動(MoveTool)
X、Y、Zの矢印をドラッグすると、軸に合わせてオブジェクトが移動します。
オブジェクトの回転(RotateTool)
表示されている円をドラッグすると軸に合わせて回転します。
オブジェクトの大きさ変更(ScaleTool)
表示されている立方体をドラッグすると、軸に合わせてオブジェクトの大きさが変わります。
Inspector Window(インスペクターウインドウ)
インスペクターウインドウとは
インスペクターウインドウは、ヒエラルキーウィンドウのオブジェクトやプロジェクトウインドウのアセットの情報を表示する画面です。
名前や位置、大きさ、衝突判定、物理制御など、オブジェクトが持つ属性を表示・編集できます。
例えば、シーンビューではオブジェクトの位置や大きさを直感的に変更しましたが、インスペクターウインドウではTransformに数値を入力して変更します。
コンポーネントを追加
コンポーネントとは、ゲームオブジェクトの動き方や機能のことを呼びます。
オブジェクトに重力をつけたいときには「Rigidbody」など、新しくコンポーネントを追加する必要があります。
Add Componentから必要なコンポーネント検索し選択すると、コンポーネントが追加できます。
画像では入力フォームに「ri」入力してRigidbodyを表示しています。
Project Window(プロジェクトウインドウ)
プロジェクトウインドウとは
プロジェクトウインドウは、プロジェクトに使うアセットを表示する画面です。
このウインドウに3Dモデルやマテリアル、サウンドといったアセットを追加してから、シーンビューで編集します。
メニューの表示と使い方
空いているスペースで右クリックすると、メニューが表示されます。
ここからフォルダを作成したり、アセットのインポートや削除ができます。
フォルダの作成方法
メニュー > Create > Folder でフォルダを作成してみましょう。
フォルダが作成されました。
分かりやすく整理するように心がけましょう。
プロジェクトウインドウの左側はアセットのフォルダが階層的に表示されています。
フォルダを選択すると、右側にフォルダの中身が表示されます。
右下のバーをスライドするとアセットを表示する大きさや見た目を変更できます。
- 小技
フォルダ名の左側に三角形がついているものは、さらにフォルダがあることを示しています。
Altキーを押しながら三角形をクリックすると、その中のフォルダをまとめて開いたり、閉じたりできます。
大量にアセットがあるときに便利です。
Game View(ゲームビュー)
ゲームビューとは
ゲームビューはゲームの実際の視点が表示される画面です。
ここでシーンビューで編集したものを確認します。
Main Cameraの座標を変更することで、ゲームビューの視点が変化します。
ゲームの再生
再生ボタンをクリックするとゲームが再生されます。
物理演算やプログラムを設定しているとこのタイミングでスタートします。
- 小技
ちなみに、ゲーム再生中にシーンビューやインスペクターウインドウで編集したものは、再生停止とともにリセットされてしまいます。
対策しないと、気づかず失敗して後悔することもあるので、気になる方はこちらの記事をご覧ください。
Aseet Store Window(アセットストアウインドウ)
アセットストアでは、3Dモデルやテクスチャ、アニメーション、オーディオなど、ゲーム制作やアニメーション制作に必要な素材をダウンロードできるUnity公式の販売所です。
Aseet Storeについて詳しくまとめた記事があるので、こちらをご覧ください。
おわりに
本記事ではUnityの基本的な操作方法を紹介しました。
最初は慣れるまで難しいかもしれませんが、少しずつ覚えてUnityを使ってみましょう!
NEWVIEW SCHOOl ONLINEの紹介
VR/ARコンテンツ制作に必要なUnity・PlayMakerを基礎から応用まで学べ、STYLYで配信されている魅力的なコンテンツの制作過程(制作技術も公開します)を学べるNEWVIEW SCHOOl ONLINEを開講中です。