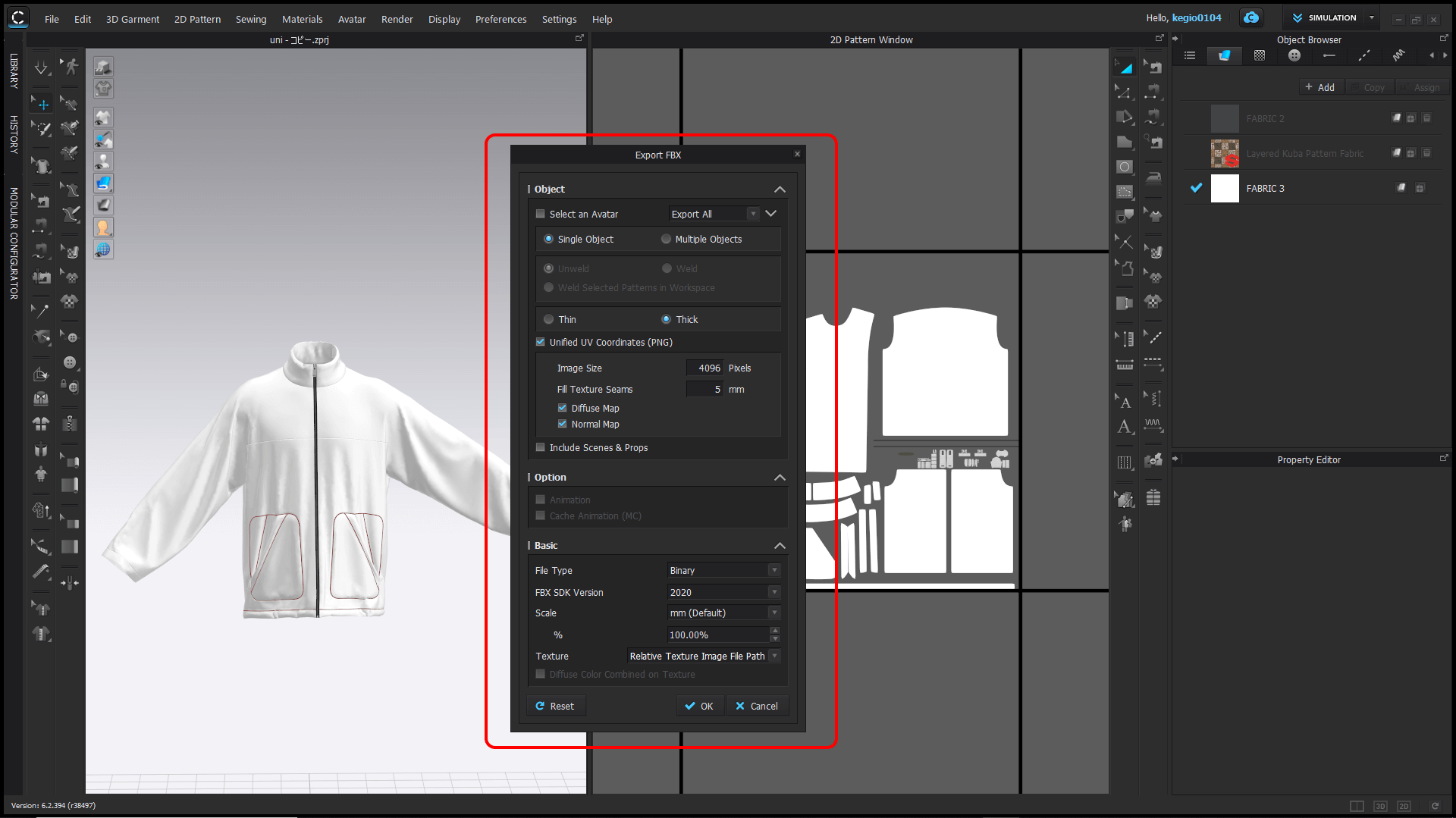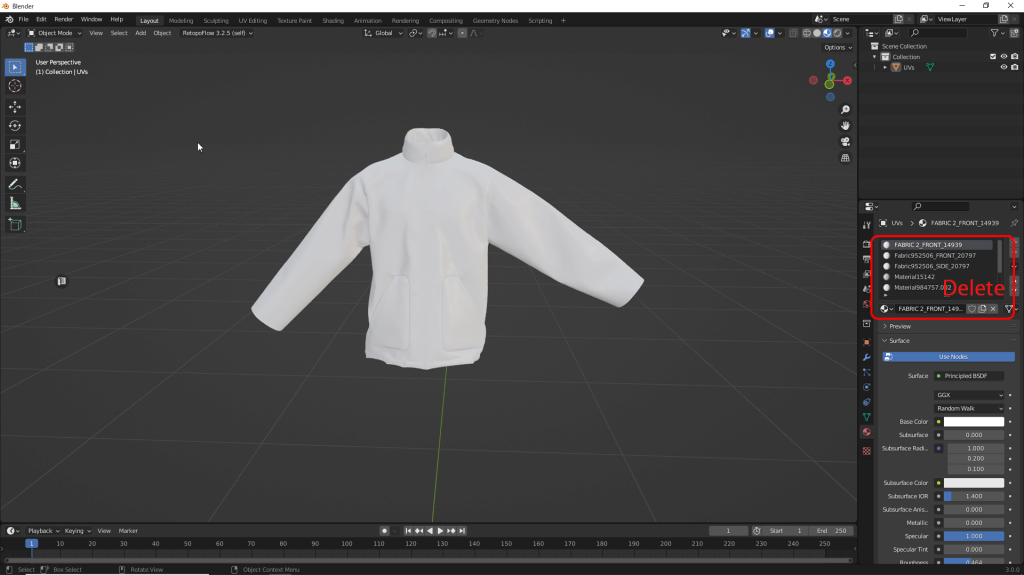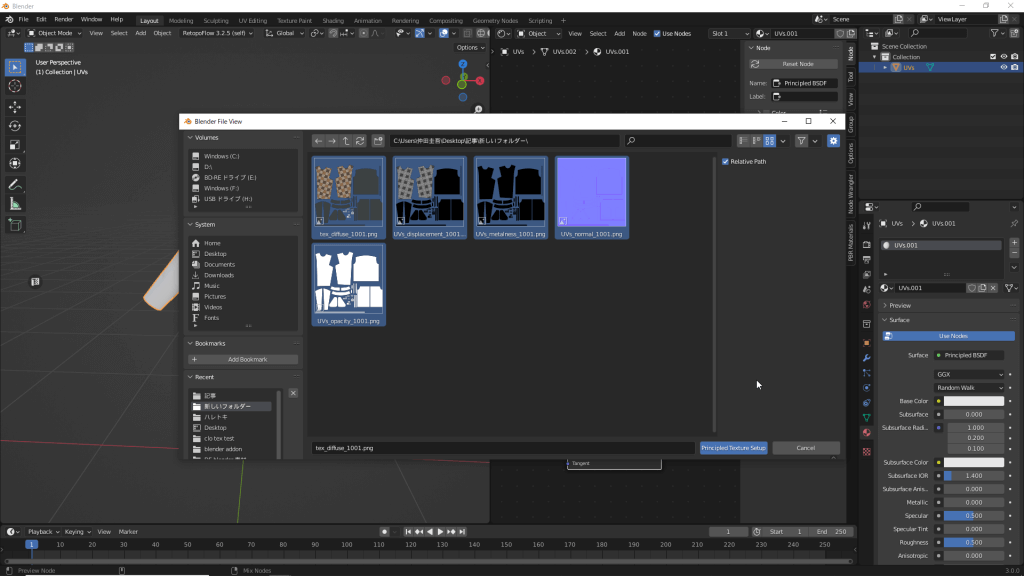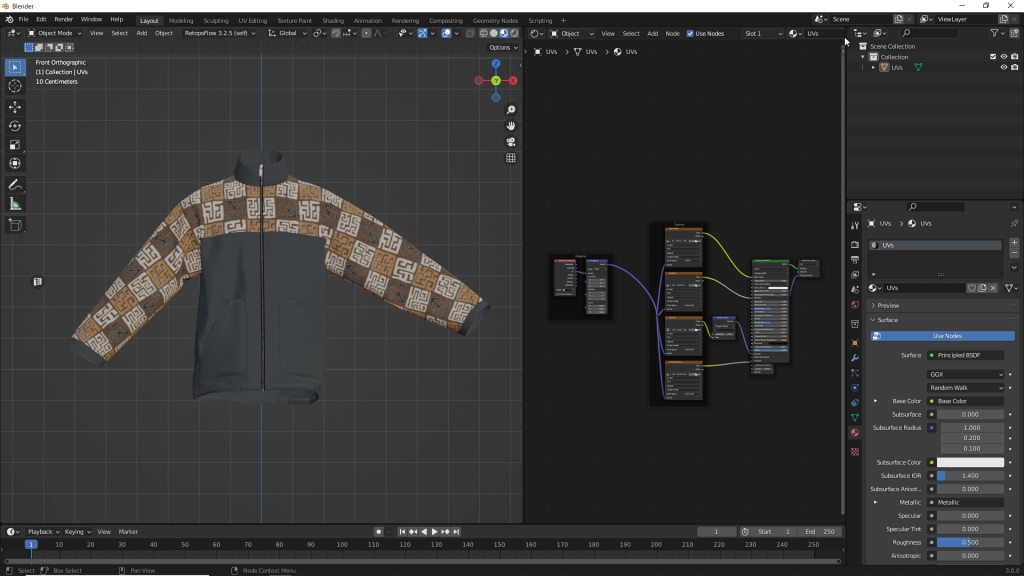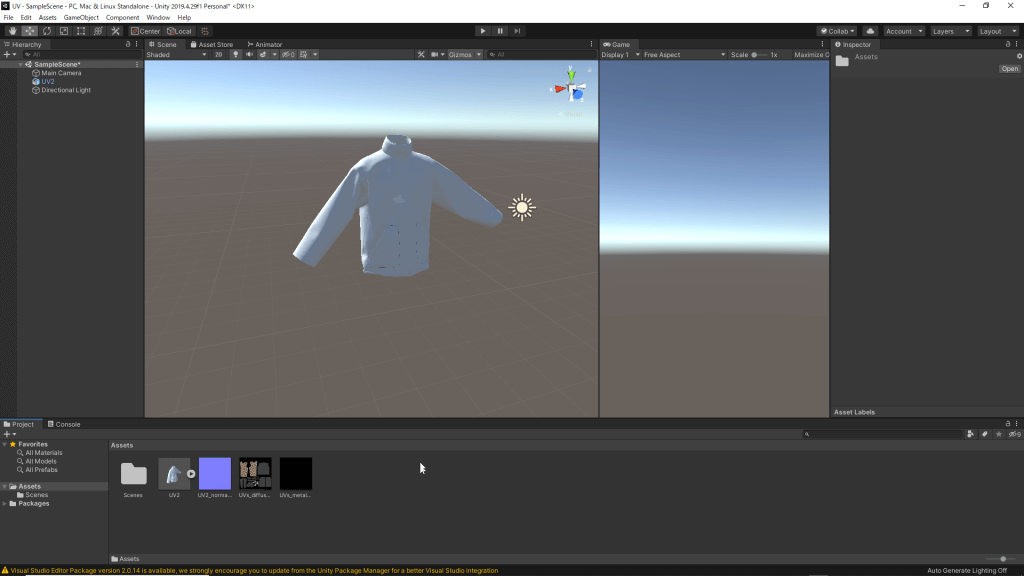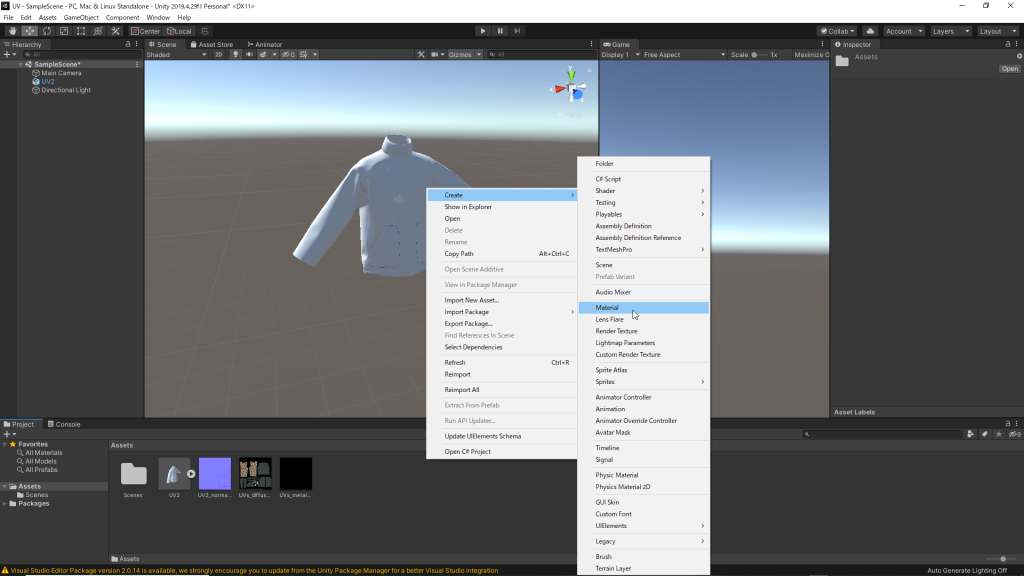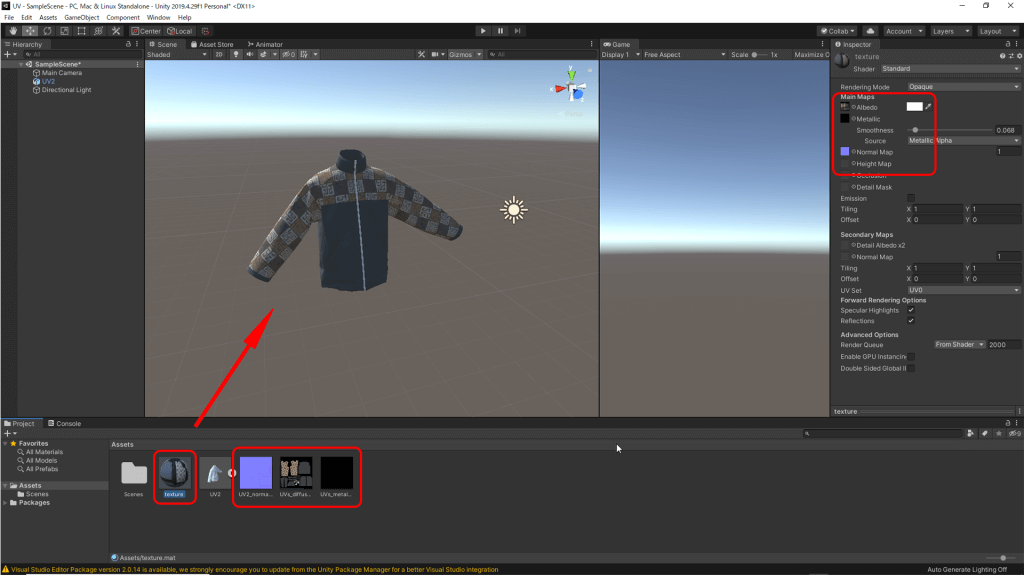本記事ではアパレル向け3DCADソフトであるCLOのUV編集機能を使ってUVテクスチャを作成し、他の3Dソフトで使用する方法を紹介します。
CLOのUVテクスチャの作成・展開機能を使えば簡単にテクスチャのエクスポートとUV展開をすることができます。
事前準備
CLOで作成したUVテクスチャをBlenderで使用する際には「Node Wrangler」 アドオンを有効化しておくことを推奨します。
・CLOのユーザー設定からノーマルブレンディングを「UDN」に変更しておきます。
UV EDITORでパターンを配置する
画面右上のモードタブから「UV EDITOR」タブを開きます。
画面を右クリックして2D配置の状態にUV初期化を選択します。
そうするとパターンが2D画面と同じように配置されるのでなるべく四角形になるようにパターンを配置します。
ファスナーなどのパターンは重なって配置されているので重ならないように手動で配置します。
配置出来たら画面を右クリックして「全UVを0-1に再配置」を選択してください。
そうするとパターンがきれいに配置されます。
UVテクスチャをエクスポートする
パターンが配置出来たら「テクスチャベイク」を選択し、保存先、解像度、必要なテクスチャマップを選択します。
これでUVテクスチャの作成は完了です。
3DモデルとテクスチャをBlenderとUnityにインポートする
Blenderにインポートして使用する場合
CLOから衣服の3Dモデルをエクスポートしていきます。
「ファイル」→ 「エクスポート」 →「FBX」 を選択し、クリックしてください。
ファイルの保存場所、ファイル名を決定し保存をすると、「Export FBX」という画面が表示されます。
- 単一のオブジェクト
- 厚い (unityのデフォルトのシェーダーではポリゴンの裏側が描画されないのでUnityにインポートする際には厚いを選択します)
- 統合UV座標(PNG)
を選択しOKをクリックします。
エクスポートしたFBXをBlenderにインポートすると、テクスチャが正しく表示されていない場合があるので既存のマテリアルを削除し、新規マテリアルを作成します。CLOからエクスポートする際に 「統合UV座標 (PNG)」を選択している場合、UV展開は自動でされているのでBlenderで操作する必要はありません。
新規で作成したマテリアルのシェーダーエディターを開き、プリンシプルBSDFを選択したままNode Wranglerのショートカット(ctrl+shift+t)を実行しCLOで作成したUVテクスチャをまとめて割り当てます。
そうするとCLOで作成したUVテクスチャがBlender上で正しく反映されます。
Unityにインポートして使用する場合
UnityにエクスポートしたFBXとUVテクスチャ(diffuse、normal、metalness)をドラッグ&ドロップでインポートします。
インポートできたらAssetsフォルダー内を右クリックして「Create」→「Material」 から新規マテリアルを作成します。
マテリアルにUVテクスチャを割り当てたらマテリアルを衣服のオブジェクトにドラッグ&ドロップします。
マテリアルが割り当てられ、UVテクスチャが反映されましたがまだファスナー部分が白いままなので衣服の3Dモデルの「Inspector」を開き 「Remapped Materials」 ですべてのマテリアルを先ほど作成したマテリアルに置き換えます。
「Remapped Materials」 の右にある二重丸をクリックするとマテリアルを選択できるタブが表示されます。
置き換えるとテクスチャが正しく表示されます。
STYLYにアップロードする方法
アカウント作成方法
STYLYにアップロードする方法
UnityからSTYLYにアップロードする方法
これでSTYLYへのアップロードは完了です。

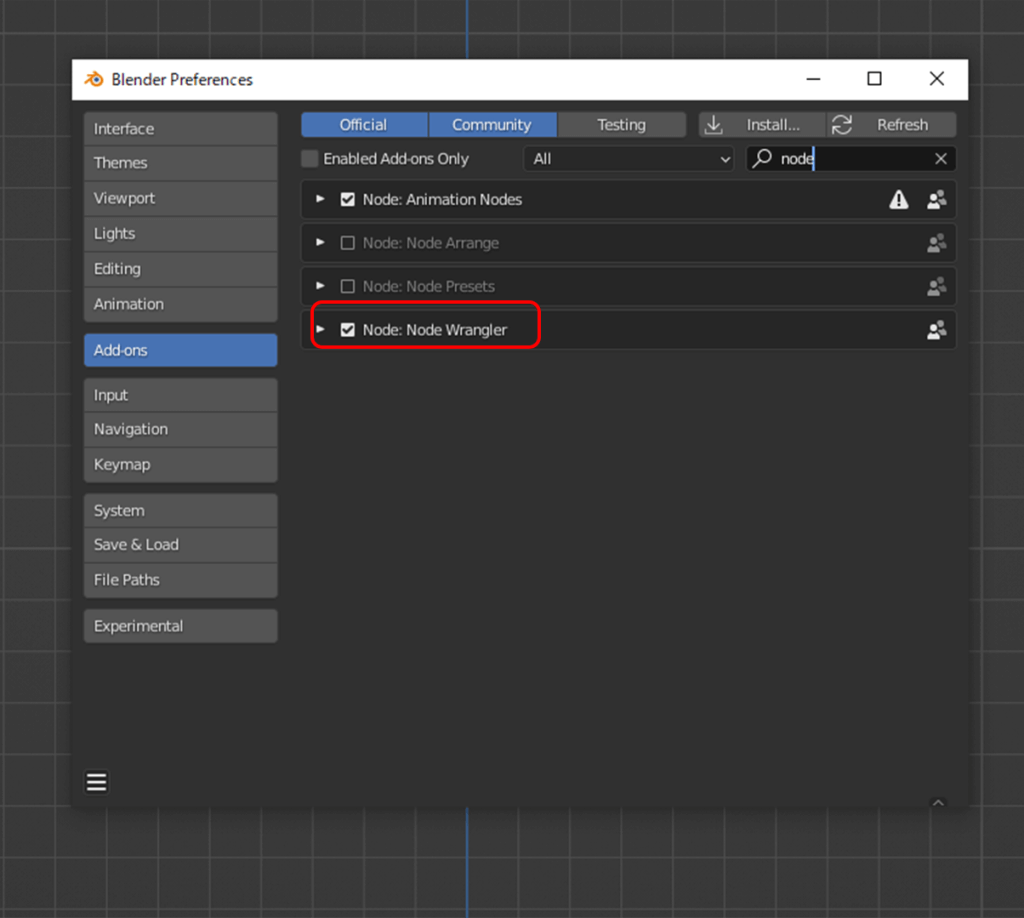
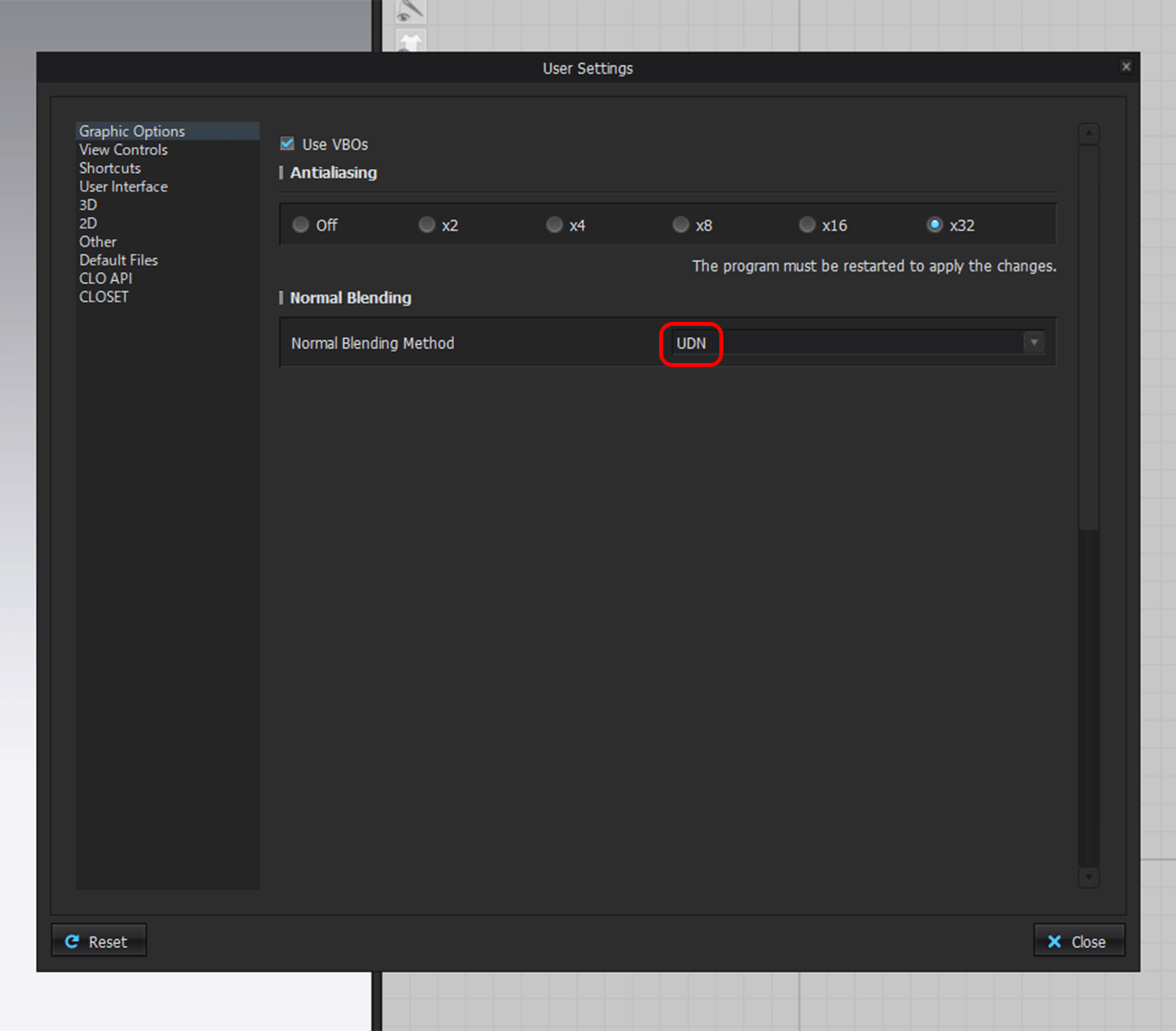
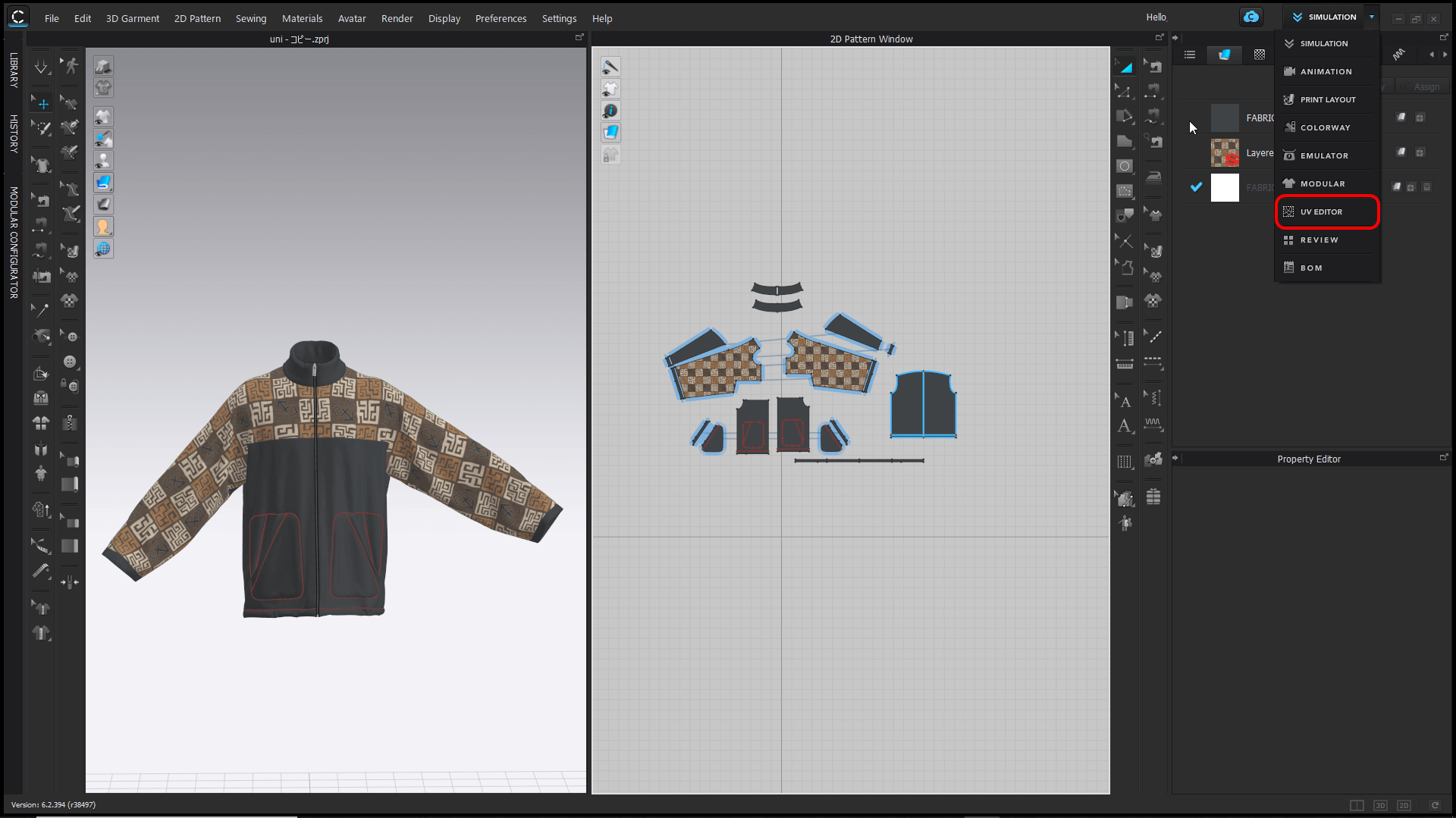
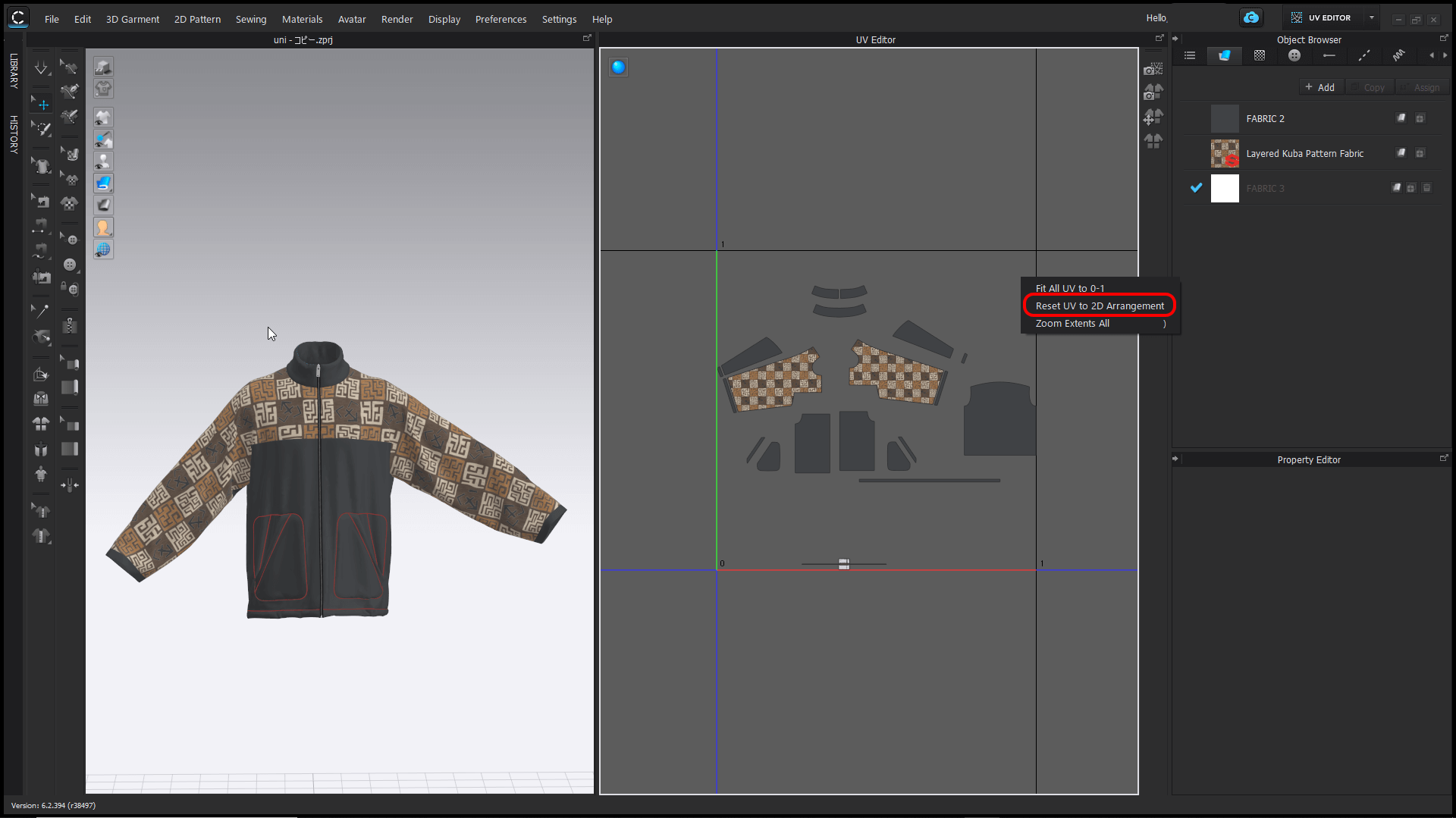
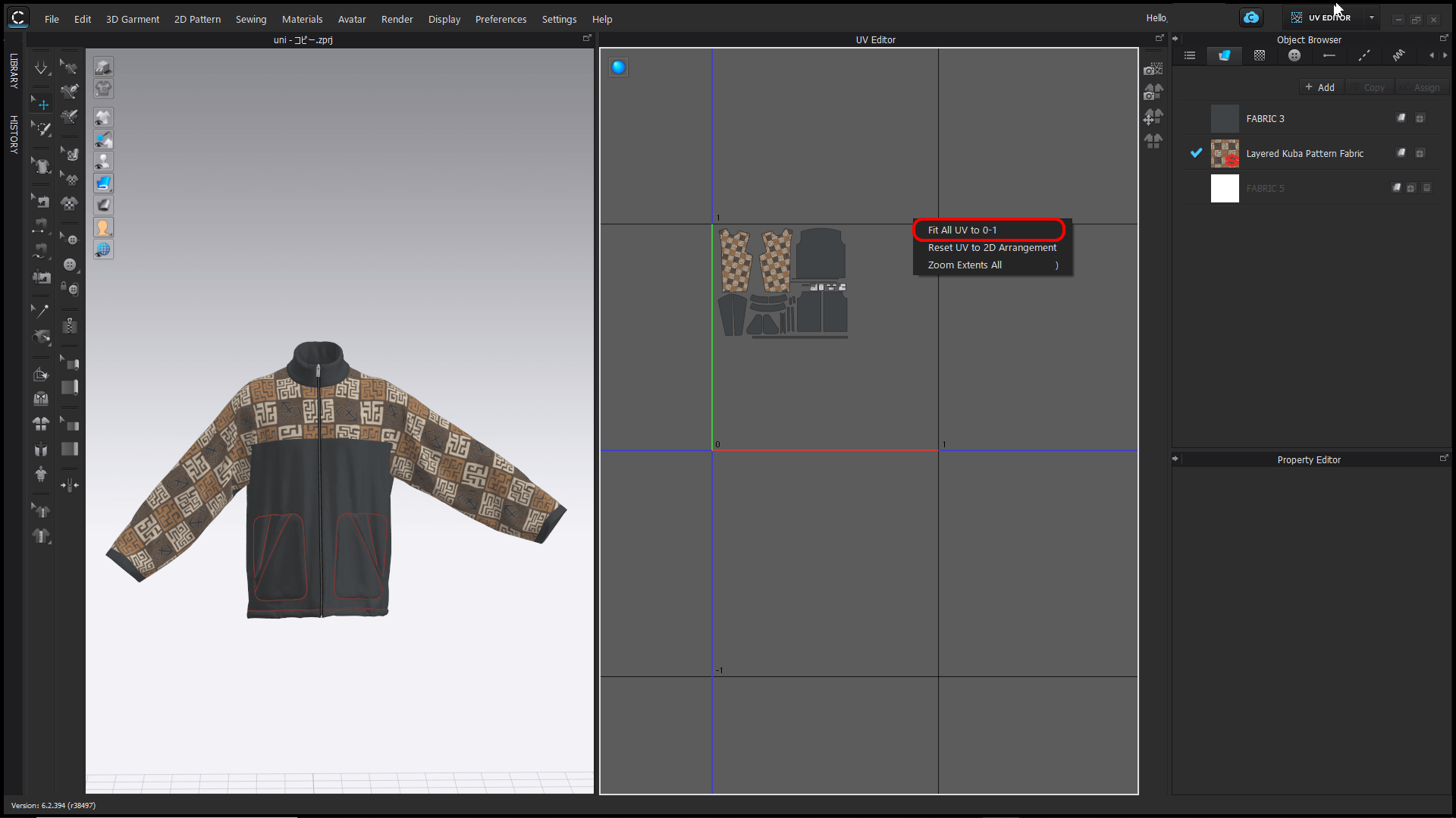
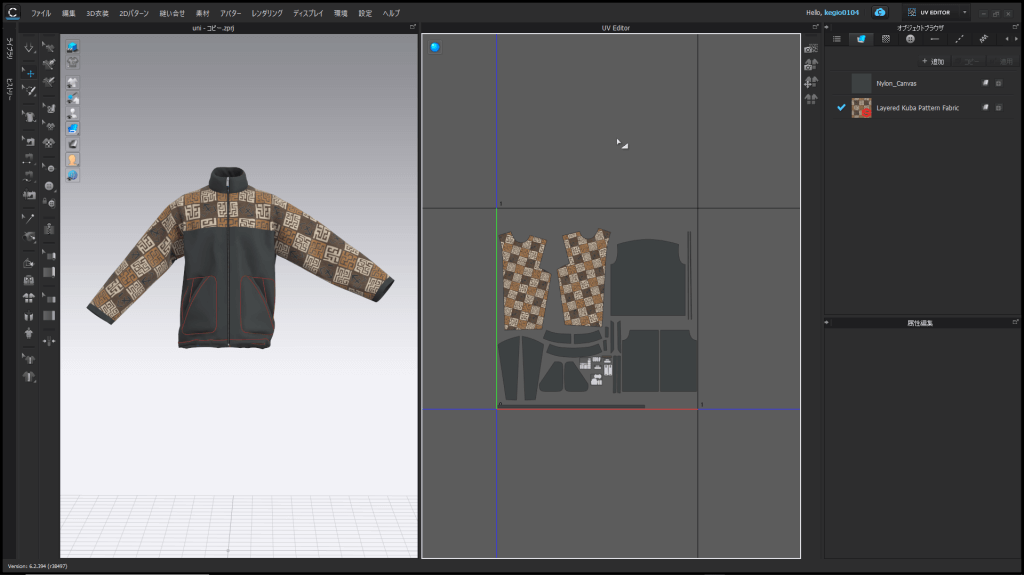
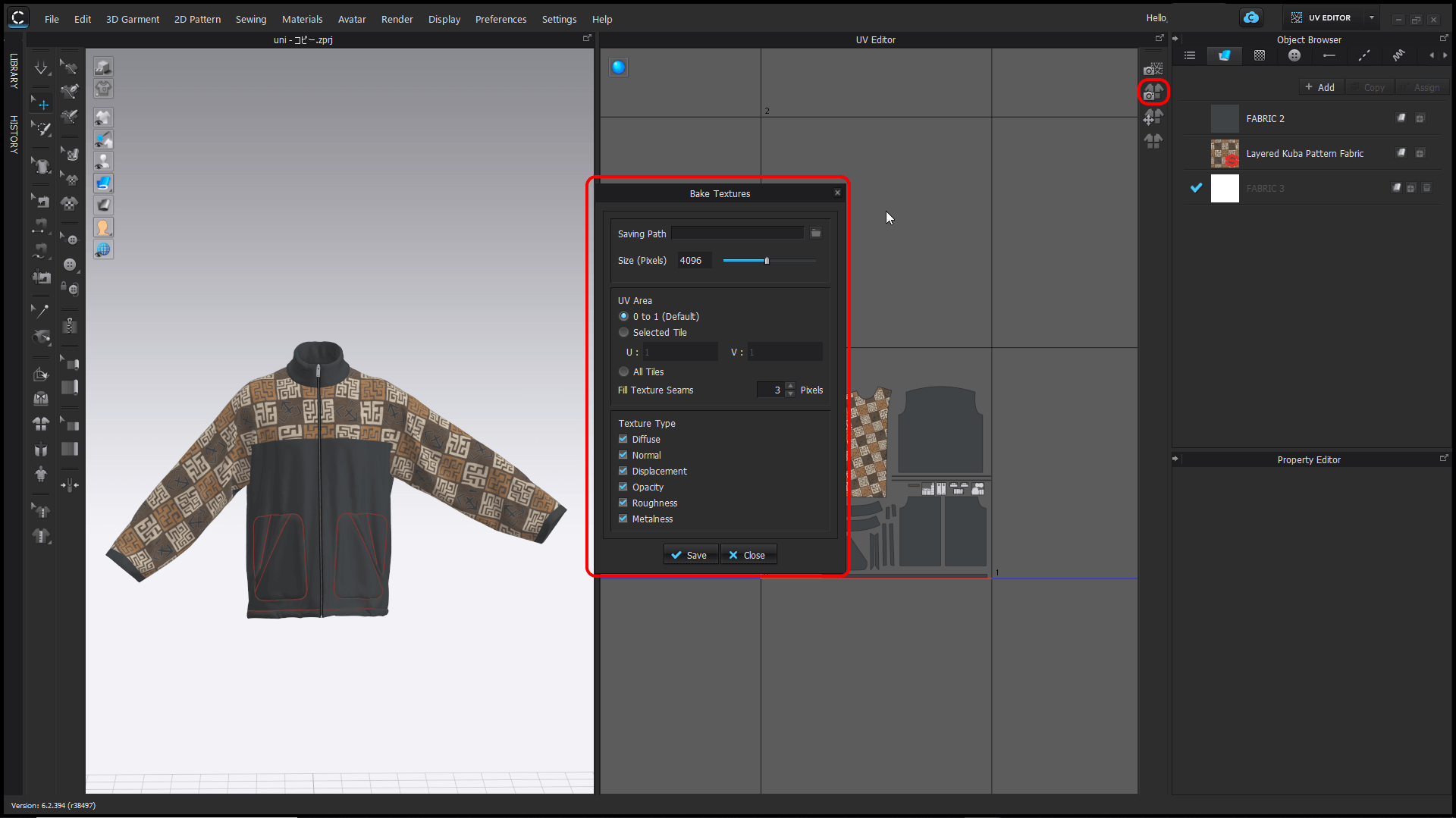
![[ファイル] > [エクスポート] > [FBX]](https://styly.cc/wp-content/uploads/2022/03/7.png)