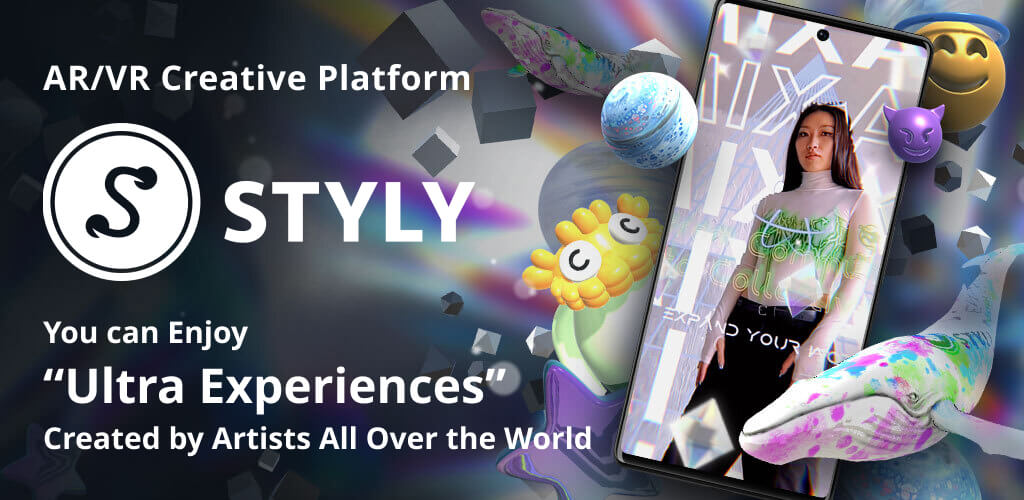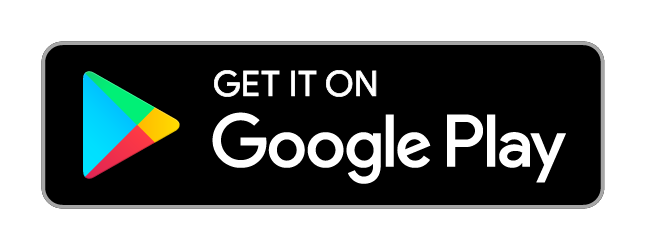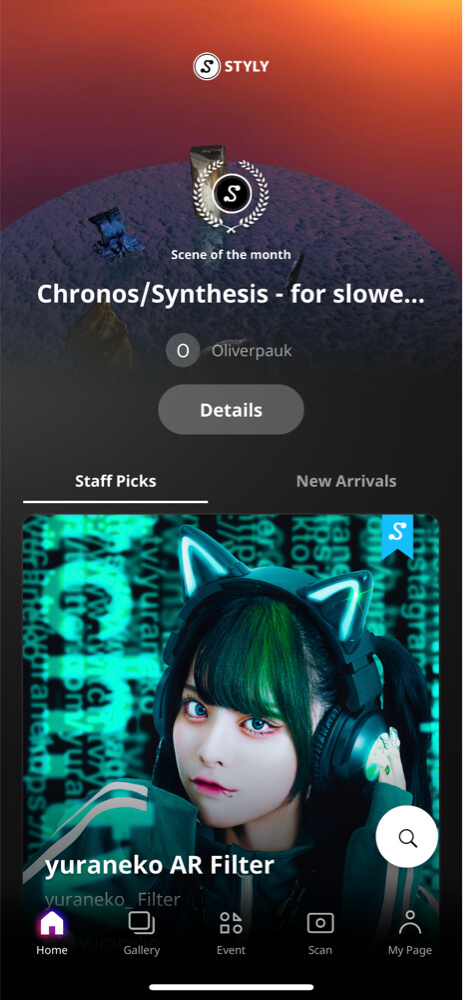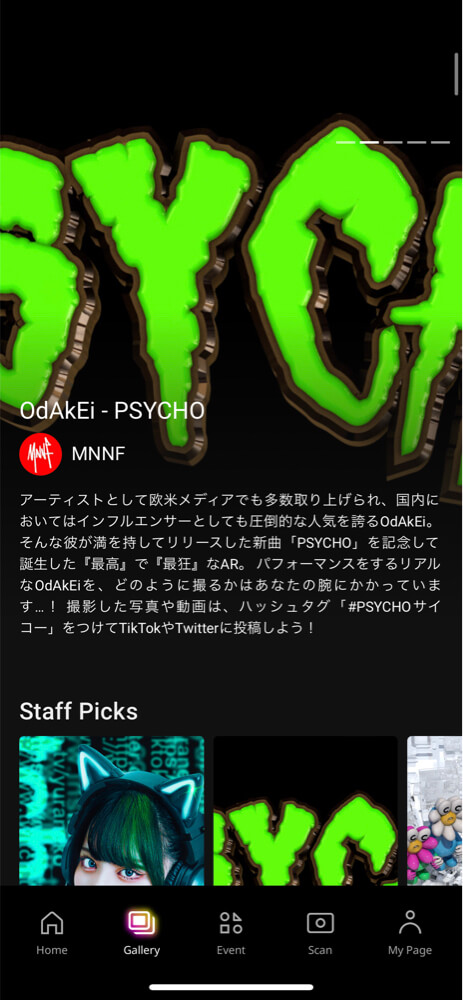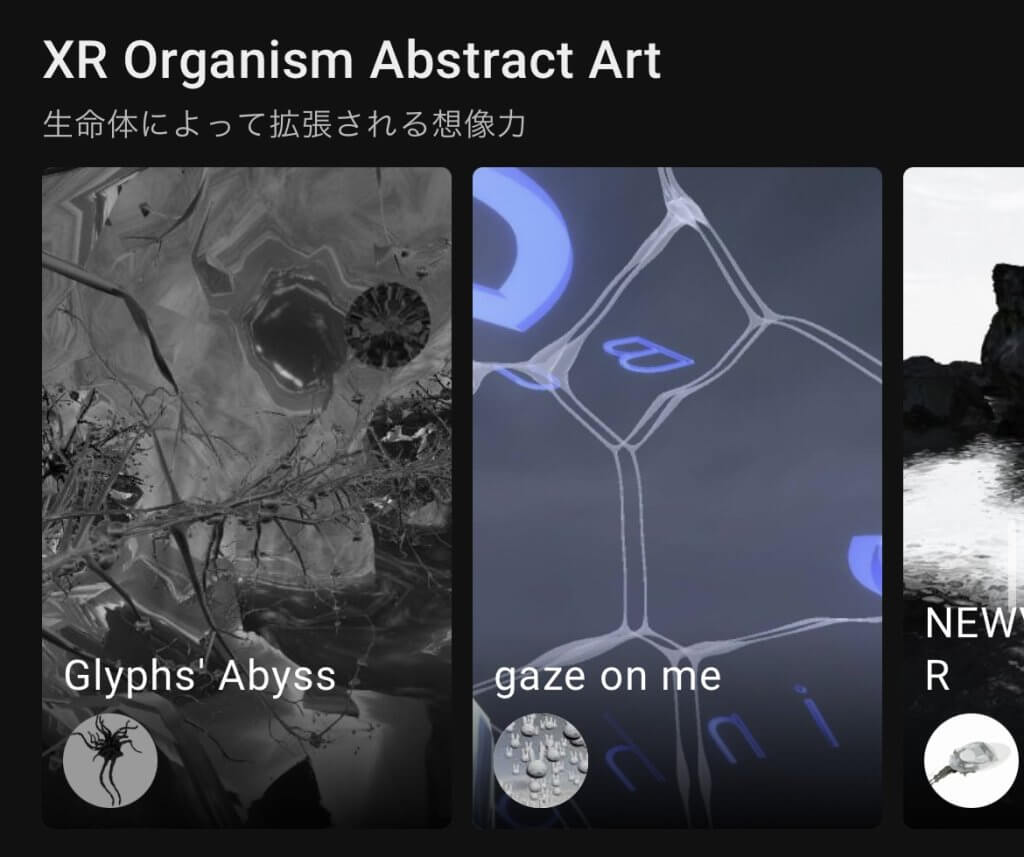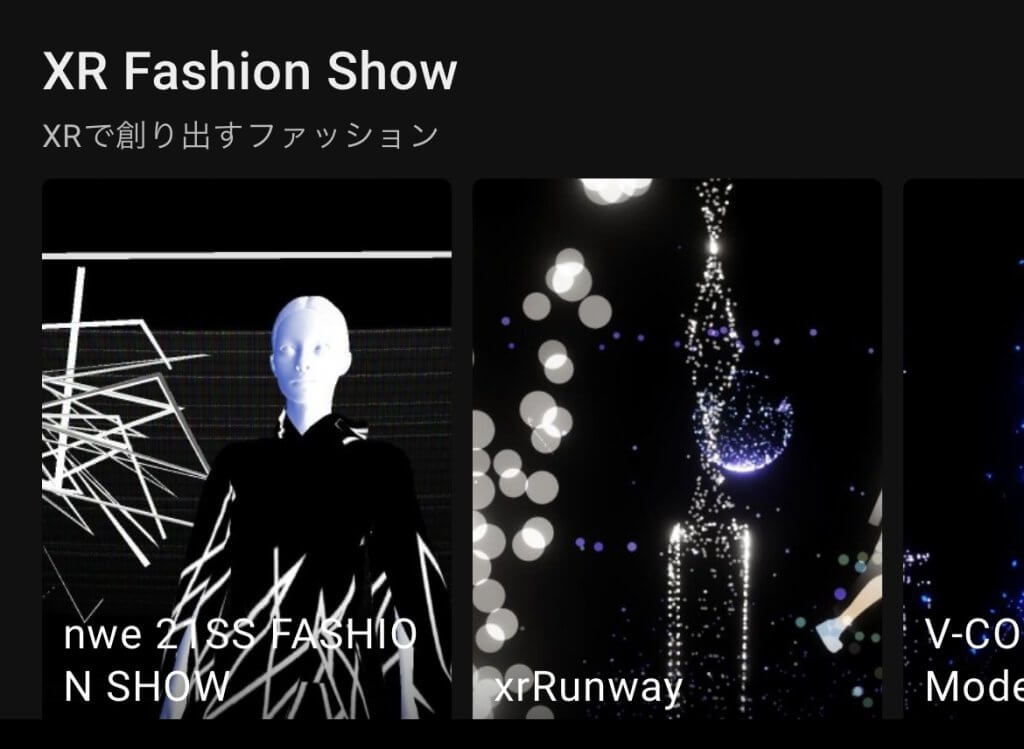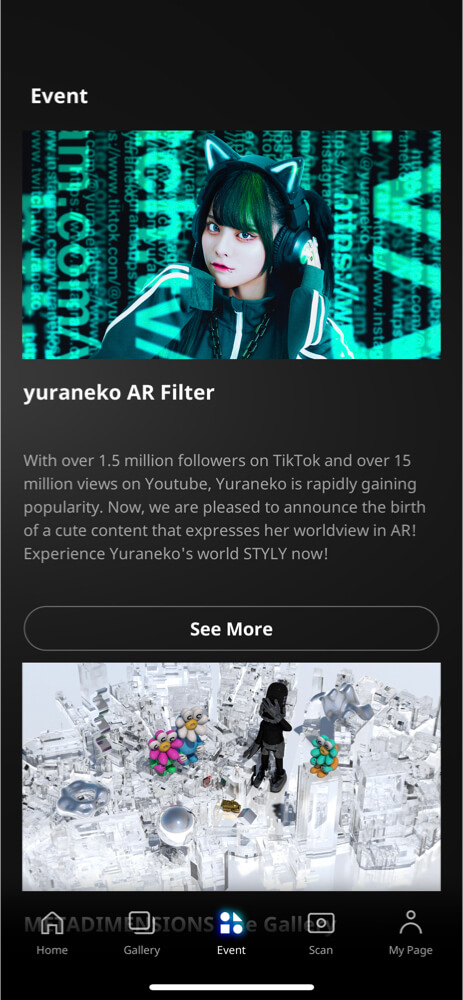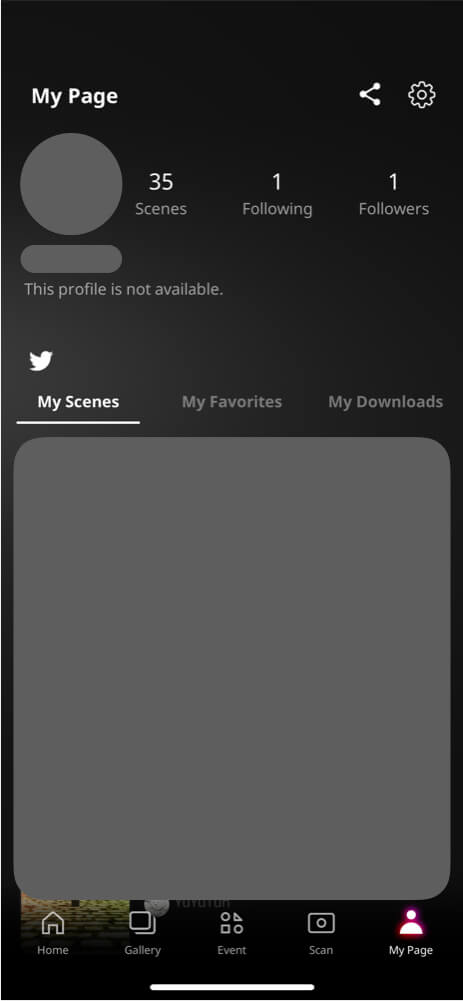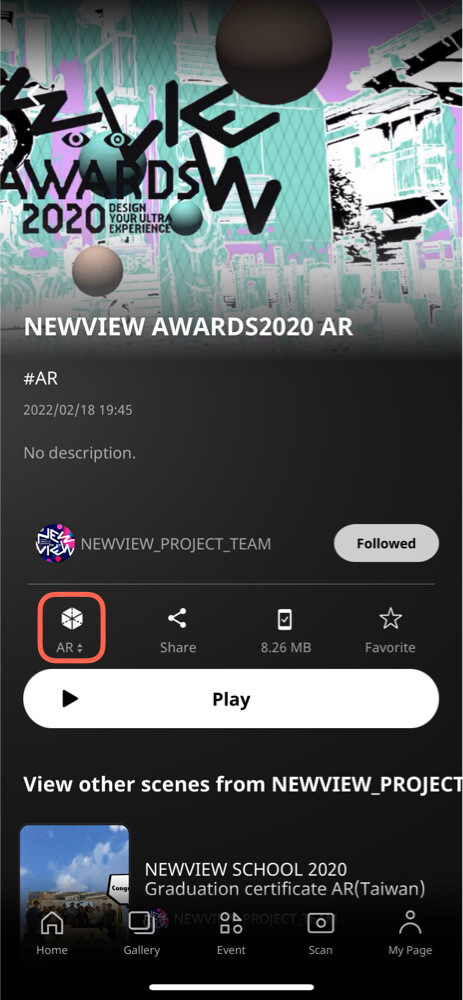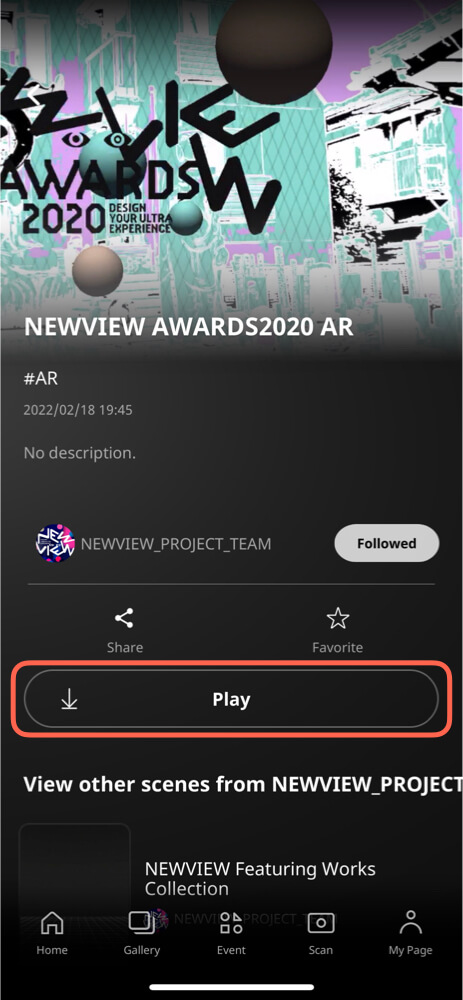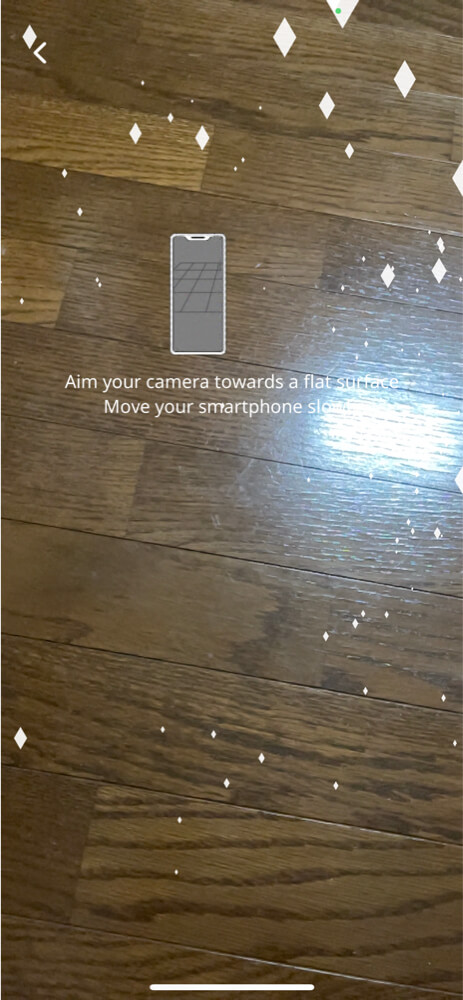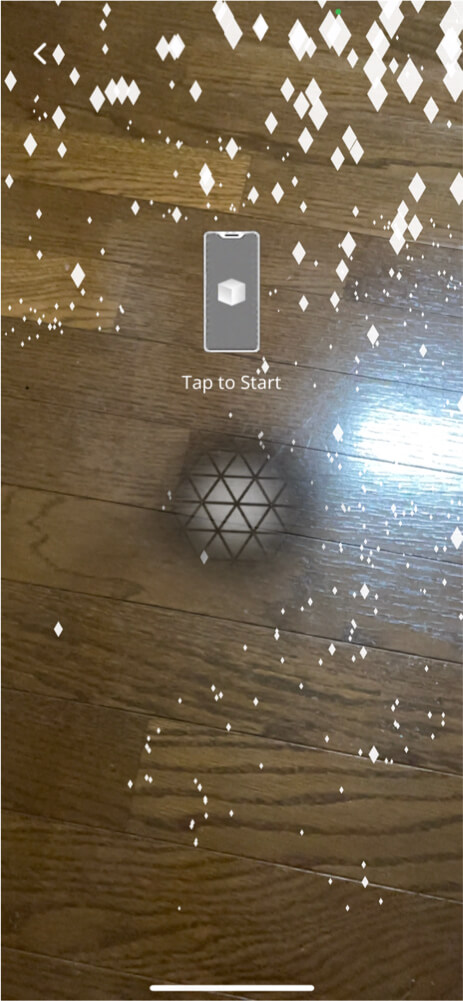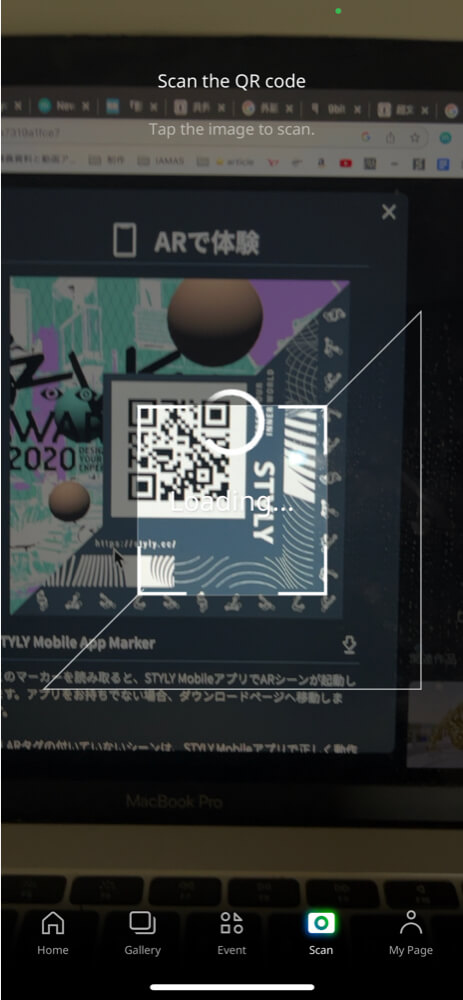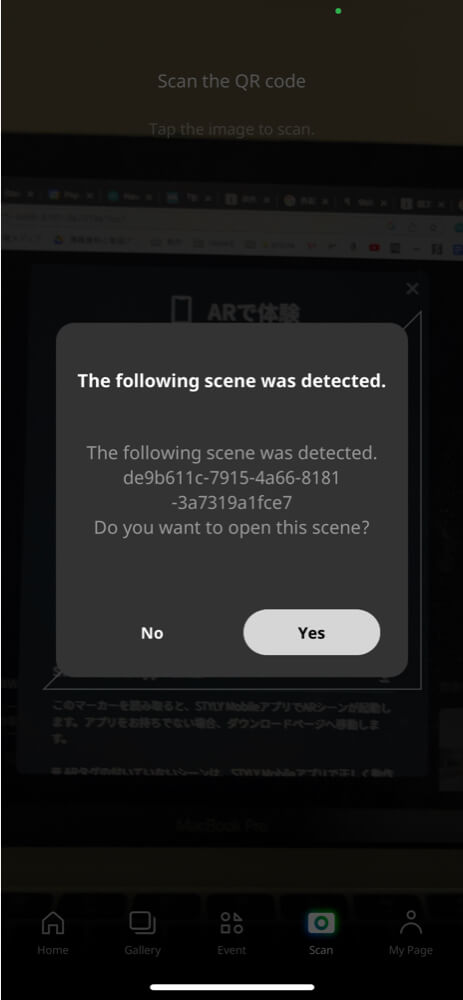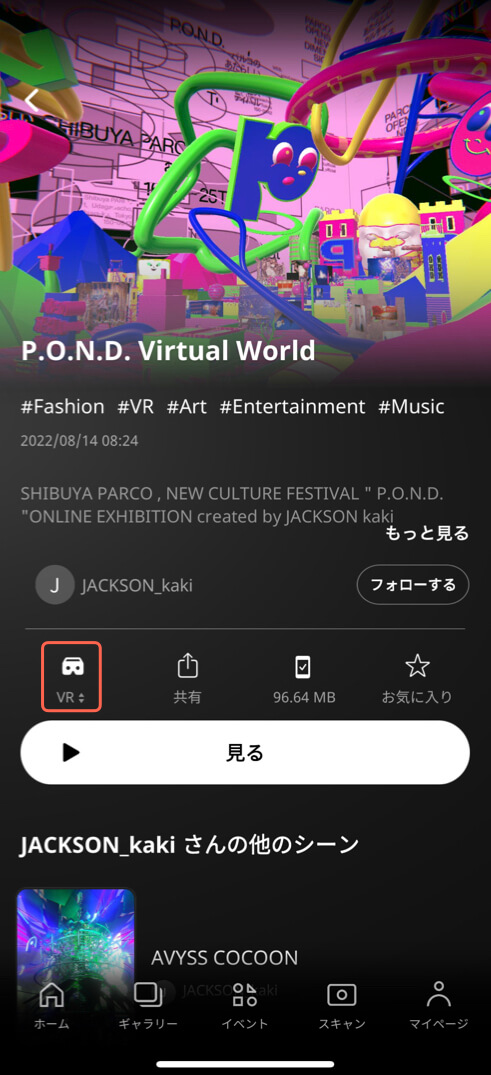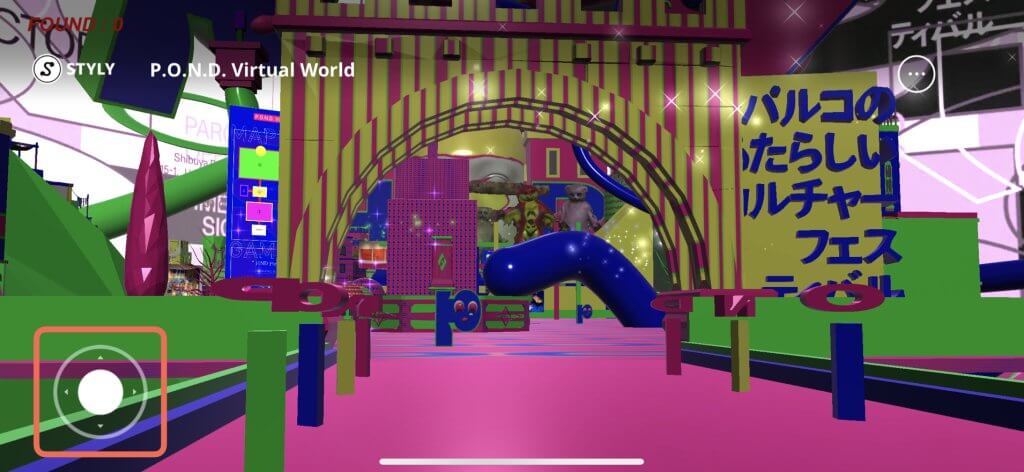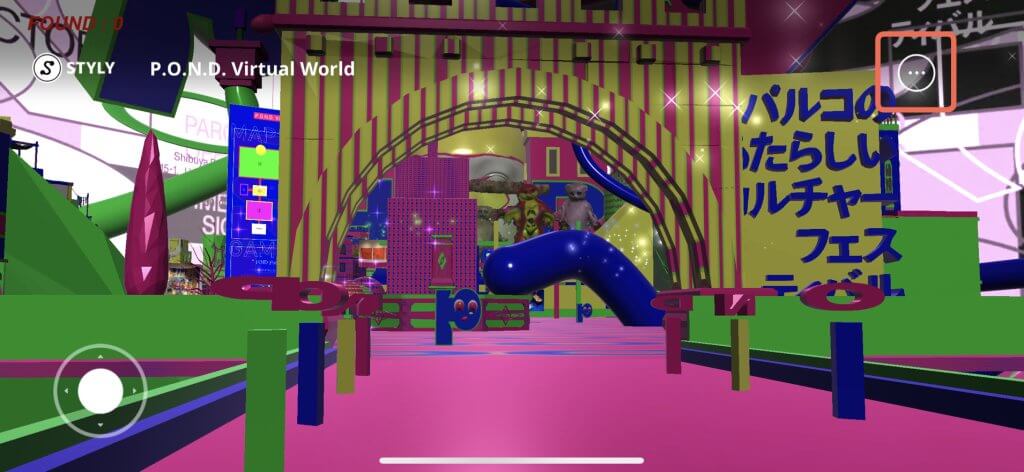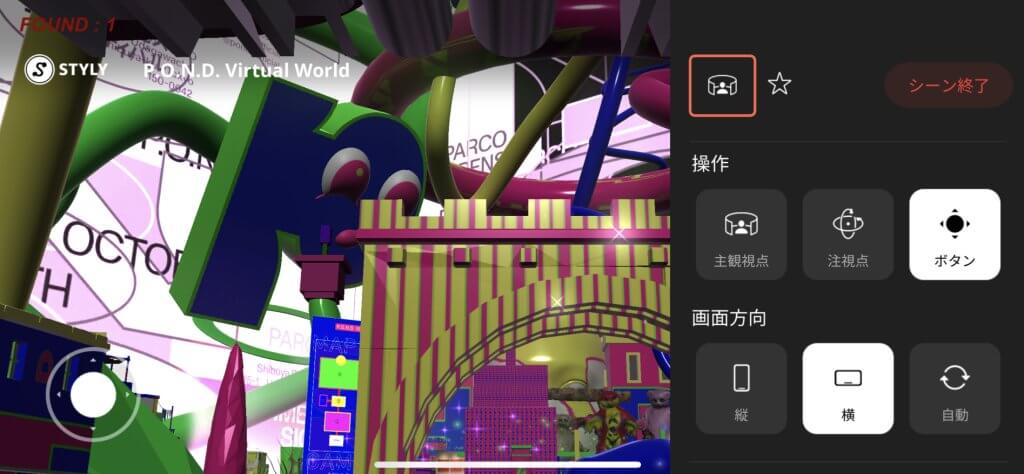In this article, we will explain how to navigate STYLY scenes on your smartphone.
This article is for anyone who has never used the STYLY app before, and we will explain everything from how to use the app to how to launch a specific STYLY scene.
About the STYLY Mobile App
First, make sure you have the recommended system requirements for the mobile app:
- AR supported device = STYLY supported device
- iPhone and iPad: Please refer to the official list of Apple AR-supported devices
- Android: Please refer to the official list of Google AR-supported devices
Downloading the STYLY Mobile App
The STYLY Mobile app can be downloaded from the App Store on Apple devices and Google Play on Android devices.
About the STYLY Mobile App
After the download is complete, open the STYLY Mobile App.
There are five tabs, which you can find at the bottom of the screen.
Home
The Home tab on the left features staff picks that are updated monthly.
Gallery
The Gallery tab is another section that introduces scenes.
Here, you can also find collections of scenes that are curated based on specific themes.
By viewing various scenes curated under a common theme, you may discover new aspects of them that may not have been obvious when viewing them individually.
For example, there are collections such as “XR Organism Abstract Art” and “XR Fashion Show.”
Event
The Event tab lists events that are affiliated with STYLY.
Scan
We will explain the Scan tab in the section, “Scanning a STYLY Marker.”
My Page
By logging in with your STYLY account, the My Page tab allows you to view your created, liked, and downloaded scenes. You can also see which artists you have followed or have been followed by.
In addition, you can set up your artist profile page by connecting your social network accounts such as Twitter and Instagram, and including a bio.
Please note that as of December 2022, you cannot edit your profile from the app, but only from your browser.
How to Launch a Scene in the STYLY Mobile App
There are three ways to launch a scene in the STYLY Mobile app:
- Launching from the STYLY Gallery on the app or from the browser
- Scanning a STYLY marker
- Clicking an external link to the scene
If you have downloaded the STYLY mobile app, the scene will launch with any of the above methods.
If you haven’t downloaded the app and try to launch the scene, you will be taken to the app store. Download the STYLY mobile app and open the scene again.
How to use the STYLY Mobile App
There are two types of scenes you can experience in the STYLY mobile app: VR and AR.
Below, we will explain how to launch these scenes.
In this article, we will be launching an AR scene, as that will be the main type for viewing on a smartphone.
* The only difference between AR and VR is whether or not it requires plane detection. There is not much difference in the initial launching of the scene.
Launching a Scene from the STYLY Mobile App or from the Browser
The STYLY mobile app allows you to search for scenes within the app.
After you find a scene you want to view, download the scene.
Then, check that the area circled in red in the image below is marked “AR.”
Tap the play button and you will be directed to the plane detection screen.
Instructions will appear on the screen; move your smartphone accordingly.
Tap the screen at the location you would like to place the scene.
The scene may look different depending on whether it is displayed on a table or the floor.
Scanning a STYLY Marker
By tapping the camera icon of the Scan tab, you can scan STYLY markers to quickly launch scenes.
If the scan is successful, you will see the following screen.
Select “Yes” to go to the scene page, and launch the scene following the instructions above.
Clicking an External Link Directed to the Scene
If an external link is provided for the scene, clicking on it from your phone will launch the scene page in the STYLY mobile app. Then, launch the scene following the instructions above.
How to View VR Scenes in the Mobile App
From here, we will explain how to view and operate a VR scene in the mobile app.
First, select a VR scene you wish to view in the mobile app.
Make sure the area circled in red in the image below is marked “VR.”
Moving around within a scene is achieved by a combination of changing direction and moving forward.
Swiping the screen left or right allows you to change the direction of your movement.
Moving forward can be achieved by using the arrow button, or by pinching in and out with two fingers.
Click the “…” symbol in the upper-right corner to show advanced settings.
You can return to the starting position by tapping the icon circled in red in the image below:
In the Controller section, you can select the First Person, Look At, or Button controller.
We recommend the Button controller, which features arrow buttons, but if the buttons get in the way of your experience, you can select either the First Person or Look At controller which are available without buttons.
The Orientation section allows you to set the screen orientation.
For questions about STYLY, bug reports, and improvement requests, please contact the STYLY FORUM:
https://en.forum.styly.cc/support/discussions
Certified (QA) by Shota Shawn Yoshizawa
Edited by SASAnishiki
Translated by cpnnn