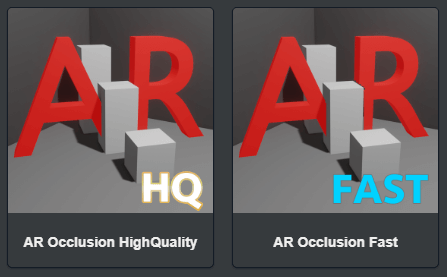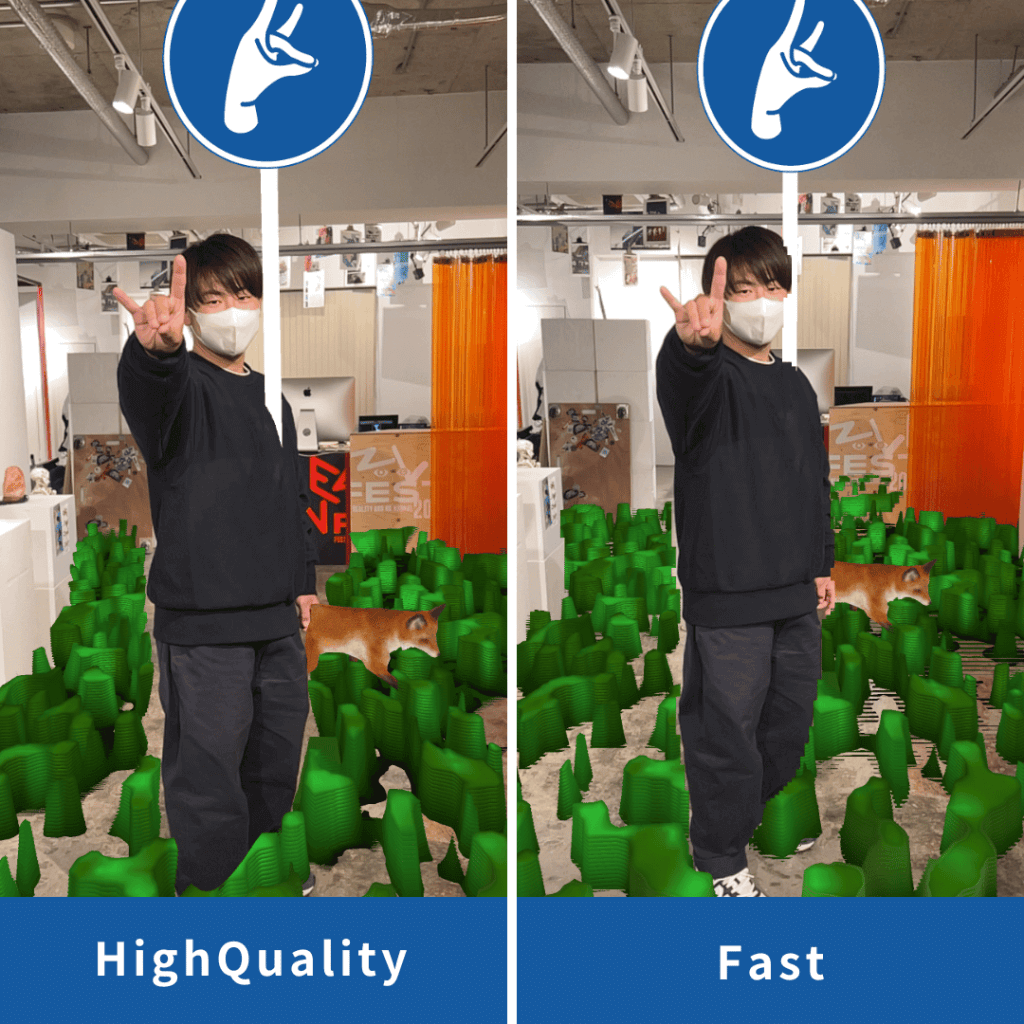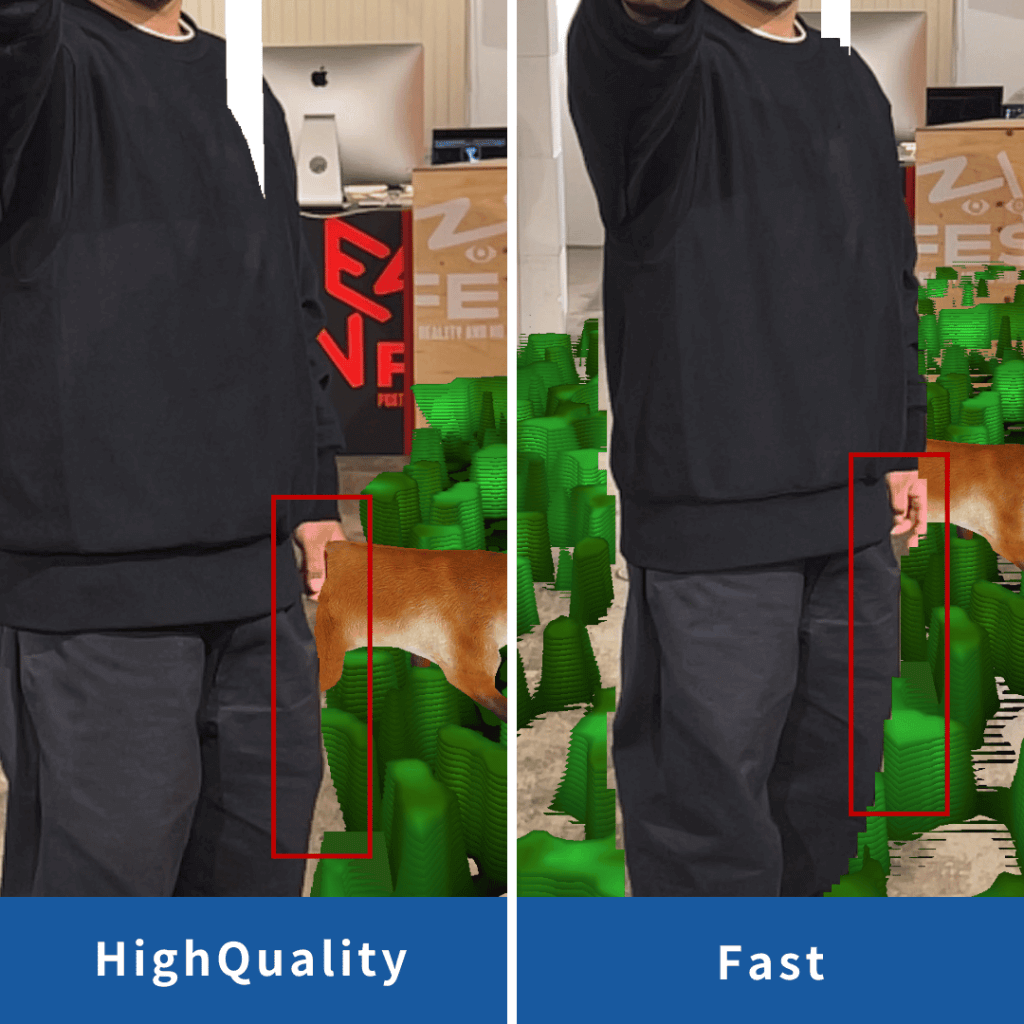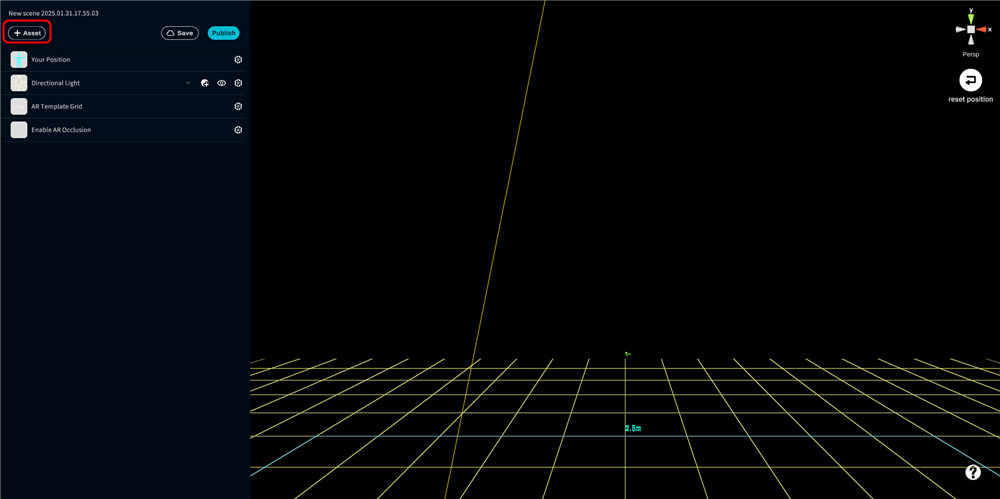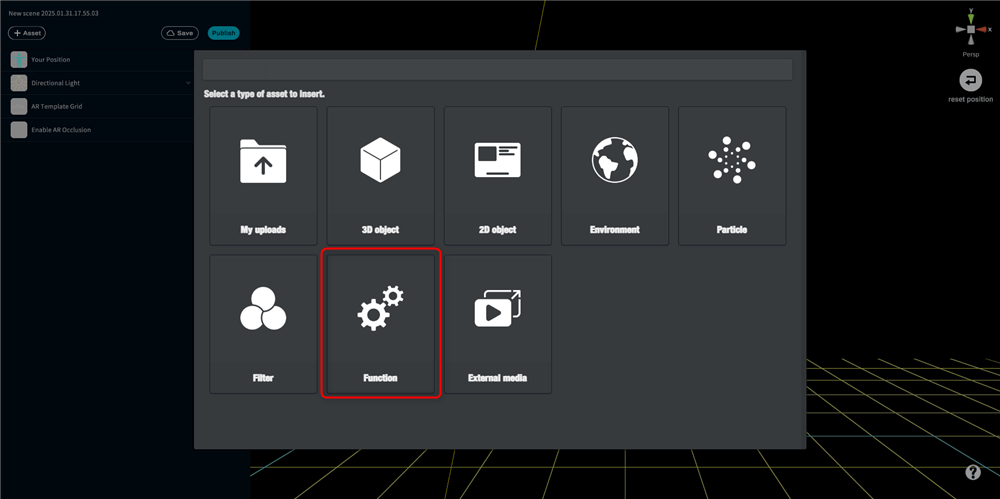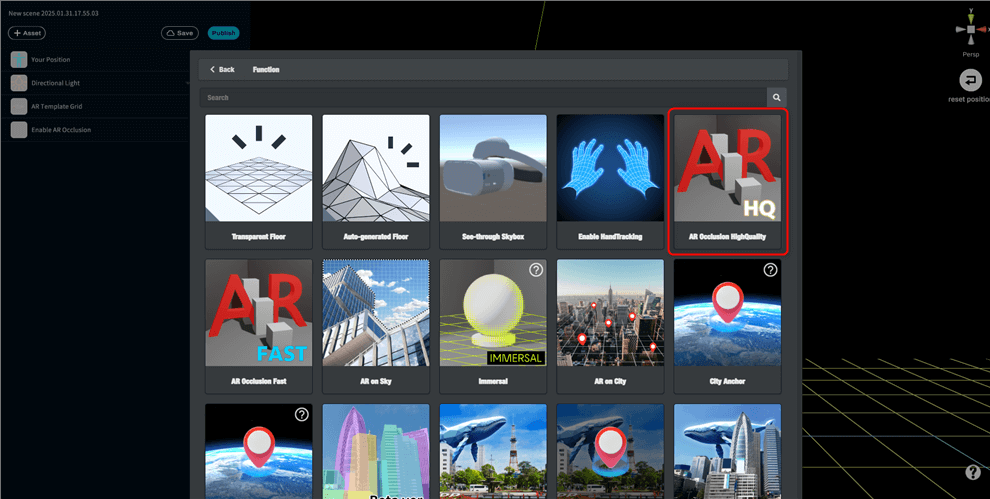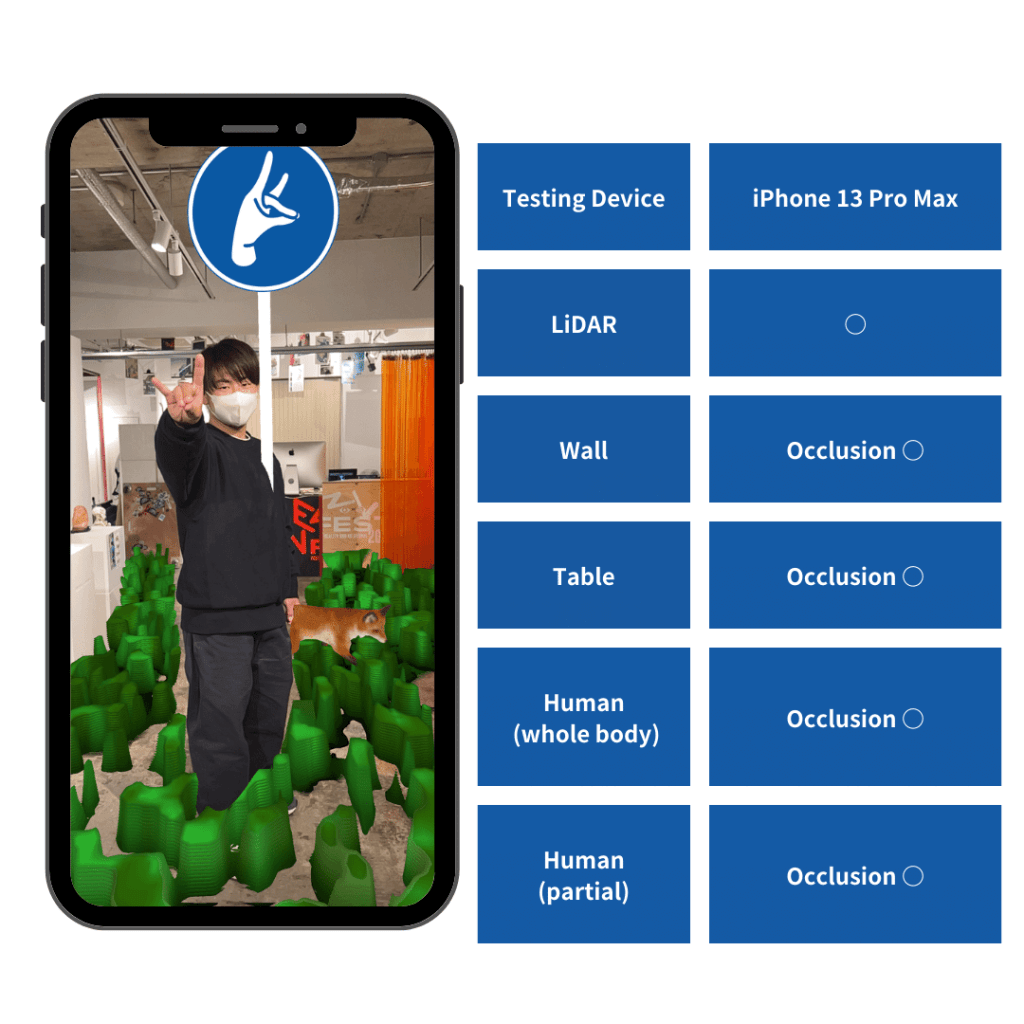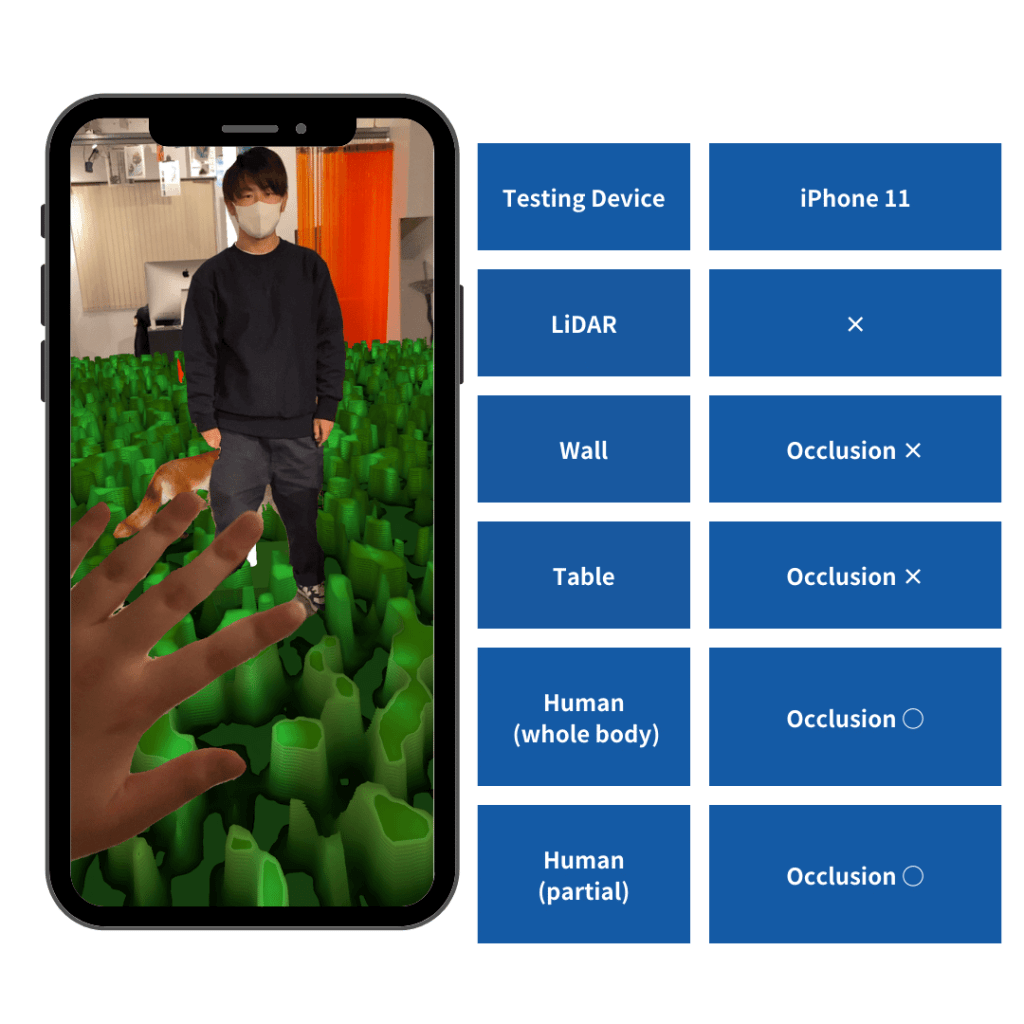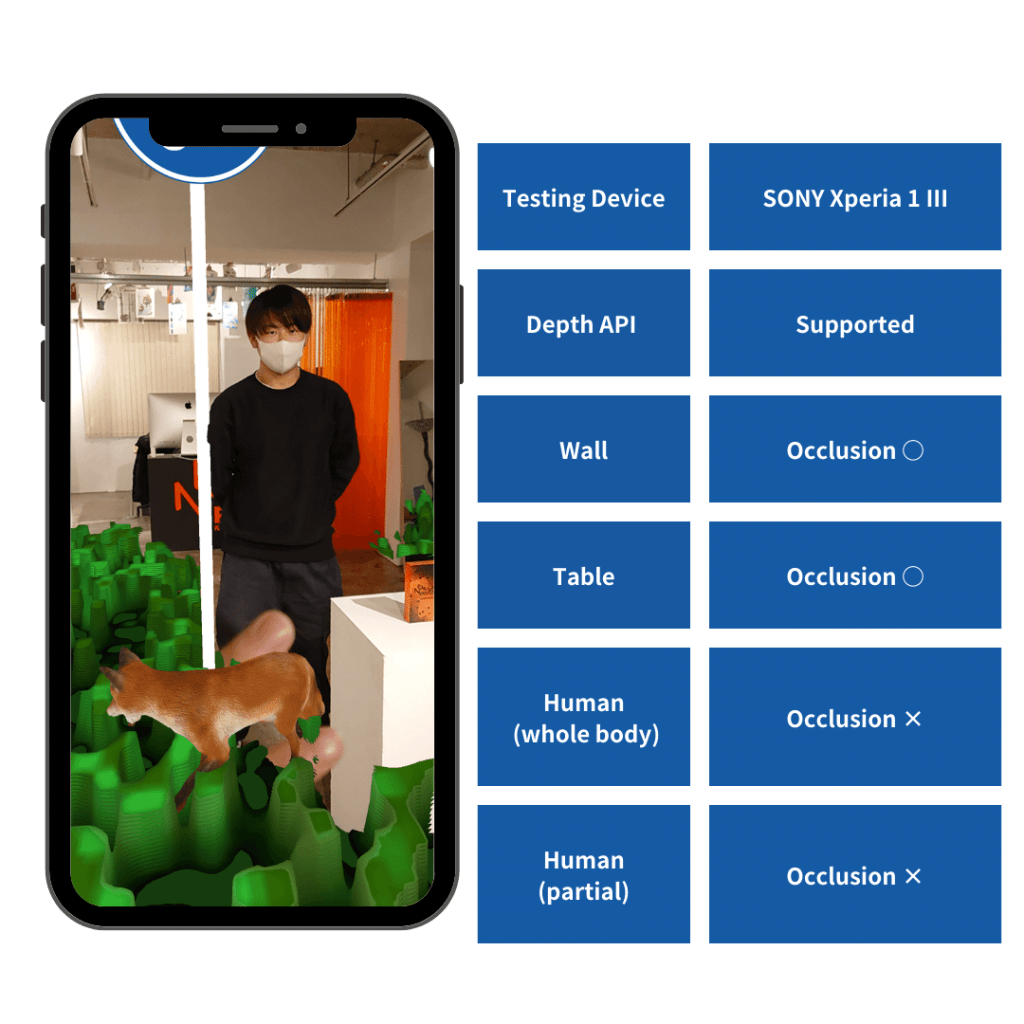This article will explain how to use AR occlusion in STYLY.
We will explain what AR occlusion is and how to use it in STYLY AR scenes. We will also go over the types of AR occlusion supported for different devices.
What Is Occlusion in AR?
In AR (Augmented Reality), occlusion refers to the state where an AR object appears hidden in the background when they overlap with the real environment.
By enabling occlusion, the person is displayed in front of the AR content, so the scene looks natural.
Without occlusion, all AR content is displayed in the foreground, so in our example scene, the green object, the sign, and the fox are all shown in front of the person.
For an immersive AR experience, we strongly recommend using occlusion to create a scene where virtual objects blend into reality in a more natural way.
How to Use AR Occlusion in STYLY
To use occlusion in STYLY, make sure to use the AR scene template when creating an AR scene.
By default, the AR scene template includes the asset Enable AR Occlusion.
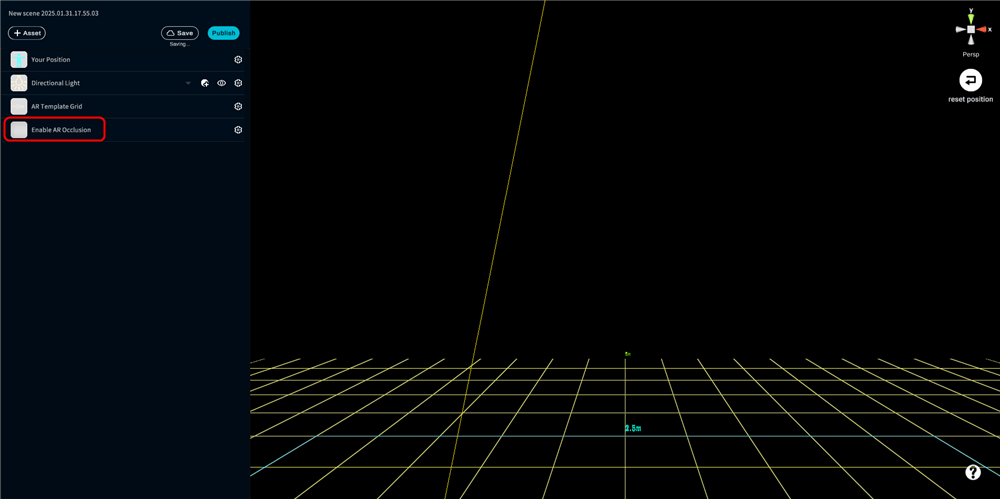
By default, Enable AR Occlusion is included in the AR scene template. Occlusion can be used when Enable AR Occlusion is placed in the scene.
The default Enable AR Occlusion asset has the same features as the AR Occlusion Fast asset.
We will explain the differences between AR Occlusion HighQuality and AR Occlusion FAST below.
The Difference between AR Occlusion HighQuality and AR Occlusion FAST
Currently, there are two types of AR occlusion assets in STYLY: AR Occlusion HighQuality and AR Occlusion Fast.
The default occlusion asset is AR Occlusion Fast, but you can replace it with AR Occlusion HighQuality for higher quality occlusion.
By using AR Occlusion HighQuality, the boundary between the AR scene and real-world objects such as a human body or wall is more defined and natural than using AR Occlusion Fast.
AR Occlusion HighQuality has better quality than AR Occlusion Fast. However, HighQuality requires more processing power so it may slow down the scene.
- Occlusion quality: HighQuality > Fast
- Processing speed: Fast > HighQuality
How to use AR Occlusion HighQuality
To enable HighQuality Occlusion in your scene, first click the Asset Selector button to open the types of assets.
Next, select Function.
Then, select the AR Occlusion HighQuality asset to place it in the scene.
If you decide to replace HighQuality with Fast, choose AR Occlusion Fast from the Asset Selector and place it in the scene.
Types of Occlusion Supported on Each Device
Each mobile device has different occlusion handling methods, so the types of occlusion that are supported depends on the user’s device.
For example, SONY Xperia 1 III (with depth API support) supports wall and table occlusion, but not human occlusion.
|
Testing Device / |
iPhone 13 Pro Max / With LiDAR |
iPhone 11 / without LiDAR |
SONY Xperia 1 III / Depth API support |
Huawei P20 Pro / Depth API not supported |
| wall | Occlusion 〇 | Occlusion x | Occlusion 〇 | Occlusion x |
| table | Occlusion 〇 | Occlusion x | Occlusion 〇 | Occlusion x |
| human (whole body) | Occlusion 〇 | Occlusion 〇 | Occlusion x | Occlusion x |
| human (partial) | Occlusion 〇 | Occlusion 〇 | Occlusion x | Occlusion x |
Occlusion test results on an iOS device with LiDAR (iPhone 13 Pro Max)
Occlusion test results on an iOS device without LiDAR (iPhone 11)
Occlusion test results on an Android device with Depth API support (SONY Xperia 1 III)
Certified by uechan
Translated by cpnnn
For questions about STYLY, bug reports, and improvement requests, please contact the STYLY FORUM:
https://en.forum.styly.cc/support/discussions