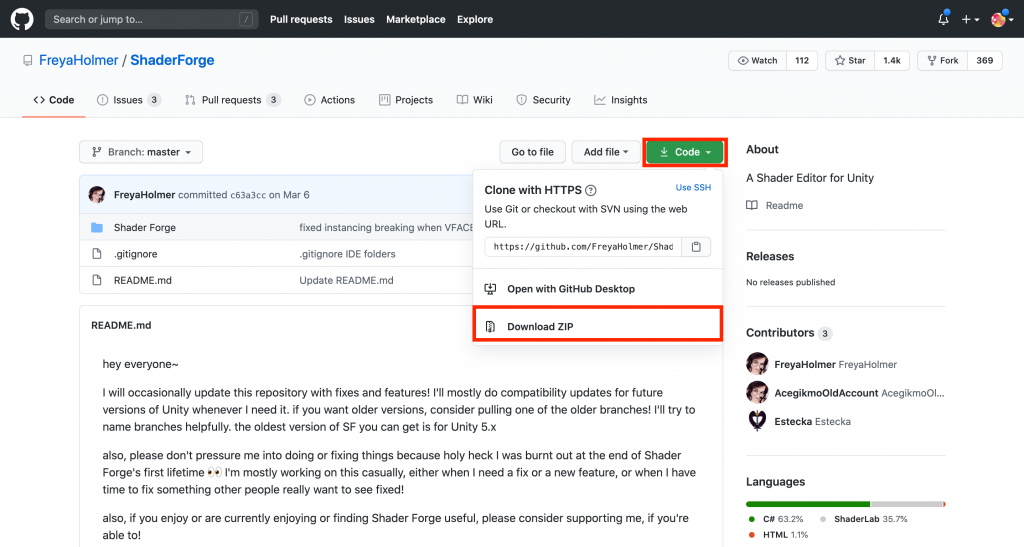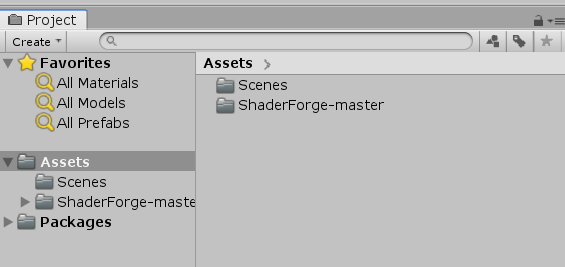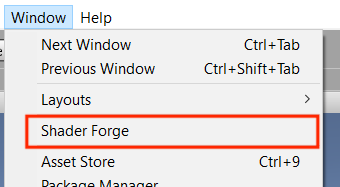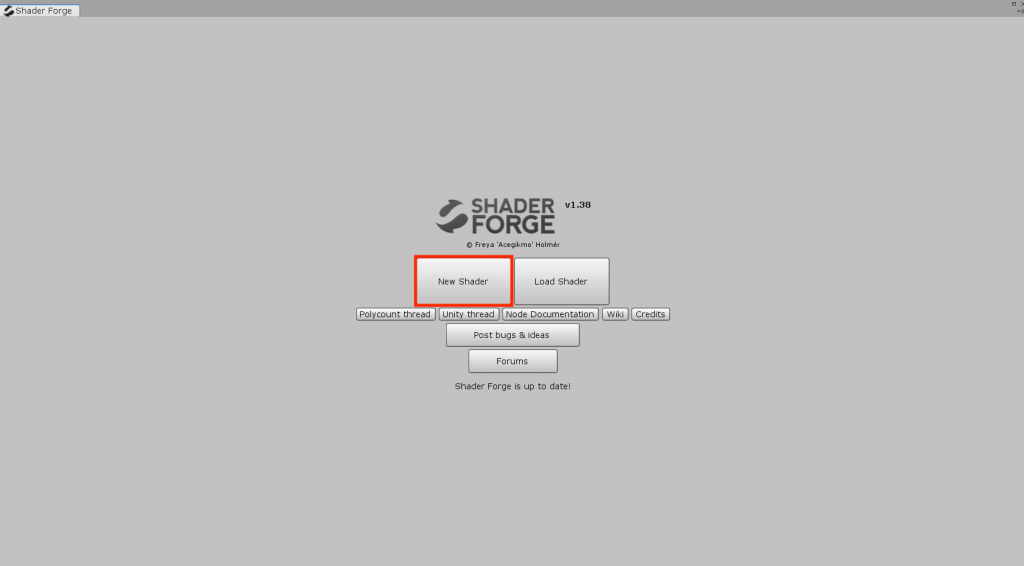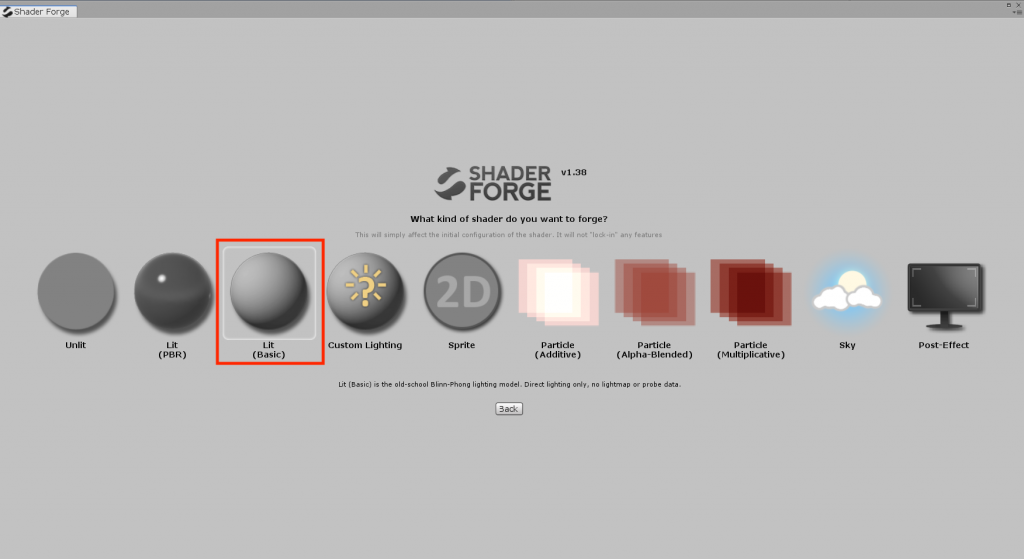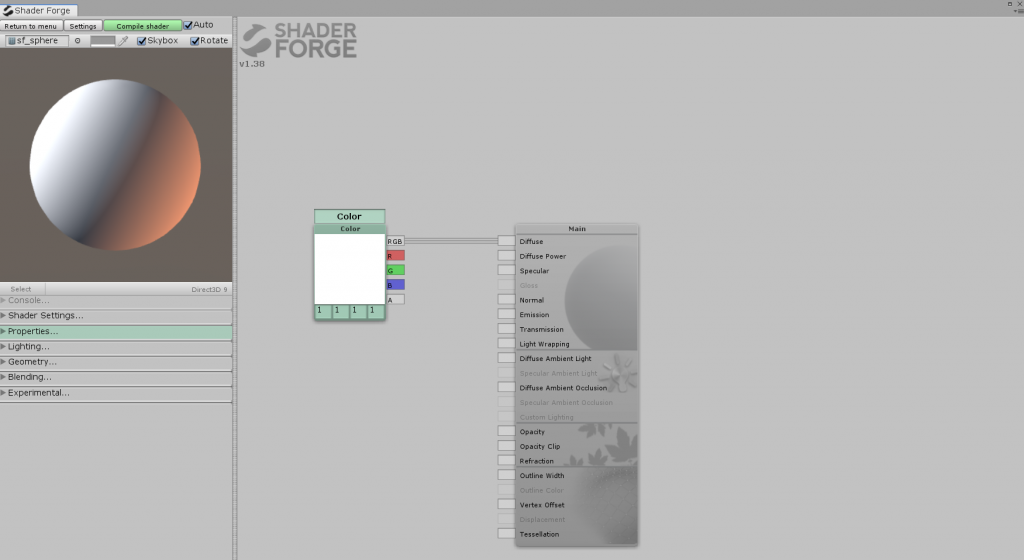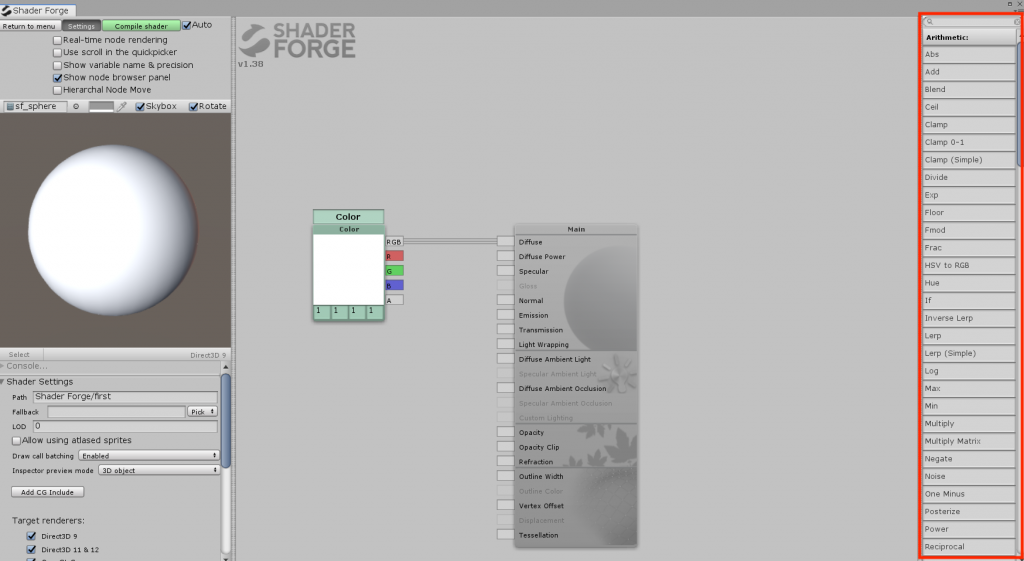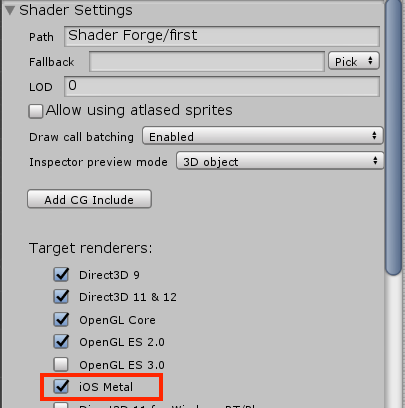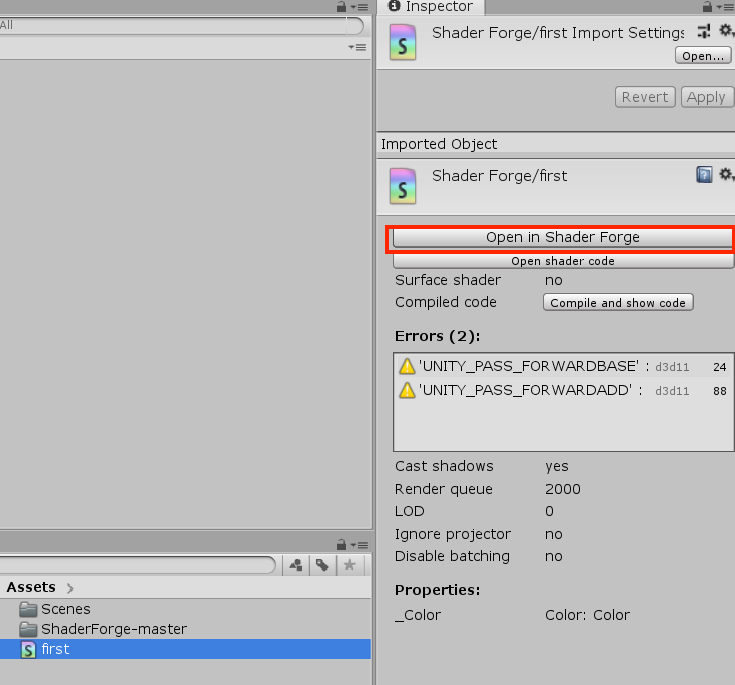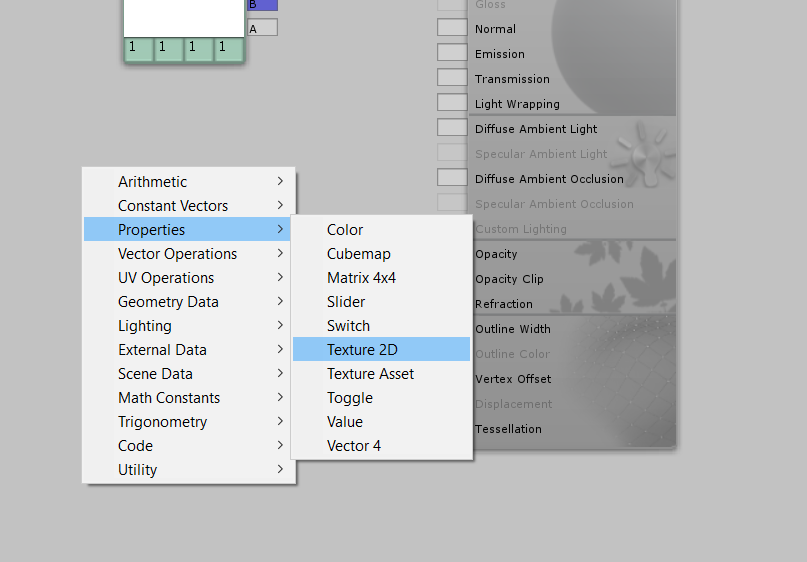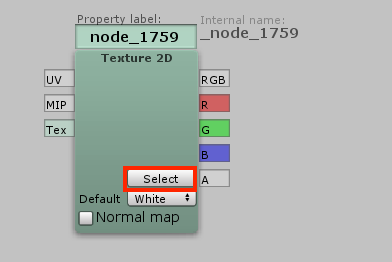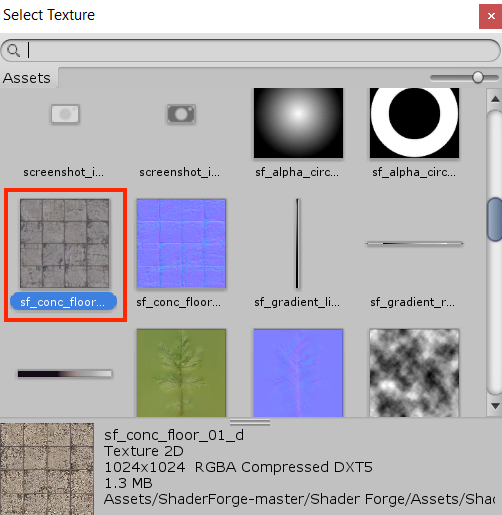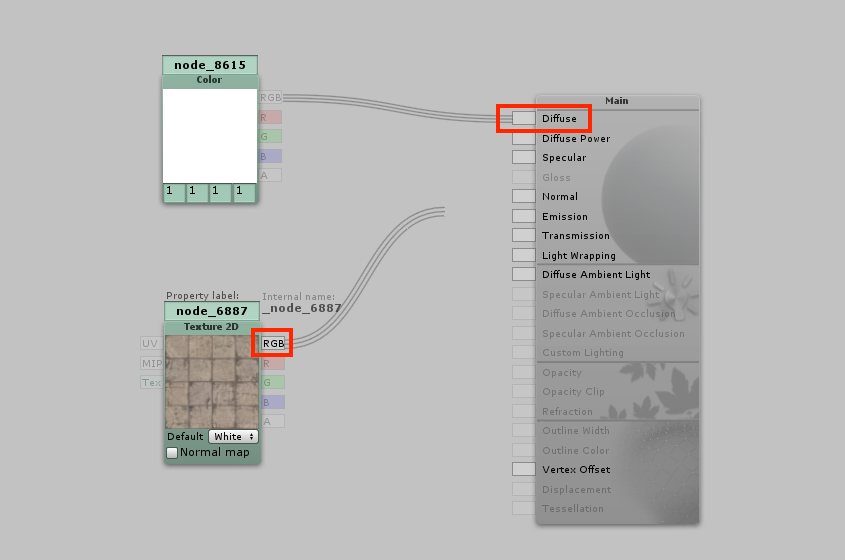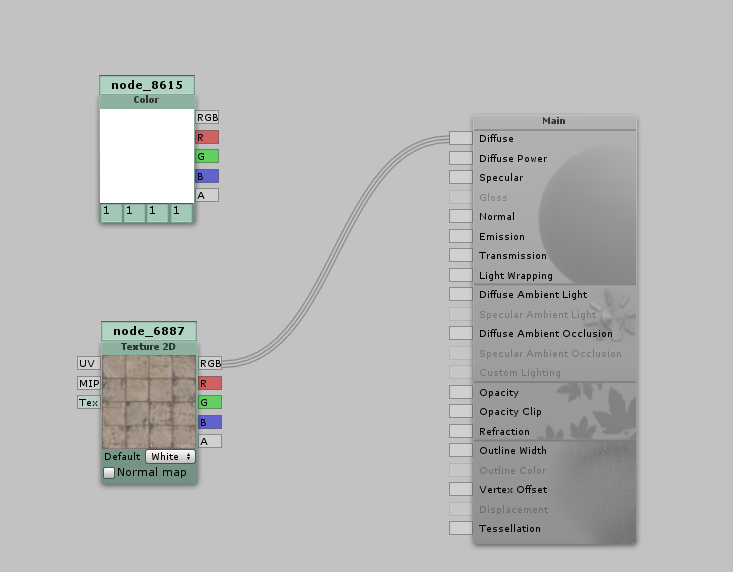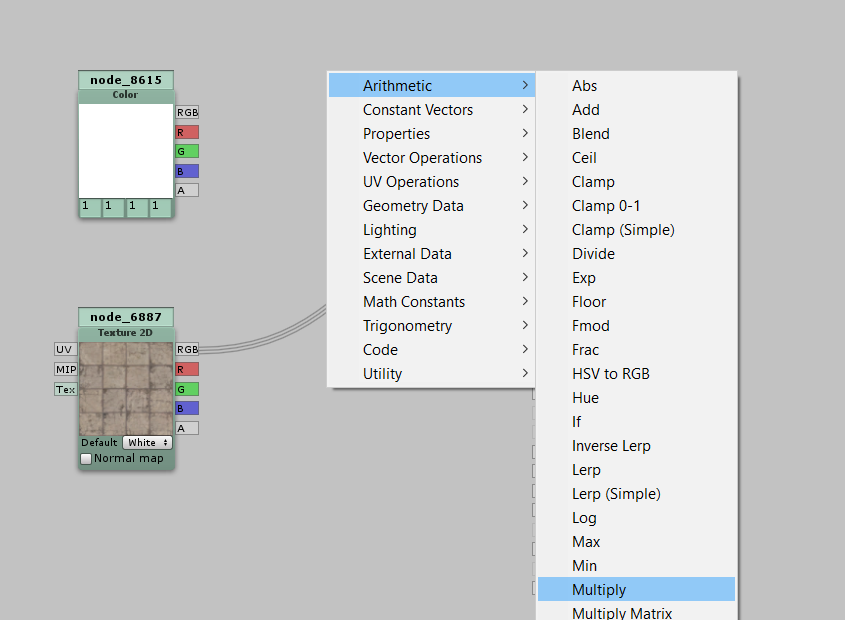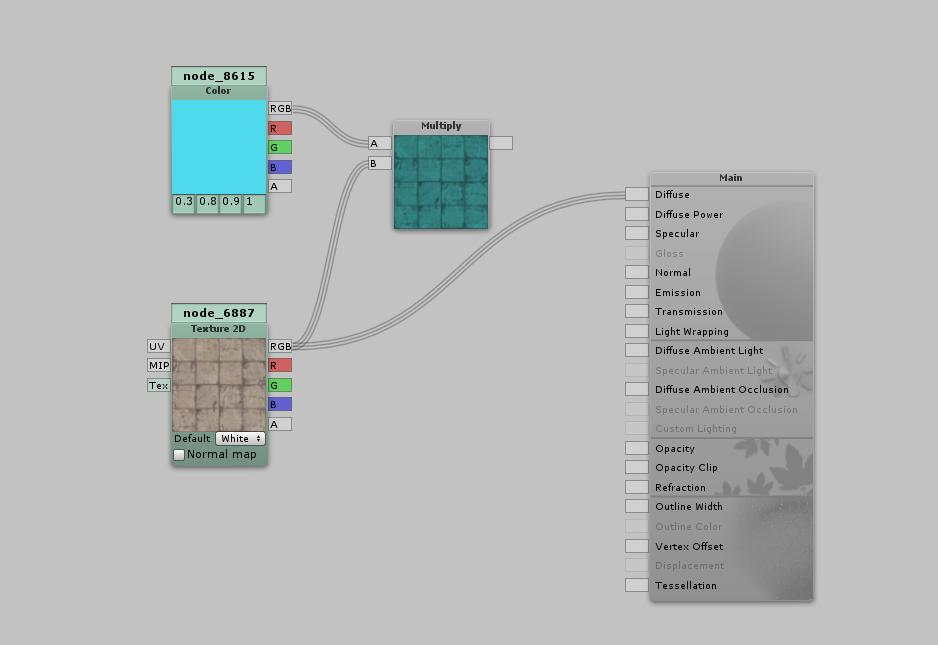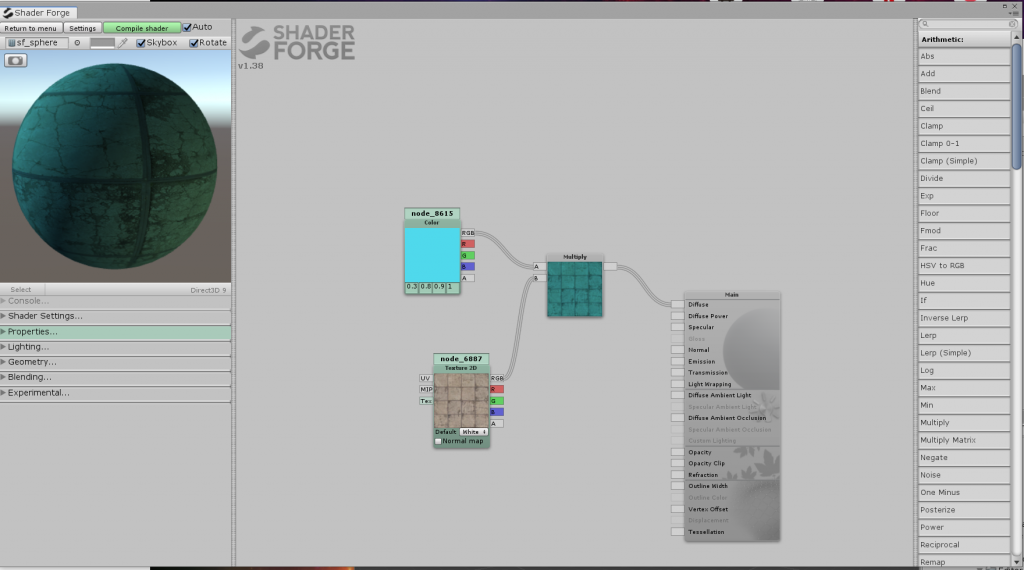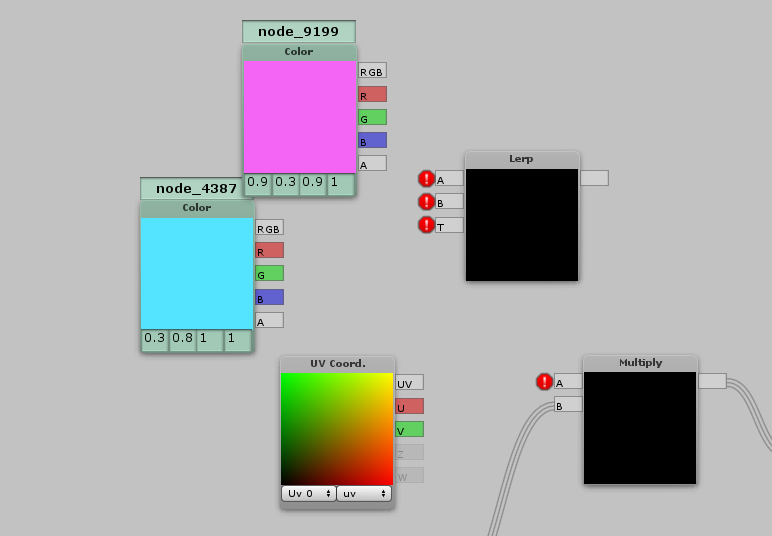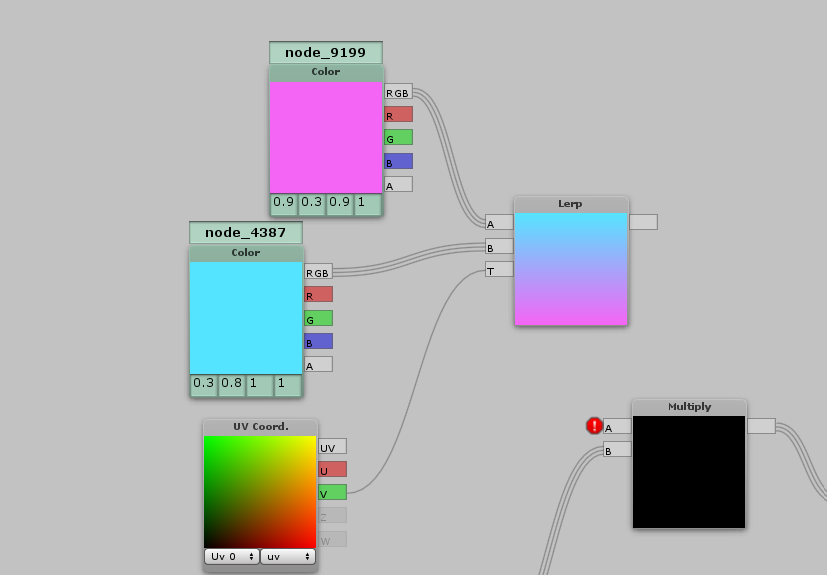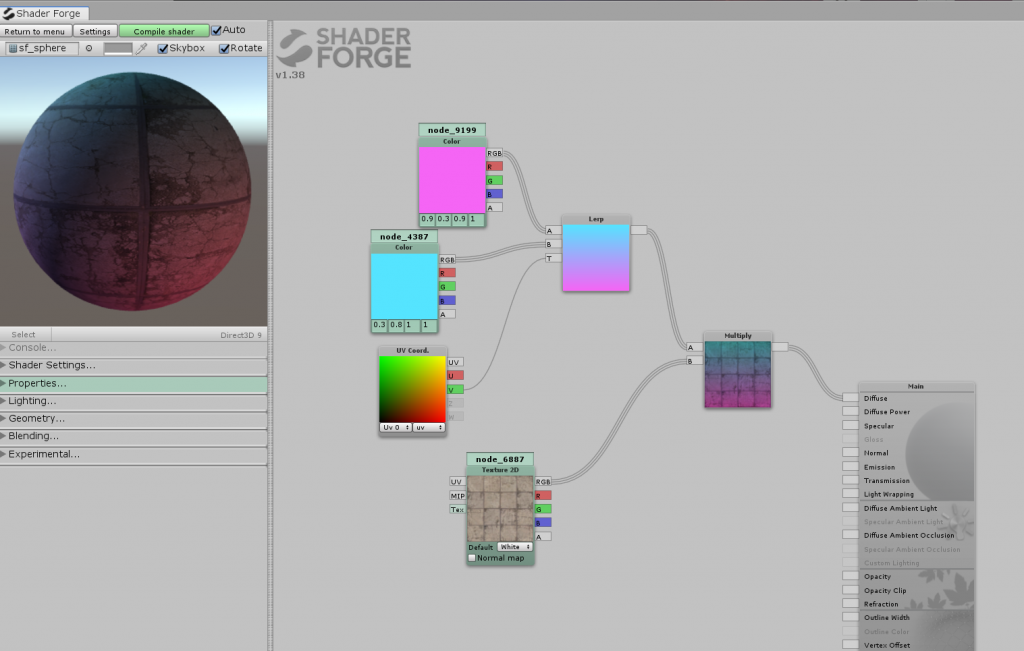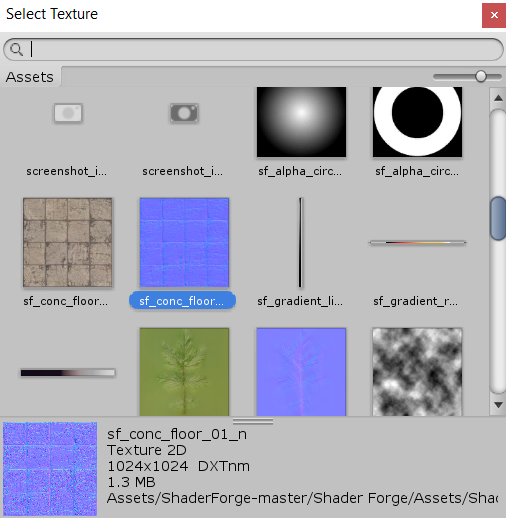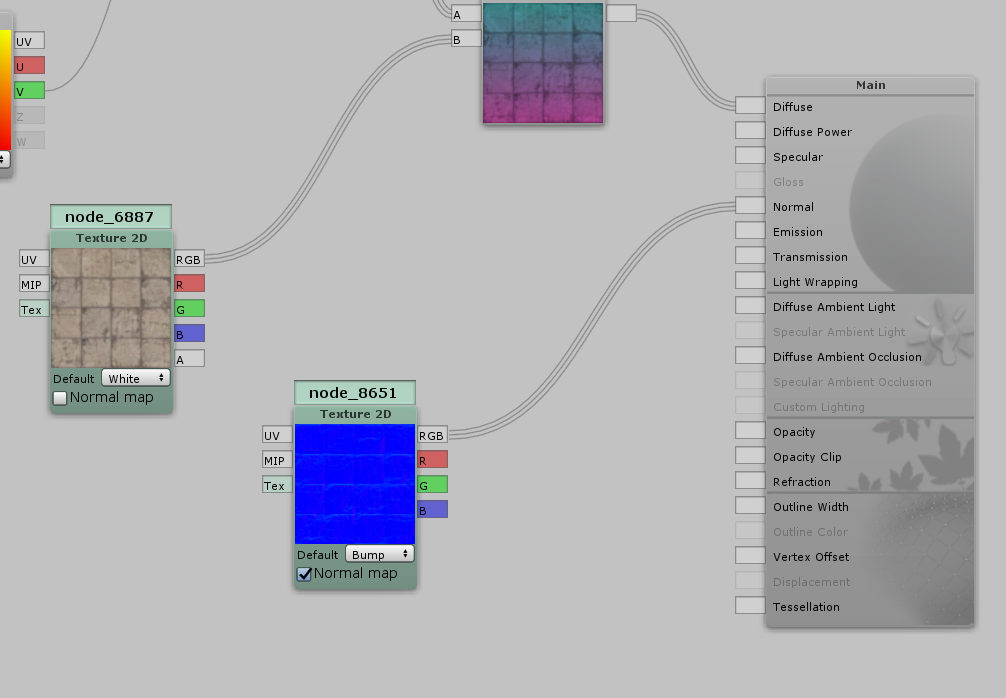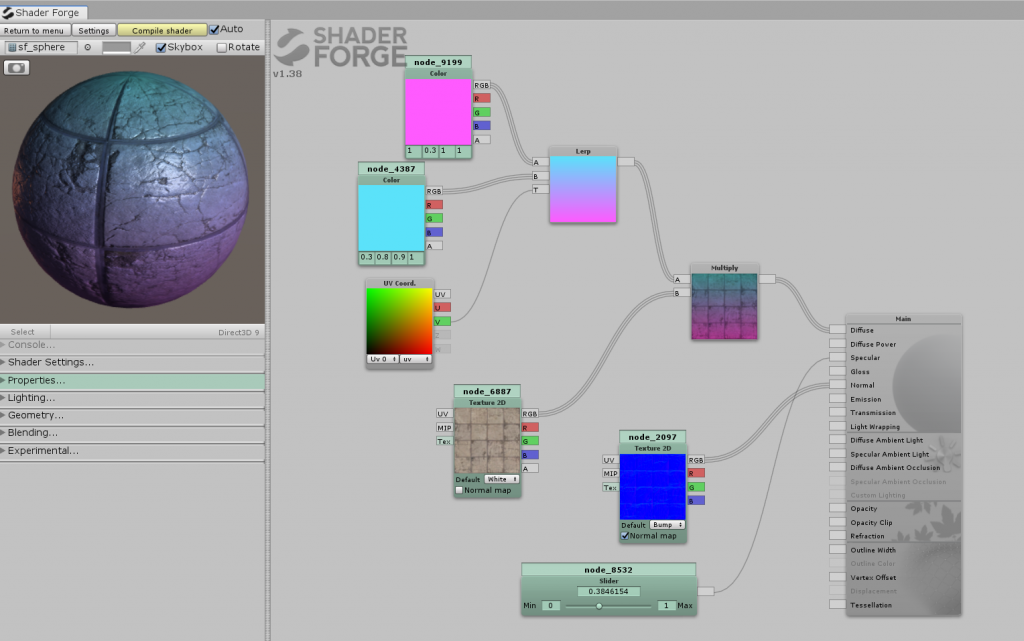This article explains how to create a shader using ShaderForge, a free node-based editor available in Unity.
What is ShaderForge?
It’s one of the tools for creating “shaders” to arrange the look and feel in Unity.
There are several ways to create a shader, and we are going to look at their details in this article.
ShaderForge is a “node-based editor” to create shaders easily by connecting nodes without writing any codes.
ShaderForge was originally sold as a paid asset on the Unity Asset Store, but now it’s available for free on GitHub.
Installation/Startup/Initial Settings
Introduction
Go to your GitHub page, and select “Code” then “Download ZIP” in the upper right corner of the page.
Drag and drop the Shader Forge folder inside the unzipped one to the Assets section of the Unity screen.
Launch
When the installation is completed, click “Shader Forge” in the Window tab of Unity.
After launching the Shader Forge, click “New Shader”. In this case, select “Lit(Basic)”.
The following editor screen has been launched.
We will start with the initial settings. Go to Settings in the top left corner and check the box below.
- Auto :compile shaders automatically (uncheck this option if your device is slow)
- Rotate:rotate the preview object.
- Show node browser panel:check to display the panel on the right.
The panel displayed in the browser panel is shown in the frame on the right below.
Meanwhile, in Mac, open the Shader Settings section in the lower left corner and check the Target Renderers, iOS Metal.
Preparation is now completed.
In addition, if you want to re-edit the shader you created in ShaderForge after closing the screen, select “Open in Shader Forge” from the Inspector when you select Shader.
Making a shader
Basic Operation
In the Node Editor, the shaders are created by connecting the “nodes” with lines called “edges”.
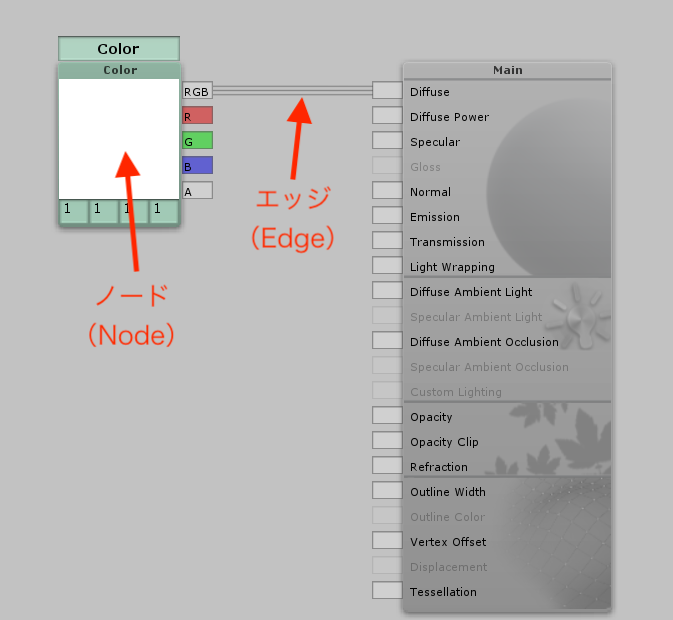
Nodes and edges
The basic operations of the Node Editor are as follows
- Add a node from the right-click menu, or add a node from the node browser panel
- Press [Ctrl(command)] + [X] to delete a node.
- If you want to remove the edges between nodes, create an empty node and attach it to the one you want to disconnect, then delete it.
Applying textures
Right click while pointing any empty area and select Texture 2D under Properties.
A Texture 2D node is added. When the cursor is on a node, the “Select” button appears; click it.
When the texture selection window is displayed, select the original texture “sf_conc_floor_01_d”.
Drag from the “RGB” part of the Texture 2D node to the “Diffuse” direction of the Main node.
Nodes are now connected, and since only one edge can be connected to Diffuse, the Color Any edges connected to a node will be automatically removed.
This is automatically reflected in the preview.
Multiply textures by colors
Follow the same steps as before but select “Arithmetic” > “Multiply” from the right-click menu.
Connect the added nodes as follows- the Color node has been changed to light blue.
Finally, when the right side of the Multiply node is connected to the Main node’s “Diffuse”, the preview also has a light blue tint to it.
Make the color gradient
Delete the Color node and add the followings,
- Properties > Color: 2 nodes
- Geometry Data > UV Coordinates
- Arithmetic > Lerp
Lerp is a node that blends the inputs of A and B with the values coming into T as the middle. In this case, we want the UV information to be V and the vertical direction to be T. So, if we connect the nodes as shown below, it’s a gradient.
When you connect an edge from the right side of the Lerp node to the A of the Multiply node, the texture is now multiplied by the gradient, which reflects the gradient.
Setting the Normal Map
Simply put a normal map, the texture for expressing unevenness.
This time, we add a texture called “sf_conc_floor_01_n” (the normal map corresponding to sf_conc_floor_01_d) in Properties -> Texture 2D.
Connect the RGB of the Texture 2D node to the “Normal” of the Main node.
Above is a preview before connecting to the normal map, and below is the one after the connection. You can see the texture has become rather bumpy.
Adjusting the gloss
The Main node has items such as Specific, Emission and Opacity, which can be adjusted by connecting the numerical nodes.
In this case, we right click and add the “Slider” node from Properties and connect it to the Specular in the Main node.
As you move the slider, you can change the number from 0 – 1 and the preview will reflect the gloss in real time.
How to upload to STYLY
Objects created in ShaderForge with shaders can be uploaded to STYLY.
Let’s upload a 3D model from Unity to STYLY.
Create a STYLY account.
How to create an account
How to upload to STYLY from Unity
This is the basic explanation of the usage of ShaderForge.
If you want to try something more difficult, see the following articles!
![[Unity]Introduction to Shaders](https://styly.cc/wp-content/uploads/2020/05/Screen-Shot-2020-05-24-at-16.36.19-160x160.png)