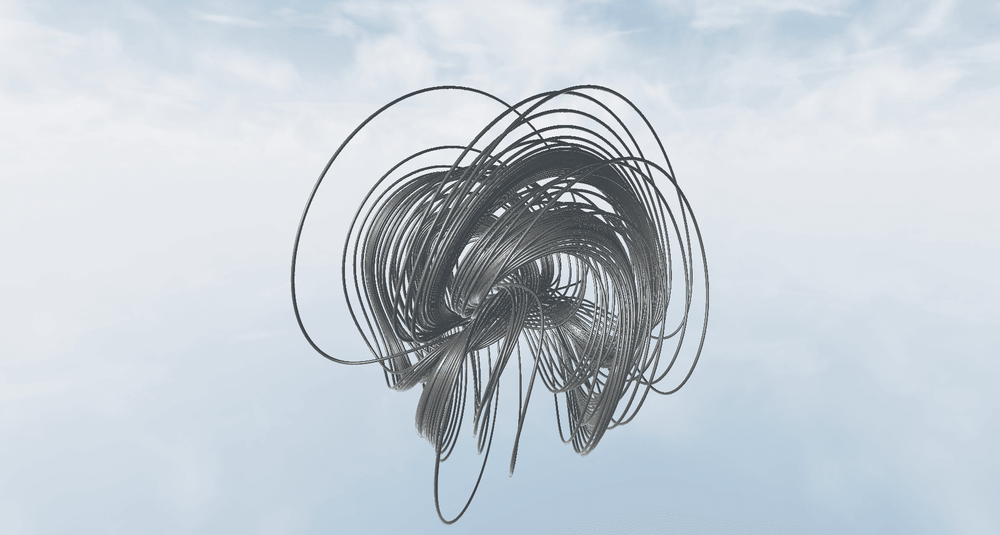This article explains how to visualize attractors and export them as 3D models.
You may have heard of the Lorenz attractor; however, as it is complex and requires specialized knowledge, I will not go into the details of what an attractor is.
For this article, we will use Strange Attractors, a website created by Mikael H Christensen (@SyntopiaDK) to generate attractors in the browser.
You can choose a base attractor and adjust the parameters to change its shape. The attractor can then be exported as 3D OBJ data or rendered as a PNG image.
How to Use Strange Attractors
Changing the Shape
To get started, open the website to generate an attractor.
Strange Attractors
Adjust the parameters to change the shape of the attractor.
The attractor preset can be changed by clicking the text link beside “Attractor”.
With only these two operations, you can easily change the shape of your attractor.
Render Settings
▼Effects
| Bloom | Turn bloom on and off |
| Vignette | Turn vignette on and off |
| SSAO | Turn occlusion on and off |
| Film | Turn scan lines on and off |
▼Bloom and Exposure
| Exposure | Adjust the exposure |
| Bloom threshold | Adjust the bloom threshold |
| Bloom strength | Adjust the bloom strength |
| Bloom radias | Adjust the bloom radius |
▼Material
| Metalness | Adjust the metalness |
| Clear Coat | Adjust the clear coat value |
| CC Roughness | Adjust the clear coat roughness |
| Reflectivity | Adjust the reflectivity |
| Roughness | Adjust the roughness |
| Color | Change the color |
| Ground Color | Change the ground color |
| Wireflame | View in wireframe mode |
▼Geometry
| Steps | Adjust the attractor’s steps |
| Radius | Adjust the attractor’s radius |
| Step Size | Adjust the attractor’s step size |
| Tube facets | Adjust the tube facets (the larger the value, the smoother the faces) |
| Rebuild | Applies the changes made to the geometry |
▼Scan Lines
| Noise level | Adjust the noise level |
| Scan lines | Adjust the thickness of the scan lines |
▼SSAO(Screen Space Ambient Occlusion)
| Only AO | Enable only AO(ambient occlusion) |
| AO radius | Adjust the AO radius |
| AO clamp | Adjust the AO clamping |
| Lum influence | Adjust the AO luminance |
| Show FPS | Displays the FPS |
Rendering the Image
Select “More…” at the left top of the screen and click “Save attractor as image (PNG)” to download the rendered image.
Exporting the 3D Model
Click “Save attractor as 3D (OBJ)” to download the attractor model.
Uploading to STYLY
How to create an account:
How to upload to STYLY:
How to upload from Unity to STYLY:
Changing the Color of your Attractor
By using STYLY Modifiers, you can easily change the color of your attractor.
You can add a modifier by clicking on the gear icon on the right side of the object in the menu screen. In this article, I used “[Style change] Marble gray flat”.
For more information on STYLY Modifiers including [Style Change], please refer to these articles.
Once the 3D model is uploaded, you can place it in your STYLY scene and it will appear something like this.
That’s it for this article!
For questions about STYLY, bug reports, and improvement requests, please contact the STYLY FORUM:
https://en.forum.styly.cc/support/discussions
Certified (QA) by Shota Shawn Yoshizawa
Edited by SASAnishiki
Translated by cpnnn
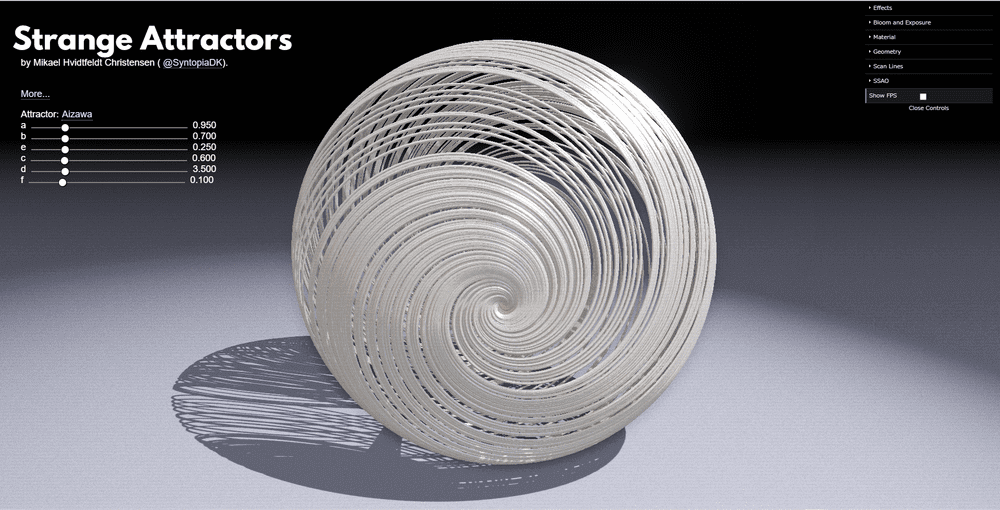
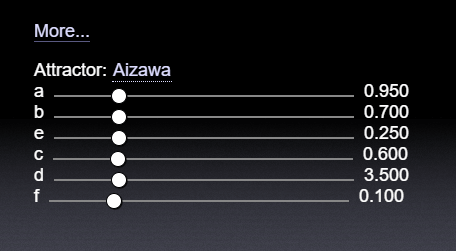


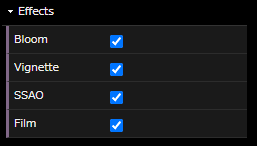
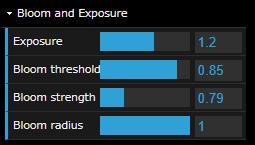
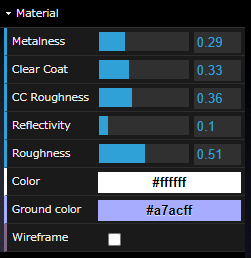
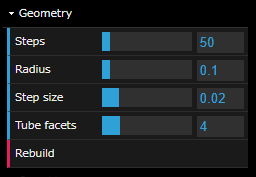
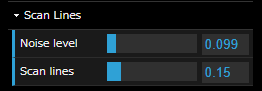
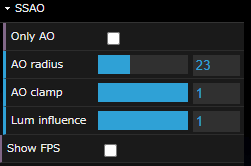
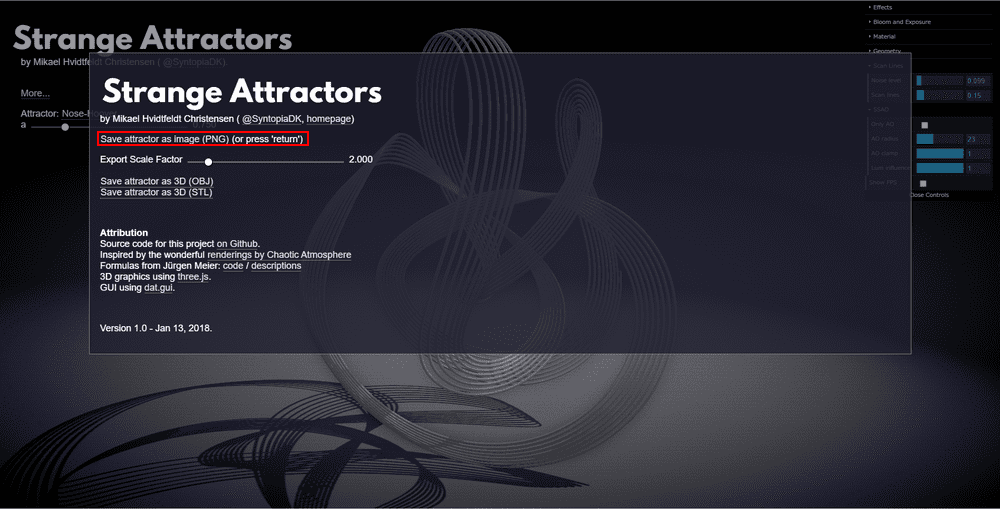
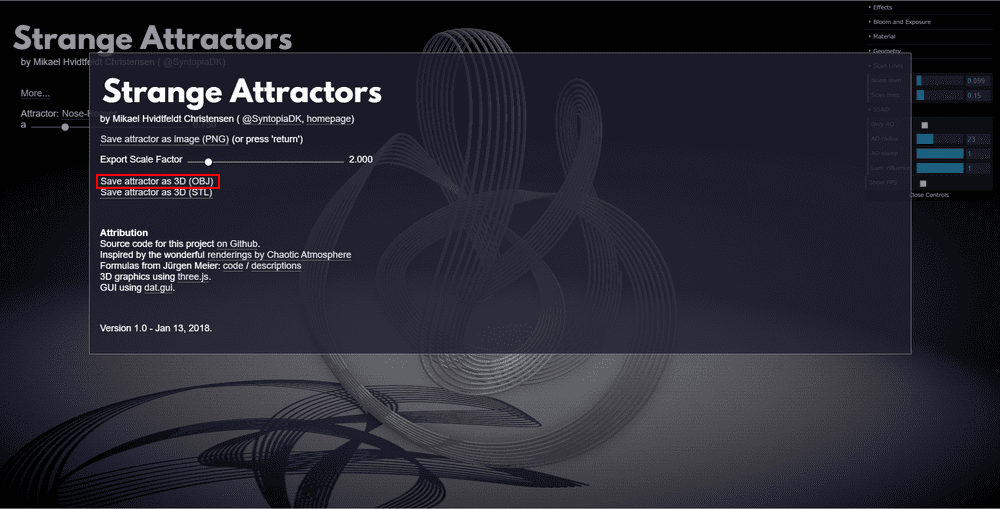



![[STYLY Modifier] How to Use the Style Change modifier](https://styly.cc/wp-content/uploads/2022/05/SnapCrab_NoName_2022-6-6_17-29-12_No-00-160x160.png)