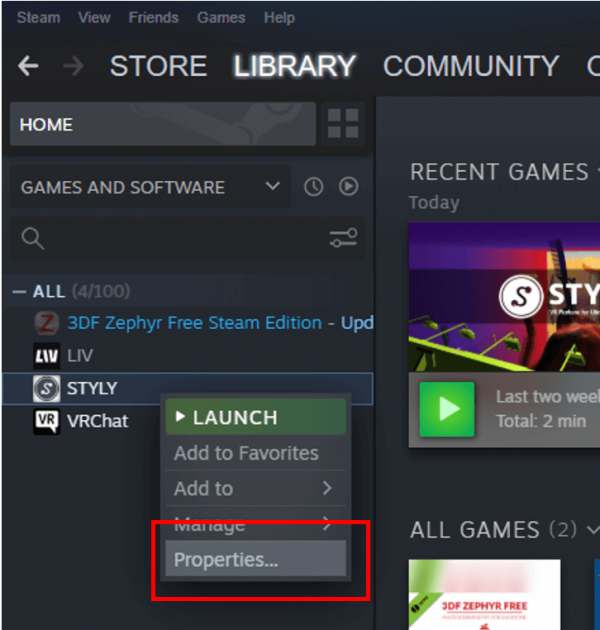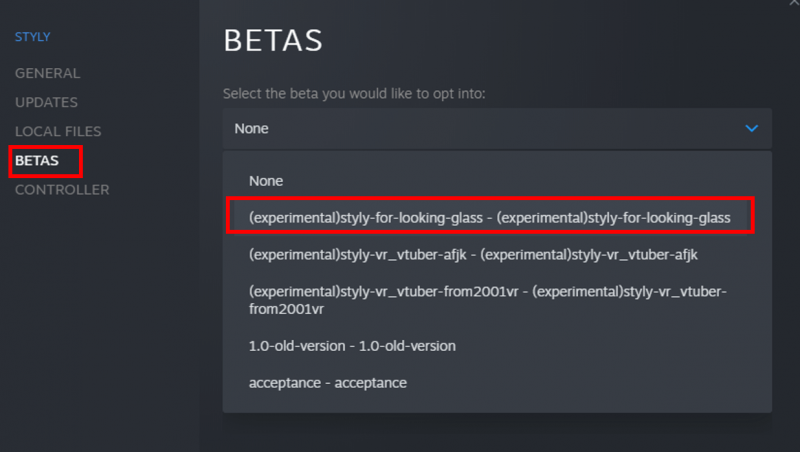Psychic VR Lab Co., Ltd. (Head office: Shinjuku-ku, Tokyo / CEO: Masahiro Yamaguchi) that provides VR creative platform ‘STYLY‘, has released ‘STYLY for Looking Glass beta version’, which supports a holographic display ‘Looking Glass’.

Demo video – Displaying the VR Space stored in STYLY
The features of ‘STYLY for Looking Glass beta version’ are as follows.
Features
Slideshow Mode
By checking ‘Slideshow Mode’ in the control panel on the PC screen, you can automatically display the recommended scenes from STYLY Gallery in the slideshow mode at one-minute intervals.
Direct Acess by Web link
As with the VR version of STYLY, you can display each Scene with Looking Glass directly from its introduction page in the STYLY Gallery by clicking the ‘Launch in VR’ button. Without any complicated operations, artists can easily open and view the VR spaces created by themselves or their favorite 3D spaces, with Looking Glass.
Other features
- The control UI is on the PC display and the selected Scene is displayed on Looking Glass.
- You can move, rotate and scale the Scene by keyboard operation. You can clip the space and display it on Looking Glass.
- Settings are saved for each Scene, so the same setting will be applied when it’s opened next time.
How to install ‘STYLY for Looking Glass beta version’
1. Install STYLY from Steam.
2. Right-click ‘STYLY’ in Steam Library and select ‘Properties’.
3. Click the ‘BETAS’ tab and select ‘(experimental)styly-for-looking-glass’.
You do not need to enter the beta access code. After selecting ‘(experimental)styly-for-looking-glass’, click the cross button in the upper right corner to switch to the styly-for-looking-glass version.
User Interface
■ Initial screen (before opening a Scene)
The control UI is displayed on the PC screen. The Scene selected from Panels is displayed on Looking Glass. If you sign in with your account, it brings up ‘My Scene’, which allows you to open the Scene you created.
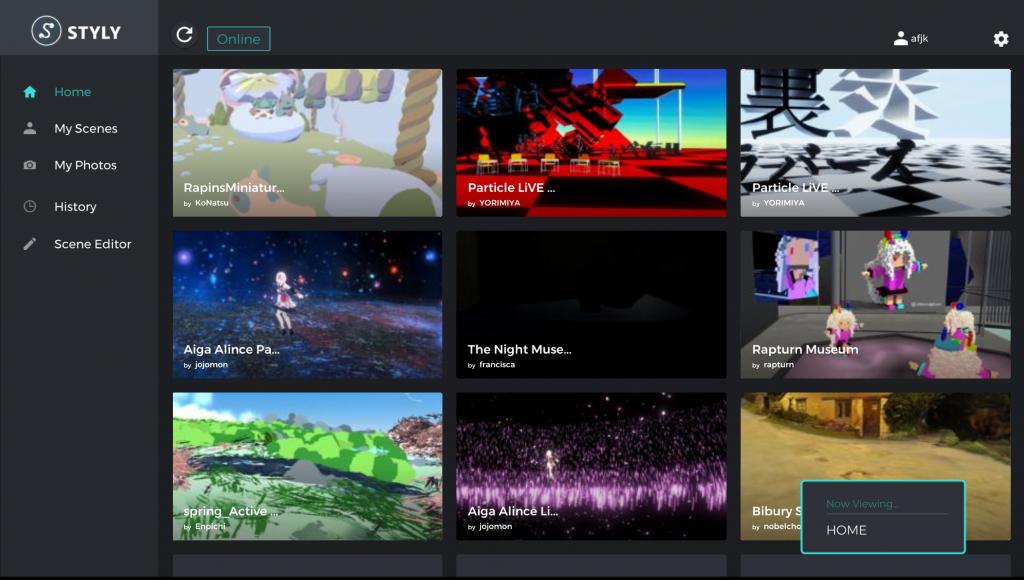
■ When you playback a Scene…
The PC screen displays the operation guide. you can display the slideshow of recommended Scenes at one-minute intervals by checking the ‘Slideshow’ box.
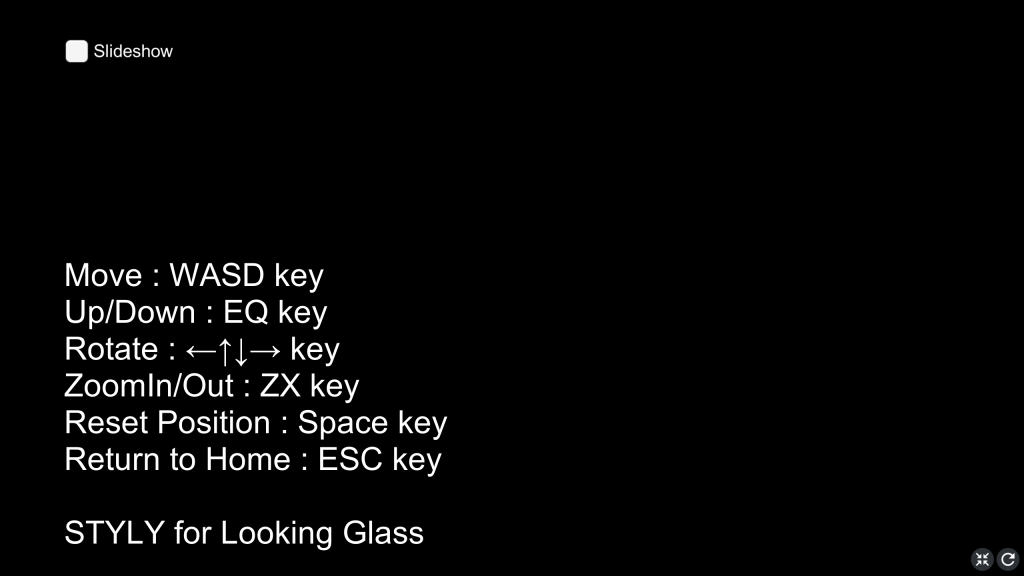

<Contact details for inquries>
Psychic VR Lab Co.,Ltd.
Ryouhei Watanabe
E-mail: info@psychic-vr-lab.com