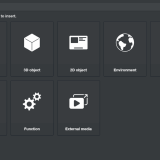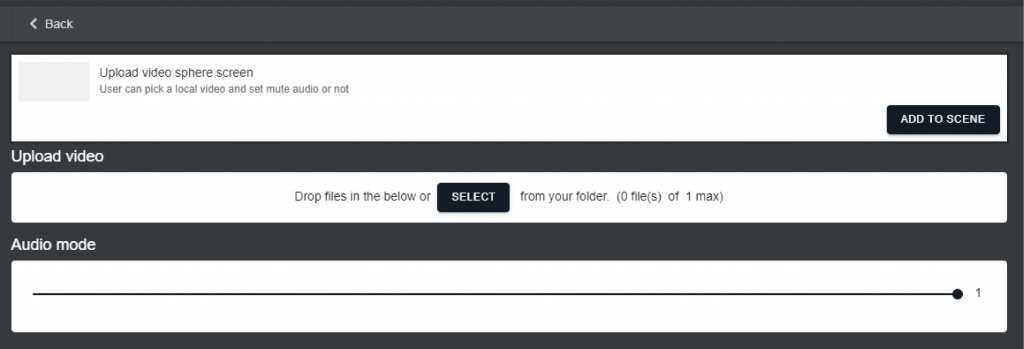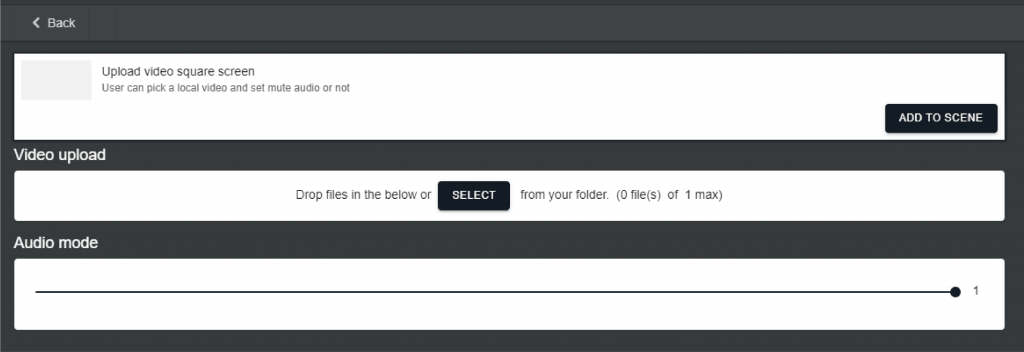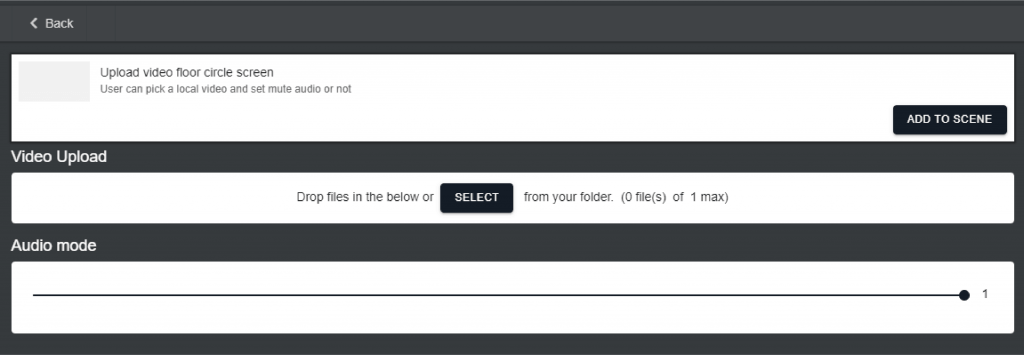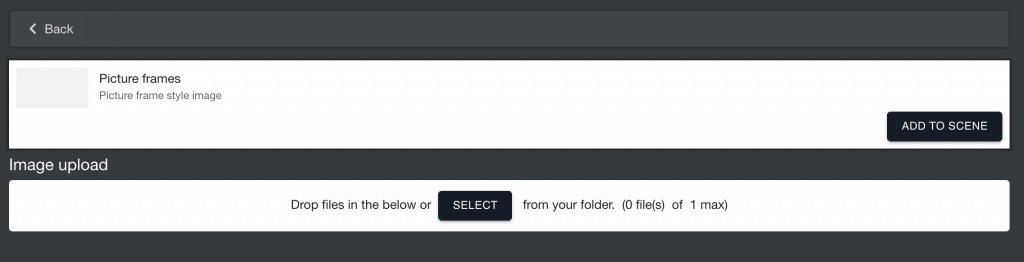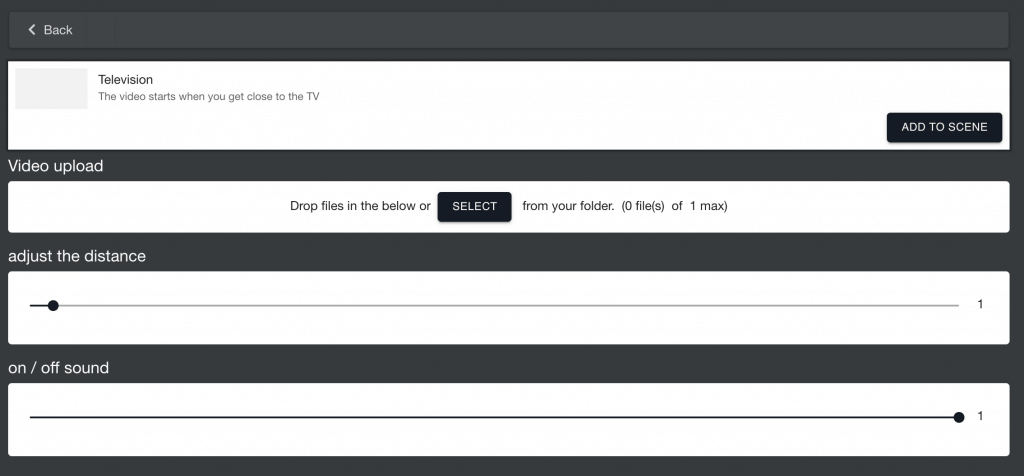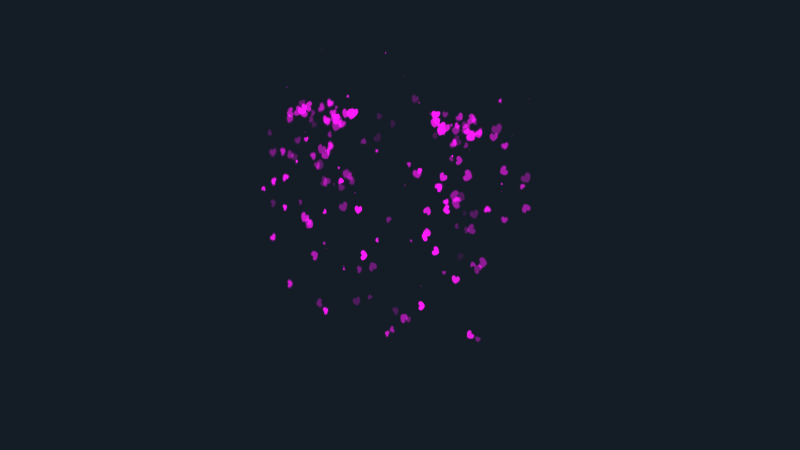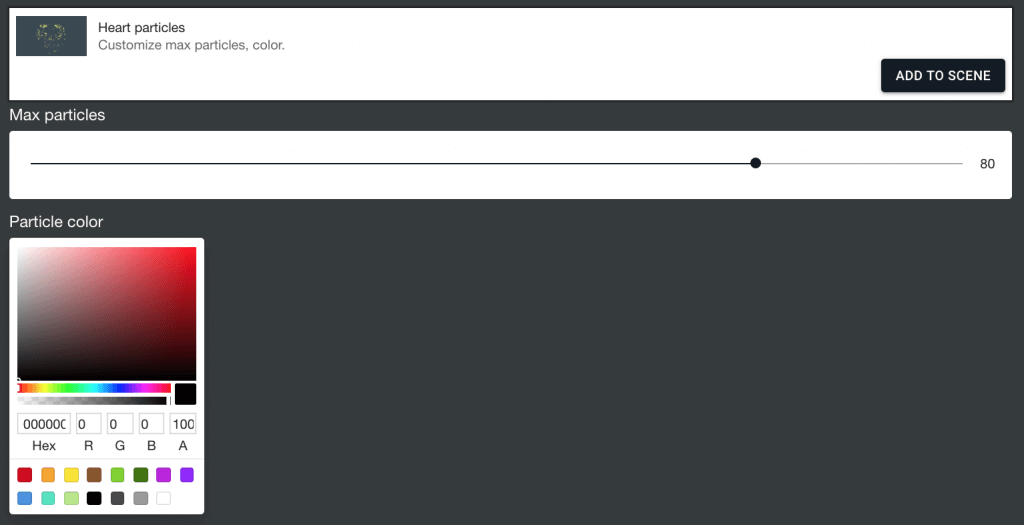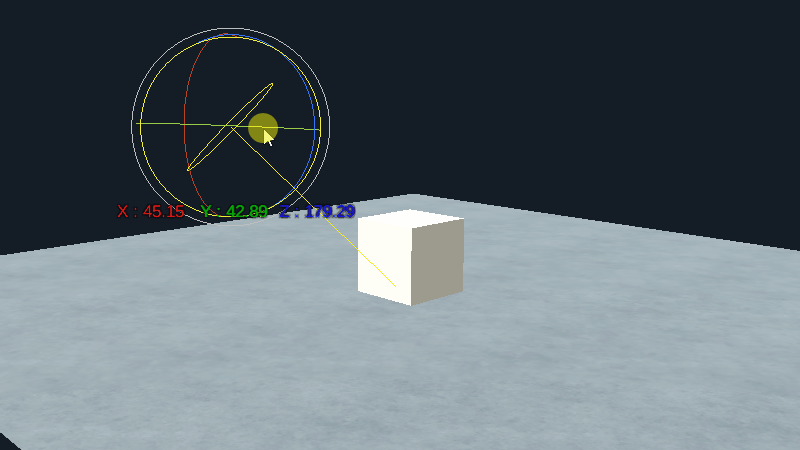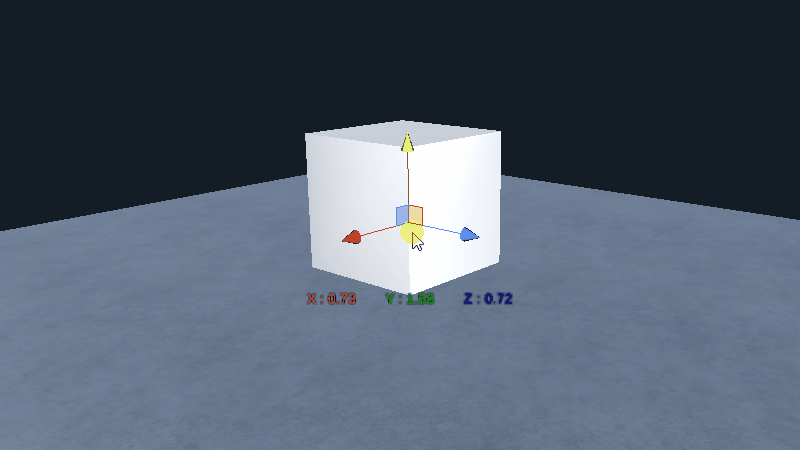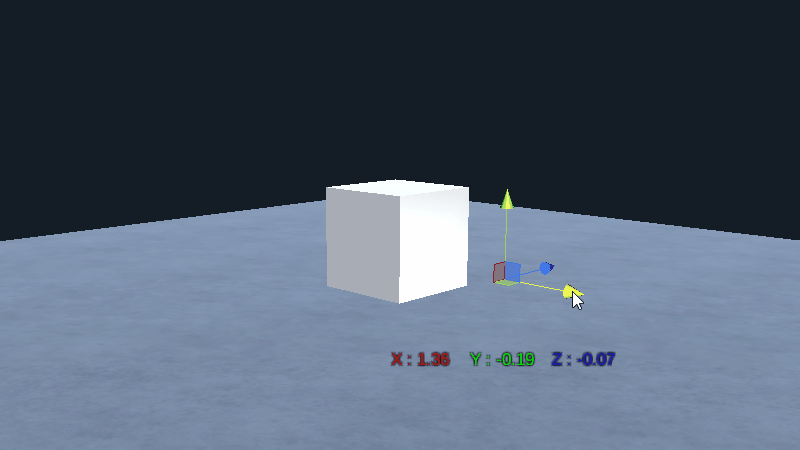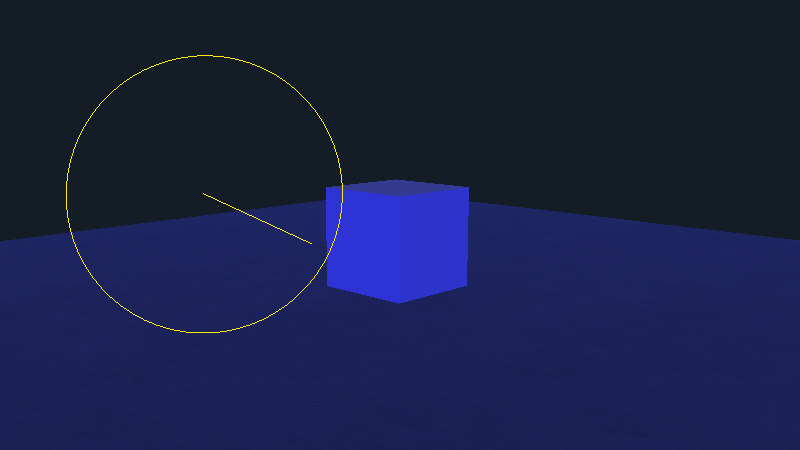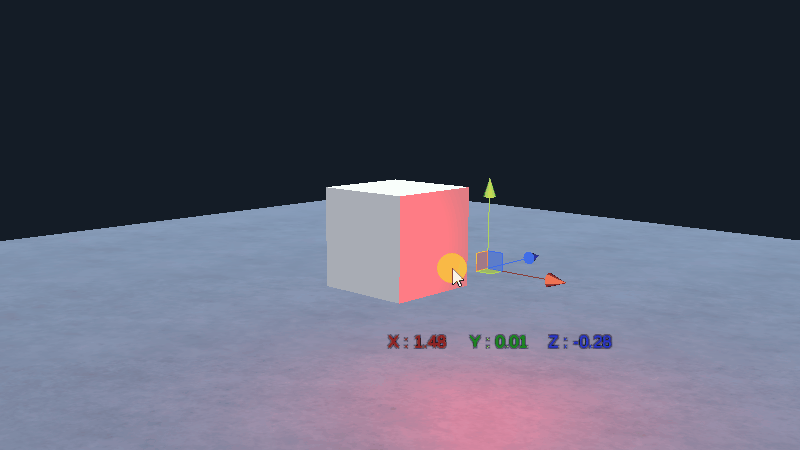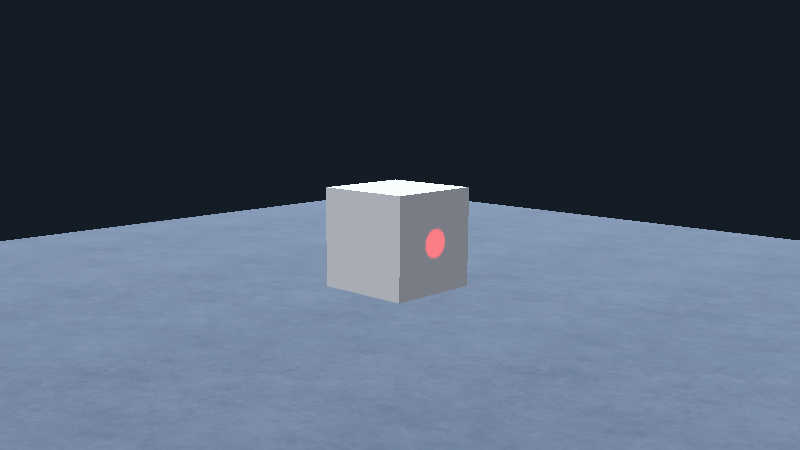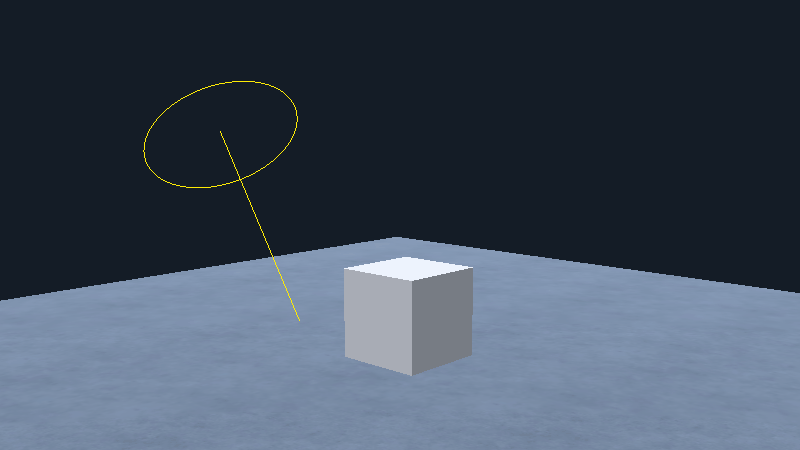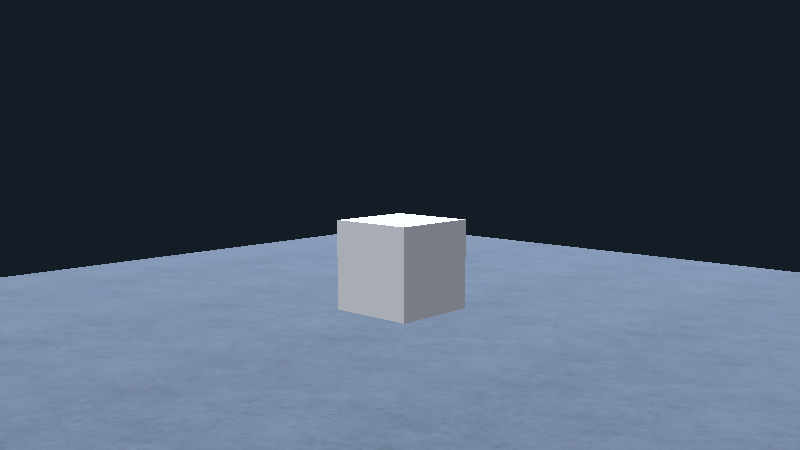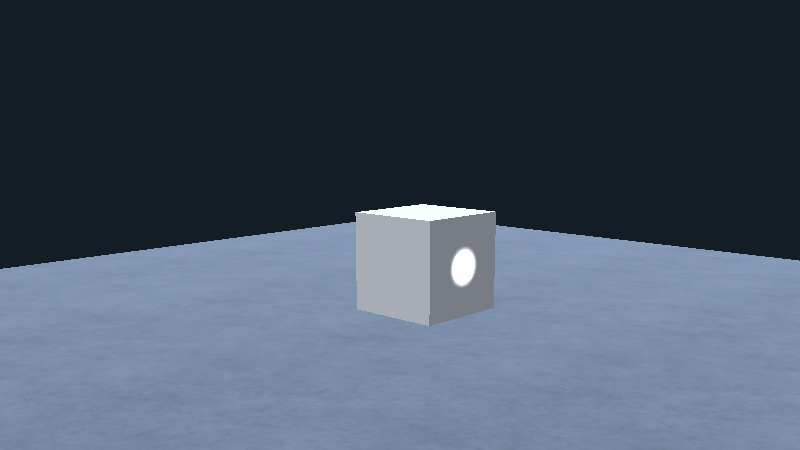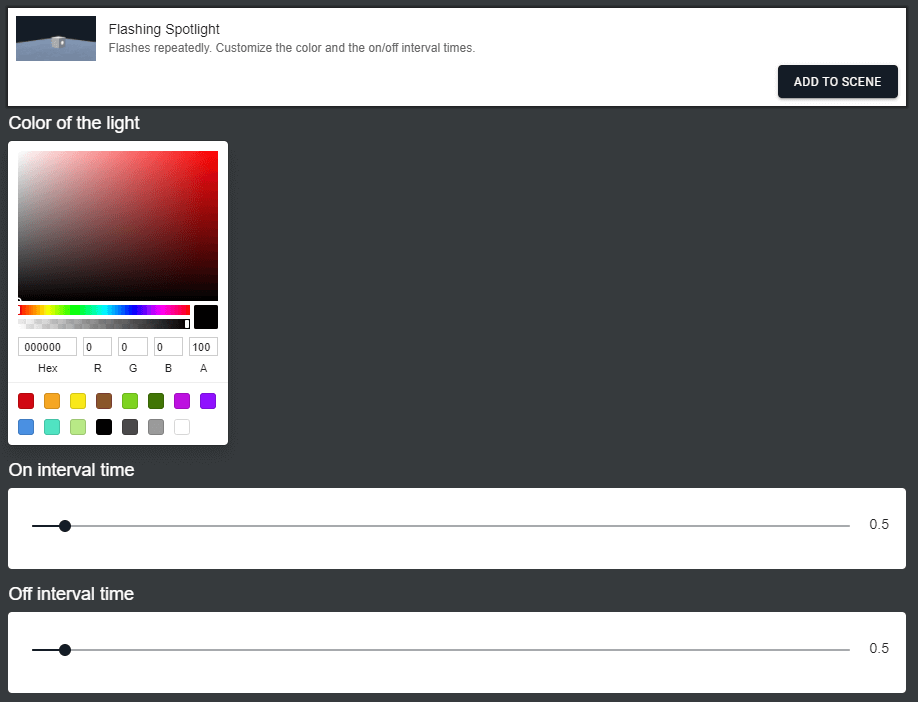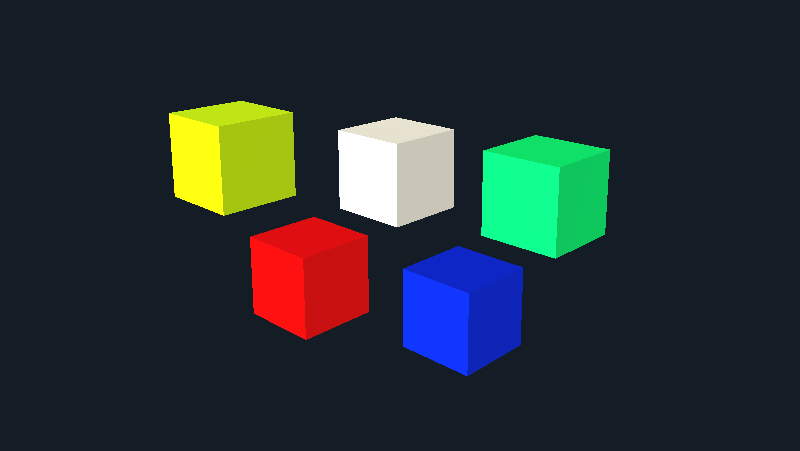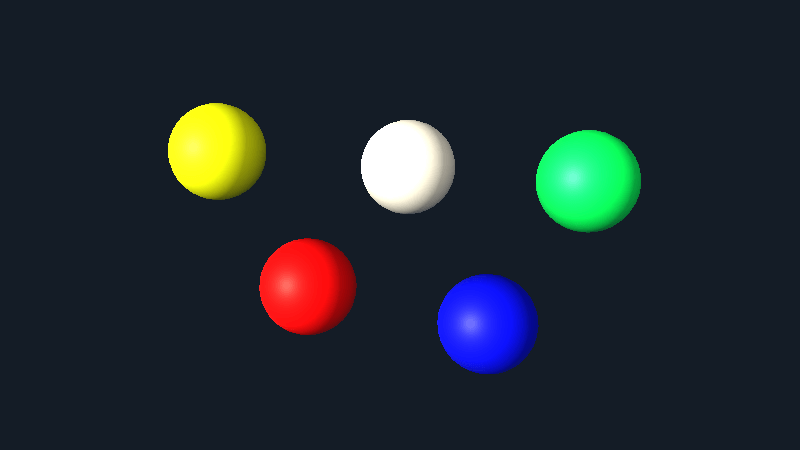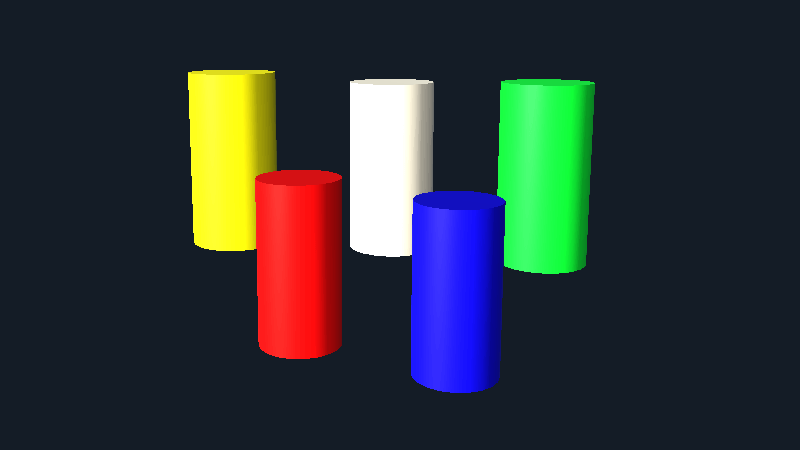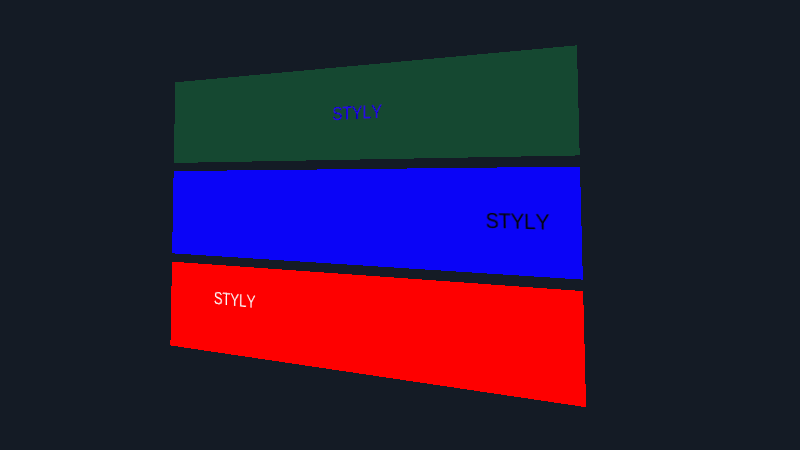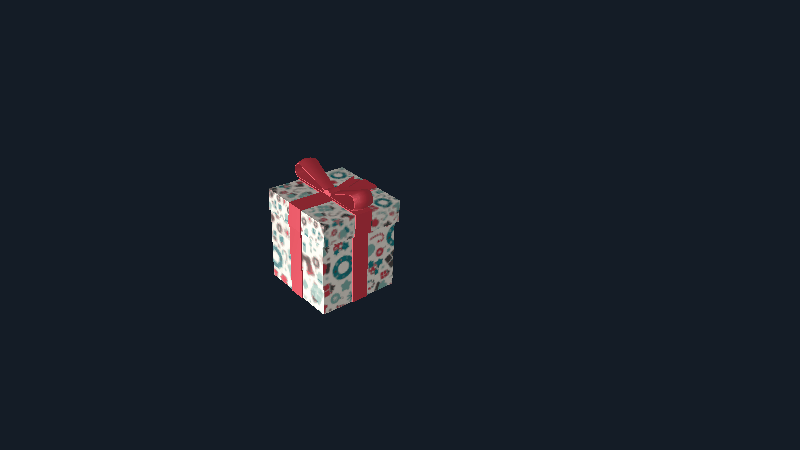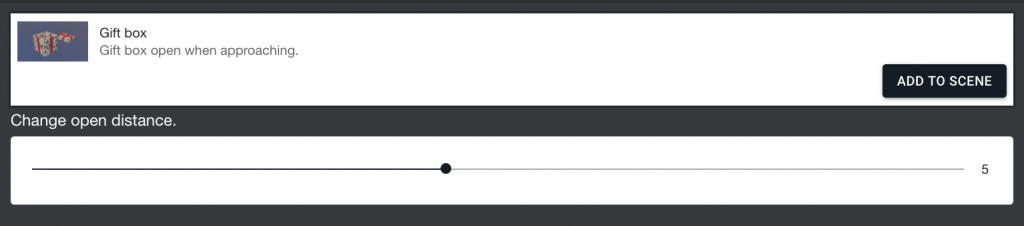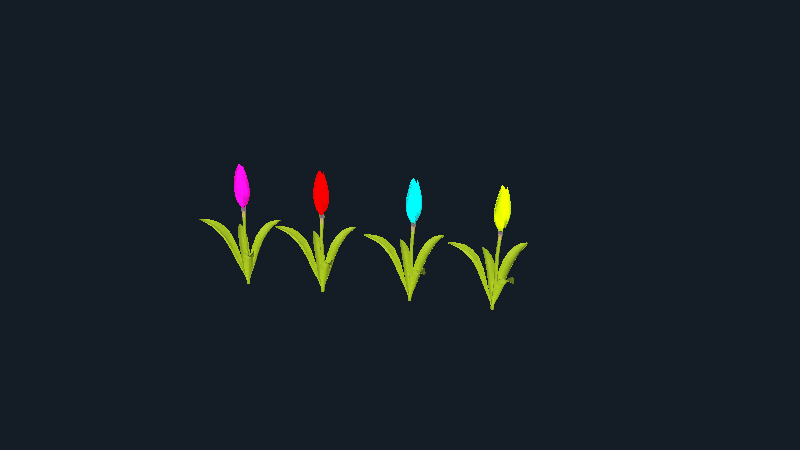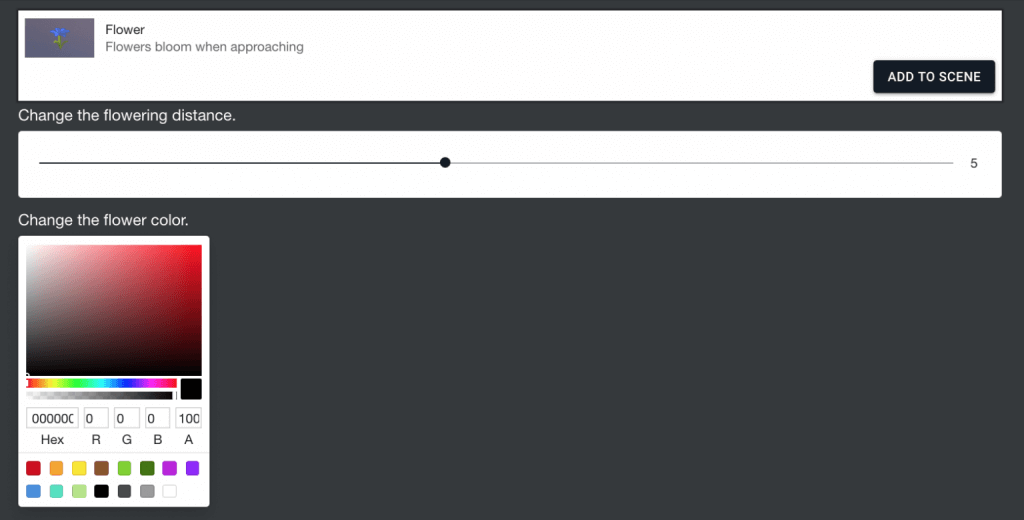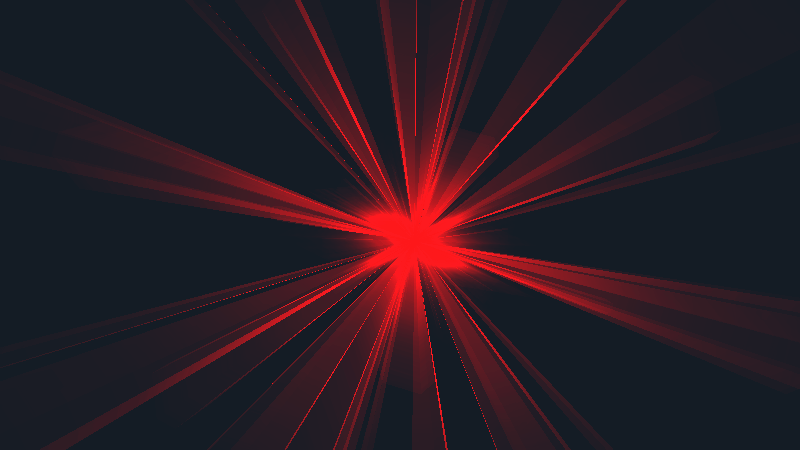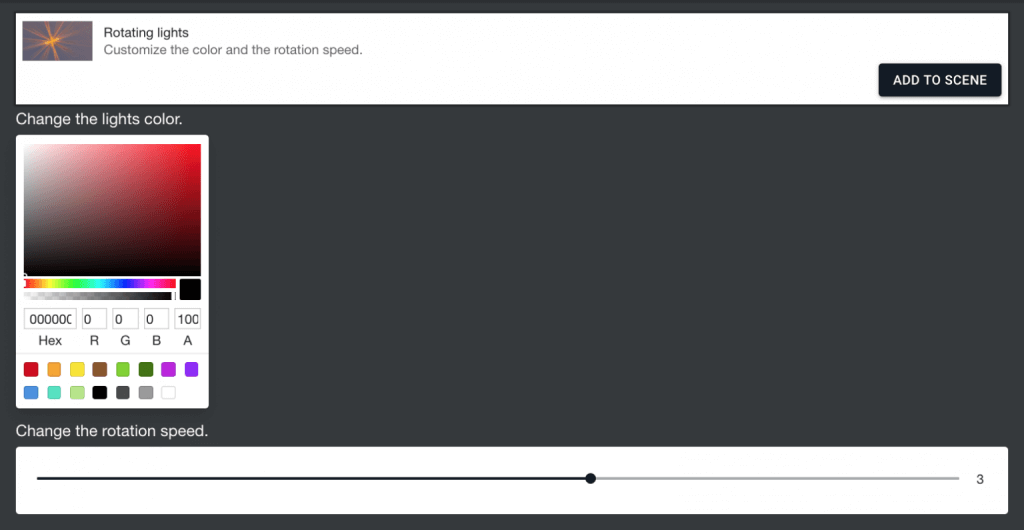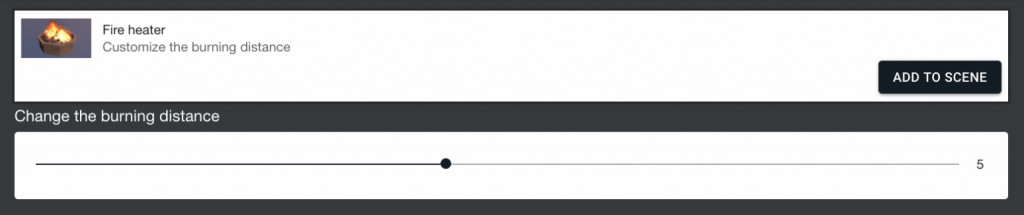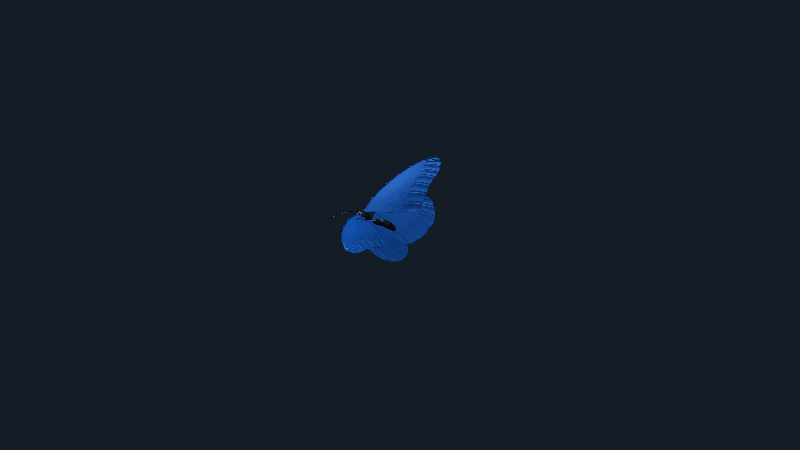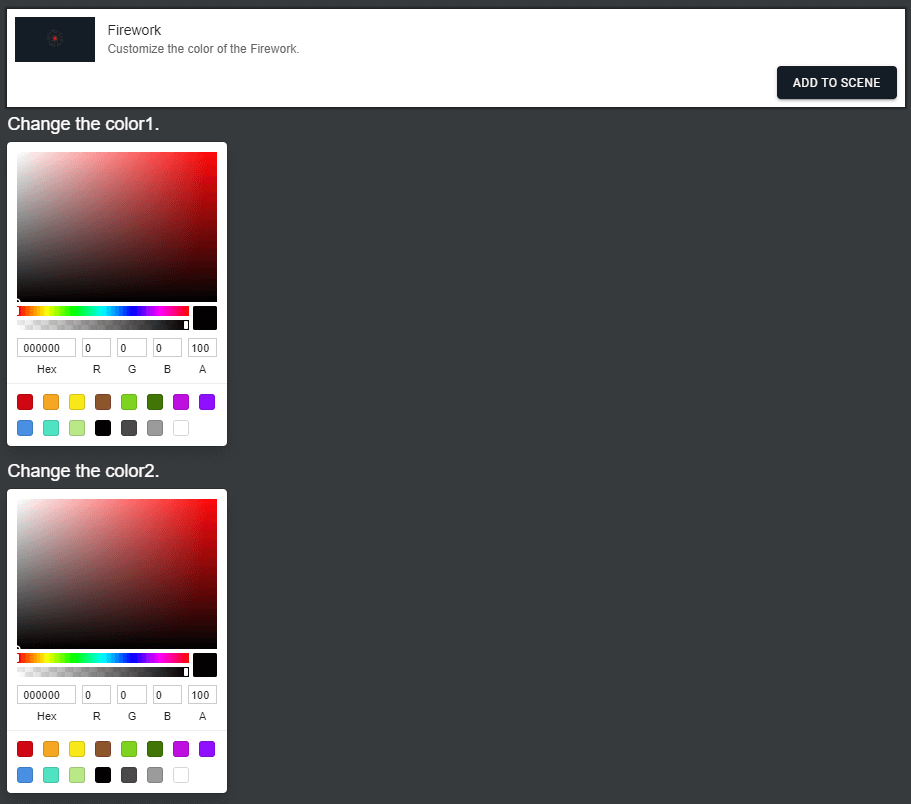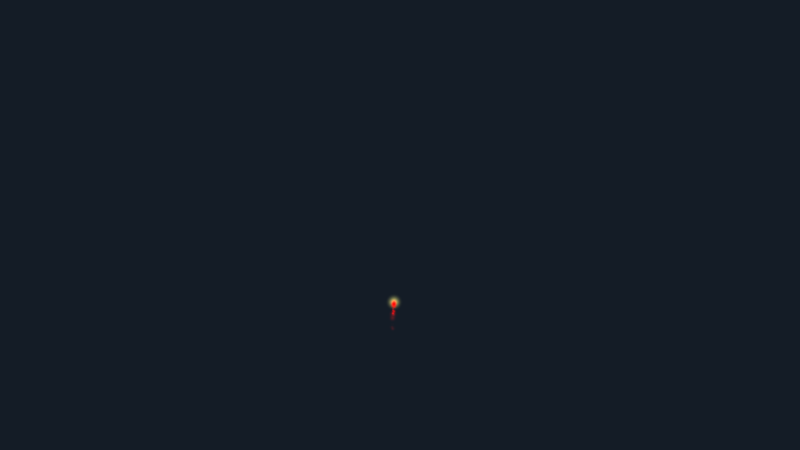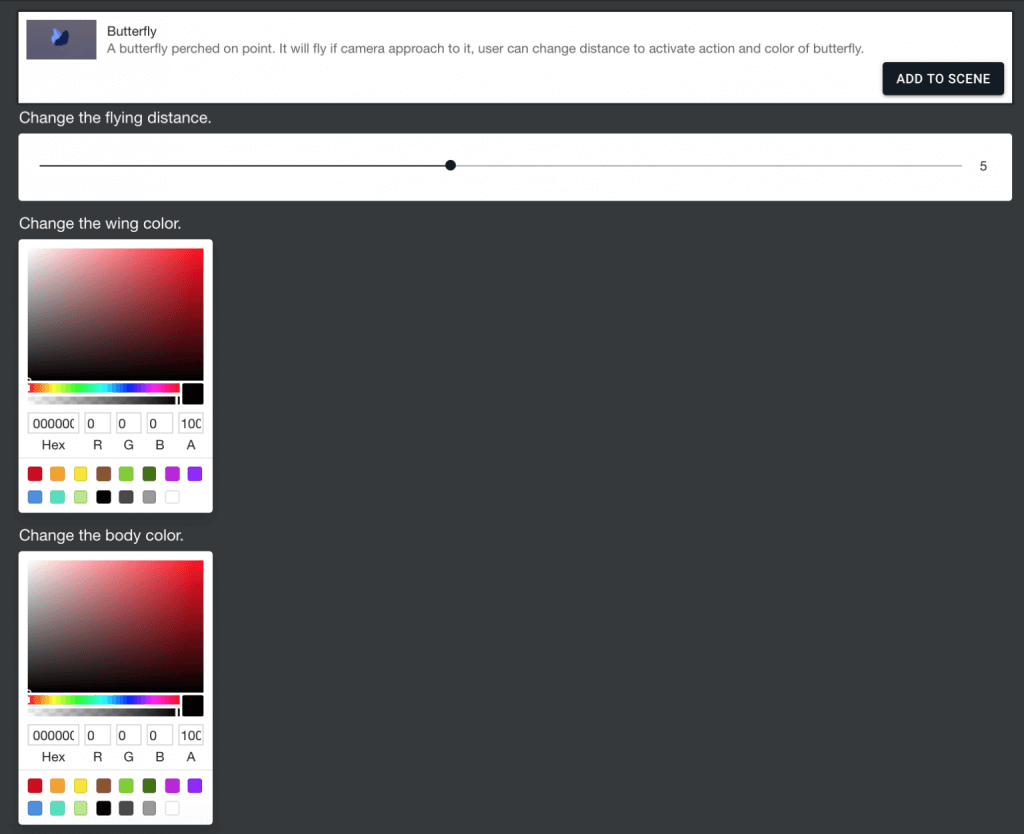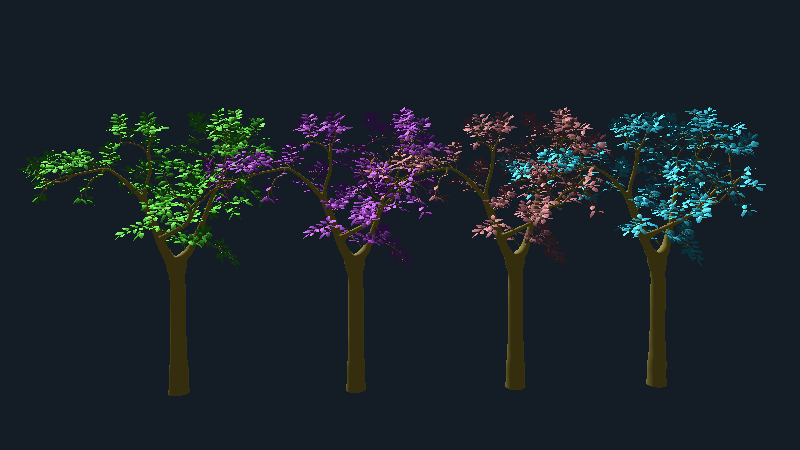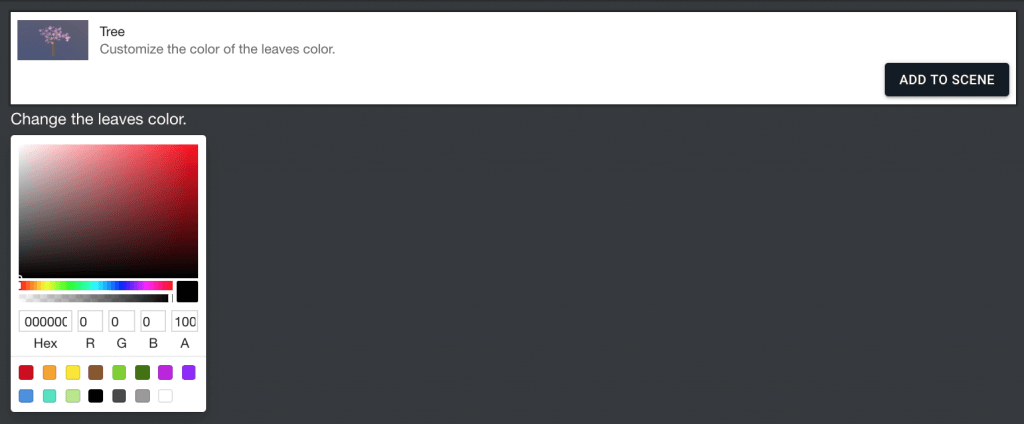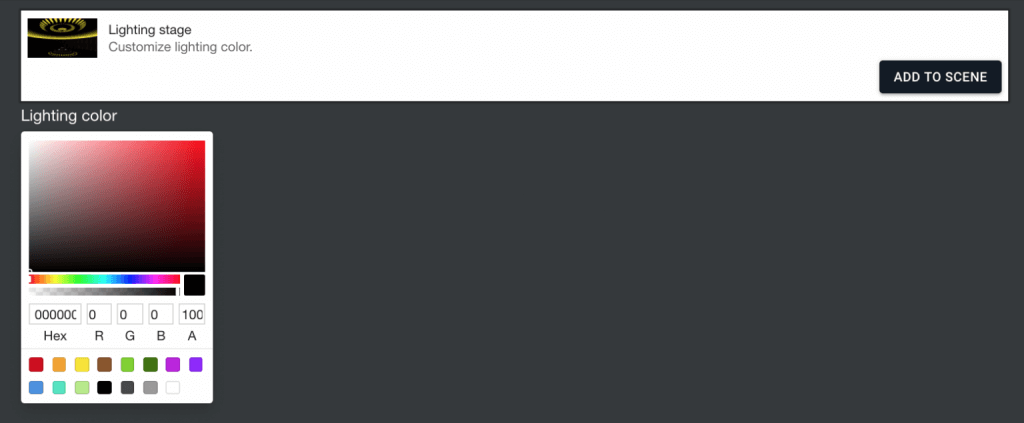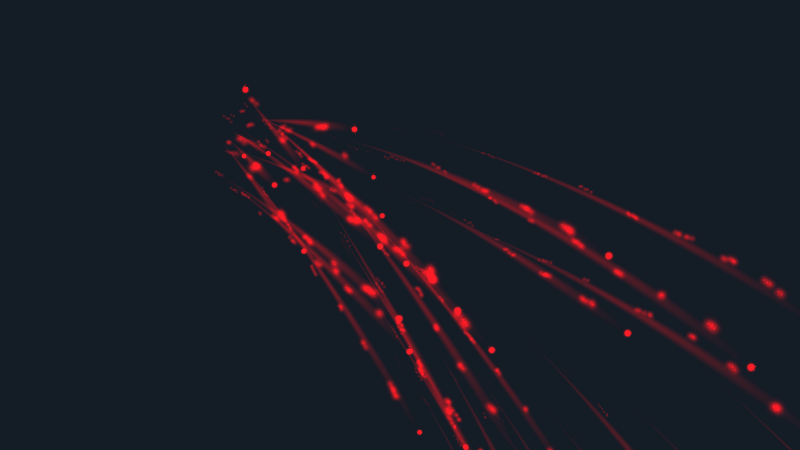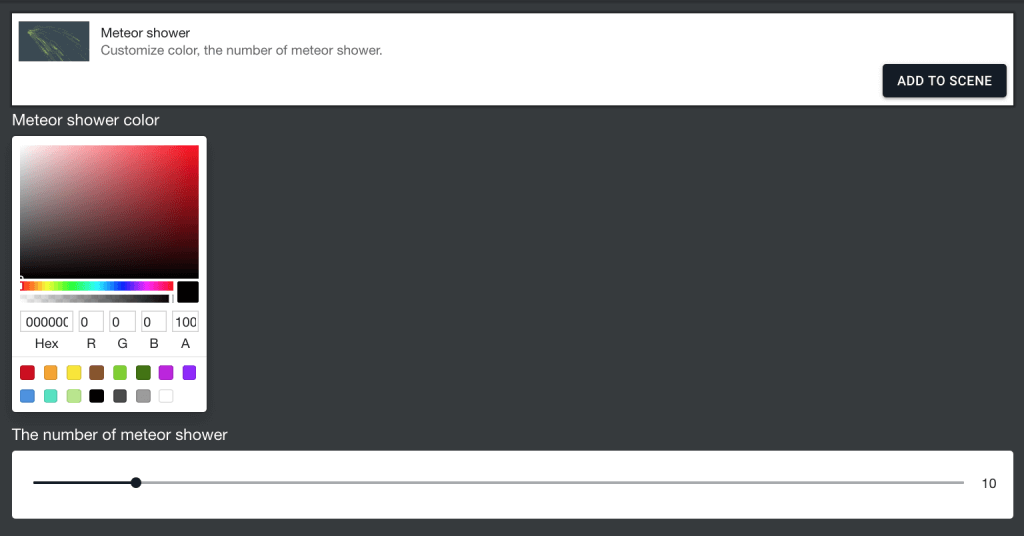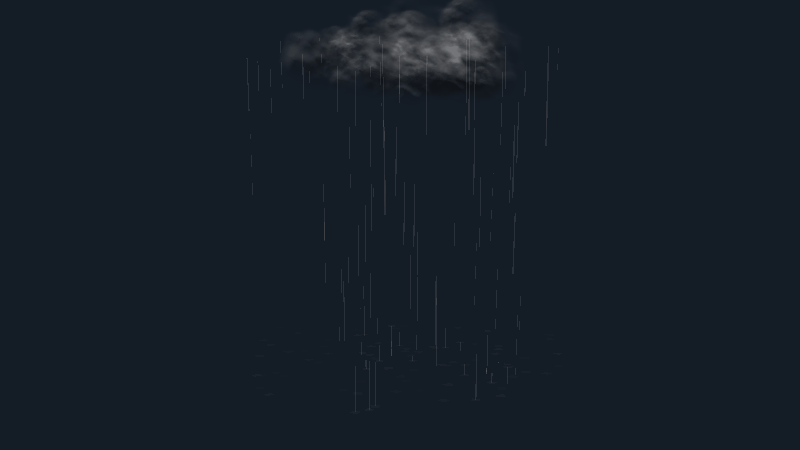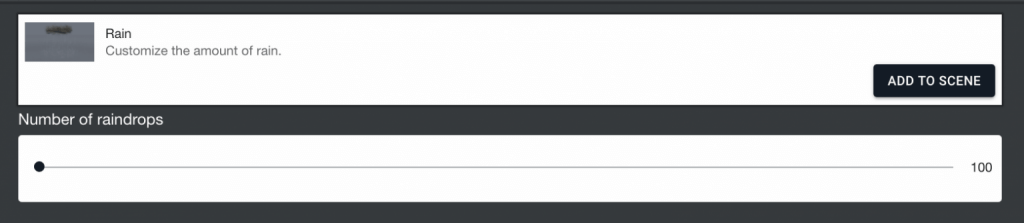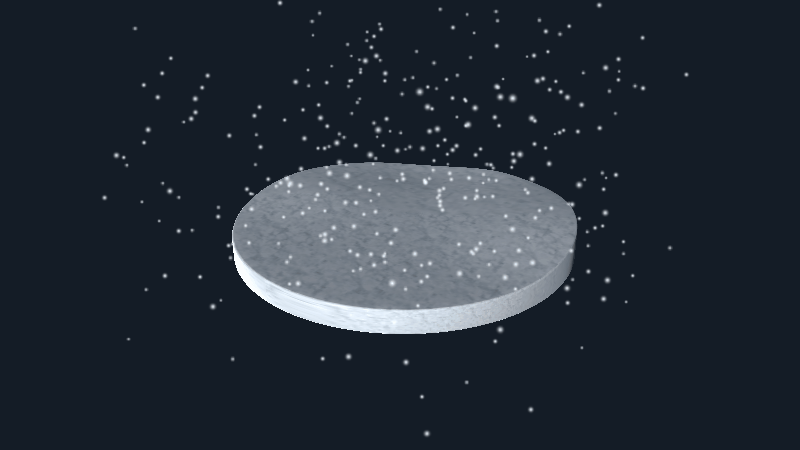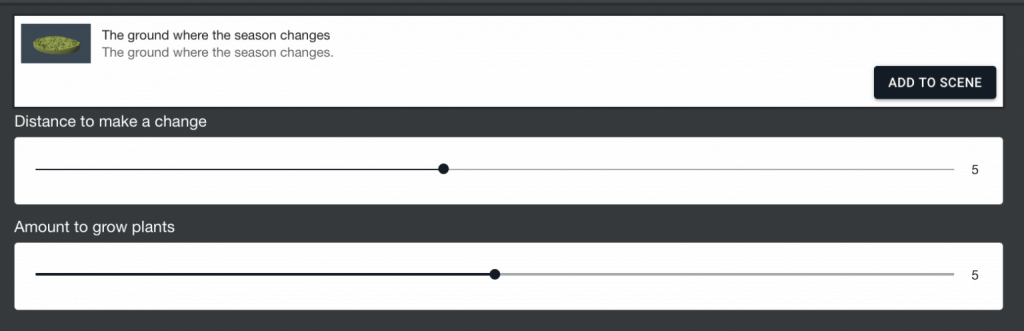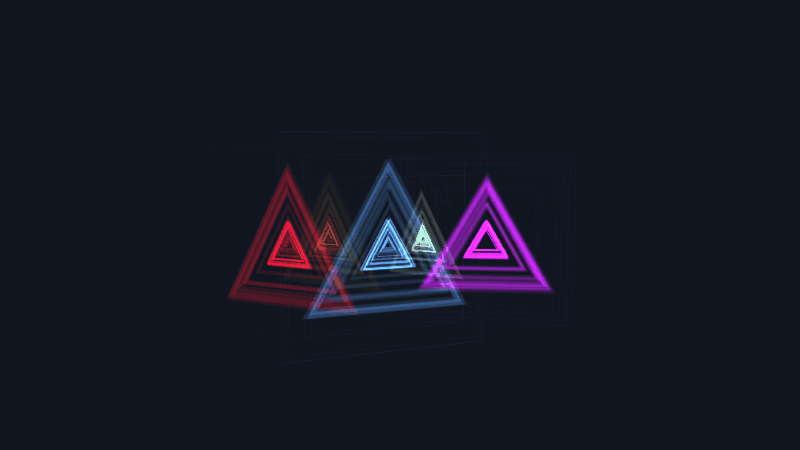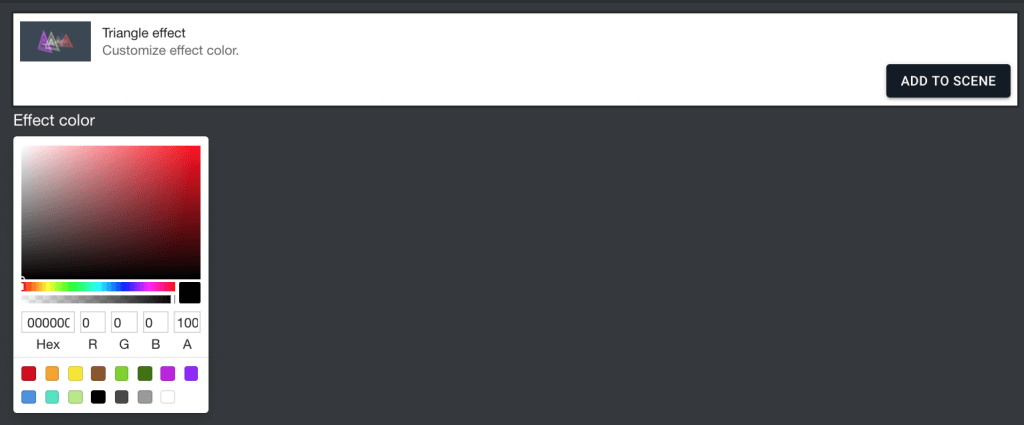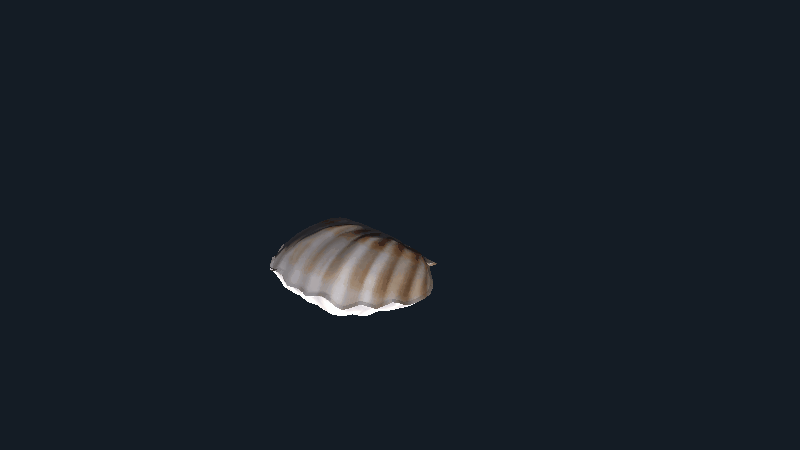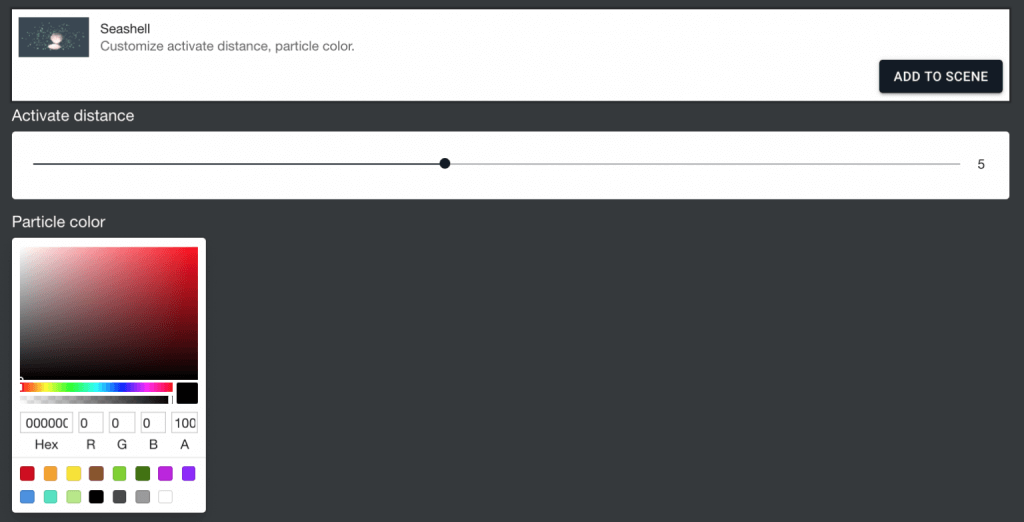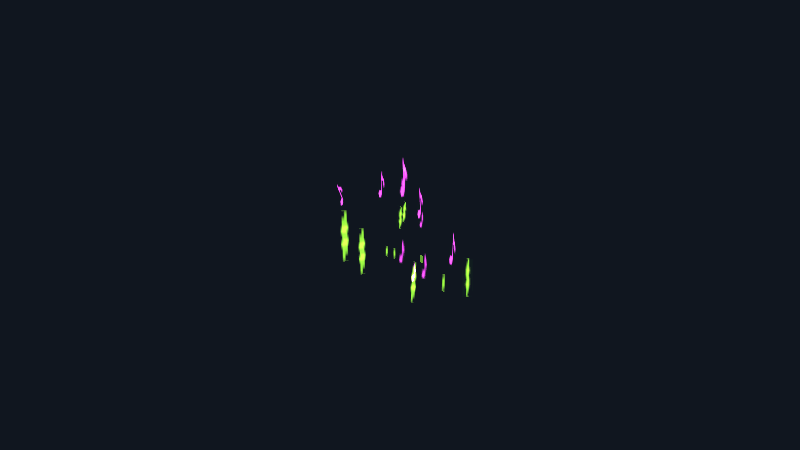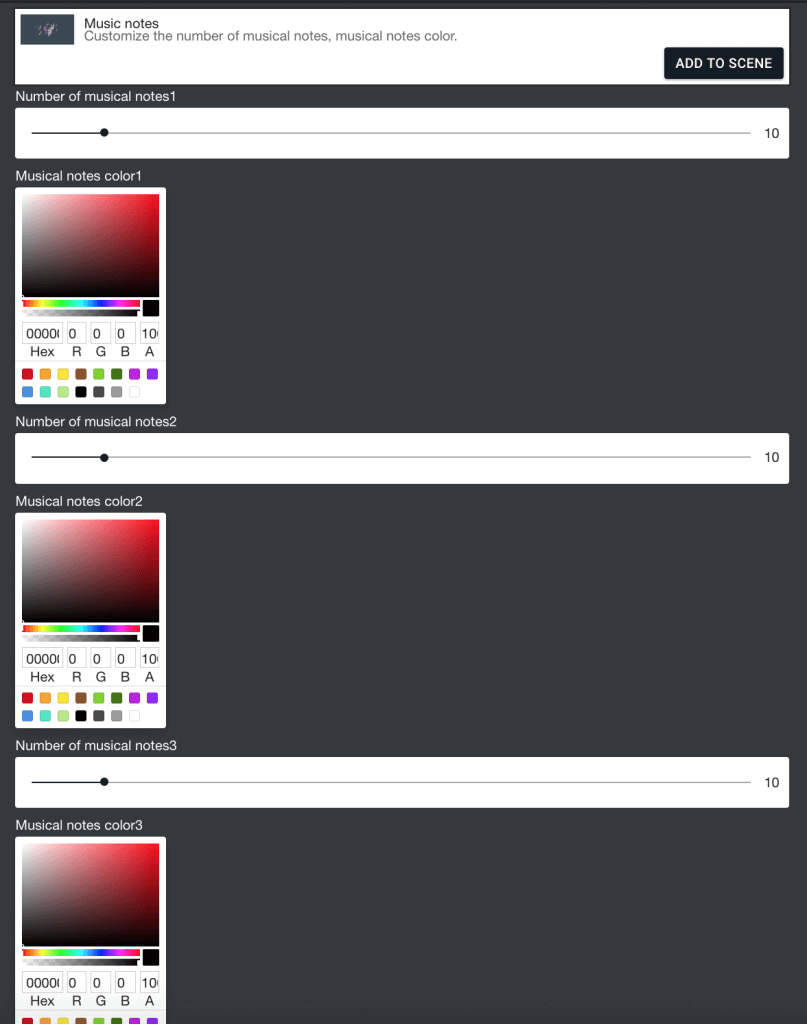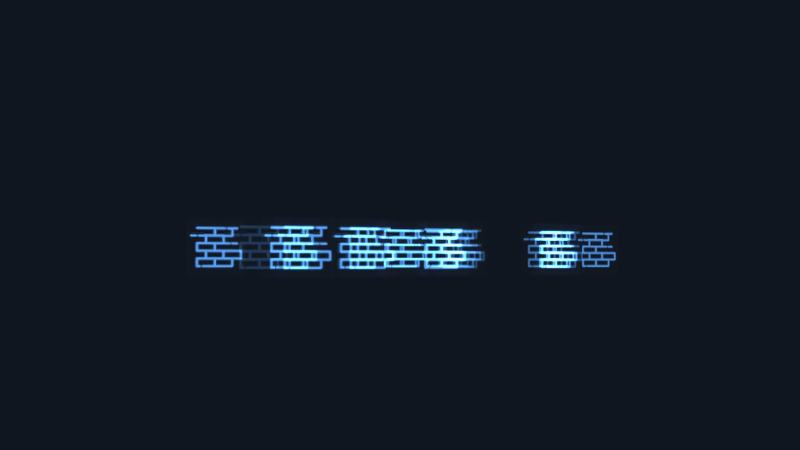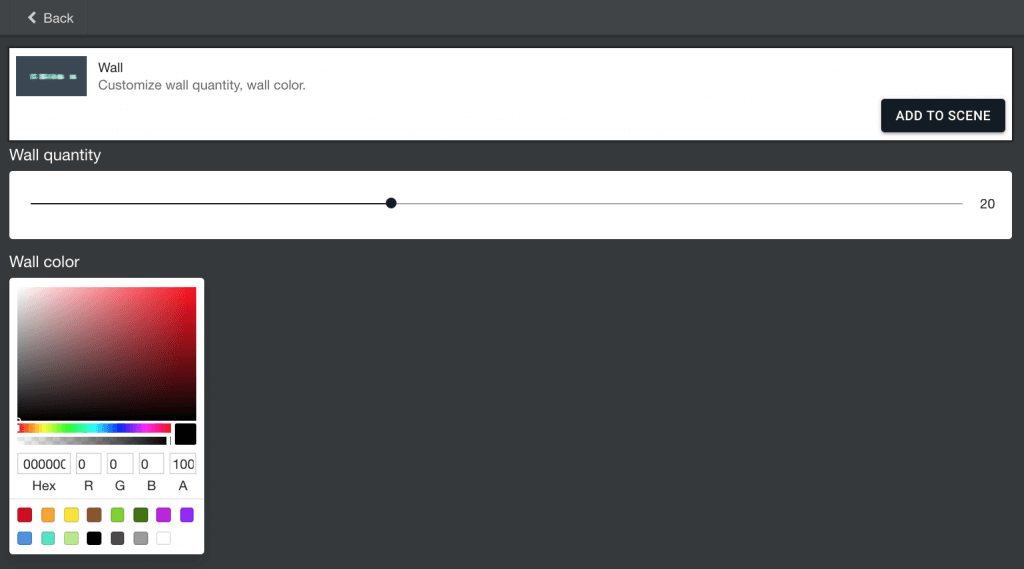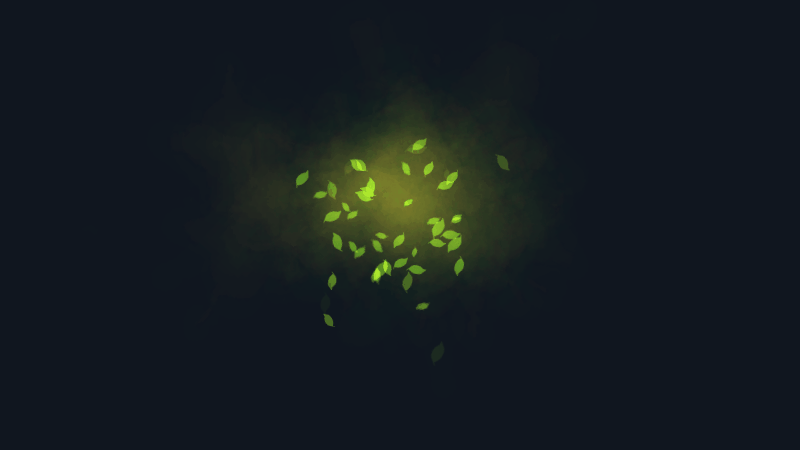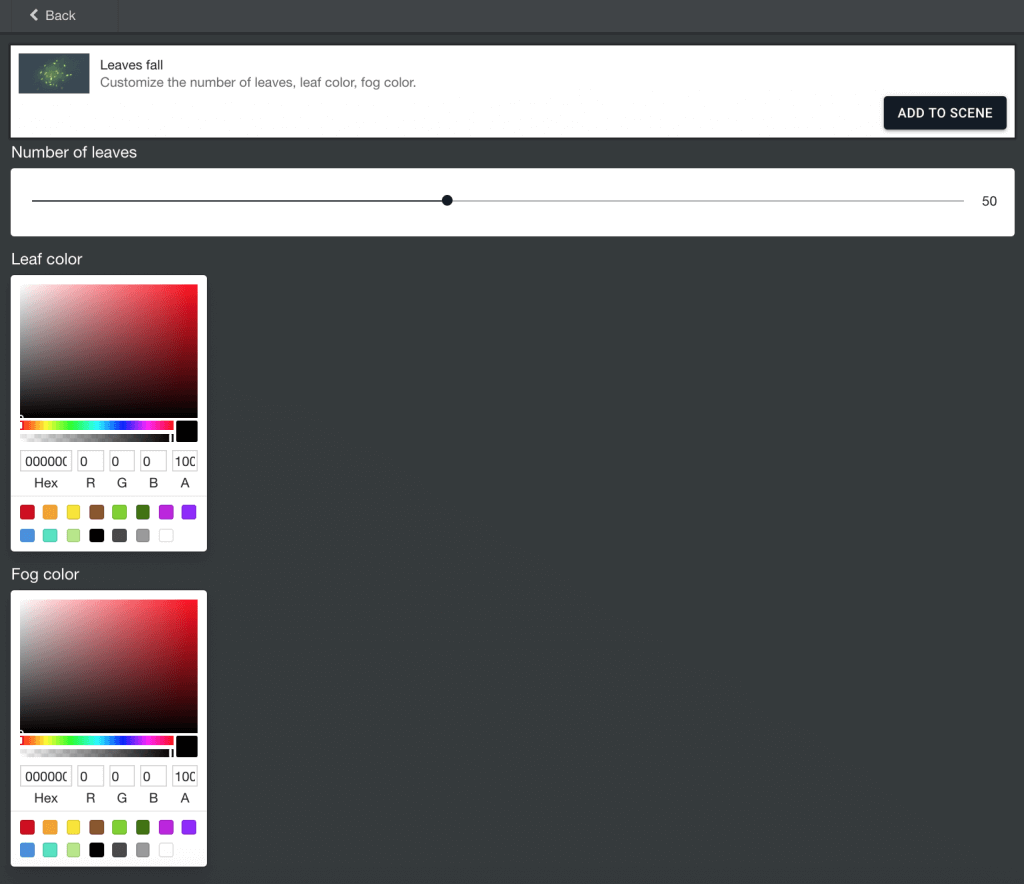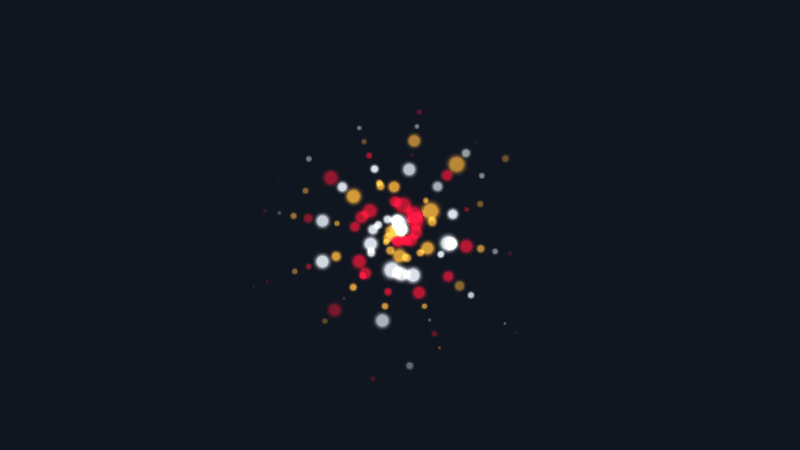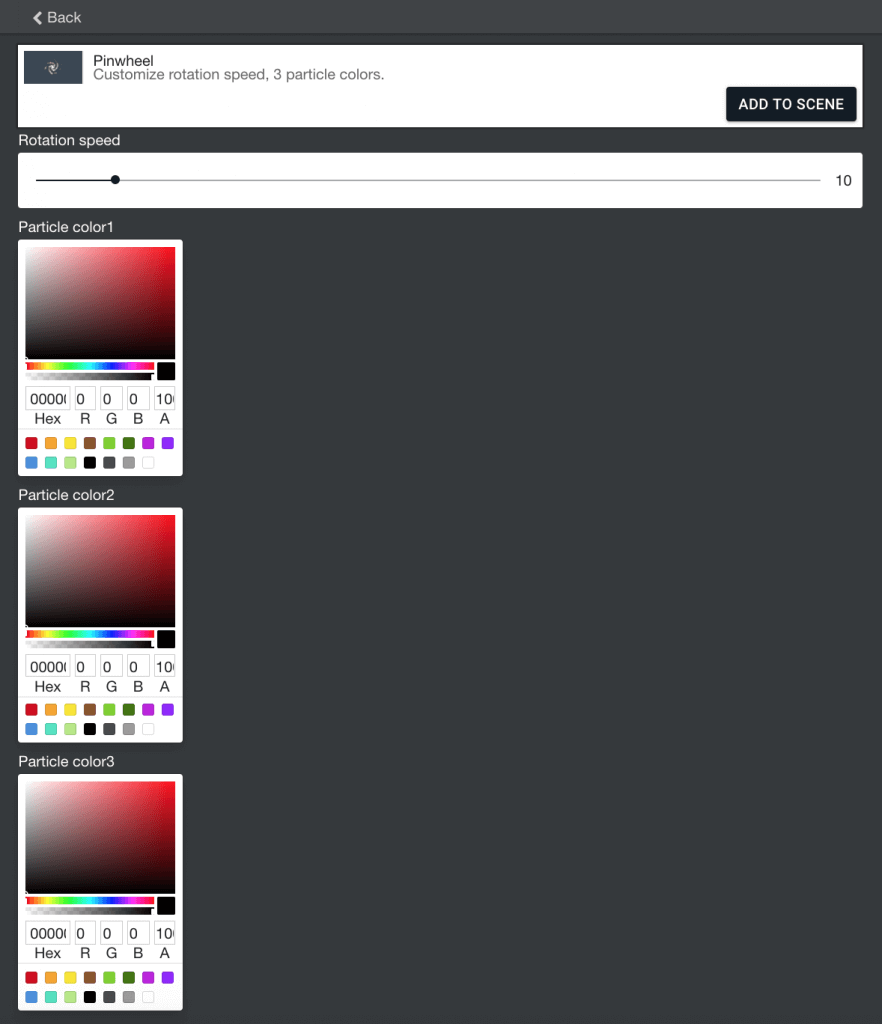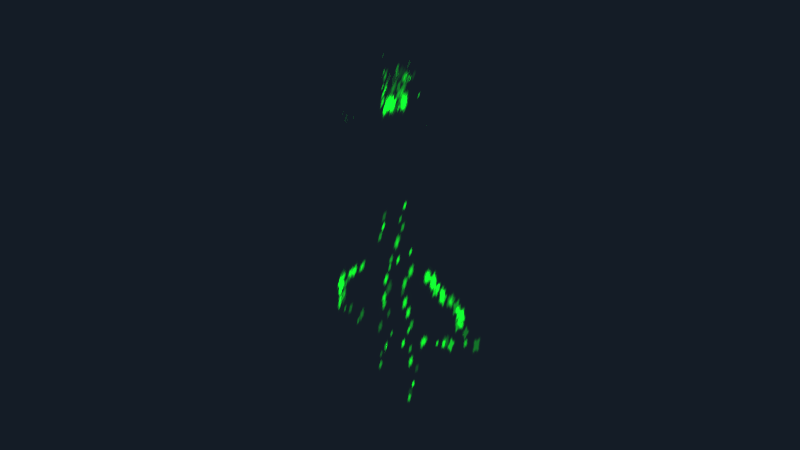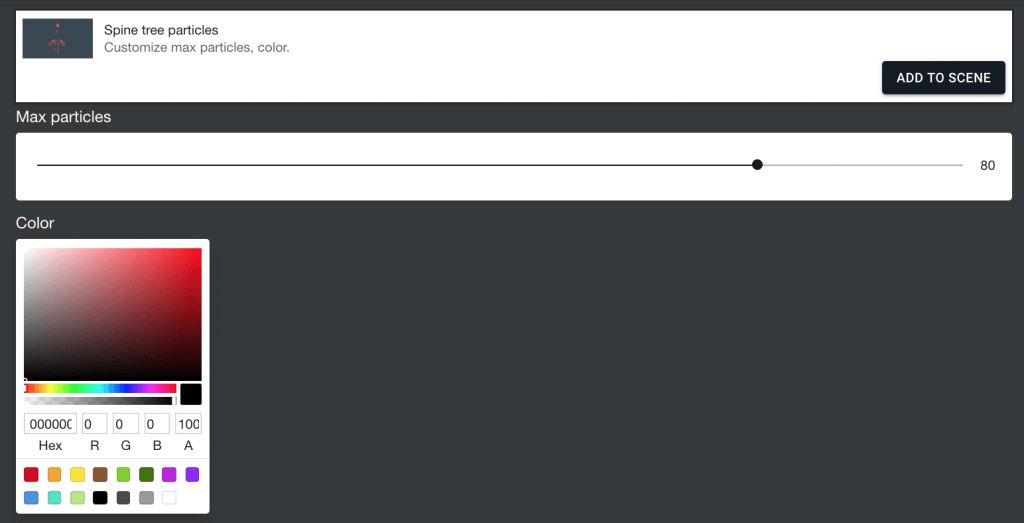STYLY Studio’s “LAB” has been discontinued due to changes in the UI.
More details can be found in the article below.
These assets can be used by users to freely set the parameters of their properties (i.e., color and range) and arrange them to your liking.
Find an asset that you like, arrange it, and use it.
- 1 Upload video sphere screen
- 2 Upload video square screen
- 3 Upload video floor circle screen
- 4 Picture frames
- 5 Television
- 6 Heart particles
- 7 Directional Light
- 8 Point light
- 9 Spotlight
- 10 Color switching Directional Light
- 11 Color switching Point light
- 12 Color switching Spotlight
- 13 Flashing Directional Light
- 14 Flashing Point Light
- 15 Flashing Spotlight
- 16 Cube
- 17 Sphere
- 18 Cylinder
- 19 Sensor light
- 20 Text input
- 21 Electric bulletin board
- 22 Gift box
- 23 Flower
- 24 Rotating lights
- 25 Fire heater
- 26 Butterfly
- 27 Firework
- 28 Tree
- 29 Lighting stage
- 30 Meteor shower
- 31 Rain
- 32 The ground where the season changes
- 33 Triangle effect
- 34 SeaShell
- 35 Musical notes
- 36 Wall
- 37 Leaves fall
- 38 Pinwheel
- 39 Spine tree particles
Upload video sphere screen
Sphere screen video uploaded from local file.
- Video Upload:Click [SELECT] button to upload video file.
- Audio Mode:”1″ is Normal mode , “0” is Mute mode.
- Click the [ADD TO SCENE] button
Upload video square screen
Square screen video uploaded from local file.
- Video Upload:Click [SELECT] button to upload video file.
- Audio Mode:”1″ is Normal mode , “0” is Mute mode.
- Click the [ADD TO SCENE] button”
Upload video floor circle screen
Floor circle video uploaded from local file.
- Video Upload:Click [SELECT] button to upload video file.
- Audio Mode:”1″ is Normal mode , “0” is Mute mode.
- Click the [ADD TO SCENE] button.
Picture frames
Picture frames is an asset that allow you to process images uploaded from your PC into a picture frame style.
- Select: Select an image to upload.
- ADD TO SCENE: Add to scene.
Television
Television is an asset that allows you to stream videos uploaded from your PC like a TV. The user can set the distance at which the video will start when approaching the TV and whether or not the video will sound.
- Select: Select a video to upload
- adjust the distance: Set how close you are to the TV before the video starts.
- on / off sound: Set whether to play sound or mute. When on, sound is played, and when off, it is muted.
- ADD TO SCENE: Add to scene.
Heart particles
Heart particles displays heart-shaped particles.
- Max particles: Sets the maximum number of particles (the higher the number, the more sophisticated the shape of the heart)
- Particle color: Sets the color of the particles
- ADD TO SCENE: Adds to the scene
Directional Light
You can change the color and brightness of the Directional Light.
- Color of the light:Adjust the color
- Intensity of the light:Adjust the brightness
- Click the [ADD TO SCENE] button
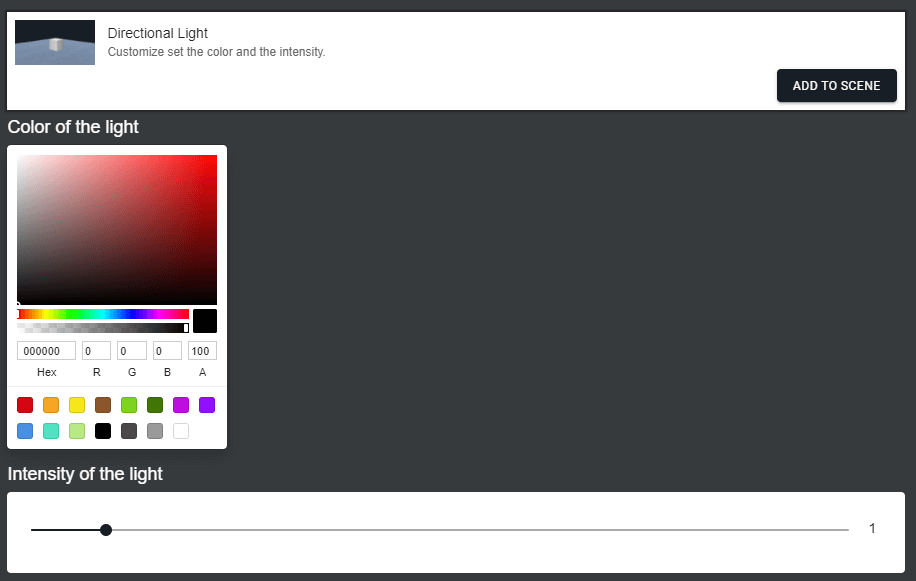
Parameter
Point light
Adjust the color, range, and brightness of the Point Light.
- Color of the light:Adjust the color
- Reach of the light:Adjust the range
- Intensity of the light:Adjust the brightness
- Click the [ADD TO SCENE] button
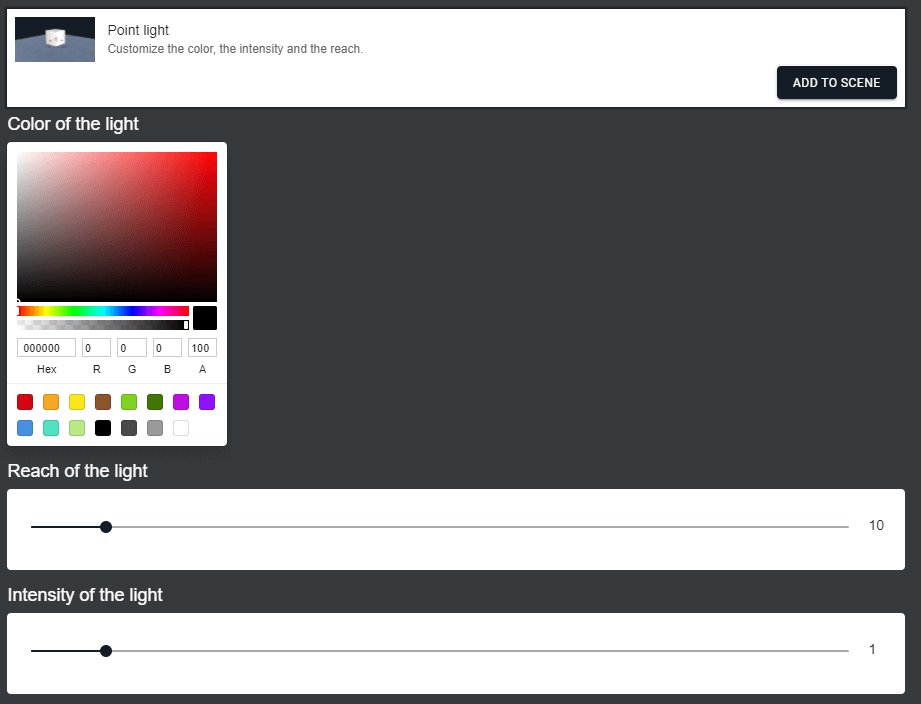
Parameter
Spotlight
Adjust the color, range, and brightness of the Spot Light
- Color of the light:Adjust the color
- Reach of the light:Adjust the range
- Intensity of the light:Adjust the brightness
- Click the [ADD TO SCENE] button
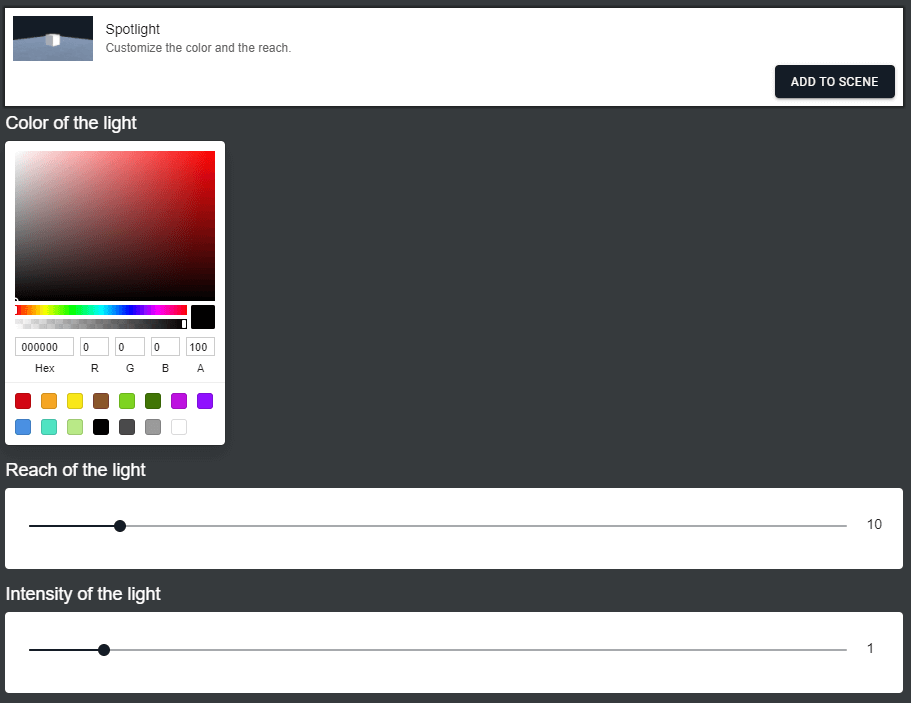
Parameter
Color switching Directional Light
Turn on 2 directional lights alternately. You can adjust colors and the timing of switching 2 directional lights.
- Color1:Adjust the color of 1st light
- Color2:Adjust the color of 2nd light
- Switching interval time:Adjust the interval time of light switching
- Click the [ADD TO SCENE] button
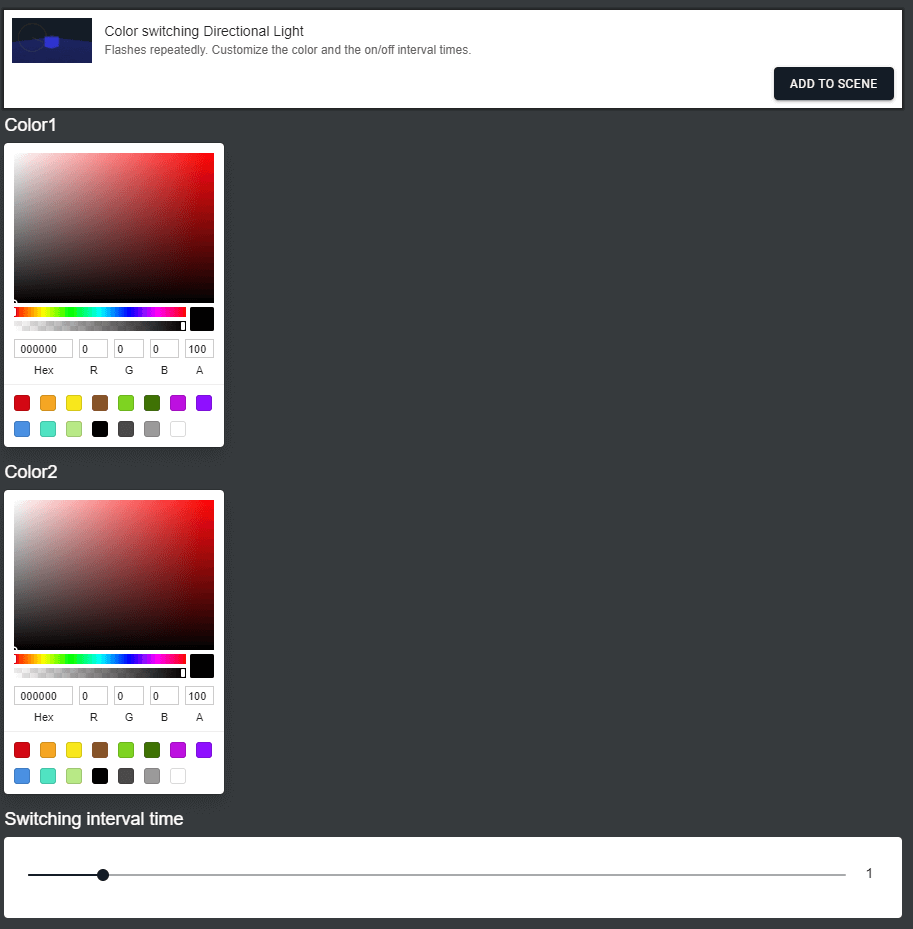
Parameter
Color switching Point light
Turn on 2 point lights alternately. You can adjust colors and the timing of switching 2 point lights
- Color1:Adjust the color of 1st light
- Color2:Adjust the color of 2nd light
- Switching interval time:Adjust the interval time of light switching
- Click the [ADD TO SCENE] button
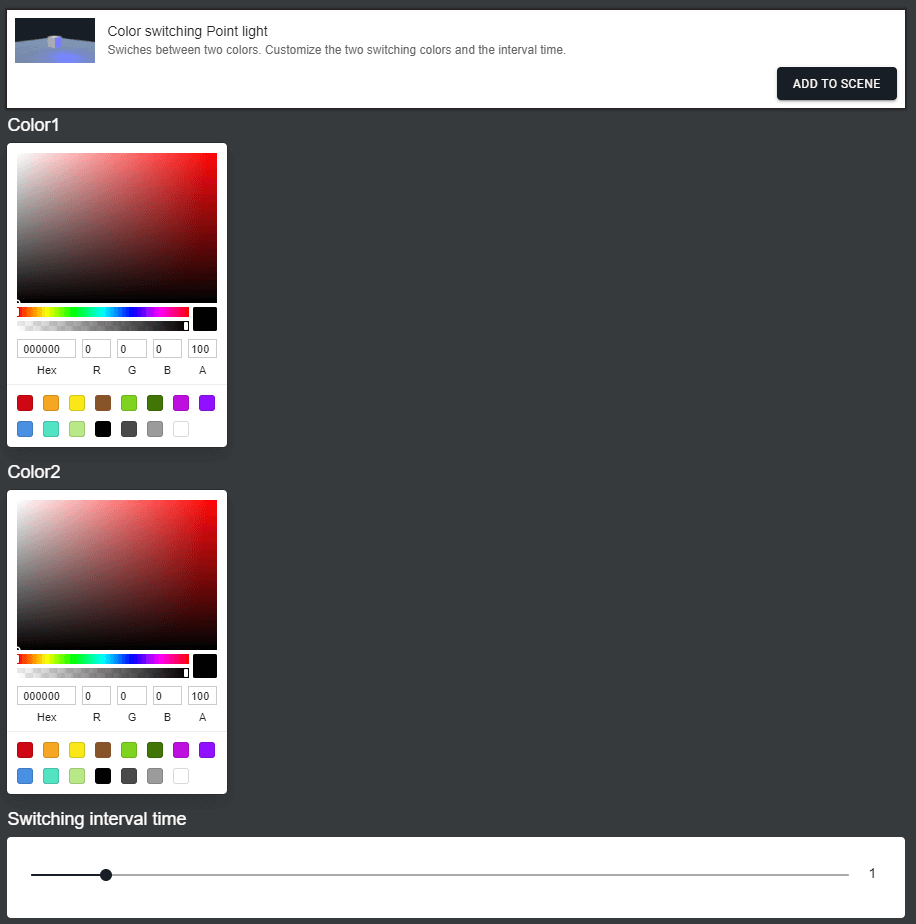
Parameter
Color switching Spotlight
Turn on 2 spot lights alternately. You can adjust colors and the timing of switching 2 spot lights.
- Color1:Adjust the color of 1st light
- Color2:Adjust the color of 2nd light
- Switching interval time:Adjust the interval time of light switching
- Click the [ADD TO SCENE] button
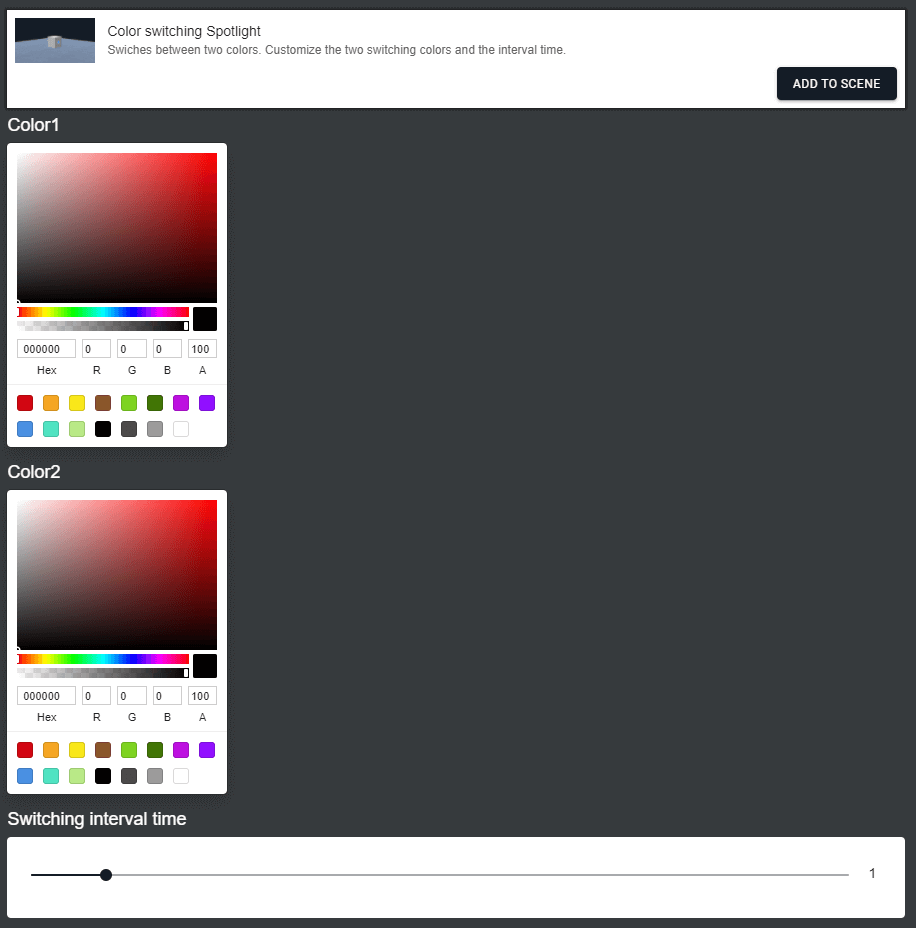
Parameter
Flashing Directional Light
You can adjust when you turn the Directional Light on or off.
- Color of the light:Adjust the color
- interval time:Adjust the light up time
- OFF interval time:Adjust the light off time
- Click the [ADD TO SCENE] button
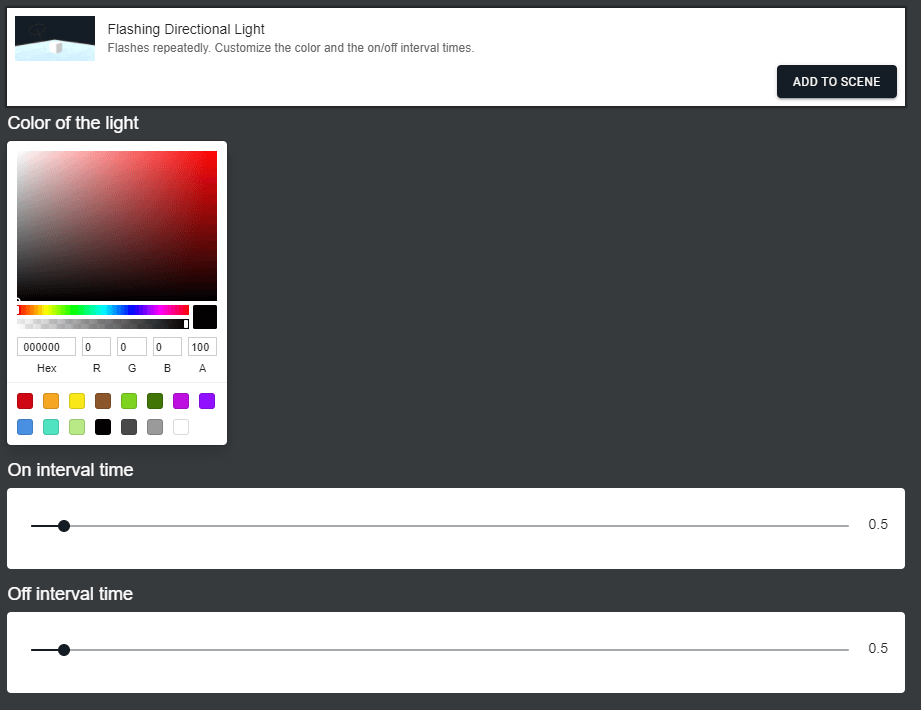
Parameter
Flashing Point Light
You can adjust when you turn the Point Light on or off.
- Color of the light:Adjust the color
- On interval time:Adjust the light up time
- OFF interval time:Adjust the light off time
- Click the [ADD TO SCENE] button
Flashing Spotlight
You can adjust when you turn the Spot Light on or off.
Cube
You can adjust the color of the Cube.
- Color of the Cube:Adjust the color
- Click the [ADD TO SCENE] button
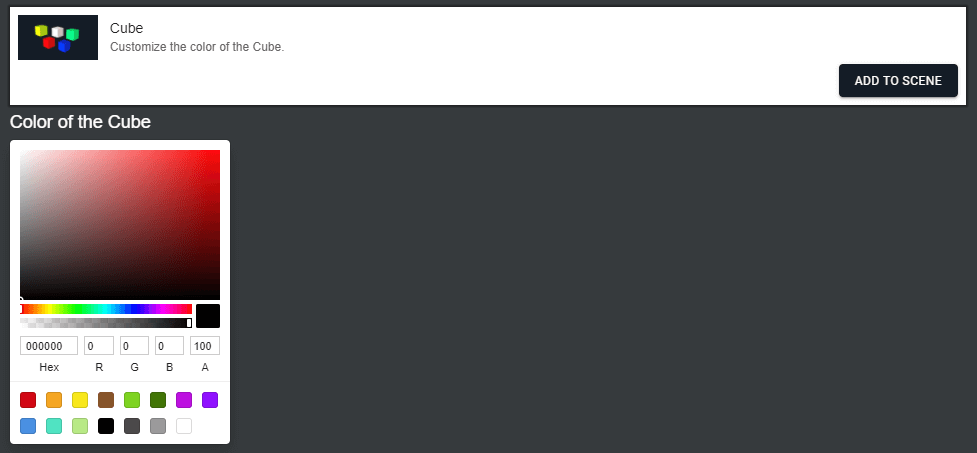
Parameter
Sphere
You can adjust the color of the Sphere.
- Color of the Sphere:Adjust the color
- Click the [ADD TO SCENE] button
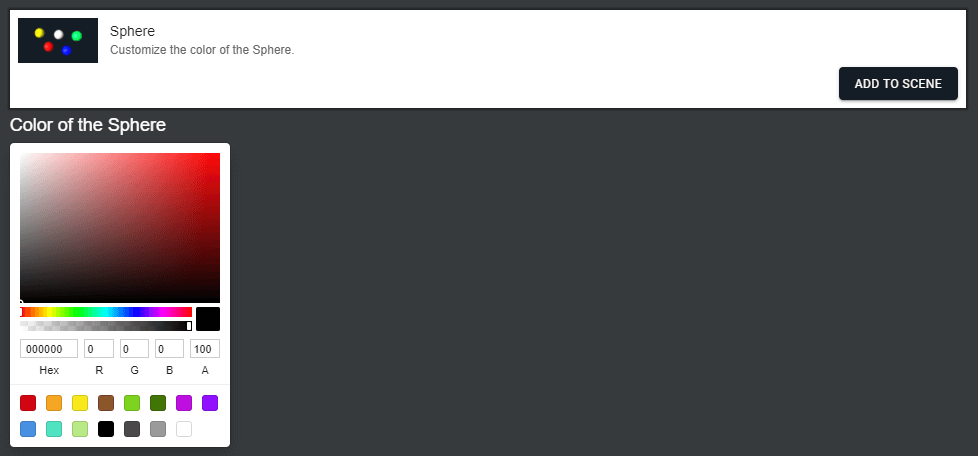
Parameter
Cylinder
You can adjust the color of the Cylinder.
- Color of the Cylinder:Adjust the color
- Click the [ADD TO SCENE] button
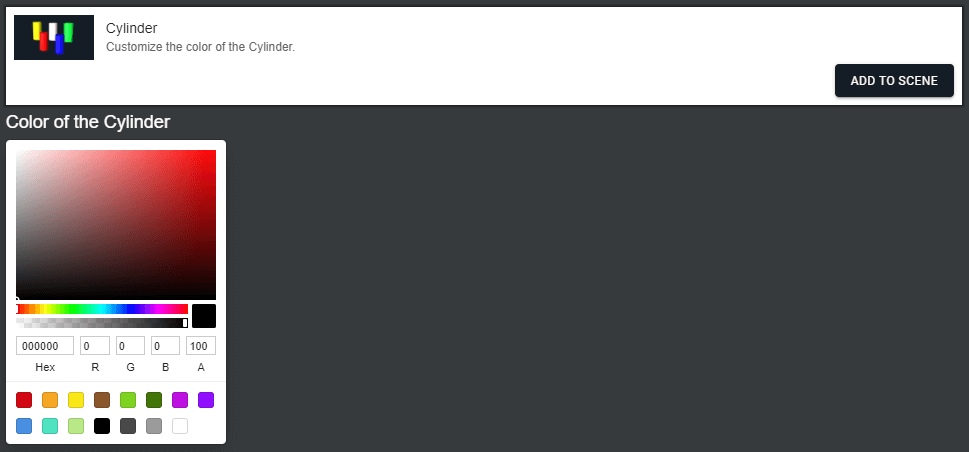
Parameter
Sensor light
Sensor light turns on when approached. It turns on when something enters the set radius, and it turns off when something leaves the set radius.
- Change the light color: Sets the color of the light
- Change the threshold distance that turns on and off: Sets the distance at which the light will turn on
- ADD TO SCENE: Adds to scene
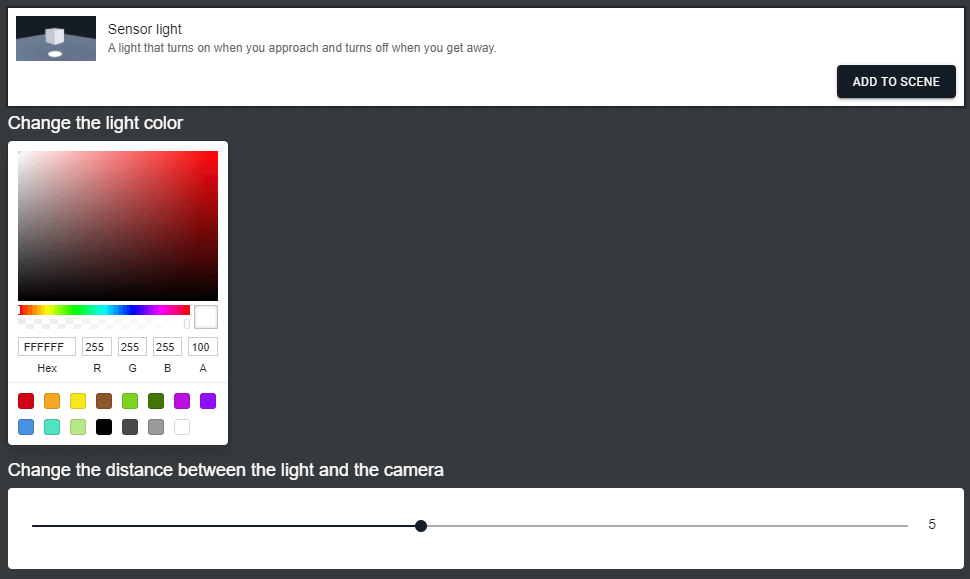
Parameter
Text input
Text input displays the characters on the scene.
- The text to be displayed: Input text to be displayed (full-width characters are not displayed)
- Text color: Sets text color
- ADD TO SCENE: Adds to scene
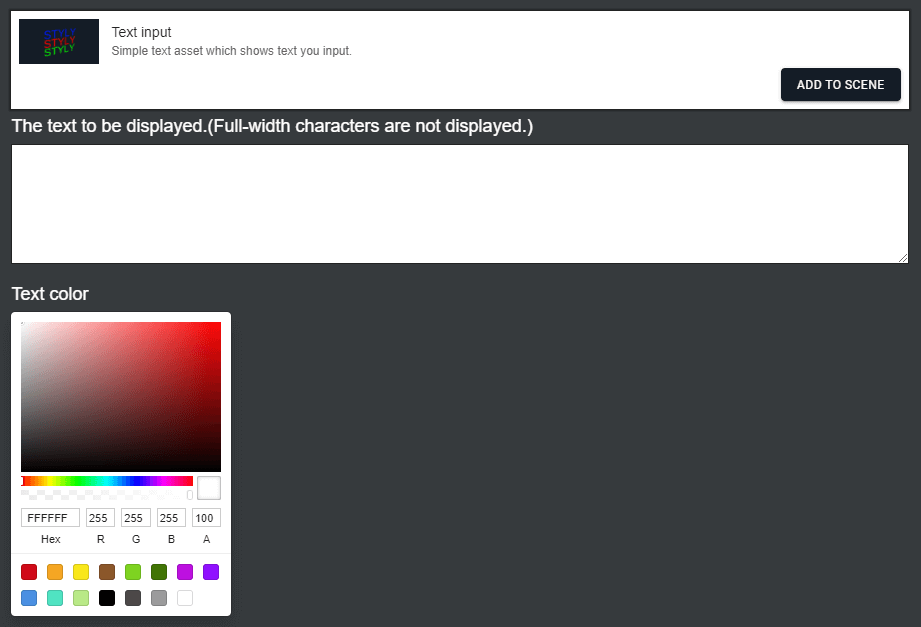
Parameter
Electric bulletin board
In the Electric bulletin board, the characters scroll on a tile just like on an electric bulletin board.
- Scrolling text: Inputs scrolling text (full-width characters are not displayed))
- Text color: Sets text color
- Background color: Sets electric bulletin board color
- Scrolling speed: Sets the speed at which letters flow.
- ADD TO SCENE: Adds to the scene
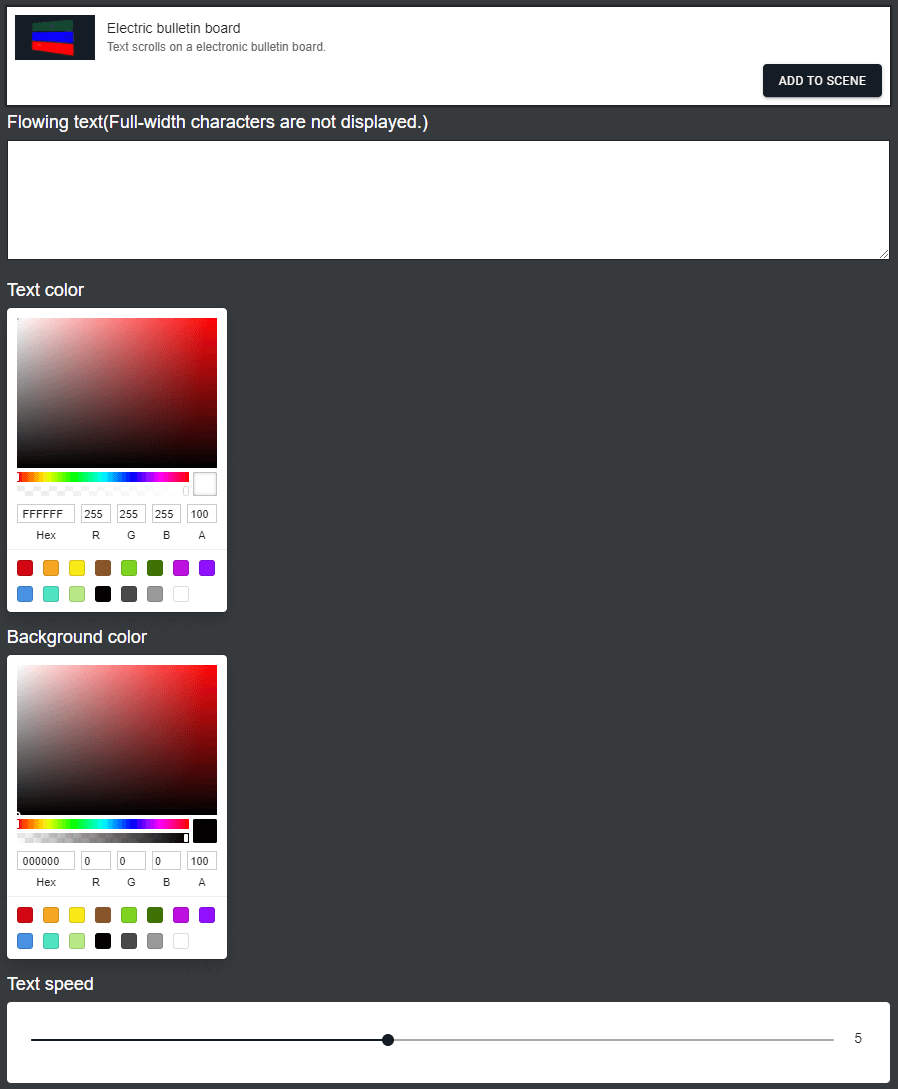
Parameter
Gift box
The Gift box opens when the camera is approached.
- Change open distance: Sets the distance at which the box opens
- ADD TO SCENE: Adds to scene
Flower
With Flower, a flower blooms when the camera is approached
- Change the flowering distance: Sets the distance at which the flower blooms
- Change the flower color: Sets flower color
- ADD TO SCENE: Adds to scene
Rotating lights
With Rotating lights, you can put in lights that rotate continuously.
- Change the lights color: Sets light color
- Change the rotation speed: Sets rotation speed
- ADD TO SCENE: Adds to scene
Fire heater
When Fire heater is approached, the intensity of the flame gets stronger.
- Change the burning distance: Sets the distance at which the intensity of the flame gets stronger.
- ADD TO SCENE: Adds to scene
Butterfly
With Butterfly, a butterfly flies around when the camera is approached.
- Change the flying distance: Sets the distance at which the butterfly starts to fly around
- Change the wing color: Sets the color of the wings
- Change the body color: Sets the color of the body
- ADD TO SCENE: Adds to the scene
Firework
Firework launches fireworks at regular intervals.
- Change the color1: Sets color 1
- Change the color2: Sets color 2
- ADD TO SCENE: Adds to the scene
Tree
Tree puts in trees.
- Change the leaves color: Sets the color
- ADD TO SCENE: Adds to the scene
Lighting stage
With Lightning stage, you can create a glowing stage and set the color of the light.
- Lightning color: Sets the color of the light on the stage
- ADD TO SCENE: Adds to the scene
Meteor shower
Meteor shower creates particles like a meteor shower, and you can set the color and number of particles.
- Meteor shower color: Sets the color of the particles
- The number of meteor shower: Sets the number of particles
- ADD TO SCENE: Adds to the scene
Rain
Rain makes rain fall on the ground. You can set the number or raindrops.
- Number of raindrops: Sets the number of raindrops (the higher the number, the heavier the rain)
- ADD TO SCENE: Adds to the scene
The ground where the season changes
With The ground where the season changes, seasons change and flowers bloom when approached.
- Distance to make a change: Sets the distance at which the animation is activated
- Amount to grow plants: Sets the number of flowers
- ADD TO SCENE: Adds to the scene
Triangle effect
With Triangle effect you can set the color of the triangle effect.
- Effect color: Sets the color of the triangle effect
- ADD TO SCENE: Adds to the scene
SeaShell
When Seashell is approached, it opens and the particles dance. You can set the distance at which the animation is activated and the color of the particles.
- Activate distance: Sets the distance at which the animation of the shell opening is activated
- Particle color: Sets the color of the particles
- ADD TO SCENE: Adds to the scene
Musical notes
With Musical notes, you can put in three types of musical symbols and set their quantity and color.
- Number of musical notes1: Sets the number of G clefs
- Musical notes color1: Sets the color of the G clefs
- Number of musical notes2: Sets the number of eighth notes
- Musical notes color2: Sets the color of the eighth notes
- Number of musical notes3: Sets the number of sharp symbols
- Musical notes color3: Sets the color of the sharp symbols
- ADD TO SCENE: Adds to the scene
Wall
Wall sets a glowing wall.
- Wall quantity: Sets the number of walls
- Wall color: Sets the color of the walls
- ADD TO SCENE: Adds to the scene
Leaves fall
Leaves fall displays leaves falling.
- Number of leaves: Sets the number of leaves
- Leaf color: Sets the color of the leaves
- Fog color: Sets the color of the fog over the leaves
- ADD TO SCENE: Adds to the scene
Pinwheel
Pinwheel displays pinwheel-shaped particles in three colors.
- Rotation speed: Sets the rotation speed of the pinwheel
- Particle color1~3: Sets the colors of the particles
- ADD TO SCENE: Adds to the scene
Spine tree particles
Spine tree particles displays tree-shaped particles.
- Max particles: Sets the maximum number of particles (the higher the number, the more sophisticated the shape of the tree)
- Color: Sets the color of the particles
- ADD TO SCENE: Adds to scene