In this article, I will show you how to use Unity’s “Terrain Tool” to create the following scenery on a STYLY scene.
When creating a scene, it takes a lot of time and effort to attach materials to each terrain you create.
It is also inefficient to place objects such as trees, plants, and flowers one by one.
With the Terrain Tool, you can create terrain, set textures, and add objects sensitively with a brush.
It also helps you adjust the quality of your scene by allowing you to set the details freely.
Let’s try to master it.
*The recommended scene size when uploading a whole scene to STYLY is 20MB or less, but Terrain tends to grow in size, so please be careful.
Sample
Before we move on to creating a scene, let’s take a look at a scene created using the Terrain Tool to get an idea of what we’re talking about.
In this case, we will create a scene in the mountains as shown below.
Preliminary preparations
First, import the Terrain Tool into Unity as a preliminary preparation.
Open the Package Manager by going to Window > Package Manager and check Show preview packages from Advanced at the top of the window.
Then search for “Terrain Tool” in the search field at the top right and install it from “Install” at the bottom right!
Next, prepare the materials.
This time, we will use the following four free assets, which you can import from the links below.
Placing the Terrain
Once you are ready, let’s create a terrain.
Right click on the Hierarchy and select 3D Object > Terrain to place the terrain in your scene.
The default size is too large, so select Terrain and change the Terrain Width and Terrain Length to 50 in the Inspector’s Terrain Setting > Mesh Resolution.
Adjust the size of the Terrain by changing the Width and Length, not the Scale in Transform.
Creating a Topography
Next, let’s create a topography for the terrain.
Open the Paint Terrain in the Inspector and select Raise or Lower Terrain.
Click on the Terrain in the Scene to raise the ground.
Holding down the control key while clicking will push the ground down.
The topography is created by combining these two.
However, when creating complex topography such as a large number of mountains, it is very troublesome to just raise and lower the ground.
When creating such complex topography, “Stamp Terrain” is useful.
You can easily create a complex topography by selecting Stamp Terrain, choosing your favorite brush, and clicking Terrain.
In this example, I created the following topography.
The three directions of the stage are surrounded by stamped mountains to make the border between worlds less noticeable, and another Terrain is used to create a distant view.
Setting up the textures
Let’s set up a texture for the terrain we have created, since the same color will not look good.
Select Paint Texture.
The Terrain Tool manages the terrain by creating layers in the terrain and setting a texture for each layer.
To do this, let’s create a Terrain Layer.
Let’s change each texture of the Ground Texture asset we imported to a Terrain Layer.
Open the folder containing the textures and create a Terrain Layer from Create.
Attach a diffuse texture to “Diffuse” and a normal texture to “Normal Map”.
That’s all for creating a Terrain Layer.
Return to Terrain and select Add Layer from Paint Texture > Layer Palette to add the layer you just created.
Let’s add another layer.
You can color the terrain with a specified texture by clicking on the Scene while the layer is selected.
まYou can also switch the applied texture by changing the order of the layers.
Note that the default texture in Terrain is the one on the top layer.
In this case, I painted the terrain as shown below.
The texture layers we used are as follows.
- Grass 05
- Ground & rocks 02
- Grass & dead leafs 02
- snow(Terrain Layer)
Placing the trees in the scene
The scene is now more colorful and complete, but it still looks a bit bleak.
So, let’s add a tree to the scene.
Select “Paint Tree”.
Open the Edit Tree > Add Tree window and set the imported tree assets.
You will now be able to add trees freely.
If you want to delete a tree, hold down the control key and click on it.
The details of each item in Settings are as follows
- Brush Size → Size of the generated area
- Tree Density → Density to be generated
- Tree Height → Height of the generated tree
- Lock Width to Height → Whether or not to lock the width of the tree to the height
- Tree Width → Width of the generated tree
Let’s place the trees in the scene as you like.
In this case, I placed them as follows.
Placing flowers and plants in the scene
This is much better than the first.
Next, let’s add some flowers and plants to the scene.
Open a window from Edit Details > Add Grass Texture and set the texture of the imported grass.
Within this window, you can set the height and width of the grass.
Once the settings have been made, select the grass from the Details section and click on the scene to place it.
Let’s set the texture of the flower in the same way and add it to the scene.
Placing the wind in the scene
Now it’s time for the final touches.
To add movement to the scene, we will add swaying trees caused by wind.
Add a new “Wind Zone” to the scene.
This Wind Zone has the ability to simulate the force of the wind.
By default, the wind is quite strong, so let’s change it to the following values.
A detailed explanation of Wind Zone can be found in the following article.
Please refer to it if you are interested.
This concludes the creation of the sample scene.
How was it? We were able to create a natural scene with relatively little effort.
You can add effects in STYLY Studio to make the scene more moody.
Please give it a try.
By the way, the God Ray in the sample scene above can be made from the following article.
Information referred to
This article was created based on the following materials.
Unity: How to build beautiful landscapes in Unity using Terrain Tools
Let’s make a game with Unity! Unity: How to build open world terrain
How to upload to STYLY
Let’s upload your 3D model to STYLY.
Create a STYLY account
How to create an account
How to upload to STYLY
How to upload from Unity to STYLY
In this article, I showed you how to use the Terrain Tool to create scenery.
With this tool, you can create beautiful scenes efficiently.
Creating a scene efficiently means that you can afford to pay more attention to the fine details.
I hope this article will be useful for your creation.
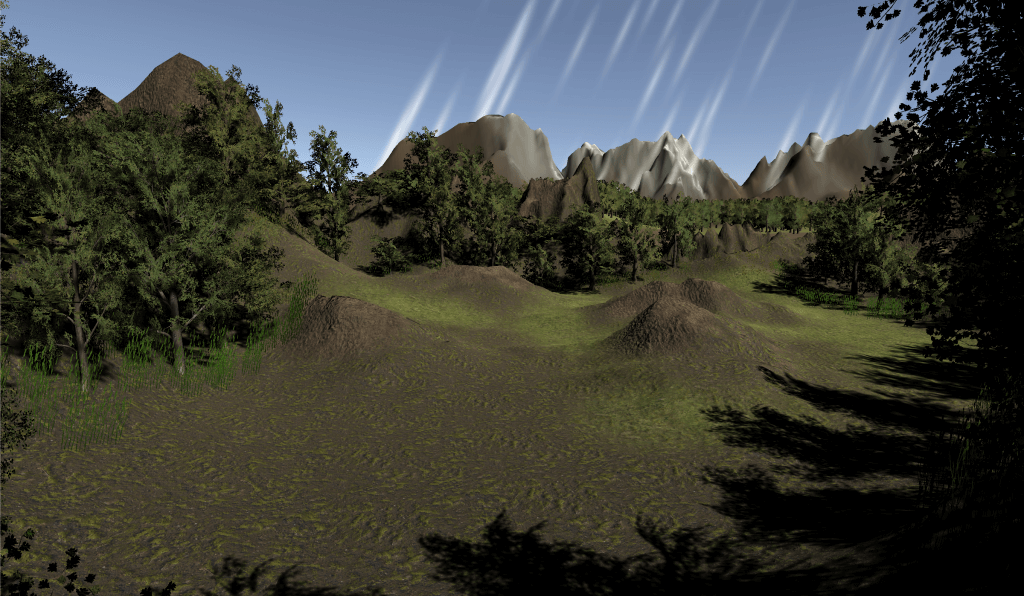

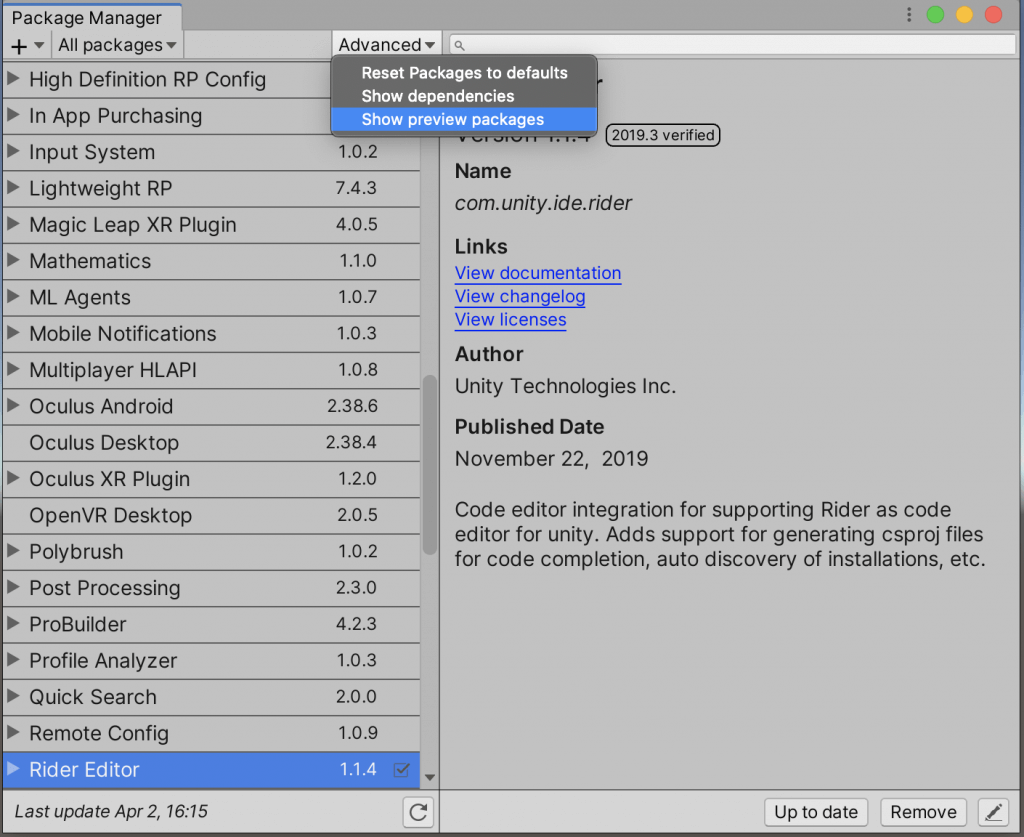
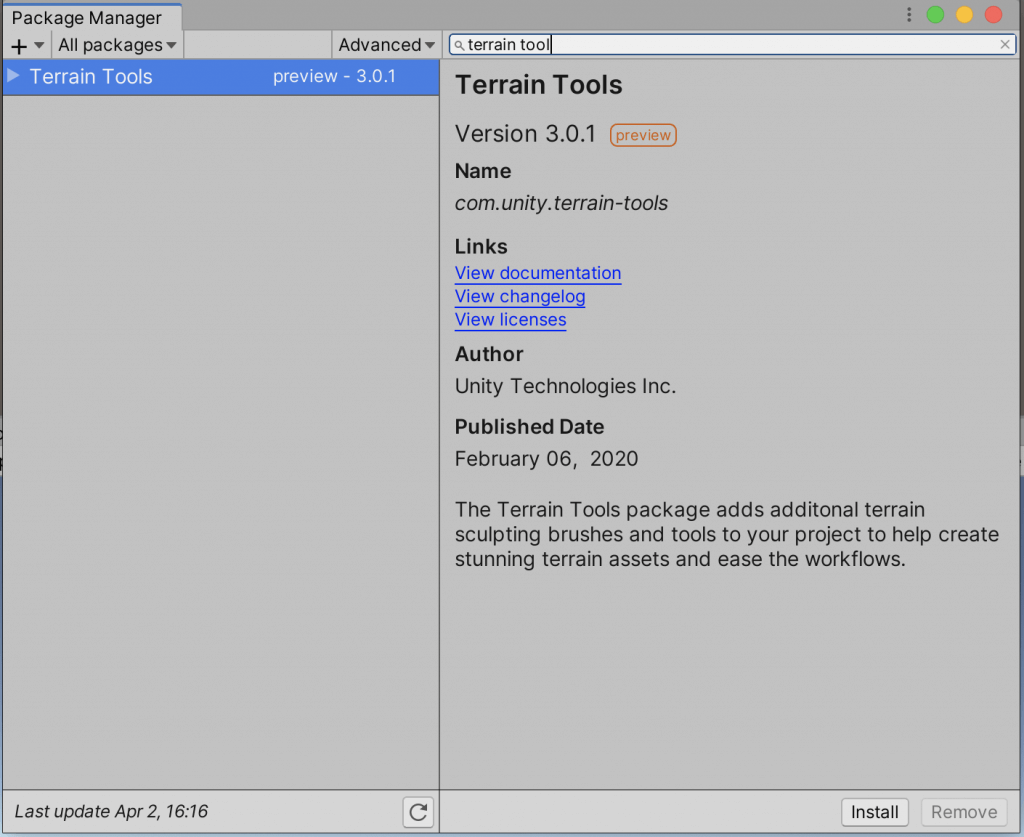
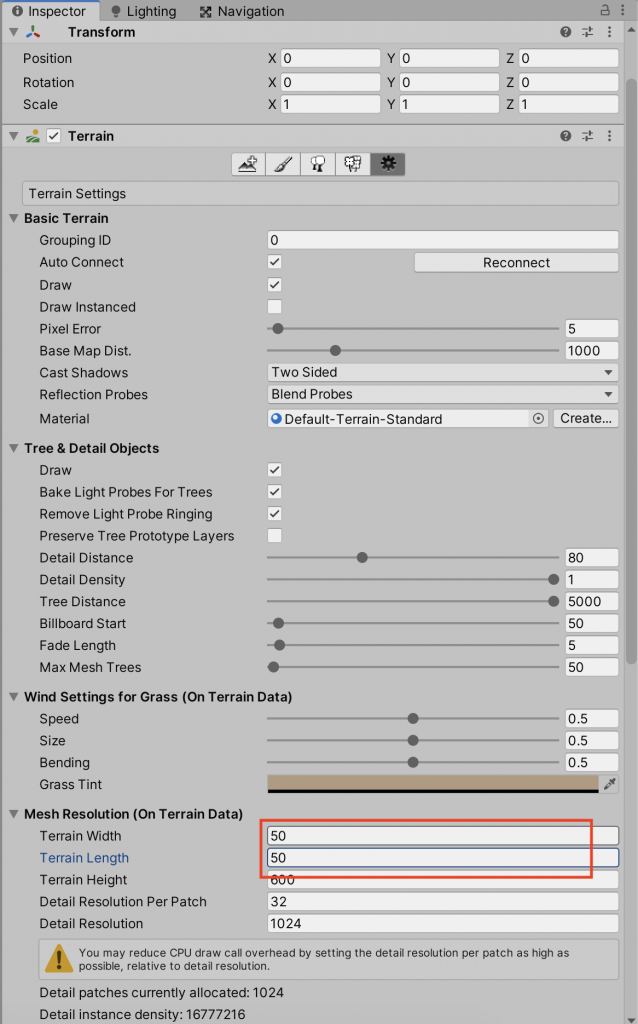
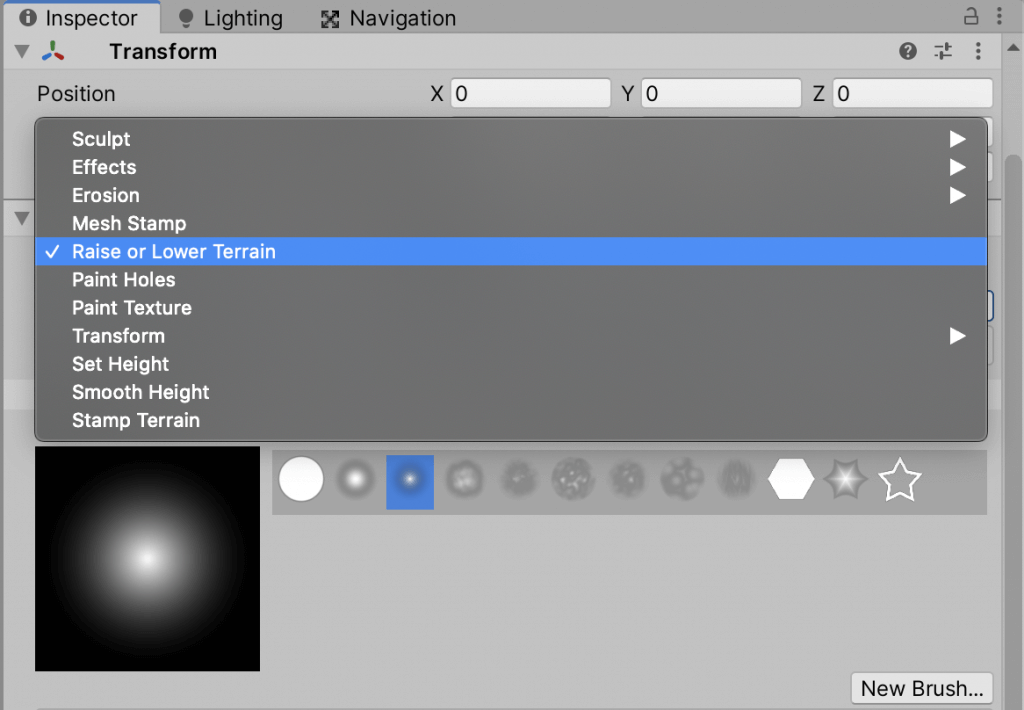

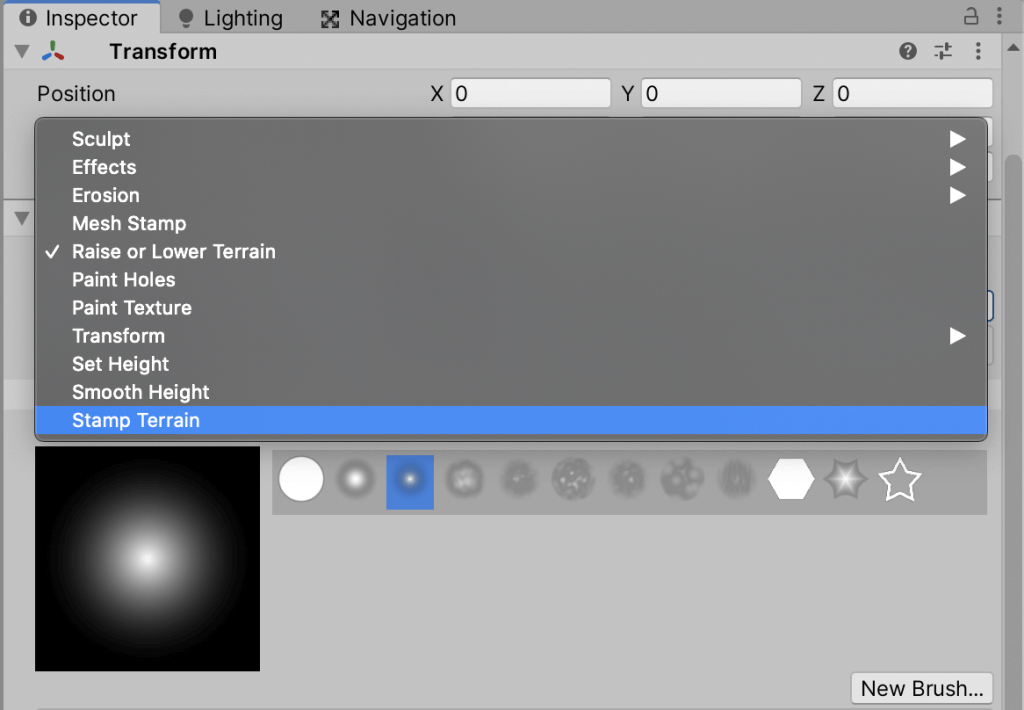

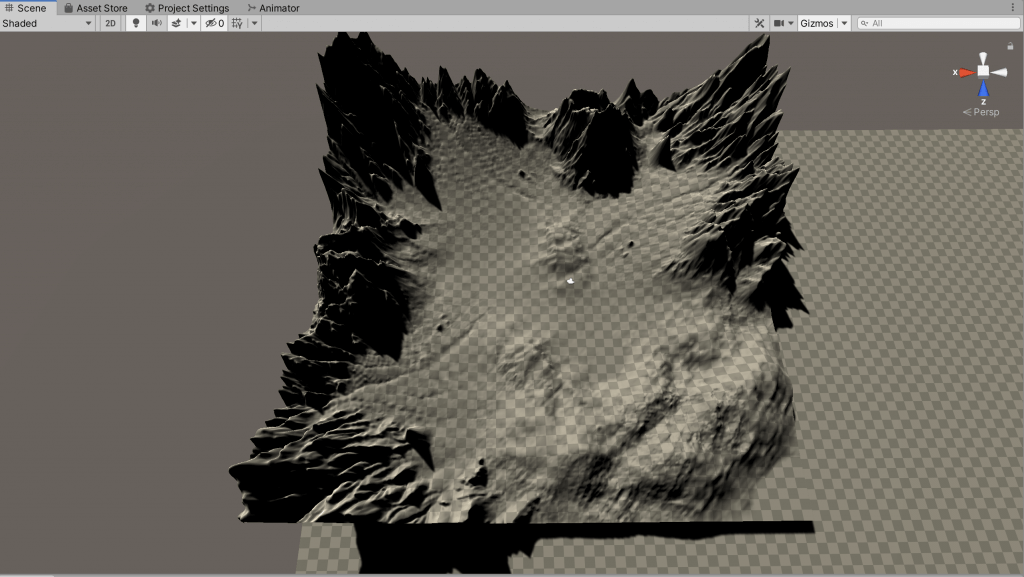
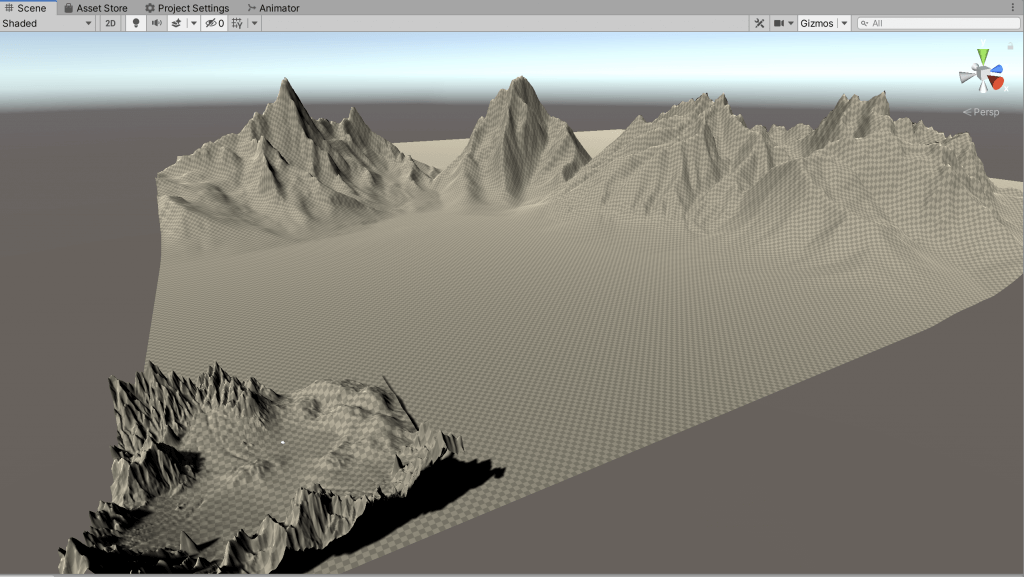
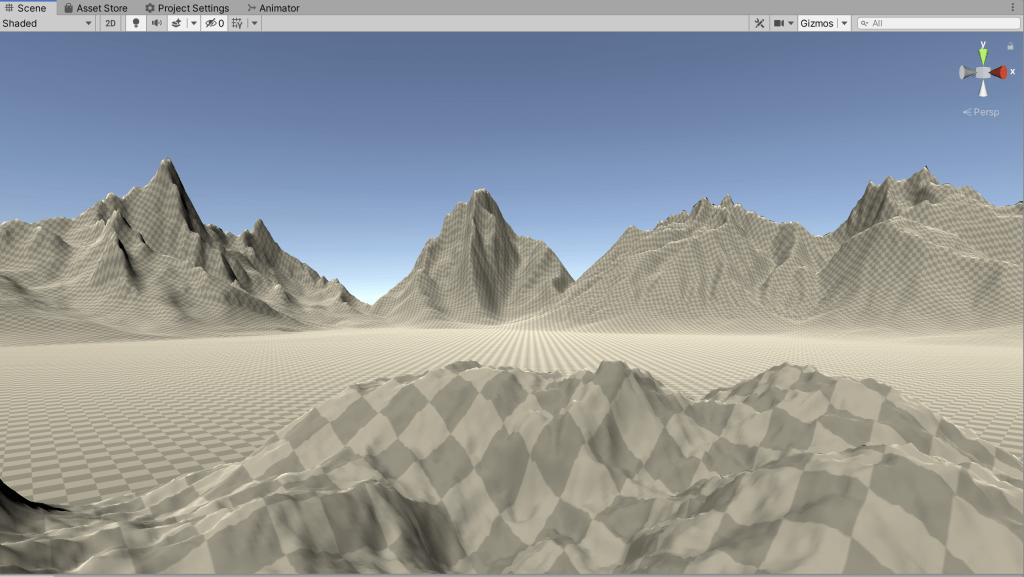
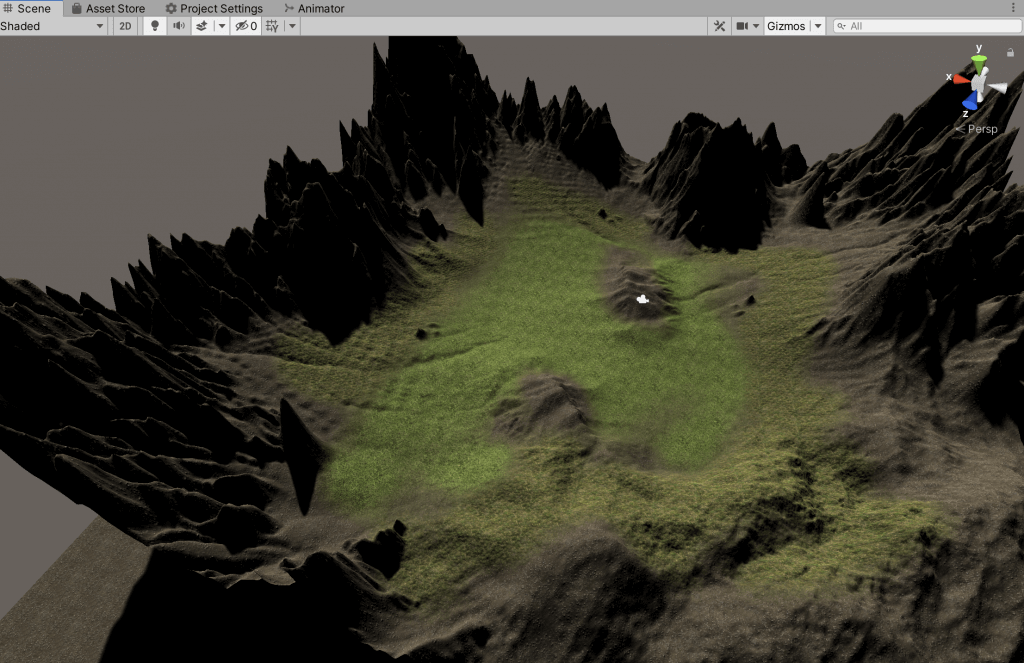
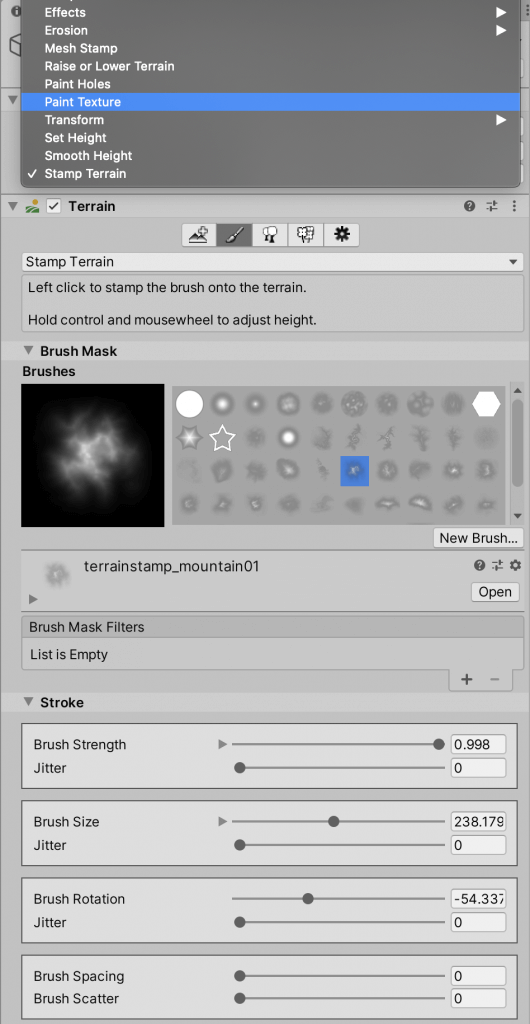
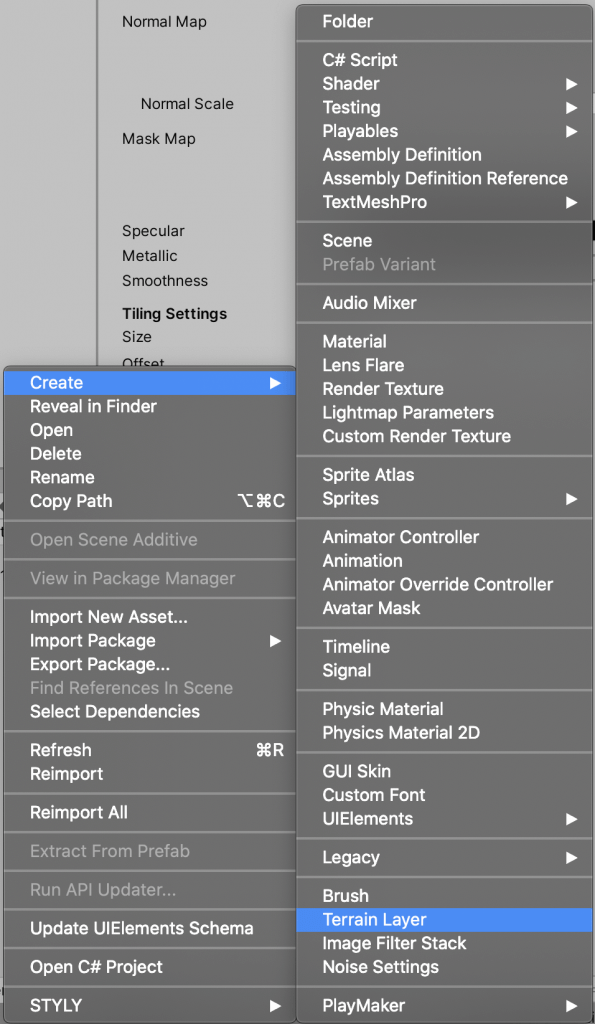
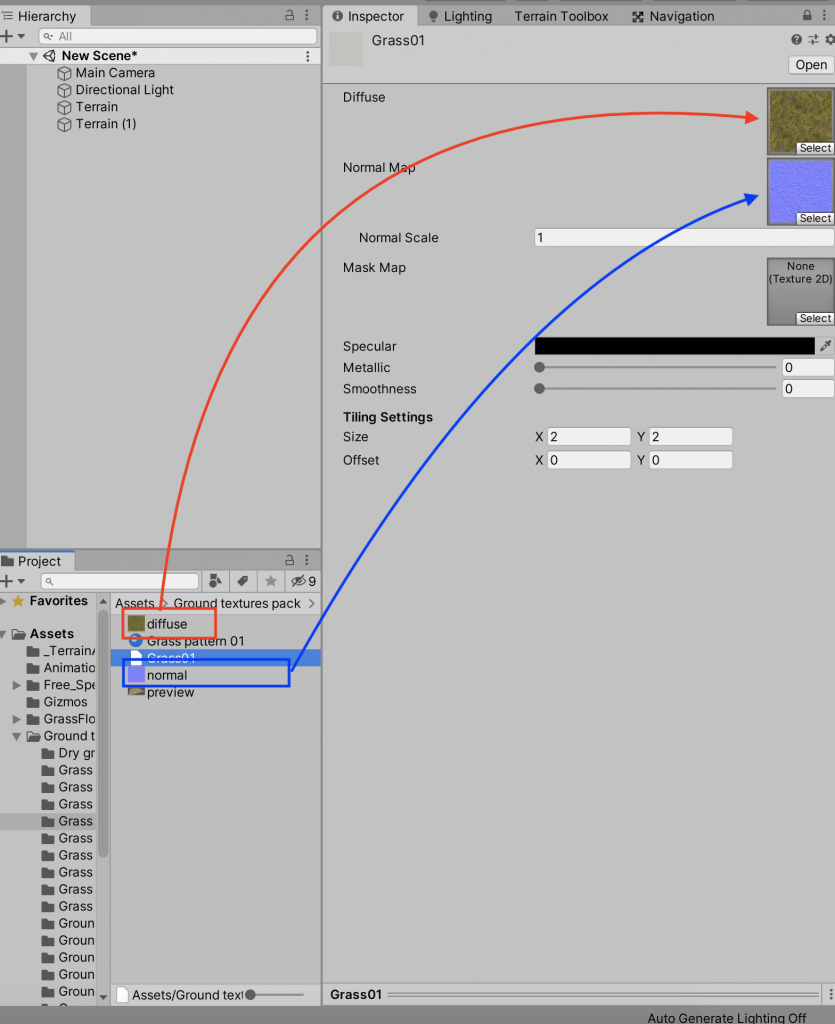
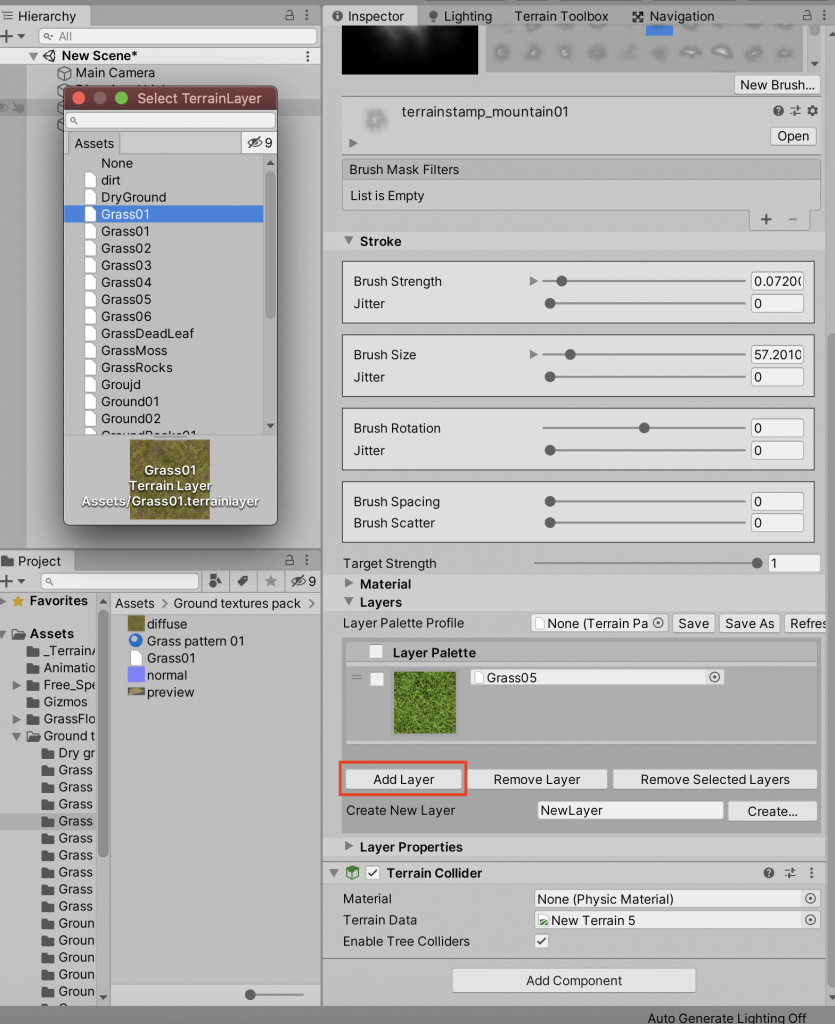

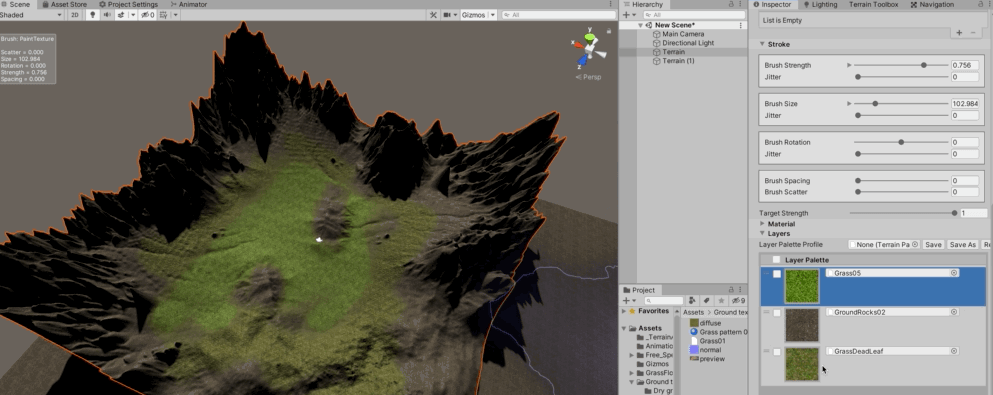
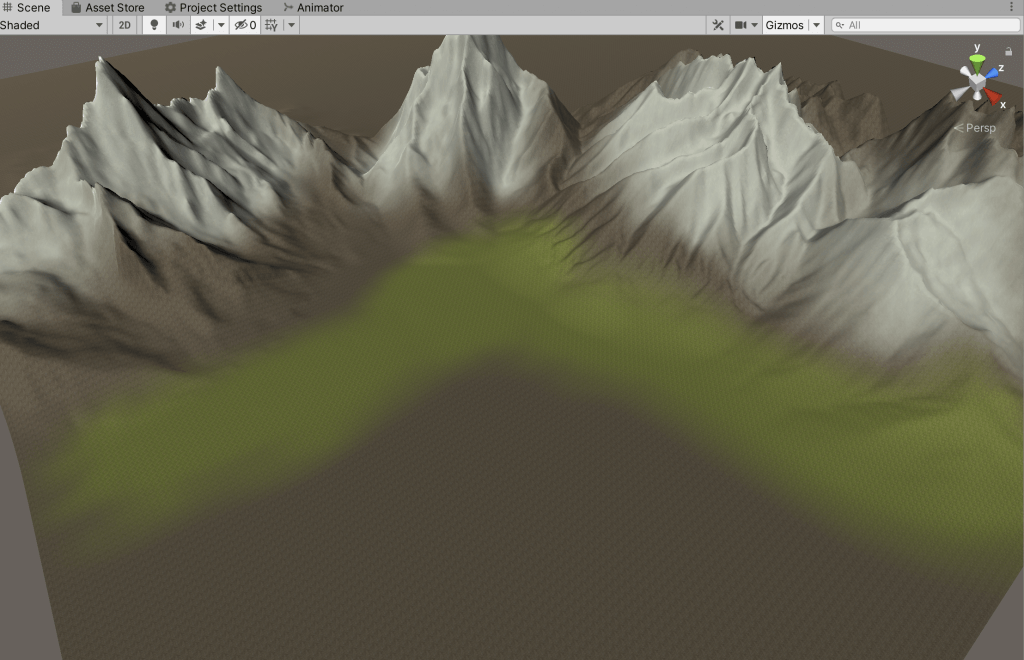
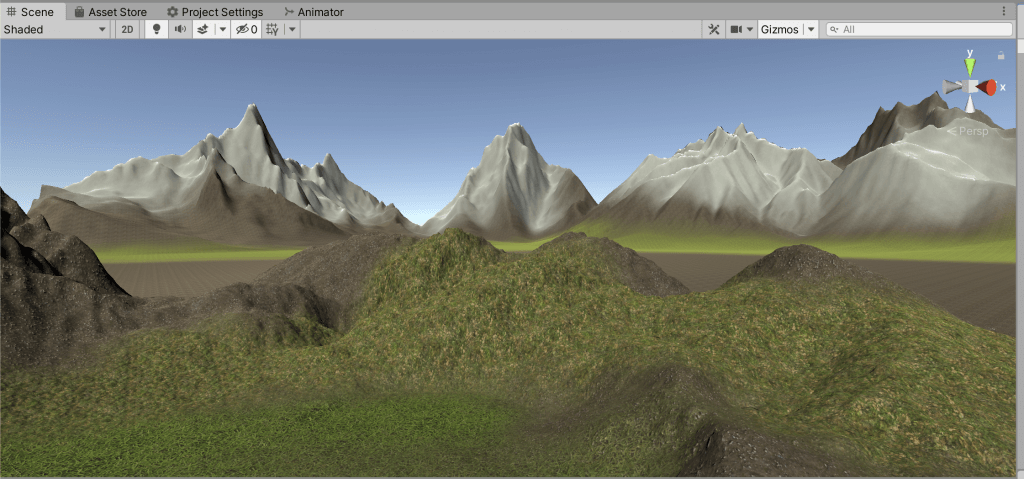
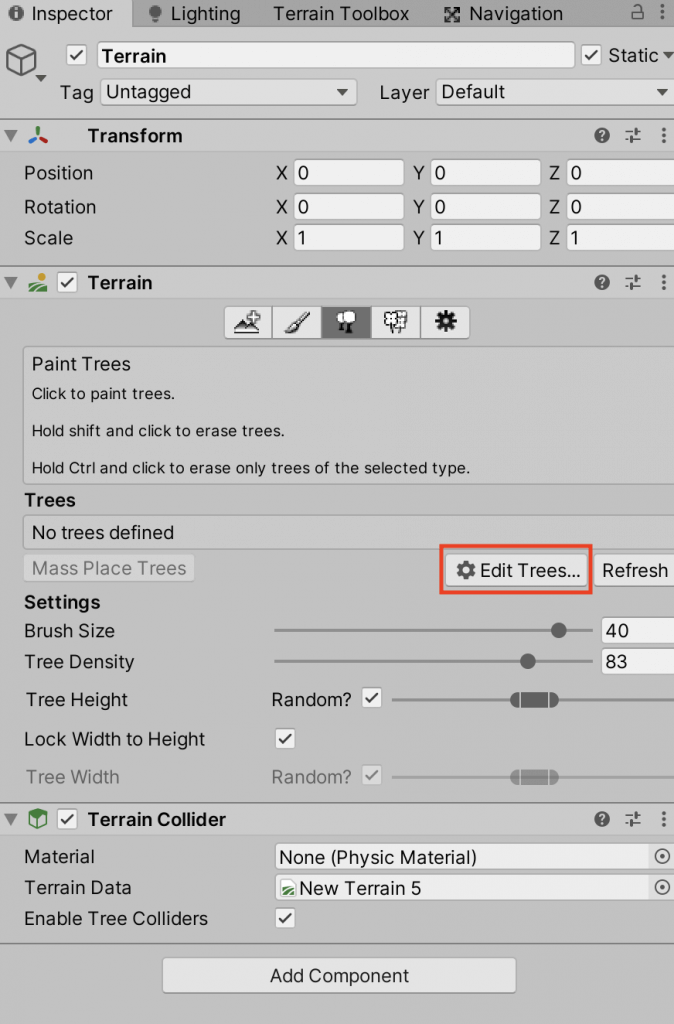
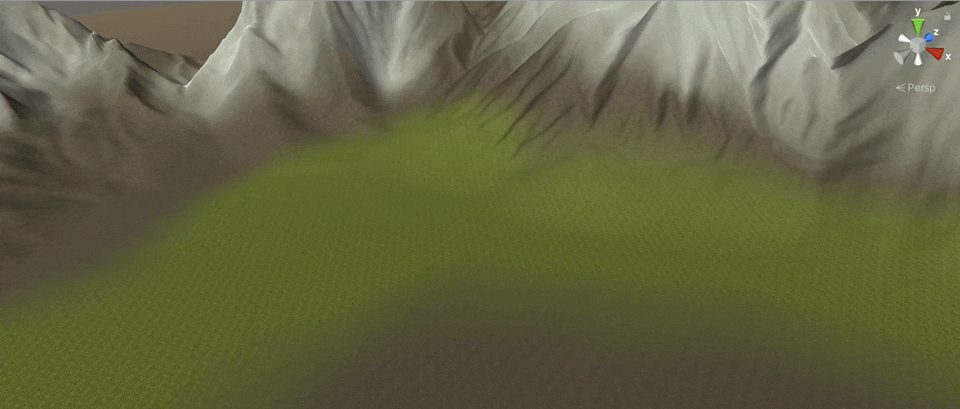
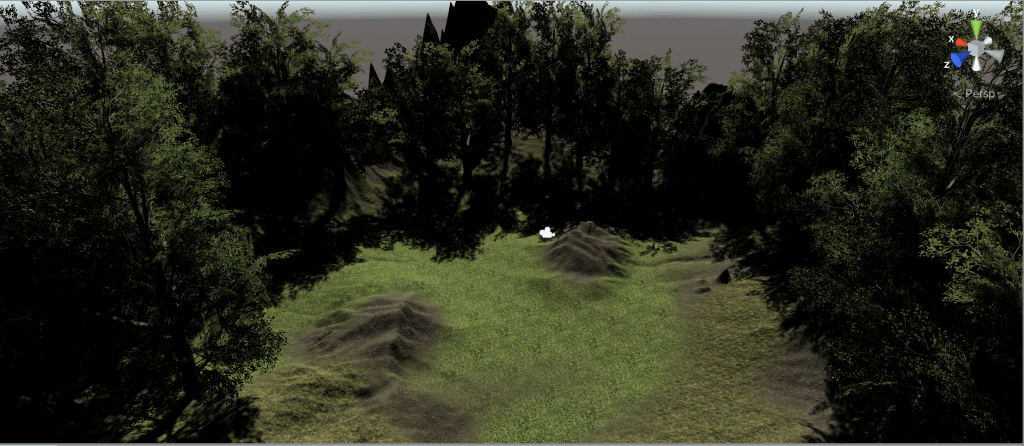
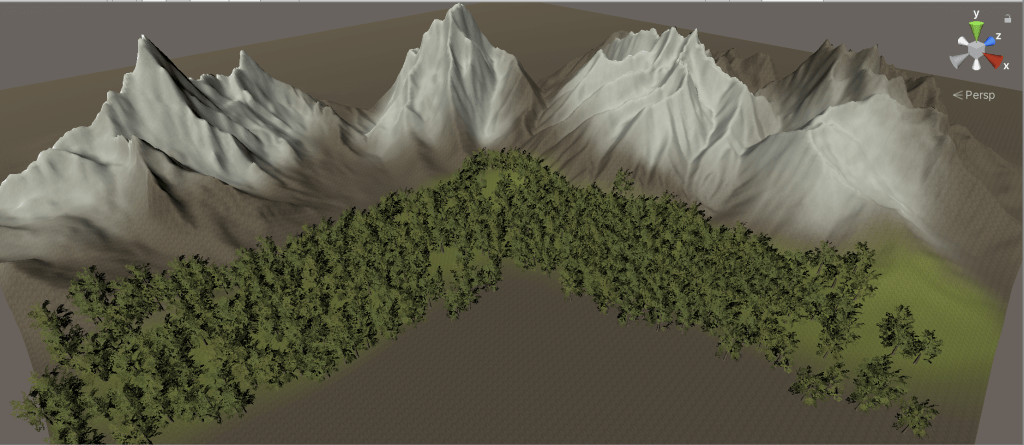
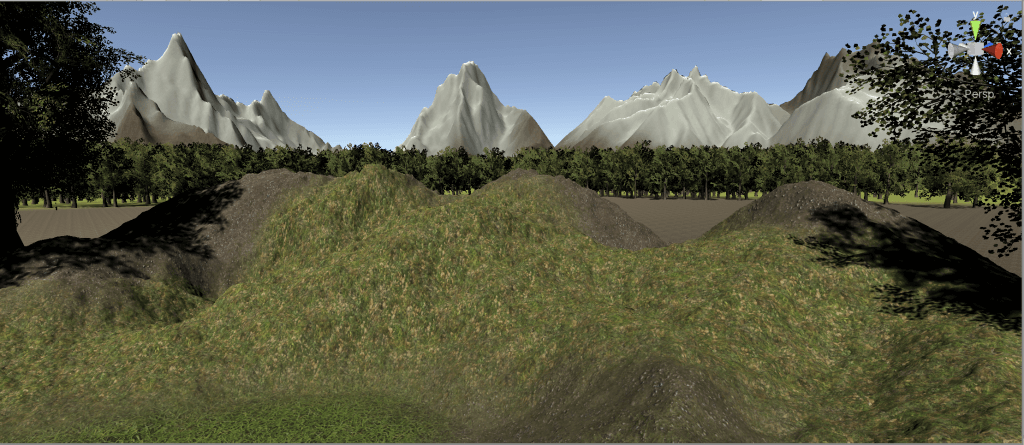
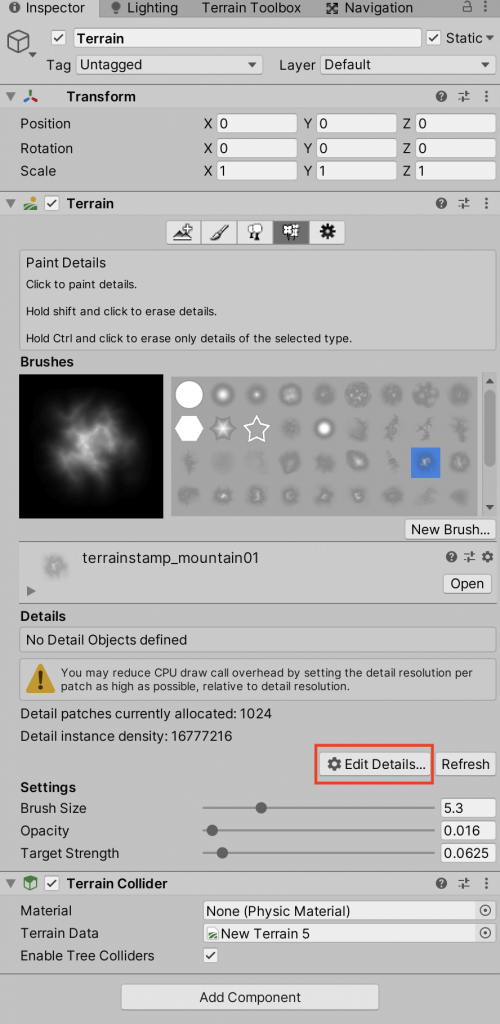
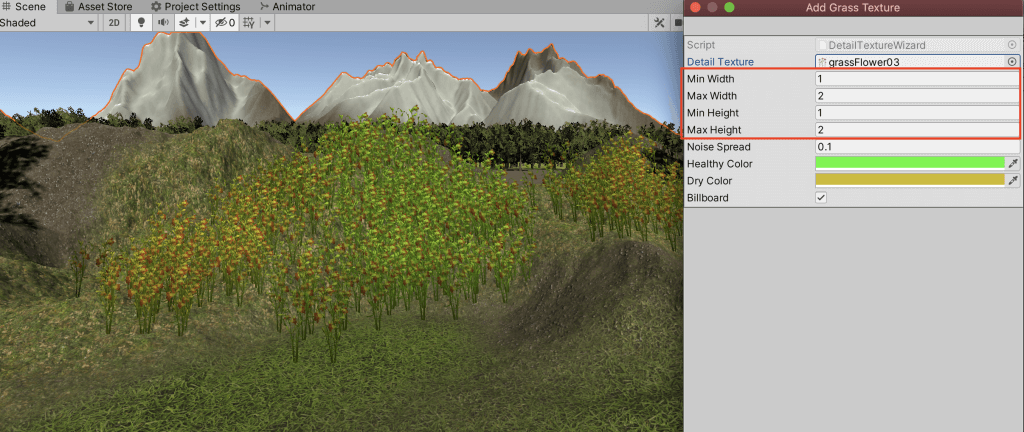
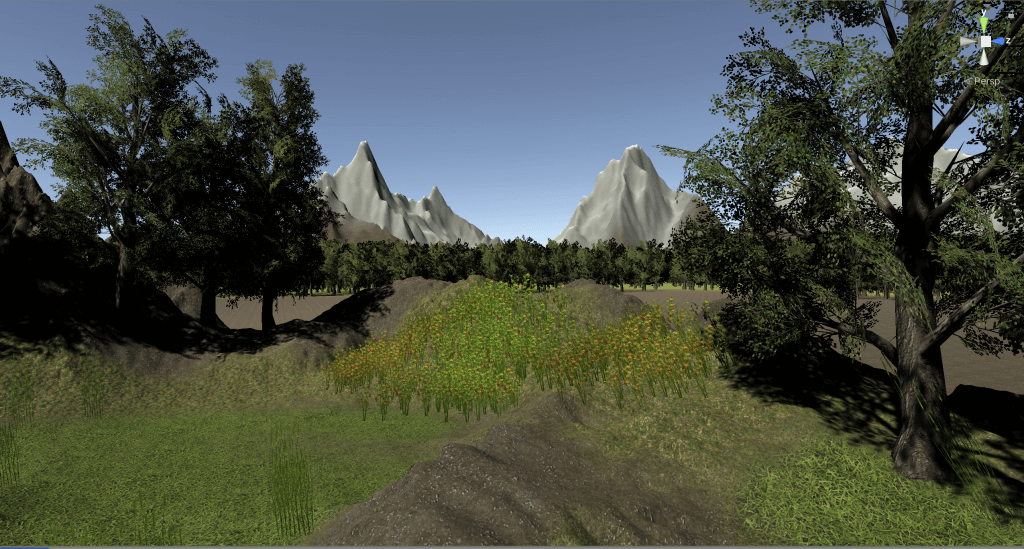

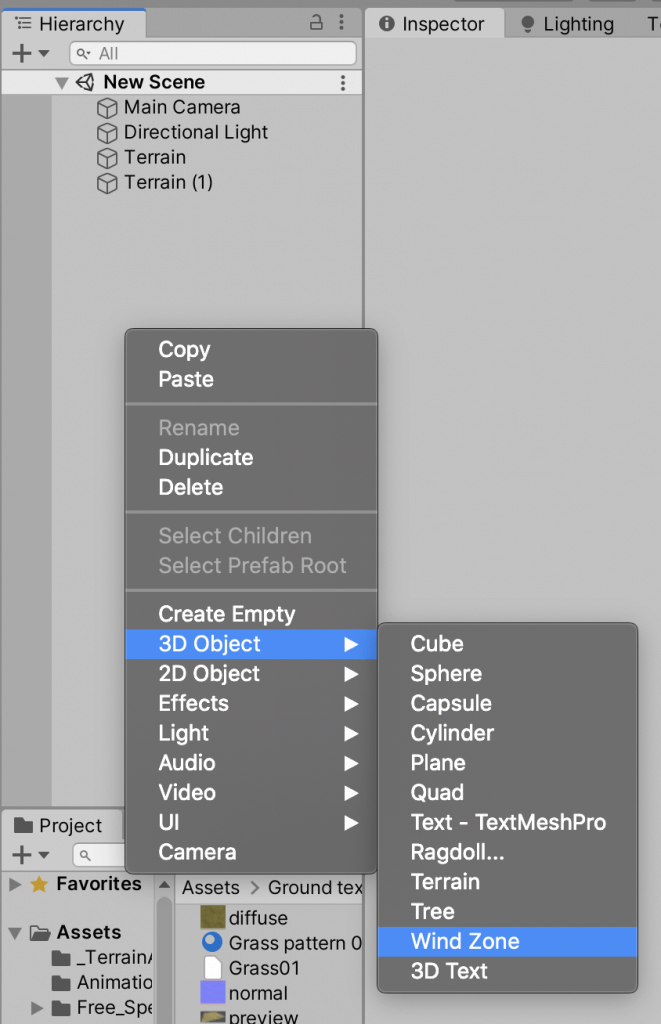
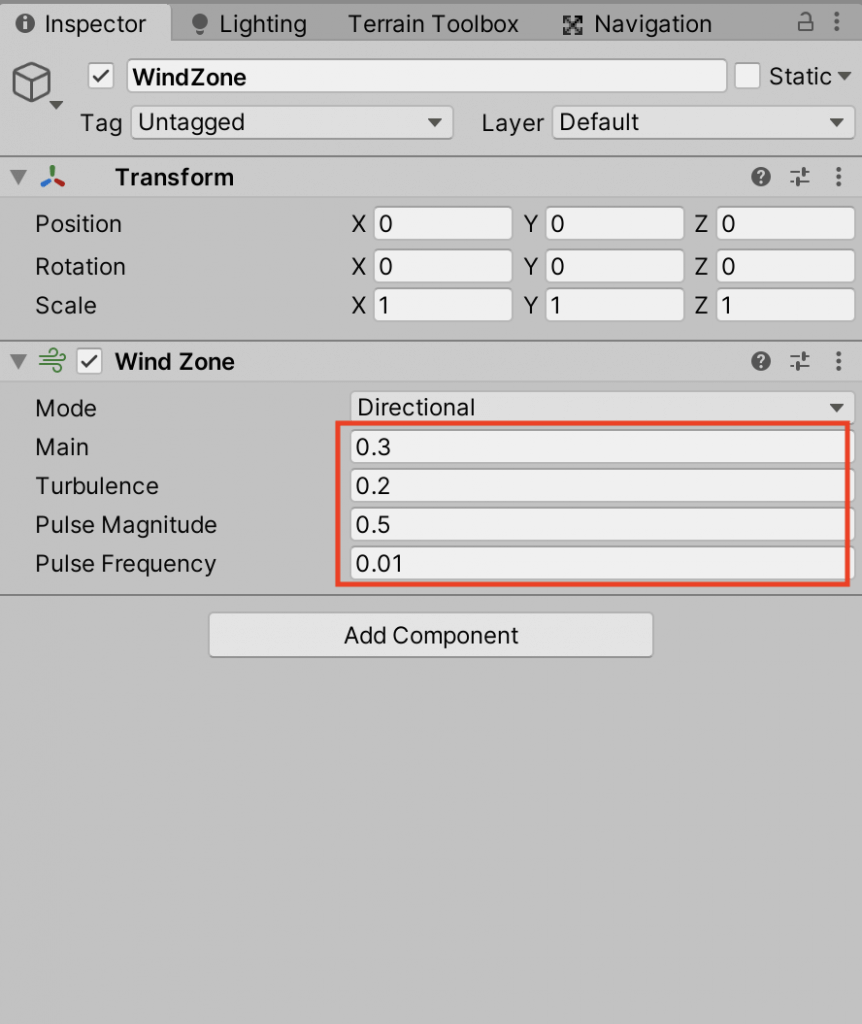


![[Unity] Using the particle system to express a God Ray](https://styly.cc/wp-content/uploads/2021/02/thumb-160x160.png)


