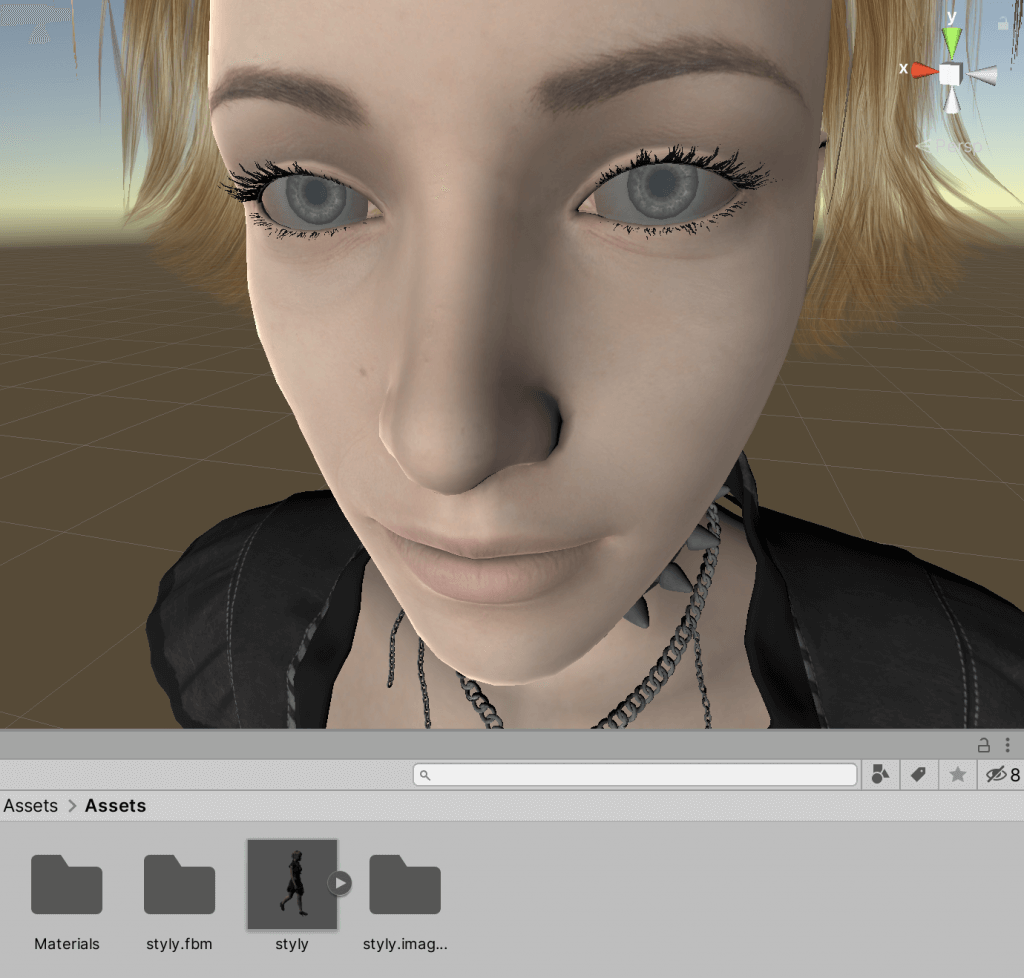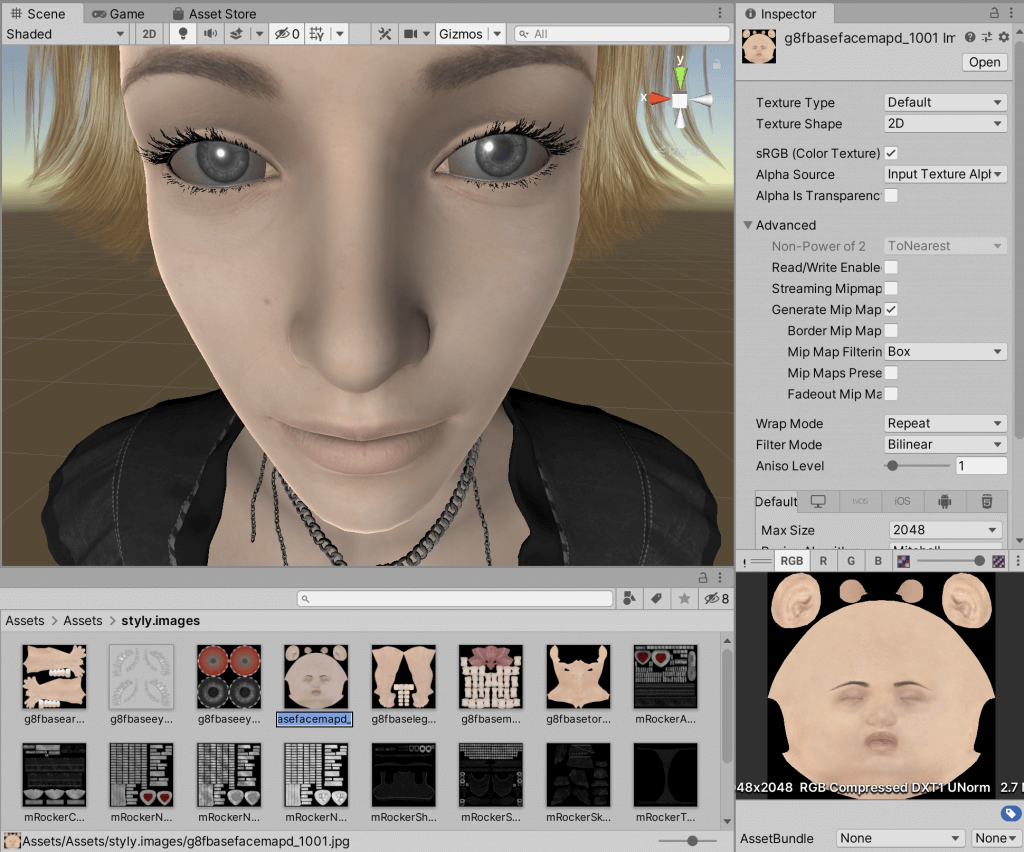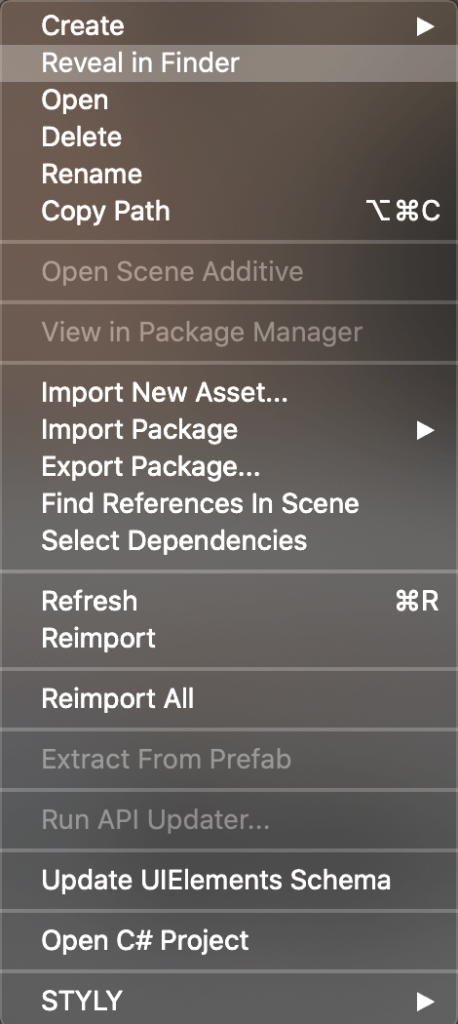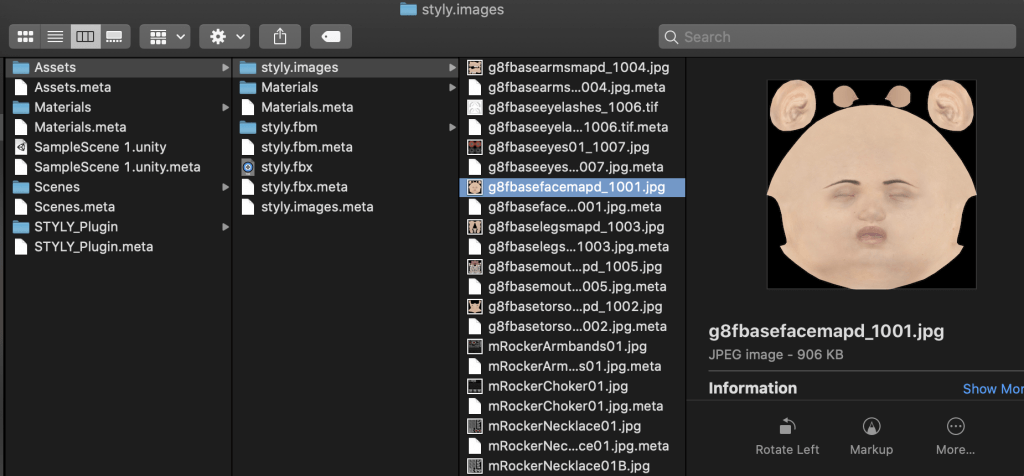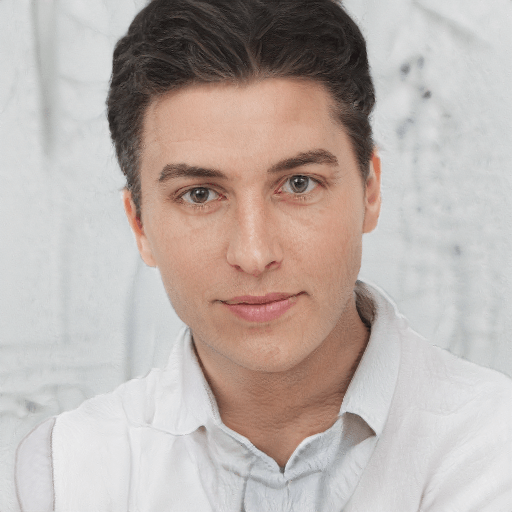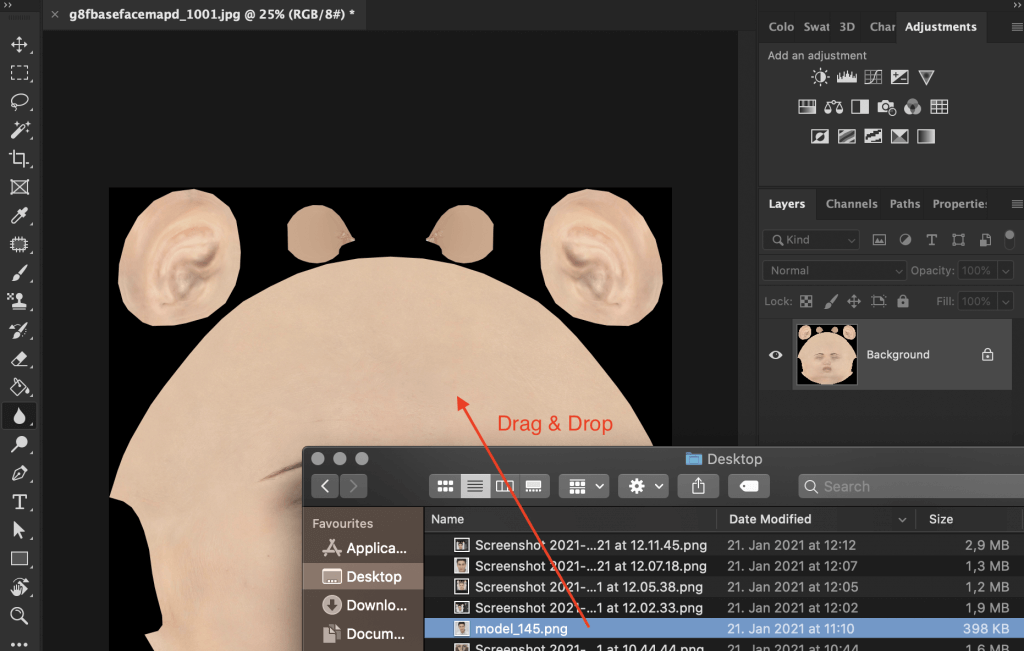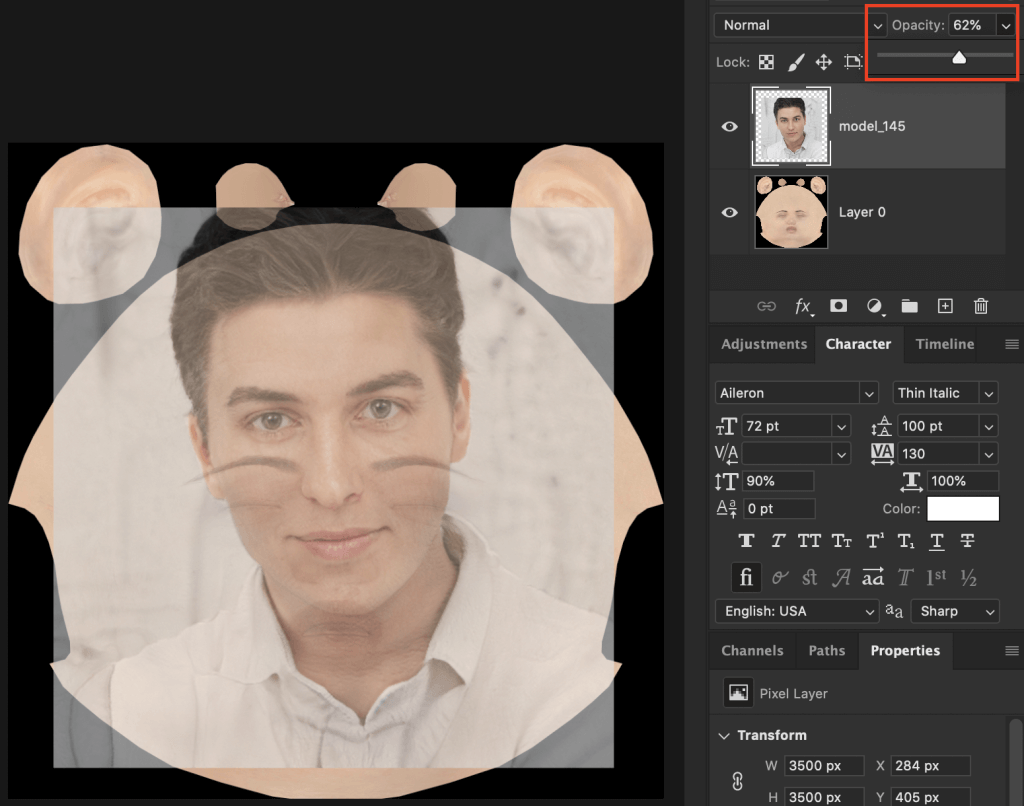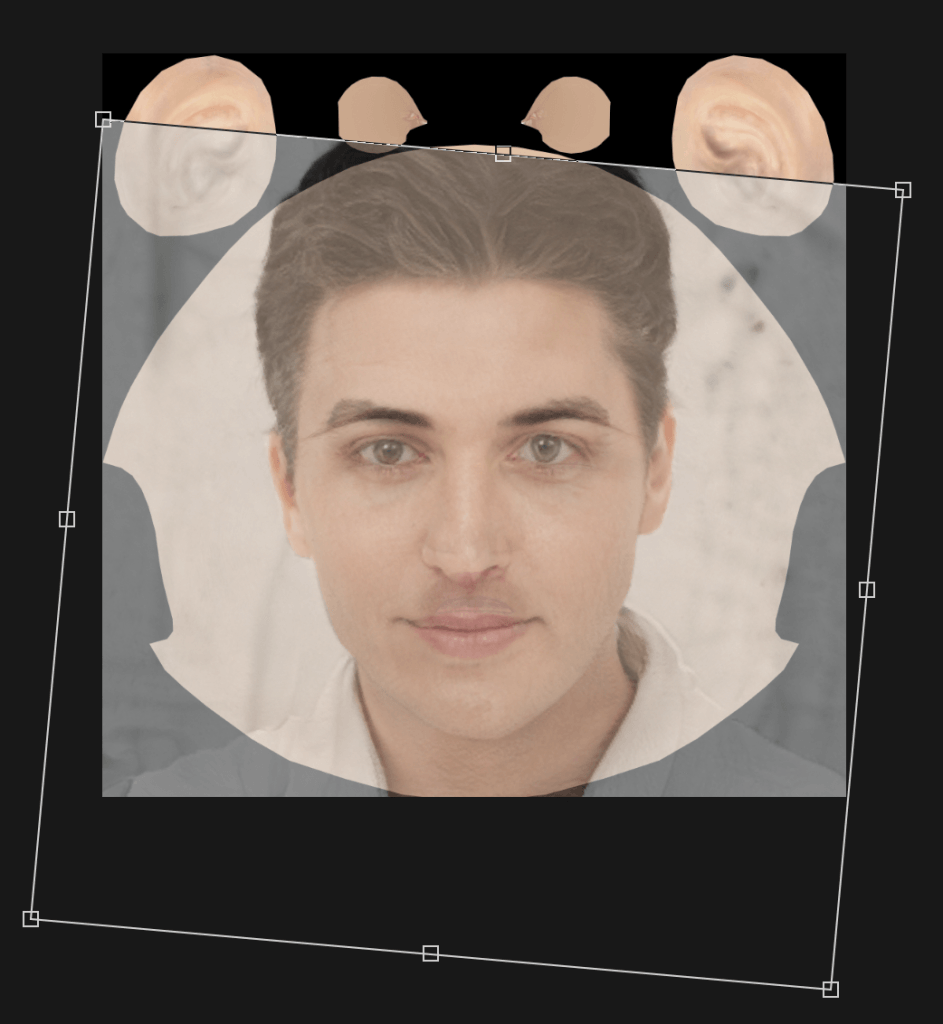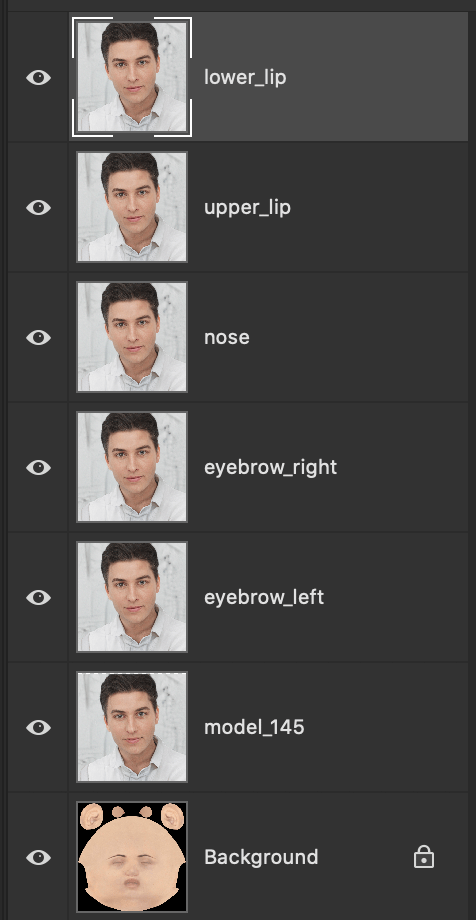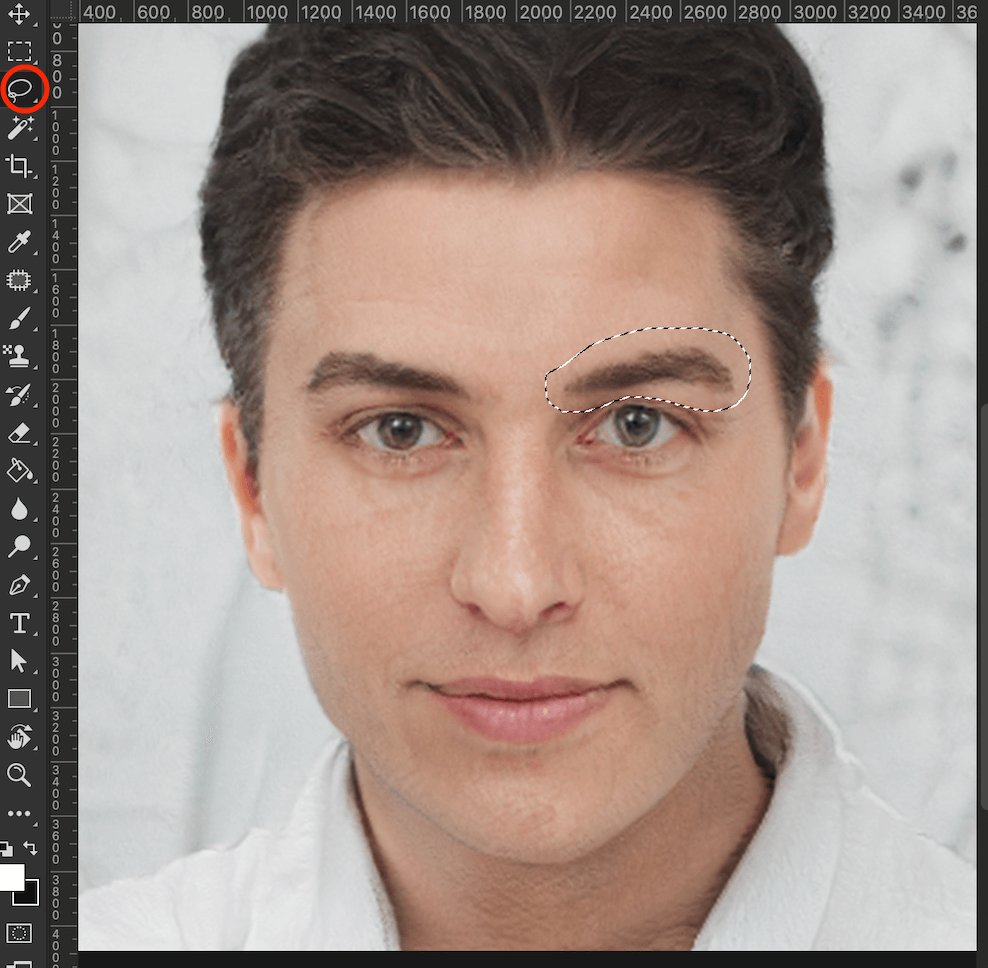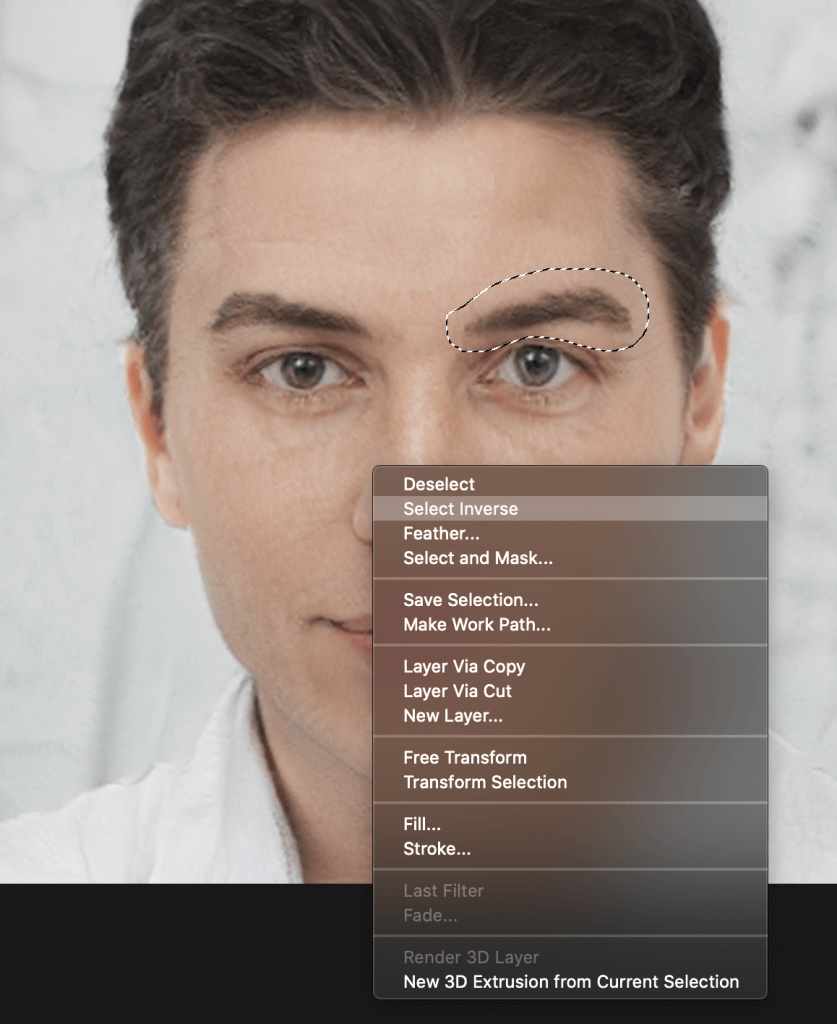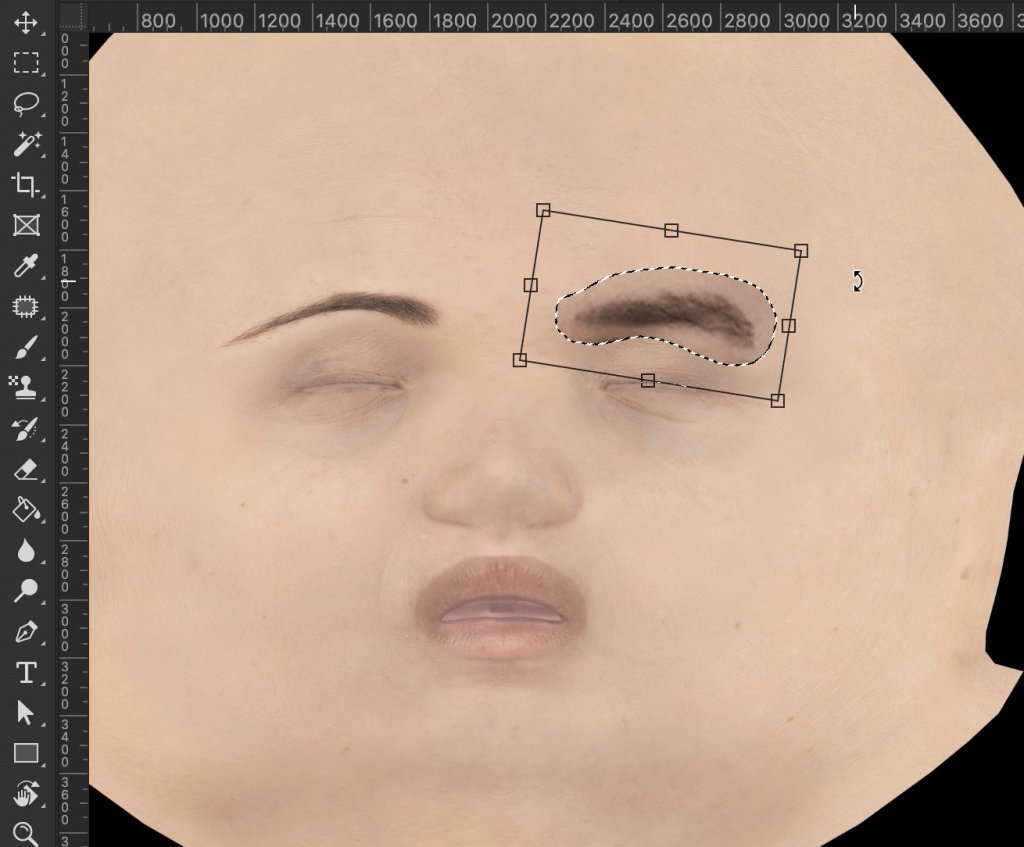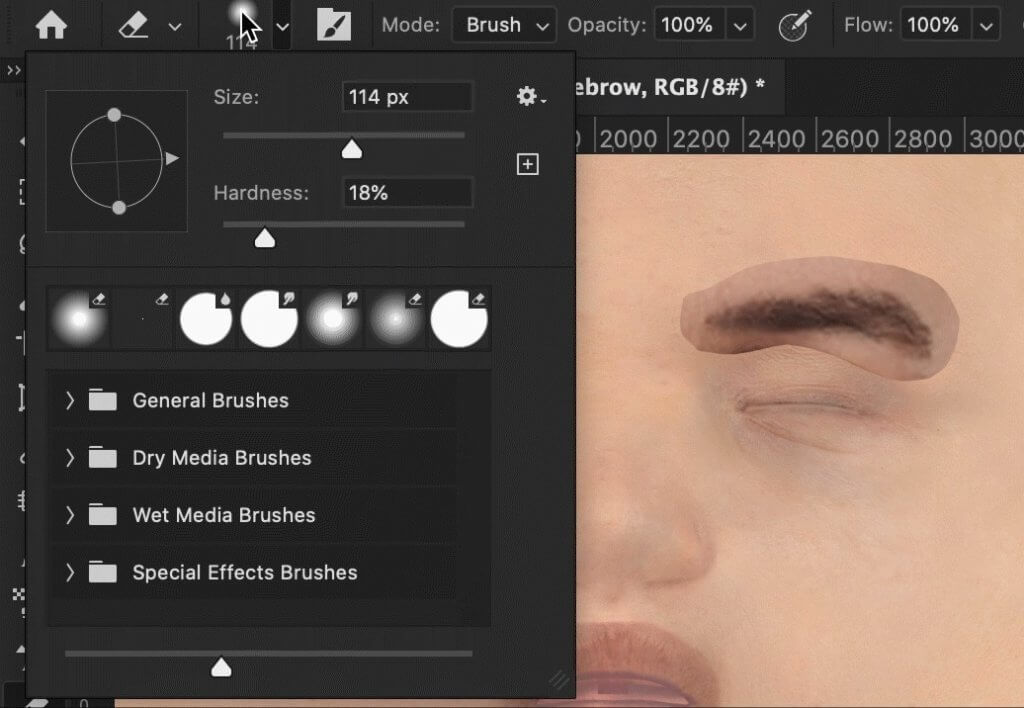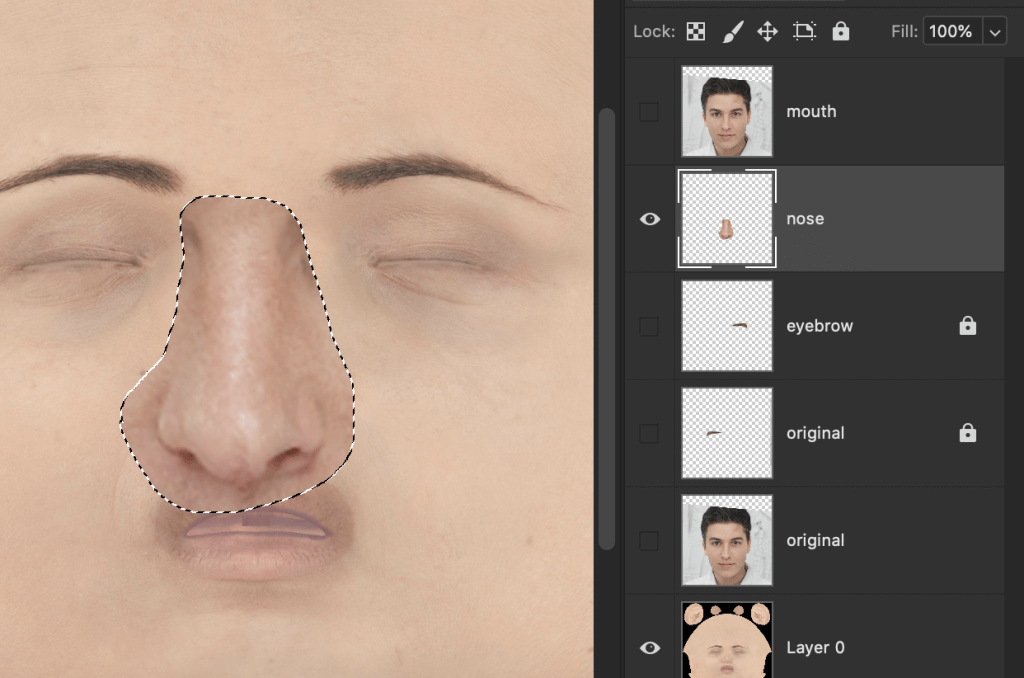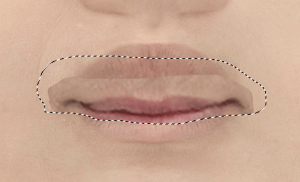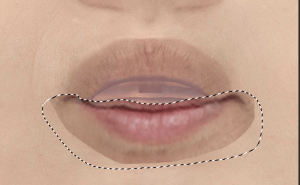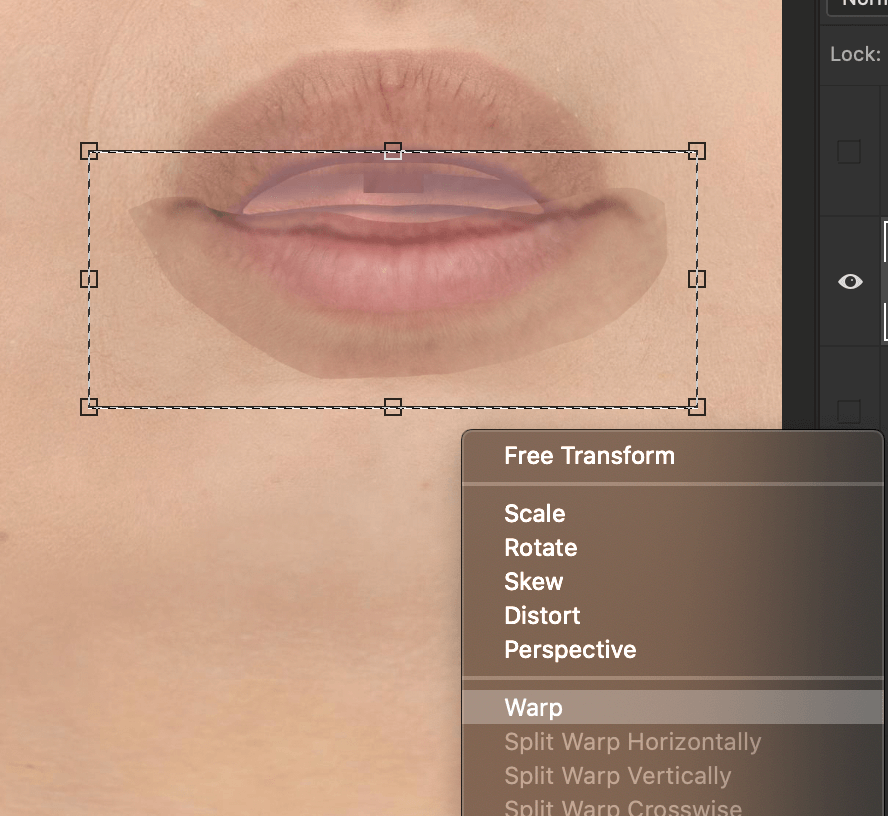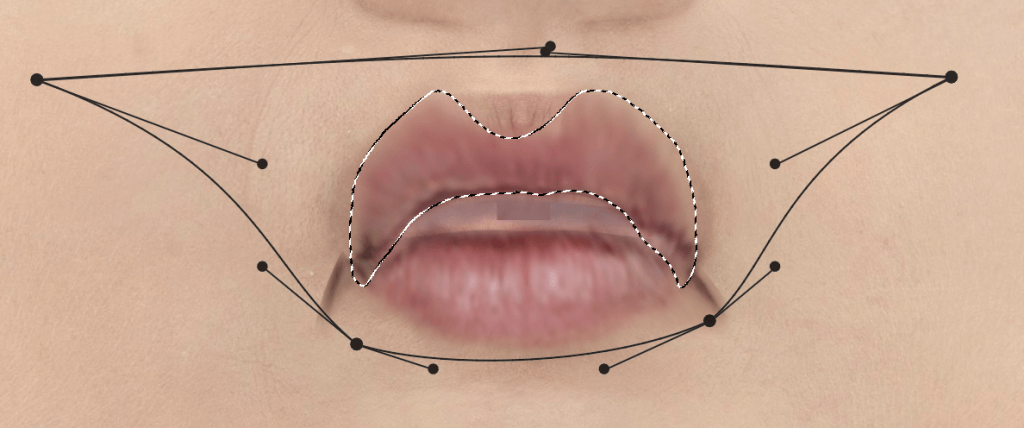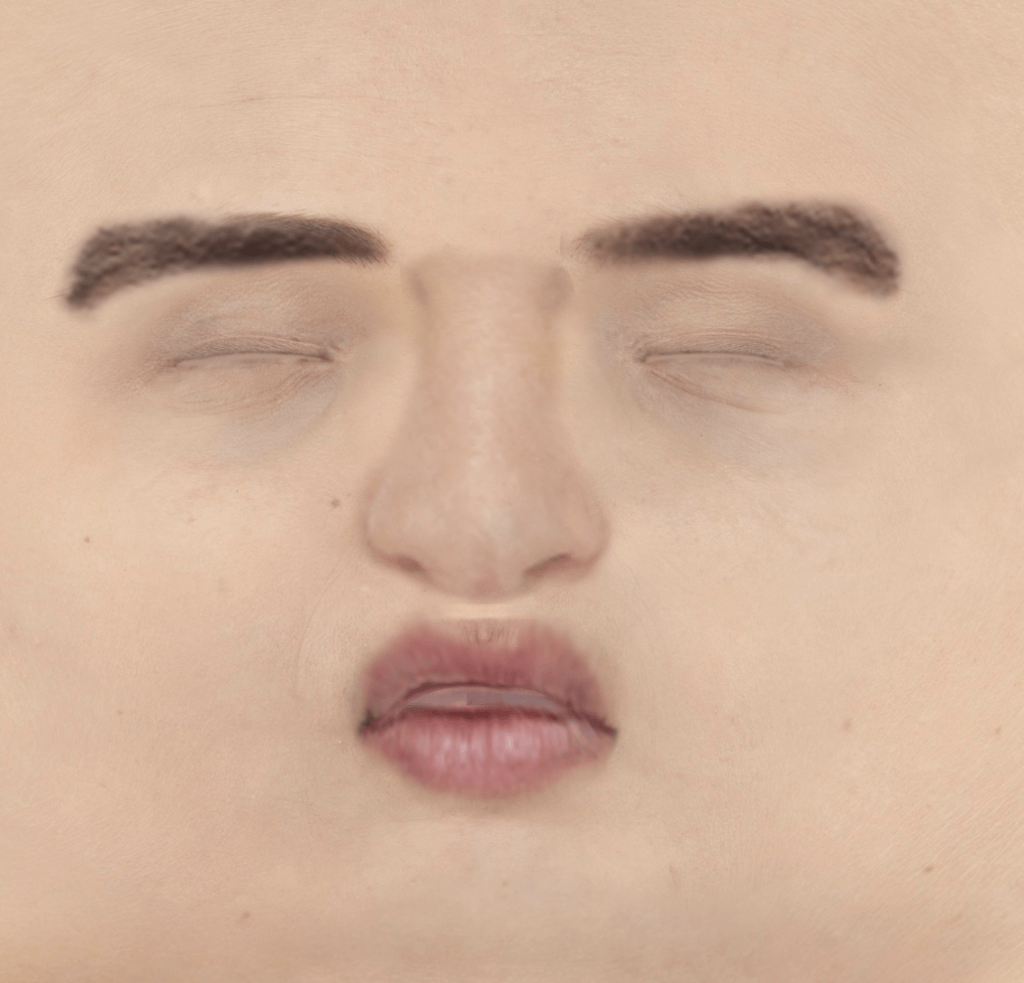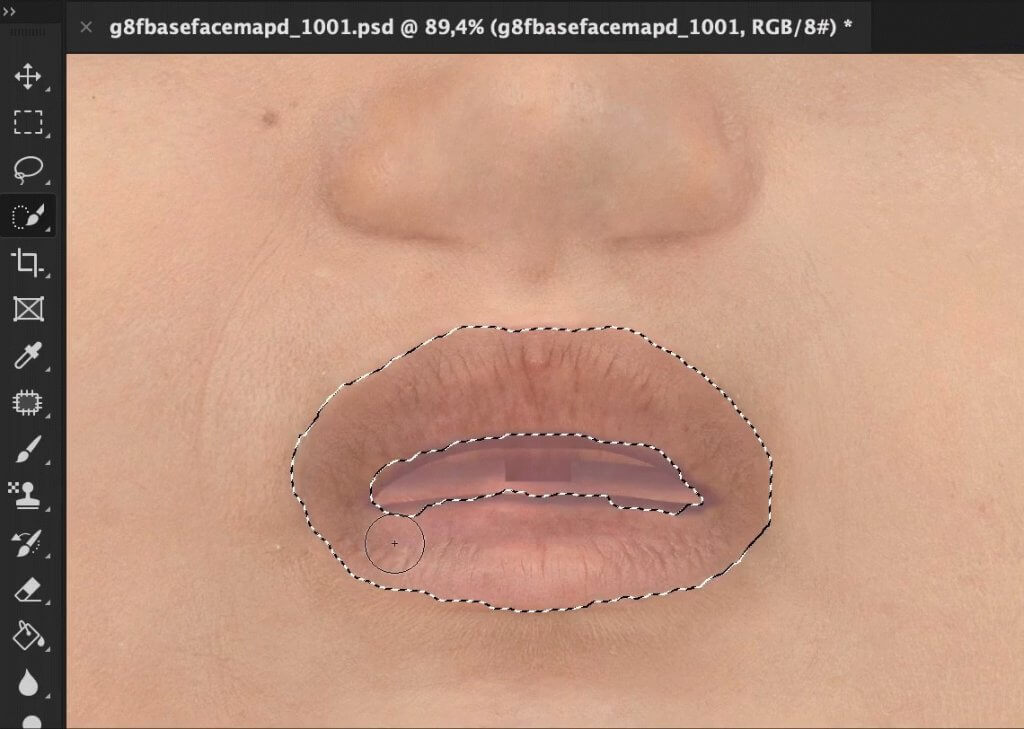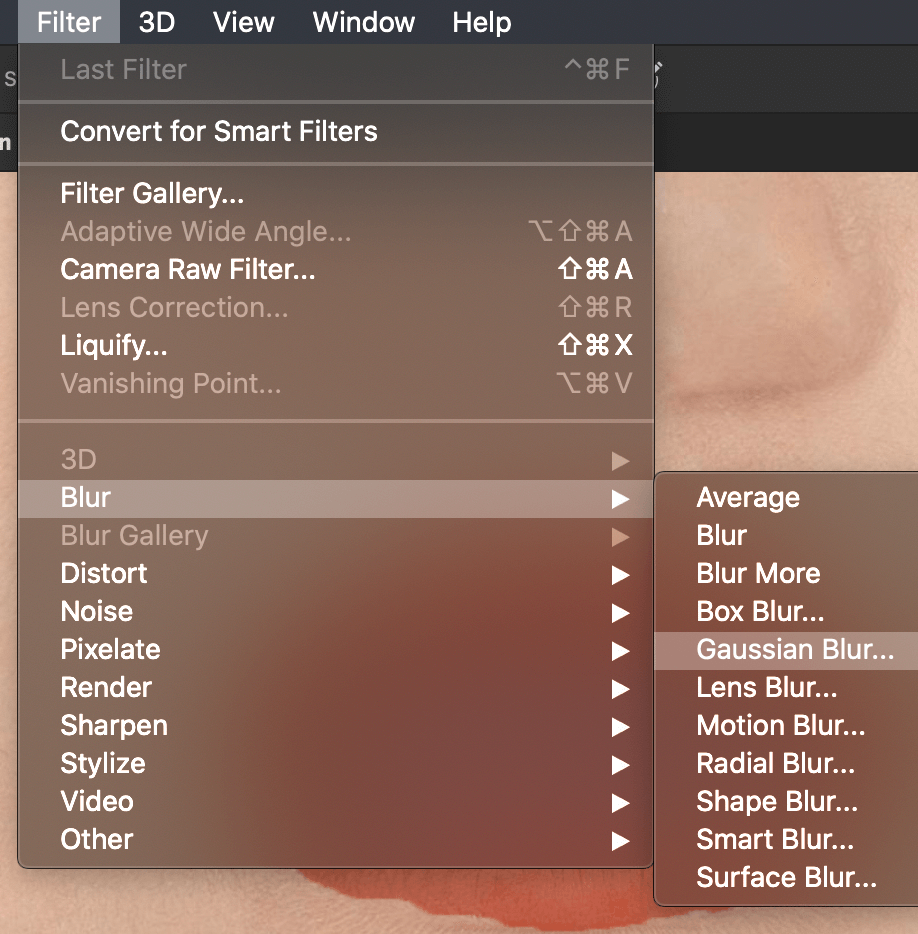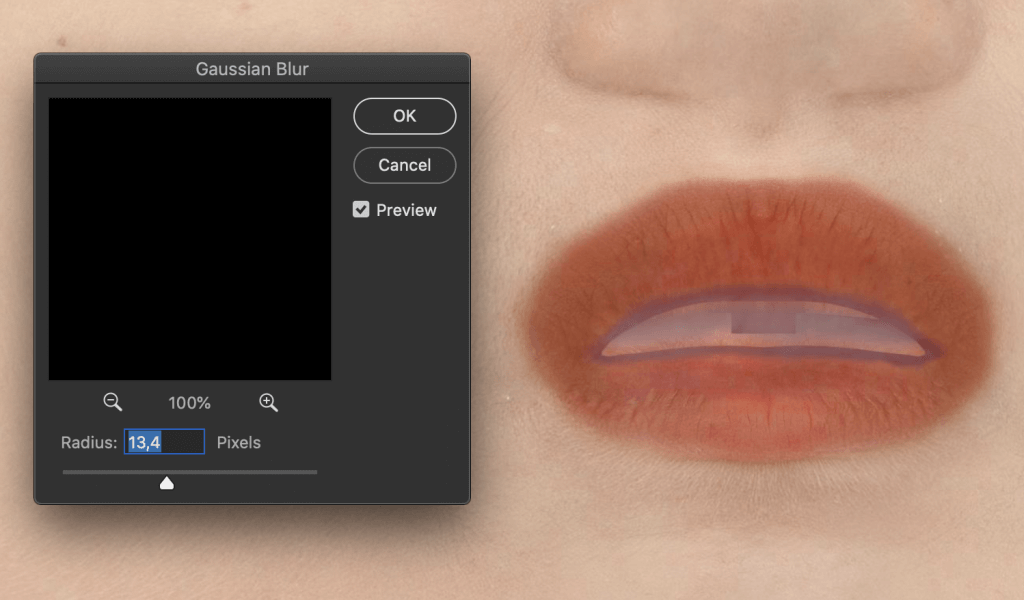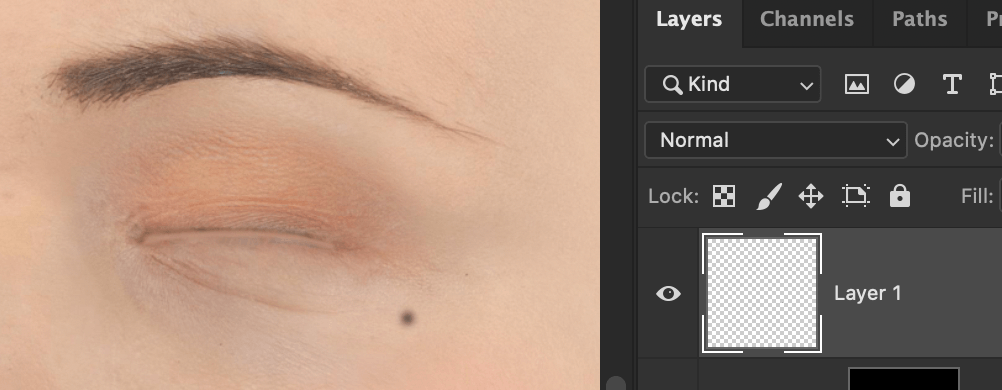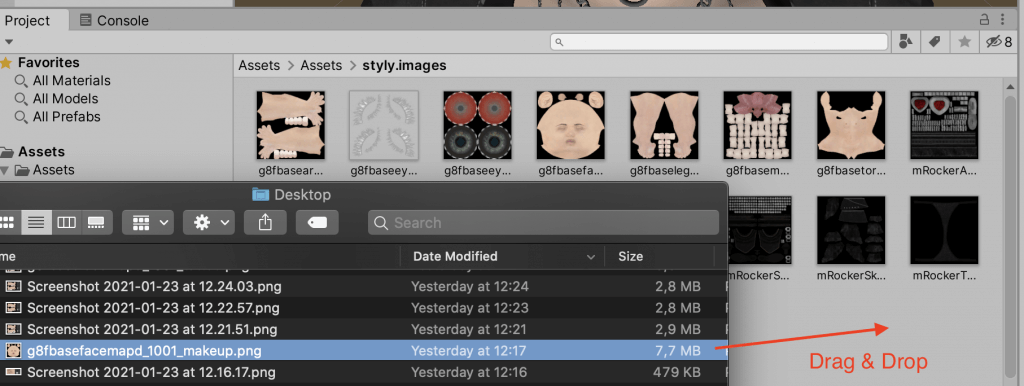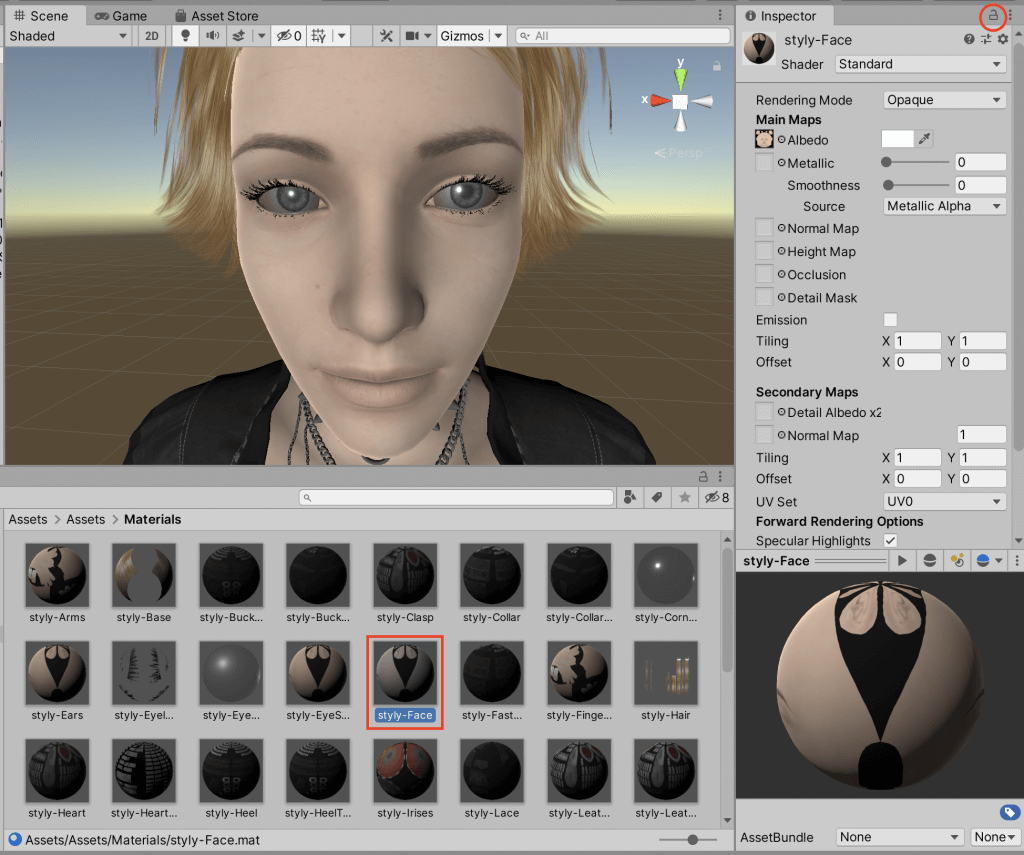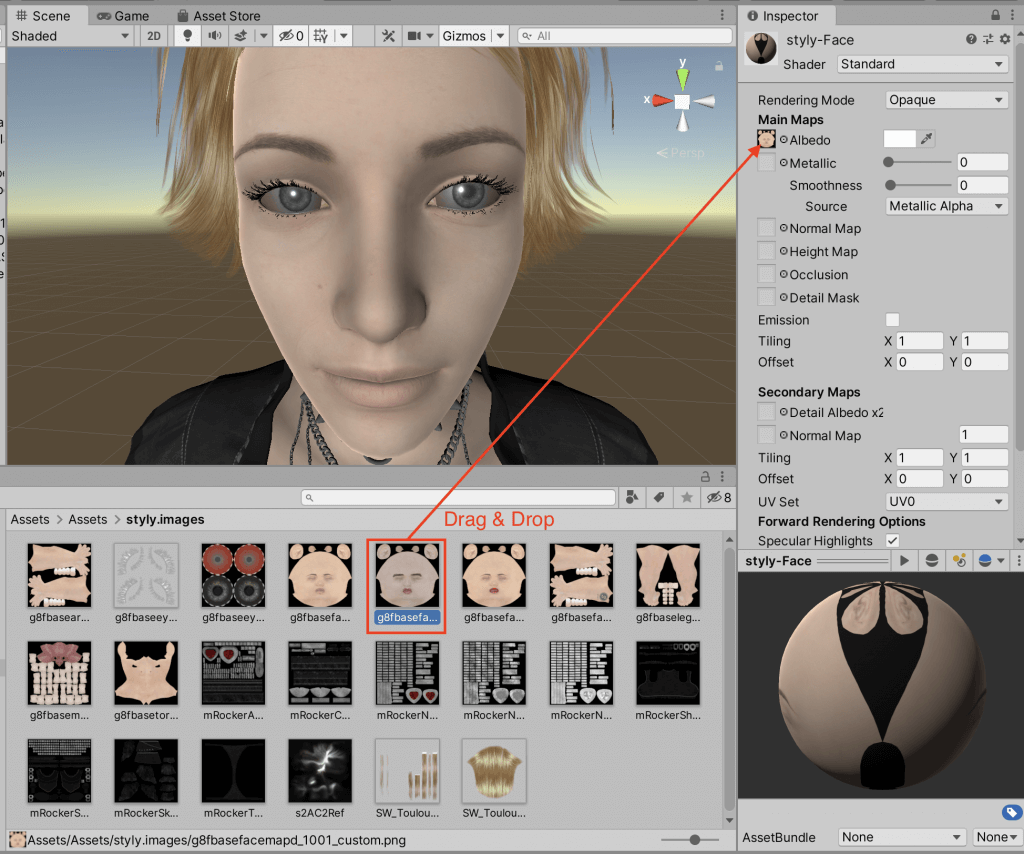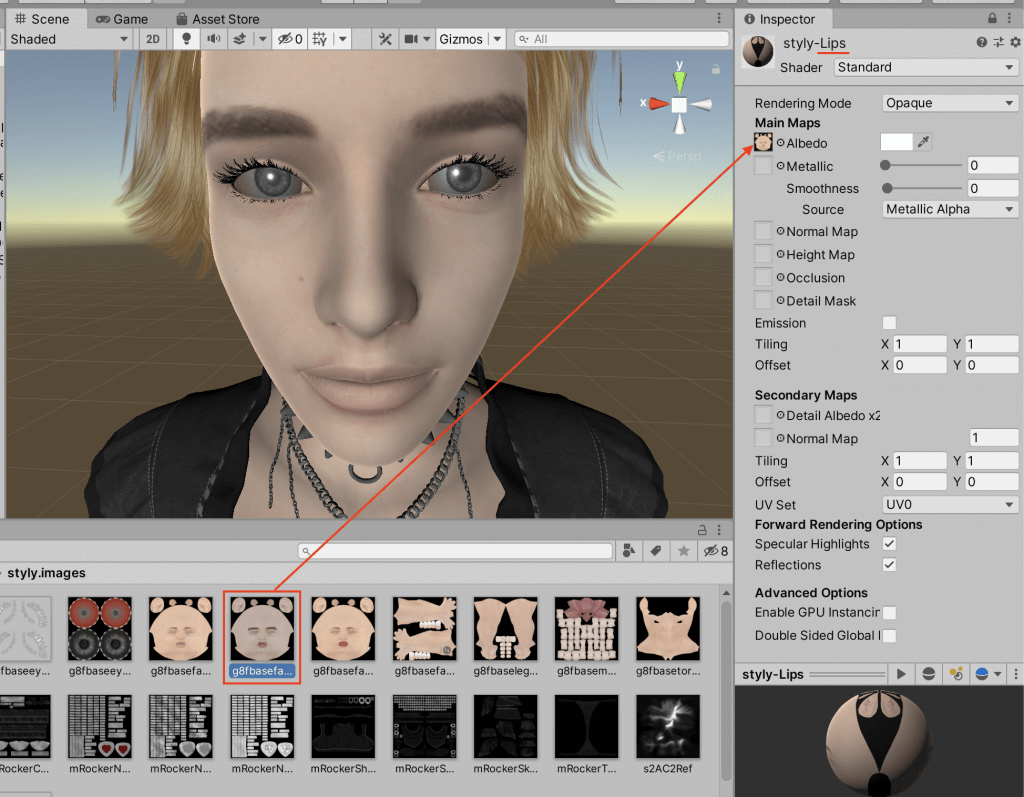Following the basic operations in the previous article, this time we will customize the facial texture of the human body created in Daz Studio.
If you want to change the size of the eyes or the position of the nose, it is best to use the Daz Shop add-on.
If you want to create originality or recreate a distinctive character, please refer to this page.
<– Finished image or gif –>
For more information on the basic operations of Daz Studio, please refer to the previous article.
Preparing a human model in Daz Studio
Open Daz Studio and double-click on one of the images from Smart Content→Figures.
Choose a model with a texture instead of a Dev Load.
This time we are using Genesis 8 Female.
We will export the model as FBX and import it into Unity.
The model is now ready to be imported into Unity.
Preparing the textures
The original textures that have been set up are in the folder “.images”.
Right-click on the textures and use Reveal in Finder to locate them.
Prepare a human face texture
This is the process of creating originality from the default textures, so you can skip this step and move on to “adding makeup, moles, and other features“.
This time we will use an image from this site, but you can also use a real person’s face image.
We will use images from this site, but you can use real people’s faces.
- Your forehead should be visible.
- No hair on the face parts.
- Little shadow.
- Straight on.
- No facial expressions or smiles with no wrinkles.
This image will be used in the explanation.
Editing in Photoshop
After opening the original texture in Photoshop, drag and drop the face image you want to use from above.
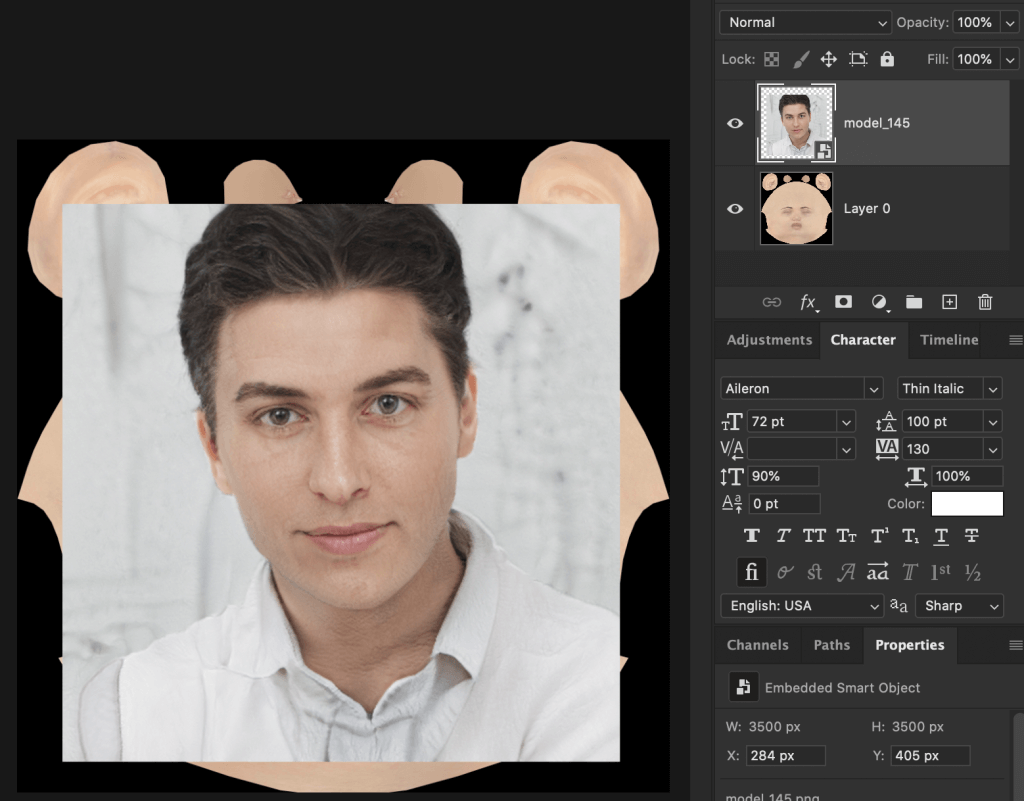
Image Added
While the face image is selected, adjust the transparency with Opacity on the layer so that the original texture is visible.
Aligns the position, size, and angle of the parts of the face image with the original texture.
This can be approximate, as fine adjustments will be made later.
Reset the transparency of the face image to 100%.
Right-click on the face image from the layer -> rasterize Layer to make the face image editable.
Right-click on the face image from the layer again, and do Duplicate five times to add five more layers. Change the name of each layer to Eyebrows Left/Right, Nose, Lips Up/Down.
If there are features around the eyes, add more layers for the eyes, but they don’t have to be.
Eyebrows
Hide all layers except for one eyebrow and the original texture.
Once the visible eyebrow layer is selected, use the Lasso tool to surround the eyebrows.
Once you have circled the eyebrow, right-click and select Inverse to invert the selection, delete it, and leave the eyebrow alone.
Circle the eyebrow with the Select tool, then switch to the Move tool to align the eyebrow with the original texture.
Use the Eraser tool to erase the surrounding area so that it blends in.
Repeat the process for the other eyebrow.
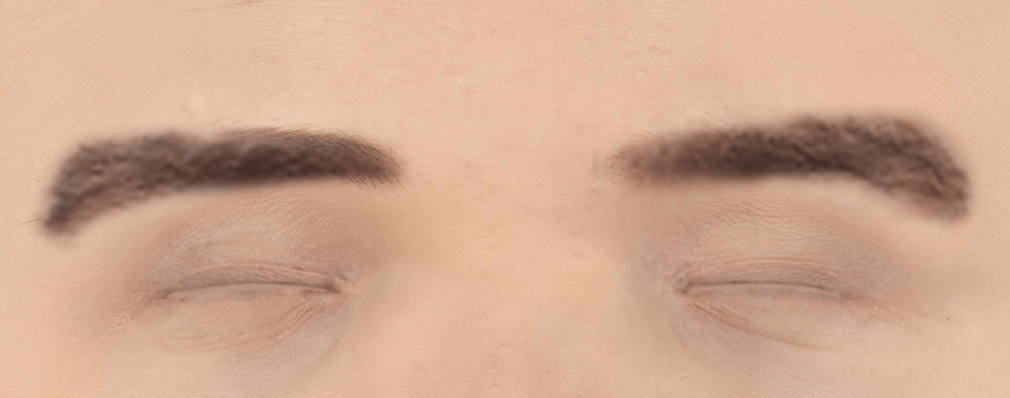
Finished Eyebrows
The eyebrows are now finished.
Nose
The process is basically the same as for the eyebrows.
It’s a good idea to leave the shadow at the base of the nose and the small nose to show individual differences.
Match the shape of the nose to the original texture.
Lips
Prepare an upper lip and a lower lip for each layer.
Since the mouth shape of the original texture is different from the one used in the image, we will deform it in detail.
Surround the image with the selection tool, select Edit→Transform, and right-click to select Warp.
Transform the lips so that they are aligned with the outline.
Transform the upper lip in the same way.
All the parts are now complete.
Adjusting the Texture
Since the nose is a bit tinted, select the layer and adjust the color and brightness in Adjustments.
In this case, I used Hue/Saturation to adjust the brightness and saturation, and Color Balance to add yellow and magenta.
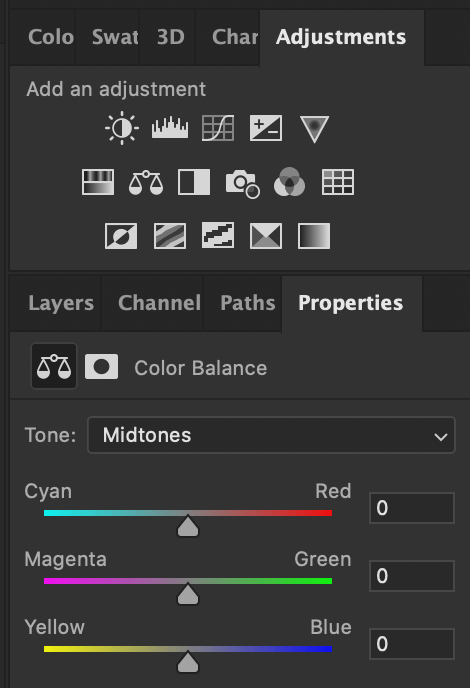
Adjustments
After making some adjustments, select the nose and tint layers simultaneously and merge them.
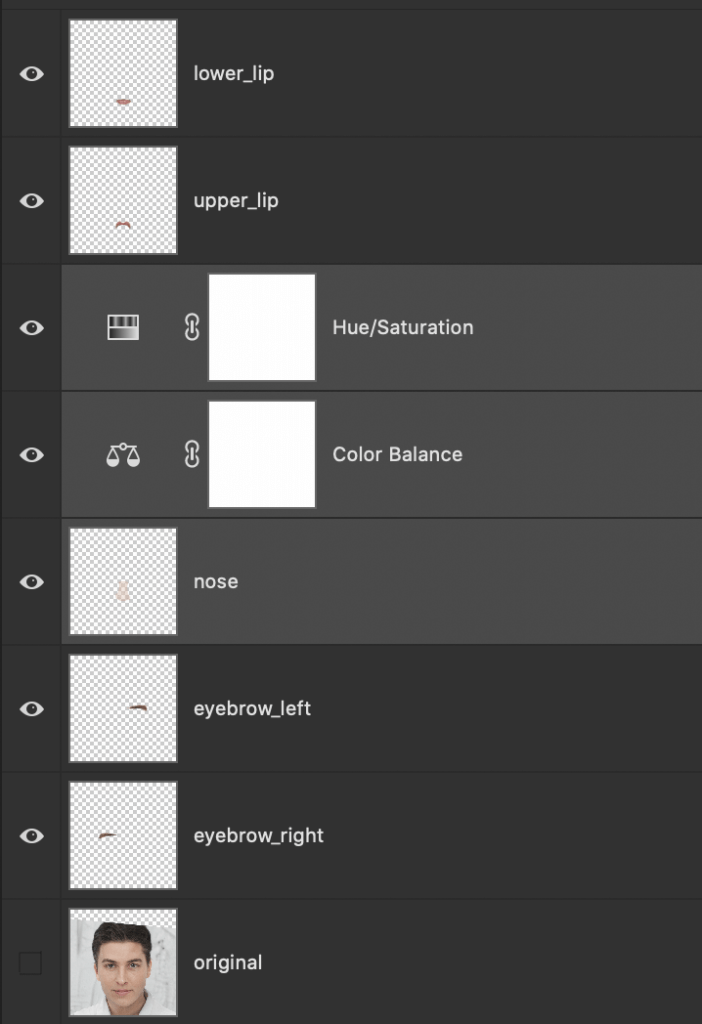
Layer
If you can see the lips in the original texture, select the layer and use the fingertip tool or patch tool to blur them out.
This completes the editing of the face parts.
If you overwrite the image, the original texture will be lost and you will not be able to redo it. Be sure to save the file under a different name.
Adding makeup, moles, etc
Select the original texture layer and use the Quick Selection tool to select it.
While selected, adjust the Hue/Saturation of the Adjusments.
Here you can set the color, saturation, and brightness to your liking. (You can change them later.)
Select Gaussian Blur from Filter in the upper tab to blur the border.
If you edit the eyelids and cheeks like this, your makeup will be ready in no time.
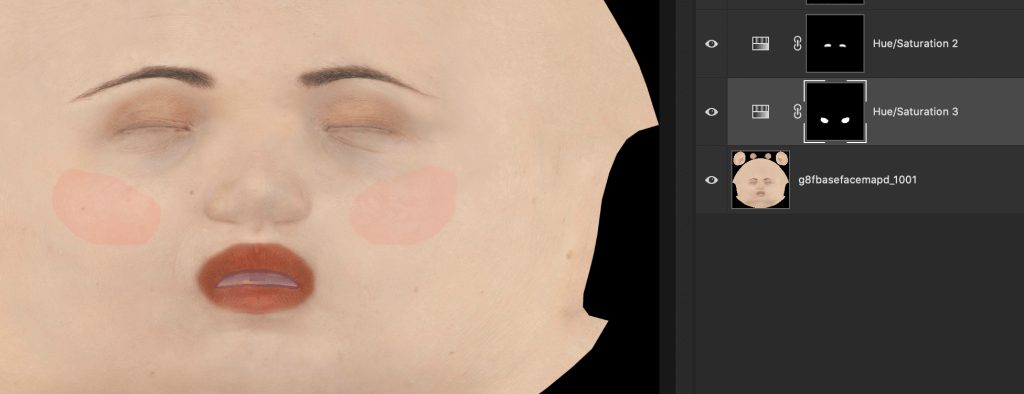
Cheeks
Add a layer and draw a dot with dark brown to create a mole.
You can also use Gaussian Blur to blur it a bit.
Assign a Texture
Let’s assign the completed texture in Unity.
Drag and drop the texture you just saved to the asset.
Display the inspector window for the “~~-Face” material, and click on the key in the upper right corner.
Drag and drop the face texture to the location where the texture was originally assigned.
The eyebrows are now reflected.
Since the lips and face have separate materials, we will also assign a new texture to the “XX-Lips” material.
The texture is now applied to the entire face.
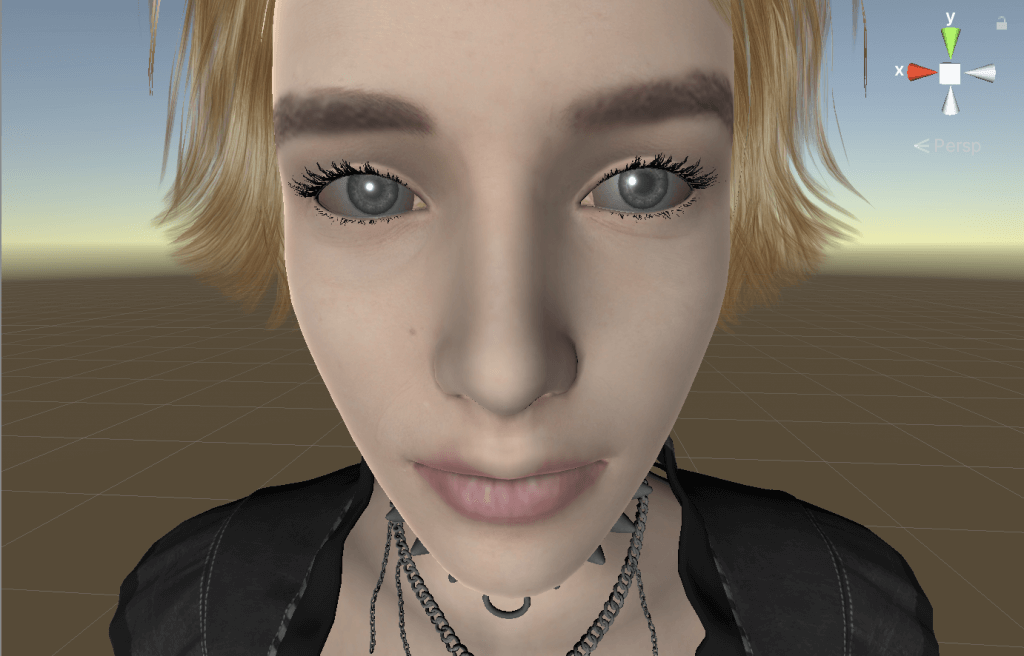
Material Updated
Here is the makeup version.
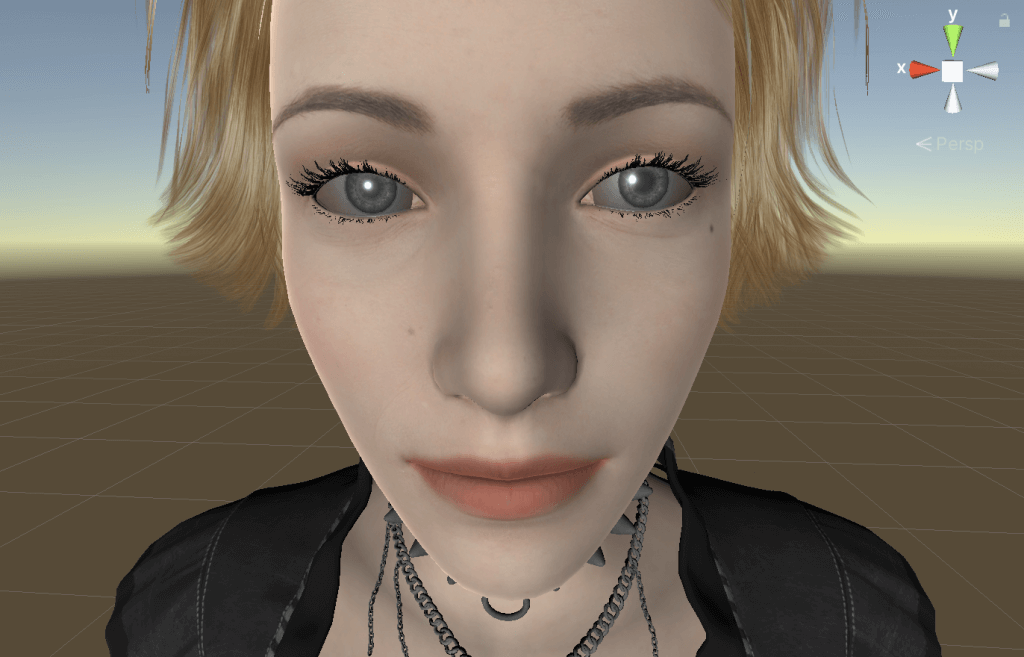
Material Updated
By editing the textures, we’ve made them both more realistic!
In addition to the face, you can also use the body texture to add tattoos, change the eye color, etc. The flow is almost the same, so try that too.
The flow of the game is almost the same, so you can try that too.
How to upload assets from Unity to STYLY
Introduction to NEWVIEW SCHOOL ONLINE
NEWVIEW SCHOOL ONLINE is now open! Learn the basics of Unity and PlayMaker, necessary for creating VR/AR content, and learn the process (and creation techniques) for developing attractive content available on STYLY.
- Create VR/AR content without writing any programming code.
- Professionally supervised Unity courses available.
- Explore additional elements, such as photogrammetric production methods and content lightening.
- Learn the concept of creating VR/AR content.
![[DAZ Studio] (1) How to download / Basic operation / Creating a human body model](https://styly.cc/wp-content/uploads/2021/01/IMG_9201-1-160x160.png)