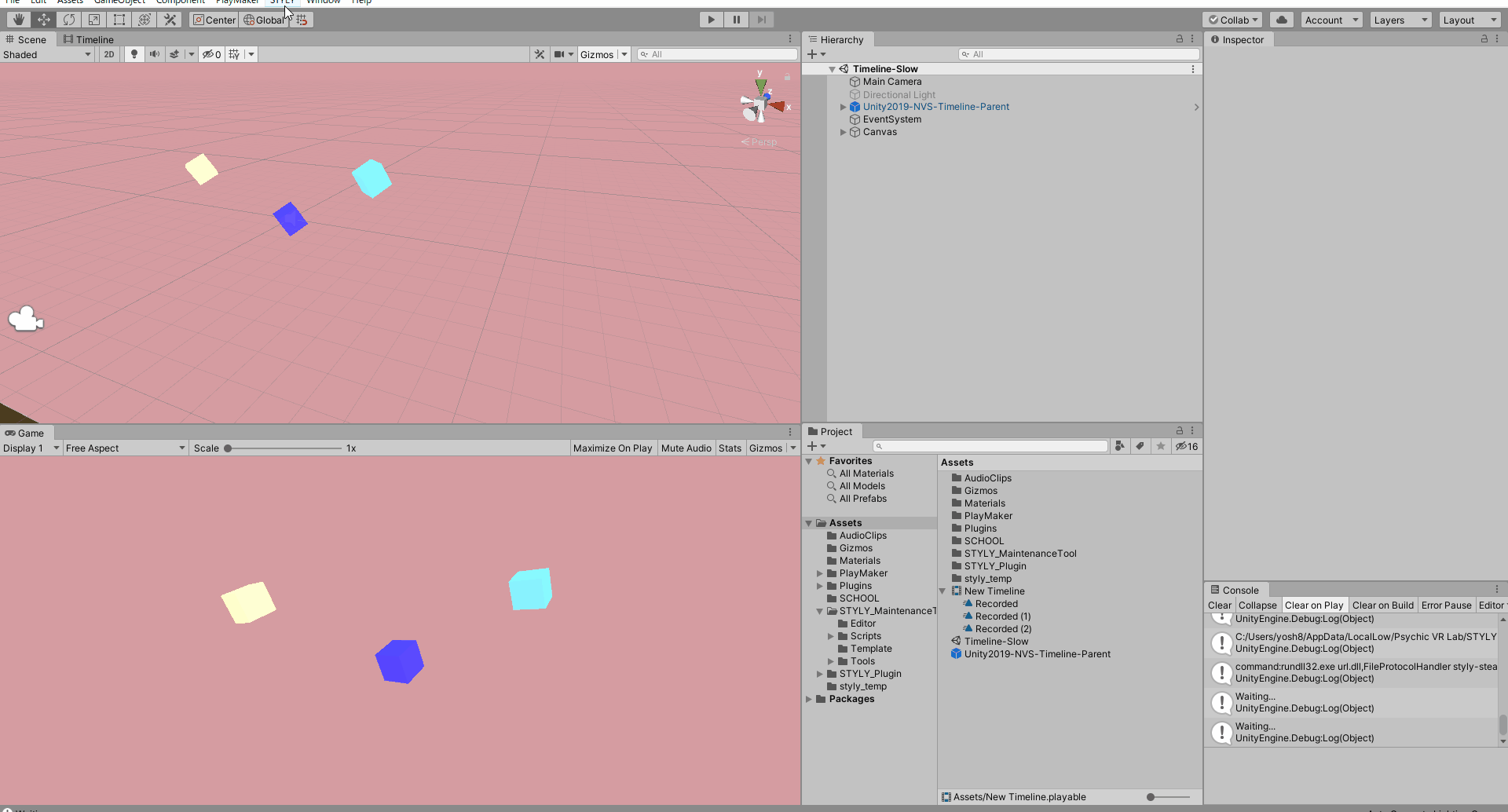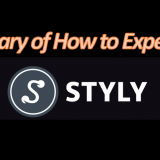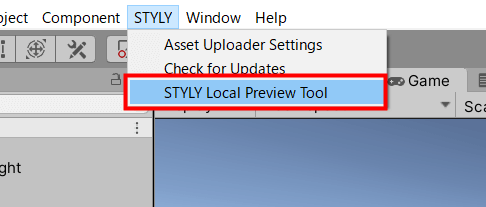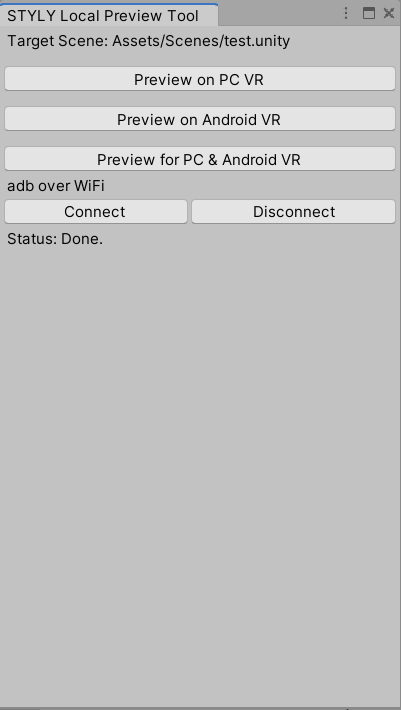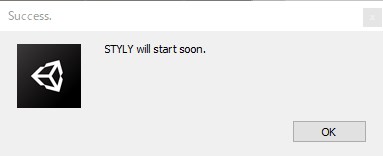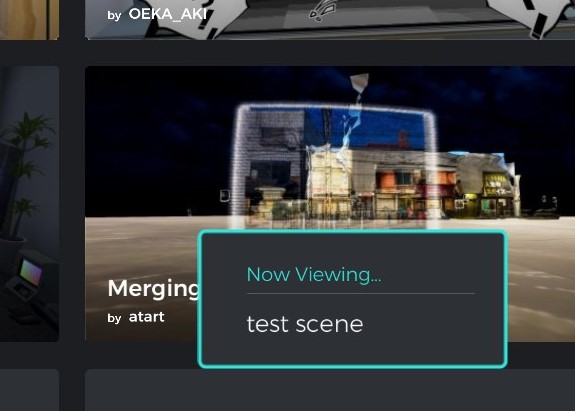この記事では、Unityで作ったアセットをSTYLYにアップロードすることなく、STYLY VR アプリでシーンを確認できる「STYLYローカルプレビューツール」をご紹介します。
概要
UnityでSTYLYのシーン製作をしている場合、STYLYのVRアプリ、つまりVRゴーグルで見るまでには以下のようなステップを踏む必要がありました。
-
- UnityでSTYLYで使うアセットを作成
- Unityからアセットをアップロード
- STYLY Studioでアセットを配置
- STYLY VRアプリで確認
STYLYローカルプレビューツールを使えば、上記2.と3.のステップを飛ばし、Unityで作ったアセットをダイレクトに自分のPC上のSTYLY VRアプリで確認、体験できます。
これにより、Unity上での作成(修正)とSTYLY上での確認の反復がしやすくなり、製作する際の作業効率の向上が望めます。
制限事項
STYLYローカルプレビューツールを使う上で以下のような制限事項があります。
- STYLYにアップロード対象のアセットがUnityシーンの場合のみ利用可能です。Prefabには未対応です。
- Post Processing Stackは反映されません。
- アップロードしないのでシーンにサイズ制限はありません。ただし、実際にアップロードするときには従来通りサイズ制限がかかるのでご注意ください。
動作環境・要件
STYLYローカルプレビューツールを利用するには以下の環境が必要です。
◆Unity
Unity 2019.4.x, 2019.3.x に対応しており、推奨バージョンは Unity 2019.4.29f1 ※現在Macは「Preview on Android VR」のみ使用可能
◆STYLY (VRアプリ)
STYLY2.0 β以降のSTYLY VRアプリ
・PC版(SteamVR対応デバイス用)
・Android版(Meta Quest用)
※STYLYアプリの環境構築には以下記事をご参照ください。
STYLY Pluginをダウンロード
STYLYローカルプレビューツールを使用するには最新のSTYLY Pluginが必要です。
以下のリンクからSTYLY Pluginをダウンロードできます。
STYLY Plugin for Unity DOWNLOAD
すでにインポート済みの方はPluginが最新の状態か確認してください。
使い方
1. ダウンロードしたSTYLY PluginをUnityエディタにインポートしてください。
2. PCとVRデバイスを接続します。
PC(SteamVR)対応デバイスは通常通り接続します。
Android(Meta Quest)の場合は下記が必要です。
・開発者モードでUSBデバッグをONにする
・USBケーブルでPCと接続する(※USBケーブルは純正品やデータ転送可能なケーブルを使用する)
3. Unityエディタでテストしたいシーンを開きます。
4. Unityエディタのメニューから「STYLY」→「STYLY Local Preview Tool」選択すると下図のウィンドウ(ビュー)が開きます。
各ボタンの説明:
「Preview on PC VR」
Steam版STYLYが起動し、対象シーンが読み込まれる。
「Preview on Android VR」
接続しているMeta QuestでSTYLYが起動し、対象シーンが読み込まれる。
「Preview for PC & Android VR」
Steam版、Android版の両方のSTYLYが起動し、対象シーンが読み込まれる。
「adb over WiFi Connect / Disconnect」
PCにMeta Questをつないだ状態でConnectボタンを押すと、USBケーブルを外してもWiFi経由でプレビューできる。Disconnectボタンを押すと接続が切れる。
5. プレビューしたいデバイスに対応したボタン(PCの場合「Preview on PC VR」)をクリックします。
すると下図のウィンドウが表示され、その後すぐSTYLY VRアプリが起動し、対象シーンがSTYLYシーンとして開かれます。
※Unityシーンを保存していない場合は保存ダイアログが開かれますので、名前をつけて保存してください。
STYLYがすでに起動されている場合は、起動中のSTYLYで対象シーンが開かれます。
対象シーンが開かれたら、アップロードした場合と同様にSTYLY VRアプリ上でシーンの動きが確認可能です。
※もしもSTYLYでシーンロードが完了しなかった場合は、もう一度ボタンを押してみてください。
(ちなみにシーンは「test scene」という名前で開かれて、STYLYのHistoryに残りますが、Historyから選んでも再度開くことはできません。)
ローカルプレビューで確認できたら、アップロードサイズ制限に注意して従来どおりSTYLYにアップロードして最終確認してください。
アップロード方法を忘れてしまった方は以下記事をご参照ください。
以上、STYLYローカルプレビューツールの使い方のご紹介でした。