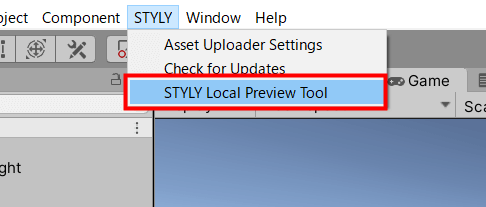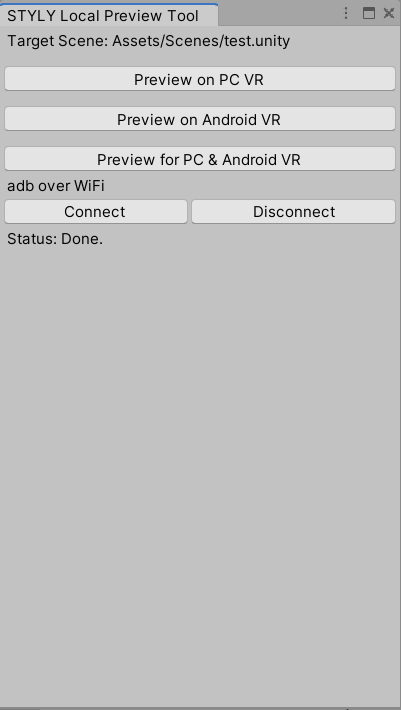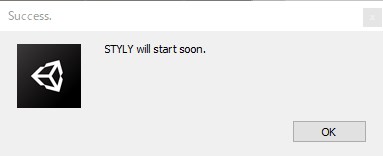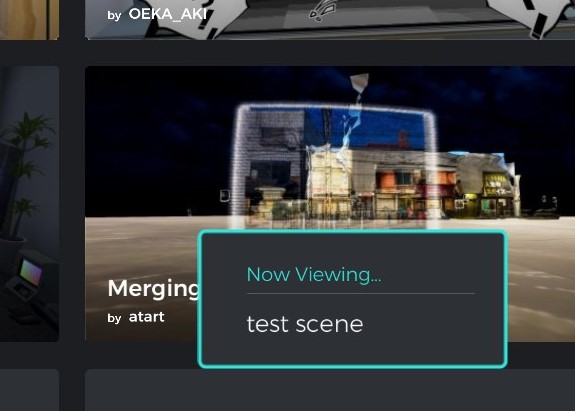This article introduces the STYLY Local Preview Tool, which allows you to view your scene in the STYLY VR app without having to upload assets you have created in Unity to STYLY.
Overview
If you are creating a STYLY scene in Unity, then you have to go through the following steps before you can see that scene in the STYLY VR app or VR goggles:
1. Create assets for STYLY in Unity.
2. Upload assets from Unity.
3. Place assets in the STYLY Studio.
4. Check in the STYLY VR app.
With the STYLY Local Preview Tool, you can skip steps 2 and 3 above and view and experience assets created in Unity directly in the STYLY VR app on your PC.
This STYLY tool makes it easier to navigate between creating (and modifying) your assets in Unity and previewing them in STYLY, making you more efficient in your production process.
Limitations
There are a few limitations to using the STYLY Local Preview Tool:
- It is only available if the asset you are uploading to STYLY is a Unity scene; Prefab is not supported.
- Unity’s Post Processing Stack is not reflected.
- There is no size limit on your scene, as it does not have to be uploaded. However, please note that the actual upload will still be subject to the same size limit as before.
System Requirements
To use the STYLY Local Preview Tool, you will need the following:
◆Unity
Unity 2019.4.x, 2019.3.x are supported, recommended version is Unity 2019.4.29f1 *Currently only “Preview on Android VR” is available for Mac
◆STYLY (VR app)
STYLY VR app, STYLY 2.0 beta version or later
・PC version (for SteamVR compatible devices)
・Android version (Meta Quest)
*To build the STYLY app environment, please refer to the following article.
Download STYLY Plugin
To use the STYLY Local Preview Tool, you will need the latest version of the STYLY Plugin.
You can download the STYLY Plugin from the link below.
STYLY Plugin for Unity DOWNLOAD
If you have already imported the plugin, please make sure it is up to date.
How to Use the STYLY Local Preview Tool
1. Import the downloaded STYLY Plugin into the Unity Editor.
2. Connect the PC and the VR device.
PC (SteamVR) compatible devices will connect as usual.
For Android devices (Meta Quest), you will need to do the following:
• Turn on USB debugging in developer mode.
• Connect to the PC with a USB cable. (*Use a genuine or data-transferable cable for the USB cable.)
3. Open the scene you want to test in the Unity Editor.
4. In the Unity Editor menu, select STYLY -> STYLY Local Preview Tool to open the window, as shown below.
Here’s a Description of Each Button:
「Preview on PC VR」
STYLY for Steam is launched and the target scene is loaded.
「Preview on Android VR」
STYLY will be launched in the connected Meta Quest and the target scene will be loaded.
「Preview for PC & Android VR」
Both the Steam and Android versions of STYLY will be launched and the target scene will be loaded.
「adb over WiFi Connect / Disconnect」
Press the Connect button while the Meta Quest is connected to the PC to preview via WiFi even if the USB cable is disconnected; press the Disconnect button to break the connection.
5. Click the button corresponding to the device you want to preview, for example, “Preview on PC VR” for PC.
The following window will appear and the STYLY VR app will launch immediately afterwards, and the target scene will open as a STYLY scene.
*If you don’t have a saved Unity scene, you will be prompted to save the new scene and give it a name.
If you are already running STYLY, the scene will open in that STYLY for you to view.
Once the scene opens, you can check the movement of the scene in the STYLY VR app, in the same way you would if you had uploaded it.
*If the scene does not load completely in STYLY, try pressing the “Preview on PC VR” button again.
Please note: the scene will open with the name “test scene” and remain in STYLY’s History, but you won’t be able to reopen the scene by selecting it from History.
Once you are done with the local preview, you can upload the scene to STYLY as you usually would for a final check, paying attention to the upload size limit.
If you have forgotten how to upload, please refer to the following article.
This is an introduction on how to use the STYLY Local Preview Tool.
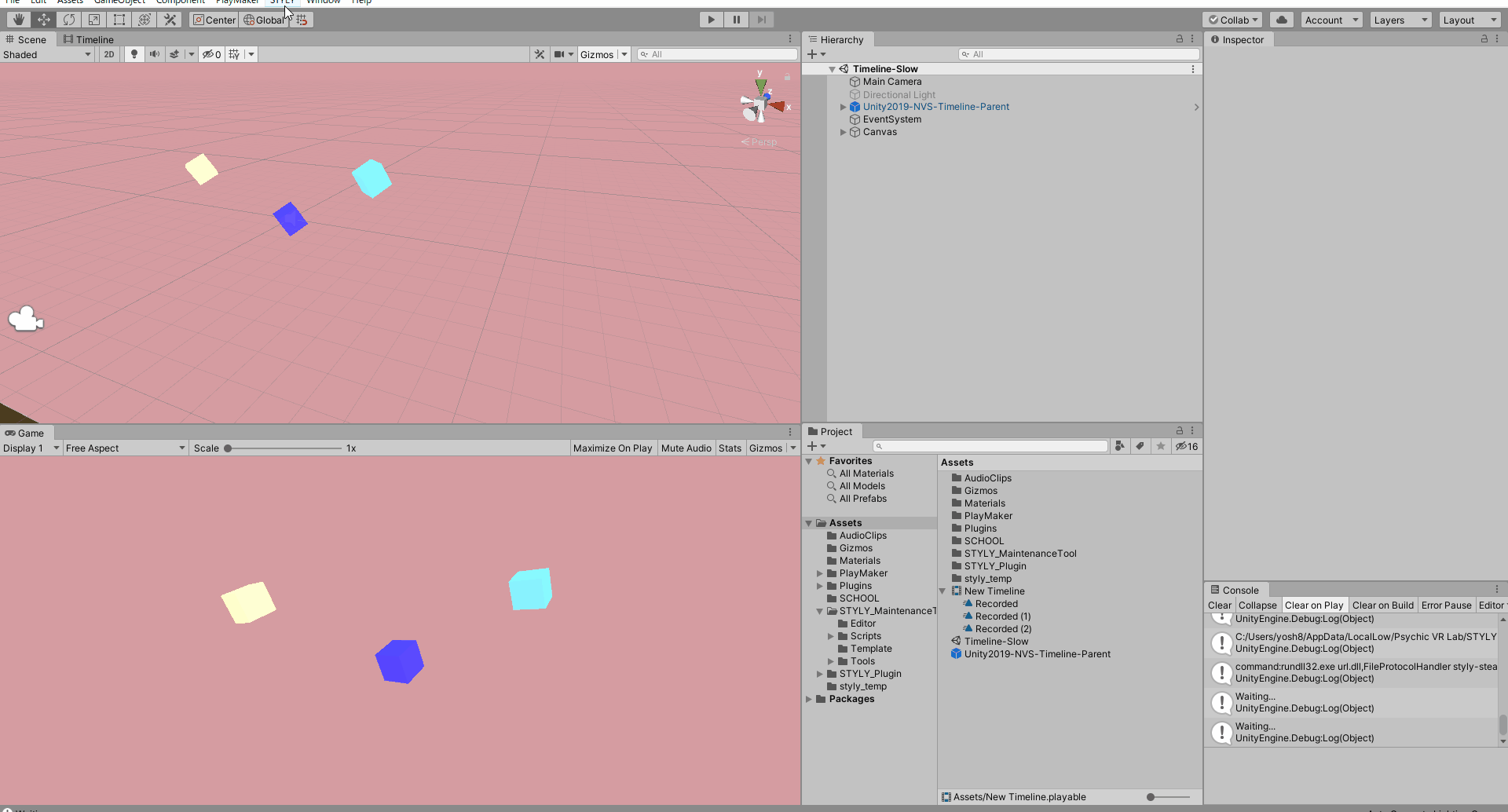
![[Summary] How to experience STYLY scenes VR/AR(Mobile) / Web Browser Introduction by step](https://styly.cc/wp-content/uploads/2020/04/スクリーンショット-2020-04-10-12.53.04-160x160.png)