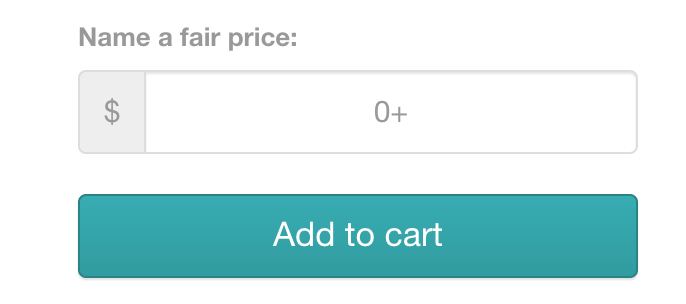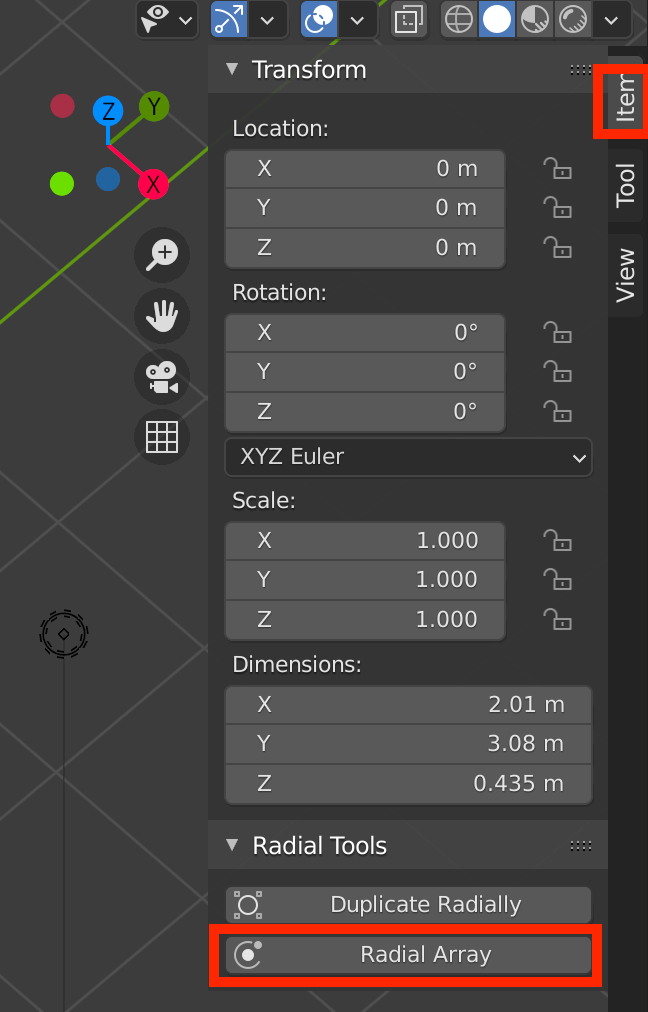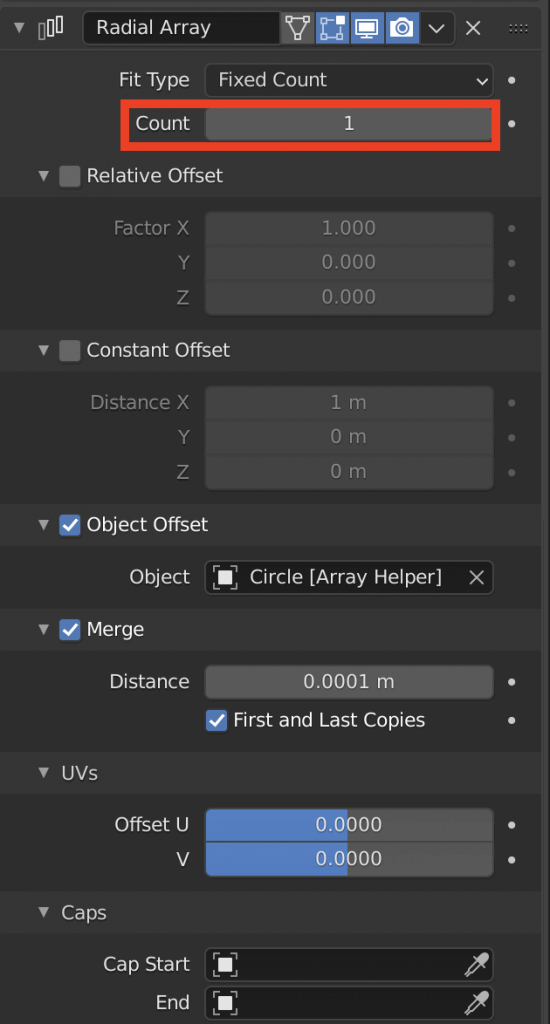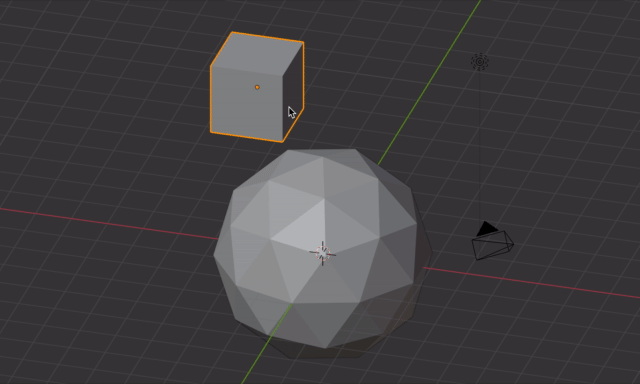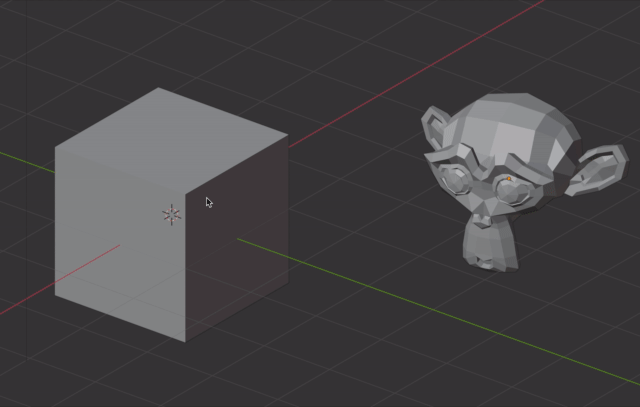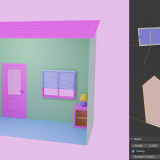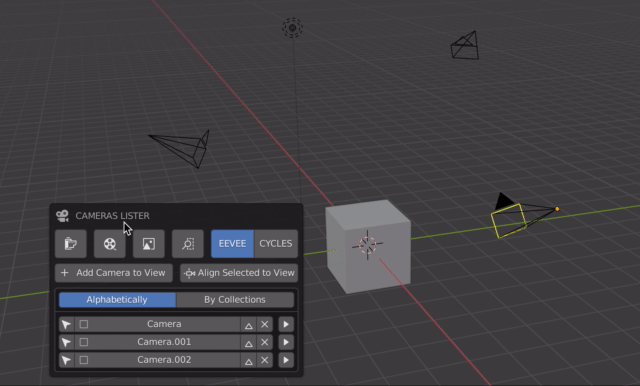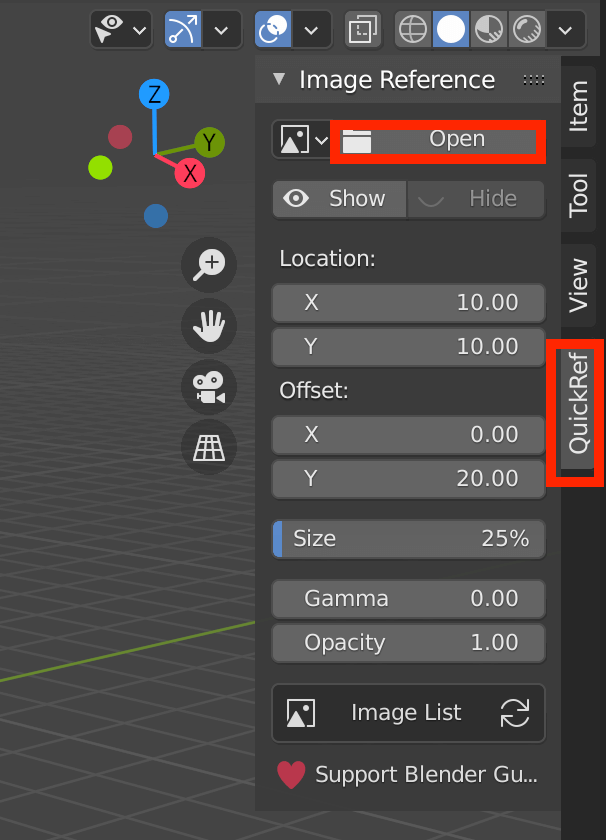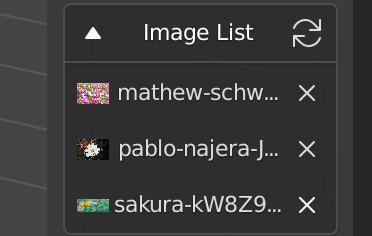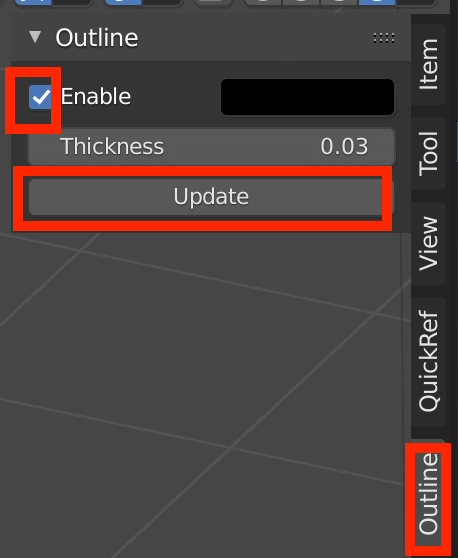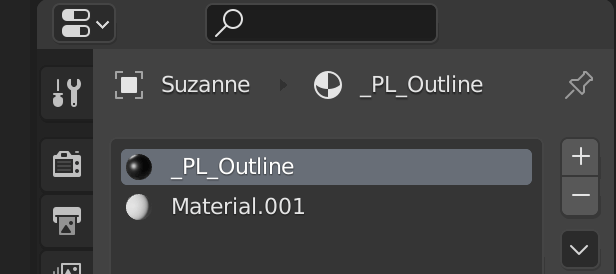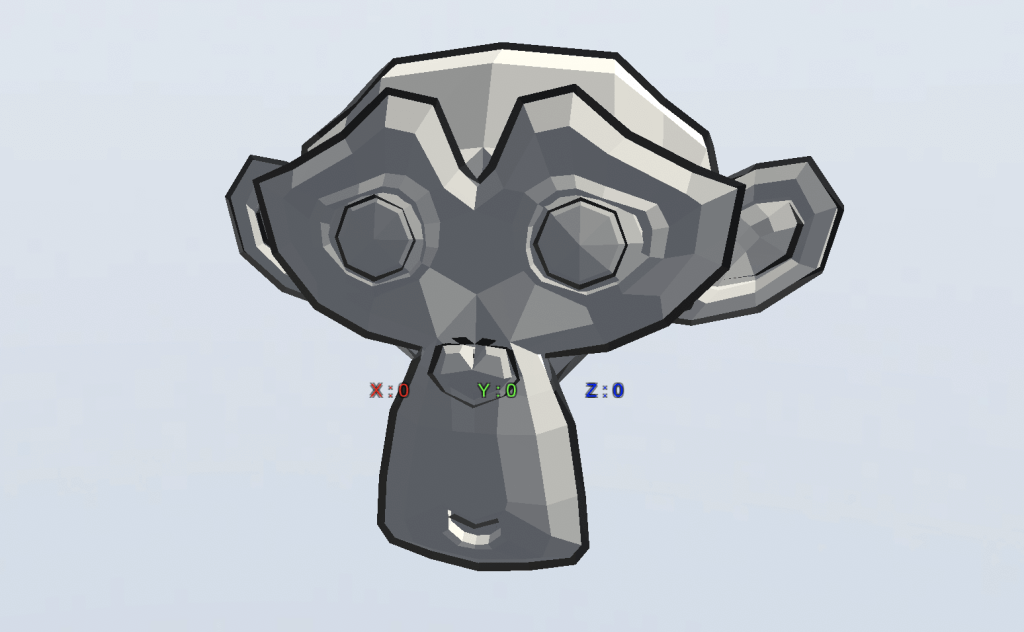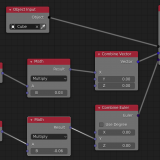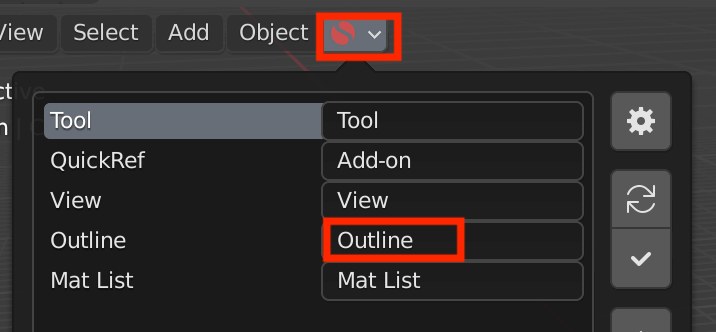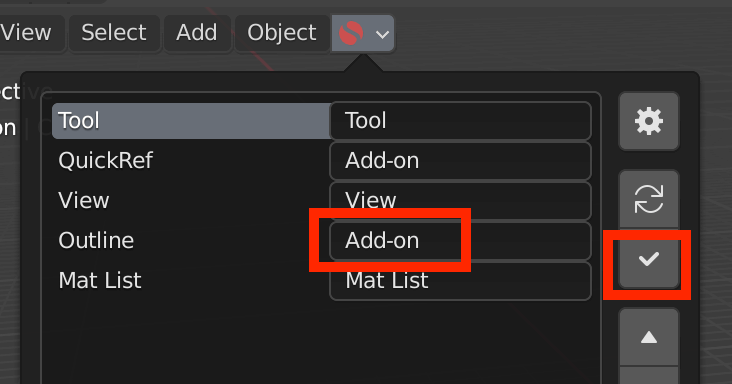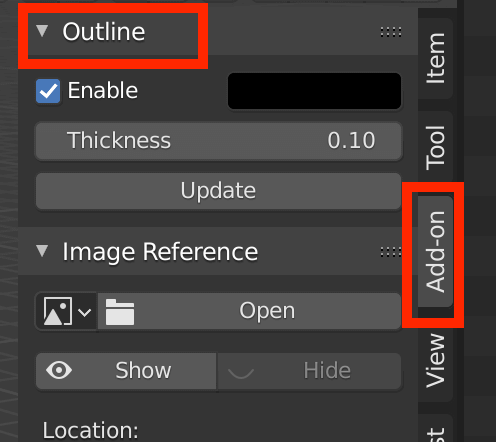この記事では、Blenderでのモデリングやアニメーション作りを効率化できる無料/有料アドオンをご紹介します。
今までのTips記事で取り上げたアドオンもまとめています。
Blenderでアドオンをインストールするには
Blender Market以外も多数紹介していますが、Blender Marketで有料アドオンを購入する方法については以下の記事でご紹介しています。
無料/有料問わず、Blenderへのインストール方法も紹介しています。
Blender Marketではなく「Gumroad」というサイトの場合、購入金額には表示されている数字と同じかそれより大きい額を入れると購入できます。
上のように「0+」と書かれている場合は「0」を入力して「Add to cart」を選択すれば、無料で手に入れられます。
無料アドオン
Radial Array and Instances
複製回転を実行することができるアドオンです。
ダウンロードはこちら
インストールすると、ツールバーのItem欄に「Radial Tools」が追加されました。(ツールバーは[N]キーで開くことができます。)
ここで、「Radial Array」をクリックすると、モディファイアに追加されます。
各プロパティは以下の通り。こちらの「Count」の数を増やしていくと、オブジェクトを中心から回転しながら複製することができます。
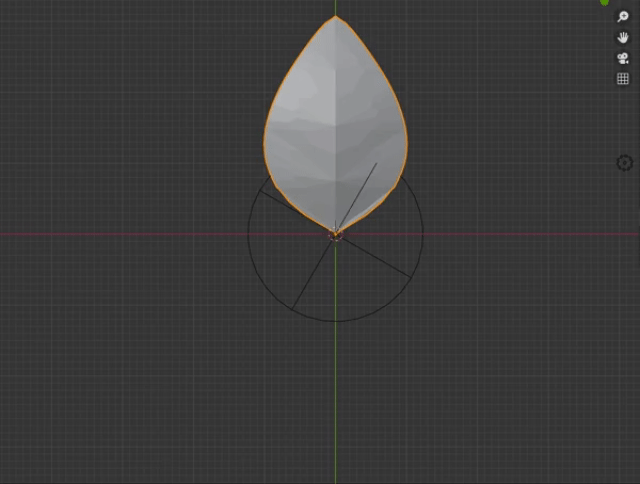
回転して複製された
Drop It
その場でオブジェクトを落としたかのように、真下のオブジェクトの面に接する位置にオブジェクトを配置できるアドオンです。
ダウンロードはこちら
使い方は簡単で、オブジェクトを選択した状態で右クリック→「Drop it」をクリックすると、その真下にオブジェクトが落ちます。
真下にオブジェクトがあると、そこにくっつくように配置されます。
オブジェクトの配置にとても便利です。
Attach Align
上のDrop itに似ていますが、あるオブジェクトの面と別のオブジェクト面をくっつけるように配置することができるアドオンです。
ダウンロードはこちら
まず両方のオブジェクトをオブジェクトモードで選択し、編集モードに切り替えます。
移動させるオブジェクト(猿)の面→移動させる先のオブジェクト(立方体)の面の順に選択し、右クリックメニューから「Attach Align」を選択すると面同士がくっつきます。
また、くっつけた後に辺と辺を選択してもう一度Attach Alignをすると、辺同士が向き合うようにくっつく向きを変えられます。
なお、この状態ではあくまで見た目上くっついているだけで、実際にメッシュがくっついているわけではありません。
Attach Align実行後に3Dビュー左下に以下のウィンドウが出ており、「Connect geometries」をクリックするとメッシュが自動で分割されてジオメトリ的にもくっつけられるようです。
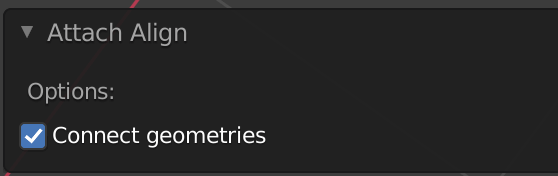
Connect geometries
Blender GIS
現実に存在する街並みをGoogle Mapから取得して配置することで、街並みを簡単に生成できるアドオンです。
以下の記事にて詳しく解説しています。
ArchiMesh
建築系のオブジェクトを簡単に生成するためのアドオンです。
以下の記事にて詳しく解説しています。
Spaceship Generator
宇宙船のようなモデルを簡単に生成するアドオンです。
以下の記事にて詳しく解説しています。
Cameras Lister
複数のカメラを簡単に切り替えられるアドオンです。
ダウンロードはこちら
[Alt]+[C]キーを押すとCameras Listerのウィンドウが開き、カメラのチェックボックスをクリックするとカメラを切り替えることができます。
QuickRef
参考画像をビューポートに貼り付けられるアドオンです。
ダウンロードはこちら
インストールするとビューポート左側に「QuickRef」タブが出現するので、「Open」をクリックします。
ファイルを選択したら「Show」を押すと、デフォルトではビューポート左下に画像が表示されます。
画面を動かしても画像の位置は固定化されています。
追加で他の画像を開くと「ImageList」に登録され、簡単に切り替えることが可能です。
Blenderでアウトラインを設定するプラグイン
その名の通り、アウトライン付きの表示を簡単に確認できるアドオンです。
ダウンロードはこちら
インストールするとツールバーにOutlineタブが追加されるので、オブジェクトを選択した状態でEnableにチェックが入っていることを確認し、「Update」をクリックします。
その後レンダービューに切り替えると、アウトラインが表示されています。
線の厚みを変えたい場合は「Thickness」プロパティを変え、再度Updateをすると反映されます。
マテリアル一覧を見てみると_PL_Outlineというアウトライン用のマテリアルが追加されているのがわかります。
あくまで見た目を確認するためのプラグインなので、Unityに持っていく際はアウトラインのEnableのチェックを外すことが推奨されていますが、fbx形式に出力しSTYLYに置いたところアウトラインも反映されていました。
Animation Nodes
Blenderでは基本的に手動でキーフレームを打つことでアニメーションを作っていきますが、Animation Nodesという無料アドオンを使うと、ノードベースでより高度なアニメーションを作成することができます。
以下の記事にて詳しく解説しています。
SIMPLE TABS
今まで紹介してきたようなアドオンを入れていくと、ツールバーにタブが増えてしまっていると思います。
そんな時にツールバーのタブを統合・整理することができるアドオンです。
ダウンロードはこちら
(※Blendeバージョン2.80の場合、適切に動作しないためバージョン2.90以上での使用推奨)
インストールすると、3Dビュー左上に赤いマークが追加されるのでクリックします。
(クリックしても何も一覧表示されない場合、追加でリフレッシュボタンをクリックします。)
上の例だと、「Blenderでアウトラインを設定するプラグイン」はOutlineというタブに独立して入っています。
これを他のアドオンとともにAdd-onというタブに統合したい、というときは右列の「Outline」を「Add-on」に変更し、チェックボタンを押します。
するとAdd-onタブにOutlineのアドオンが入りました。
有料アドオン
Physical Starlight And Atmosphere
大気シミュレーションができるアドオンで、Blenderにデフォルトで搭載されているSun Lightよりもリアルな太陽や空を再現することができます。
以下の記事にて詳しく解説しています。
Auto Rig Pro
Auto-3Dモデルに自動でリグを付与し、3Dモデルに動きをつけやすくするアドオンです。
以下の記事にて詳しく解説しています。
NEWVIEW SCHOOL ONLINEの紹介
VR/ARコンテンツ制作に必要なUnity・PlayMakerを基礎から応用まで学べ、STYLYで配信されている魅力的なコンテンツの制作過程(制作技術も公開します)を学べるNEWVIEW SCHOOL ONLINEを開講中です。