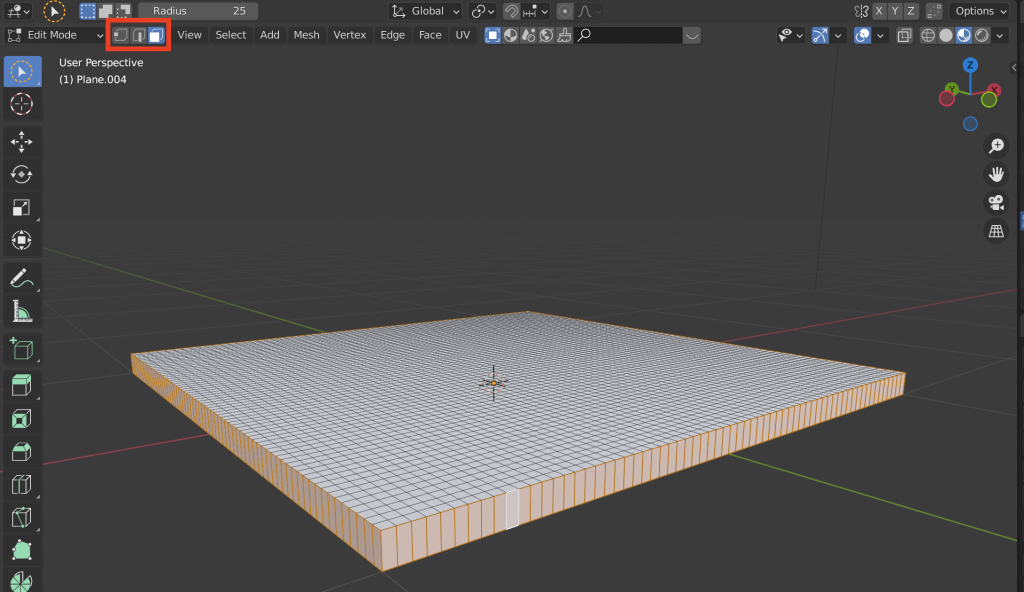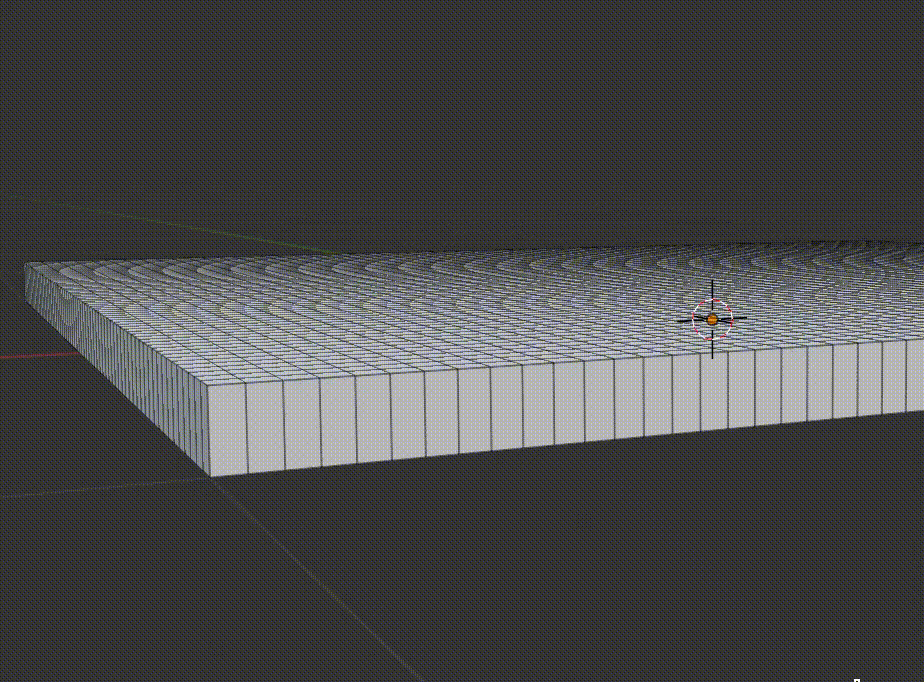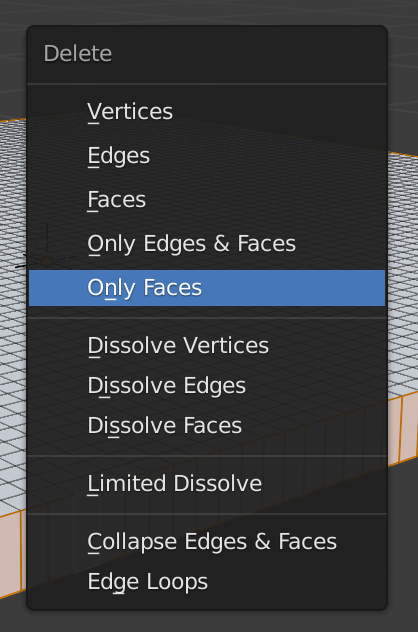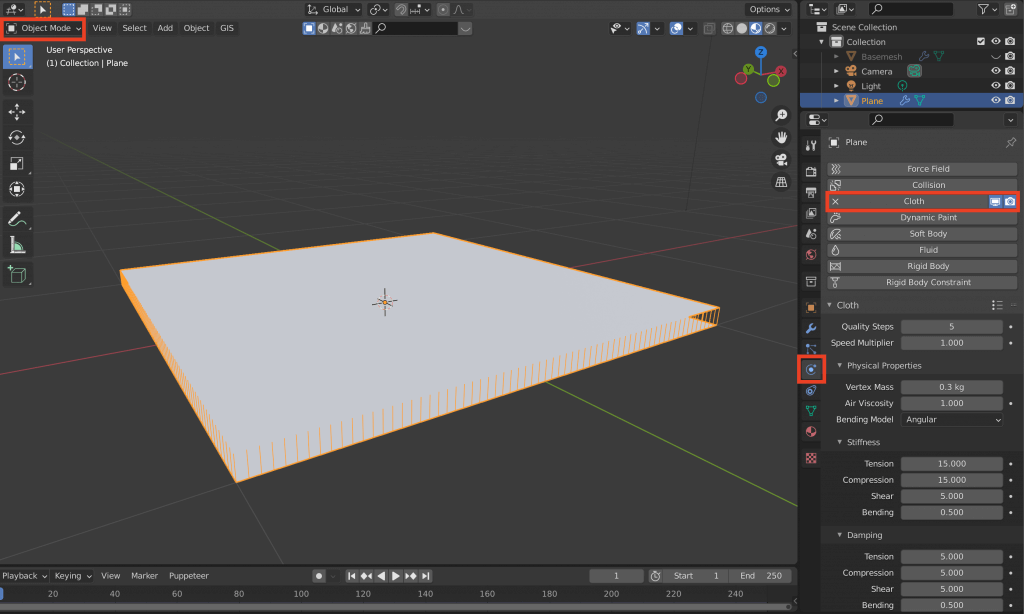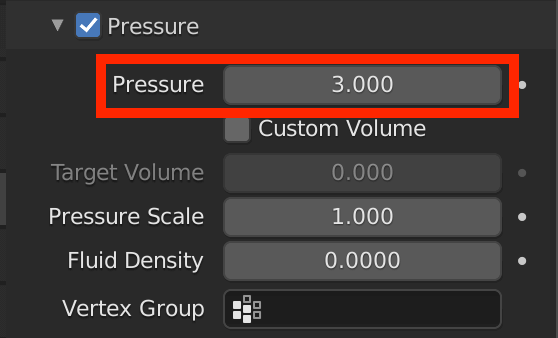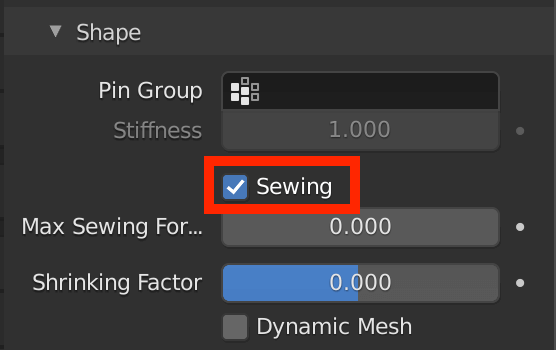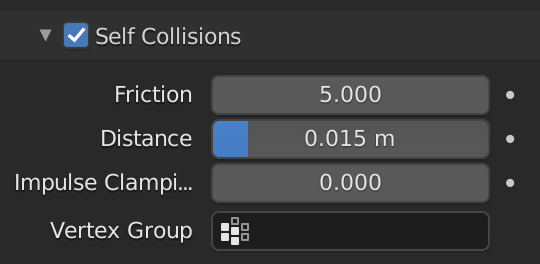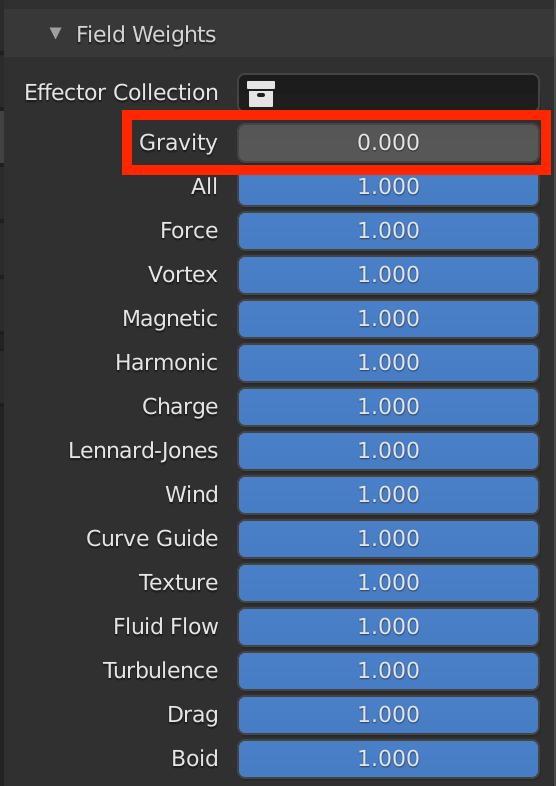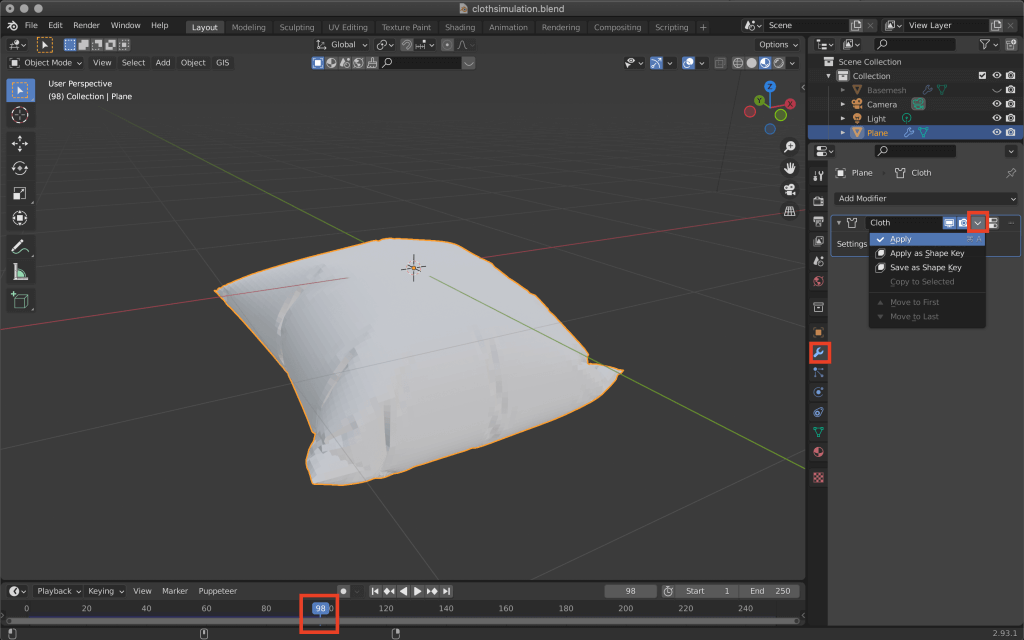クロスシミュレーションをご存知ですか?
クロスシミュレーションは、Blenderで服を作る時に使用すると便利です。この機能で簡単なシャツを作ってみましょう。
以下の通りに、作り方を2回に分けて紹介します!
- 基礎〜準備編(クロスシミュレーションの仕組みとシャツモデリングまで)
- モデリング〜シミュレーション編(シャツモデリング続きからシミュレーションや動きまで)
今回はシャツとクッションをモデリングしクロスシミュレーションでシワを作る方法です。
使用しているBlenderのバージョン:2.93.1
前回の記事はこちらをごらんください。
シャツをモデリングする
プレーンを新規追加する
まず[Shift+A]キーでプレーンを新規追加します。
その後プレーンを移動・回転・変形させながら、人体モデルの前に持っていきます。
そして今回行った動作は以下です。
- [G]キー→[Z]キーでZ軸を移動
- [R]キー→[X]キー→90(数字キー)でX軸に対し90度回転
- [S]キー→[Z]キーでZ軸にプレーンを大きく
- 再度[G]キー→[Z]キーでZ軸の場所を微調整
それぞれの動作の最後にエンターキーで確定しましょう。
| 回転 | [R]キー |
| 移動 | [G]キー |
| 拡大・縮小 | [S]キー |
[G]・[R]・[S]キーを押した後、[X]・[Y]・[Z]いずれかのキーを押すと、その方向を軸に編集できます。
襟ぐりを作る
まず、[Tab]キーでオブジェクトモードから編集モードに切り替えます。
右クリック→Subdivideを選択しましょう。
左下のNumber of Cutsの値を変更します。
プレーンの形を編集するのであまり細かくしない方が良いでしょう。
その後、首元の頂点のみ選択したら[G]キー→[Z]キーで点を下げます。
肩の部分にある頂点を選択したら[E]キー(押し出し)→[Z]キー(Z軸)で延長しましょう。
身頃を作る
脇の下の生地を作成します。
以下のスクリーンショットのように脇の頂点を選択したら、Eキー(押し出し)→Sキー(拡大)→Xキー(X軸へ)と押します。
カーソルを動かして身頃の幅が広がったら、エンターキーで確定しましょう。
襟ぐりと脇まわりを滑らかなカーブにしましょう。
画面右のモディファイアプロパティ(工具アイコン)からモディファイアを追加します。
Subdivision Surfaceを選択したら、Advancedのタブを開いてBoundary SmooothのKeep Cornersに変更してください。
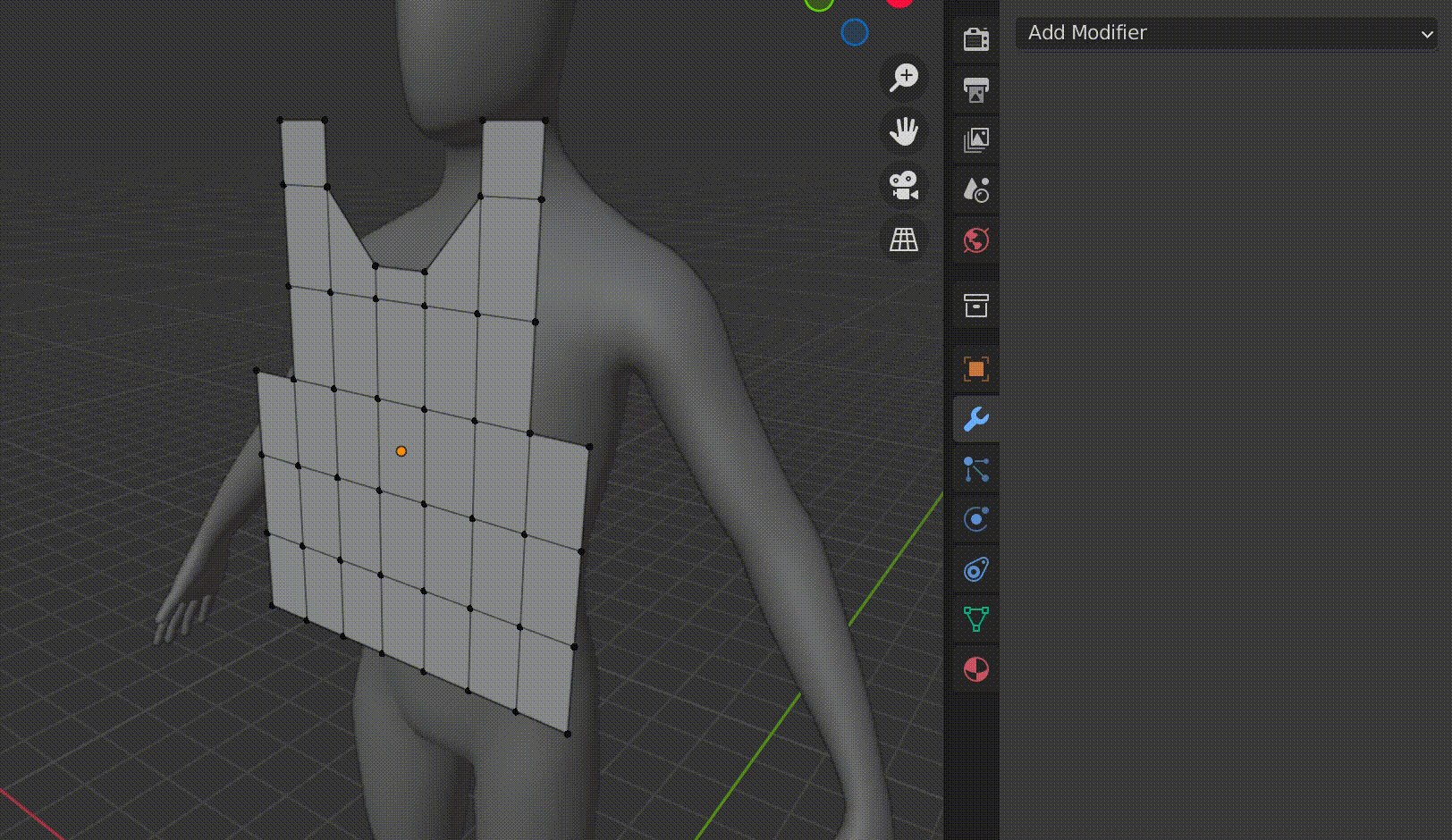
Subdivision Surface
[Tab]キー(あるいは左上のボタン)からオブジェクトモードに切り替えます。
先ほどのSubdivision Surface横のvからApplyを選択して適用しましょう。
再度[Tab]キーで編集モードに切り替えてSubdivision Surfaceが適用されていることを確認したら、[A]キーで全選択し、[E]キーで押し出します。
その後カーソルを動かして位置を調節しながら人体モデルの後ろへ移動させ、人型モデルを挟むように配置してください。
複製したものは後ろ身頃になります。
その後、首、腕、胴体が出る部分のメッシュを選択します。
画面左上の面選択をクリックするとモデルのメッシュごとに選択できます。
[X]キーで削除します。
Facesを選択し、面のみ削除しましょう。
その後、残りの面(=肩と脇の下の縫い合わせる部分)を選択してください。
[X]キー(削除)→Only Facesをクリックして面のみ削除します。
クロスシミュレーションする
[Tab]キーでオブジェクトモードに変更します。
人型モデルを選択した状態で、右側のメニューからCollisionをクリックします。
次に服のモデルを選択し、同じようにPhysics PropertyからClothをクリックしましょう。
Clothのメニューを下の方へ見ていくとShapeという項目があるので、その中のSewingにチェックを入れます。
画面下の再生ボタンをクリックしてシミュレーションを行います。
シミュレーションがうまくいかないとき
再生してもクロスが縫い合わされず何も起こらない場合があります。
頂点が重複していることが原因であれば簡単に解決できるので、以下の方法を試してみてください。
まず[Tab]キーで編集モードに切り替え、[Alt]キー+[H]キーで非表示のものがないことを確認します。
そして、[A]キーで全て選択します。
[M]キーでMergeを行い、By Distanceを選択しましょう。
[Tab]キーでオブジェクトモードへ切り替えて再度再生ボタンをクリックすると、今度は正しくシミュレーションが行われます。
肩部分の角度や身頃の幅などを直すには再生を停止しフレームを1へ戻してから、プレーンの形を編集しましょう。
クッションをモデリングする
服以外にも布製品を簡単に作成できます。
まず[Shift+A]キーでPlaneを新規追加します。
[Tab]キーで編集モードに切り替えて、右クリック→Subdivideを選択します。
画面左下のメニューからNumber of Cutsの値を10にします。
10が同時に処理できる値の最大値なためです。
そして3DViewの画面上のどこかをクリックし確定したら、[A]キーで全選択→右クリックでSubdivideを選択し、さらに細分化させましょう。
細かいほど綺麗にシミュレーションされますが、処理に時間がかかってしまったりBlender自体が強制終了してしまう恐れもあるので注意してください。
そして[E]キーで押し出します。
Z軸に線が出る(=Z軸方向に押し出される)ためそのままカーソルを動かし、エンターキーで確定します。
画面の角度を変えて側面が見えるようにしたら、[Alt]キーを押しながらクリックします。
そして[X]キー→Only Facesを選択し削除しましょう。
クロスシミュレーションする
[Tab]キーでオブジェクトモードに切り替えます。
右側の物理プロパティからclothを選択しましょう。
そして設定を以下のように設定します。
Pressureは風船など内部が空気で満たされたオブジェクトのシミュレーションをする際に必要な設定で、この値が大きくなるほど空気圧が大きくなります。
Sewingは布同士を縫い合わせる時に適用します。
布以外のモデルが存在する場合そちらへコリジョンを適用しますが、今回のように布製モデルのみの場合はSelf Collisionsを適用して、モデル自身が貫通しないように設定できます。
Gravityは重力です。
これを0に設定して無重力状態にすると、モデルが落ちたりどこかへ飛んでいく心配はありません。
全ての設定が完了したら再生ボタンをクリックしましょう。
ある程度できたら再生をストップし、クロスシミュレーションを適用します。
好みの形のキーフレームを選択した状態でモディファイアプロパティのClothから「vマーク」をクリックし、Applyを選択してください。
キーフレームを動かしても形を保たせられます。
STYLYにアップロードする方法
3DモデルをSTYLYにアップロードしてみましょう。
アカウント作成方法
STYLYにアップロードする方法
UnityからSTYLYにアップロードする方法
STYLYに関する質問、バグ報告、改善してほしい要望はSTYLY FORUMまで
https://jp.forum.styly.cc/support/discussions


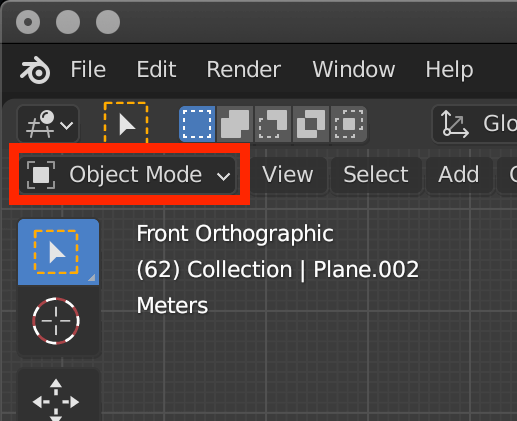
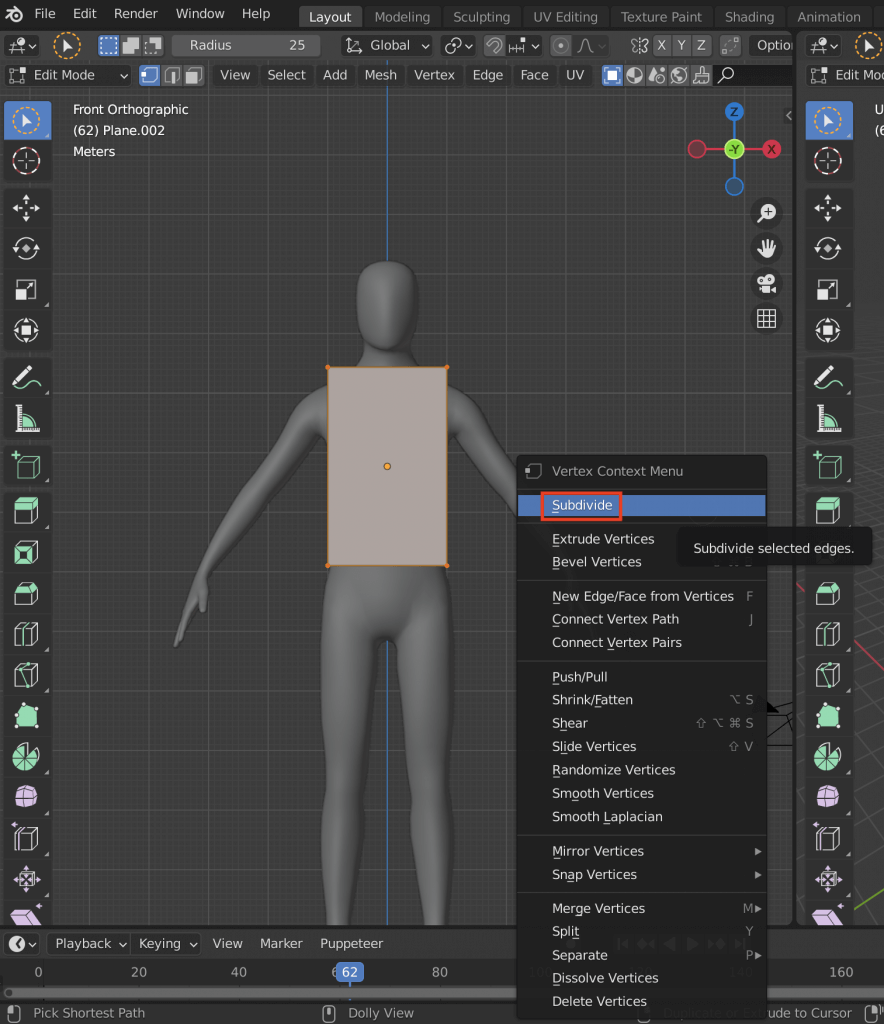
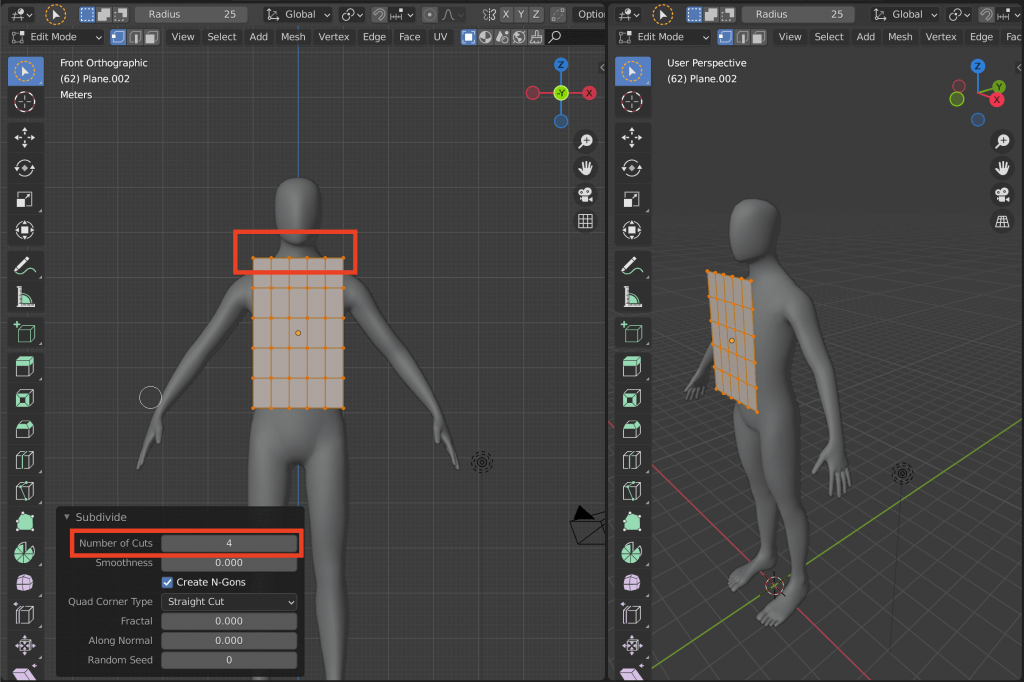
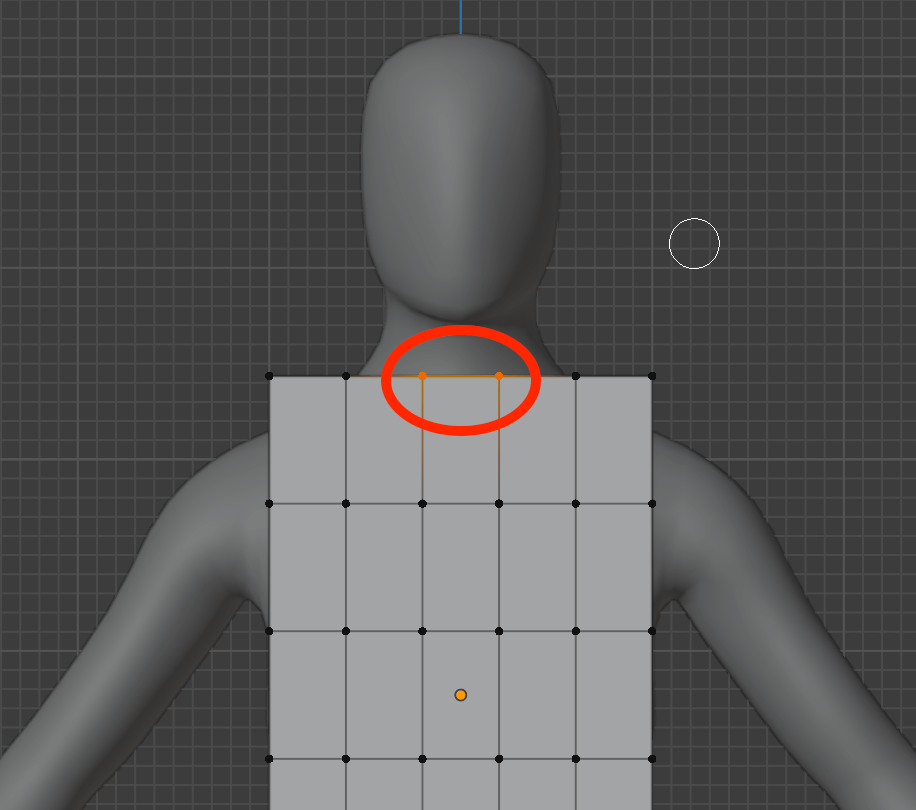
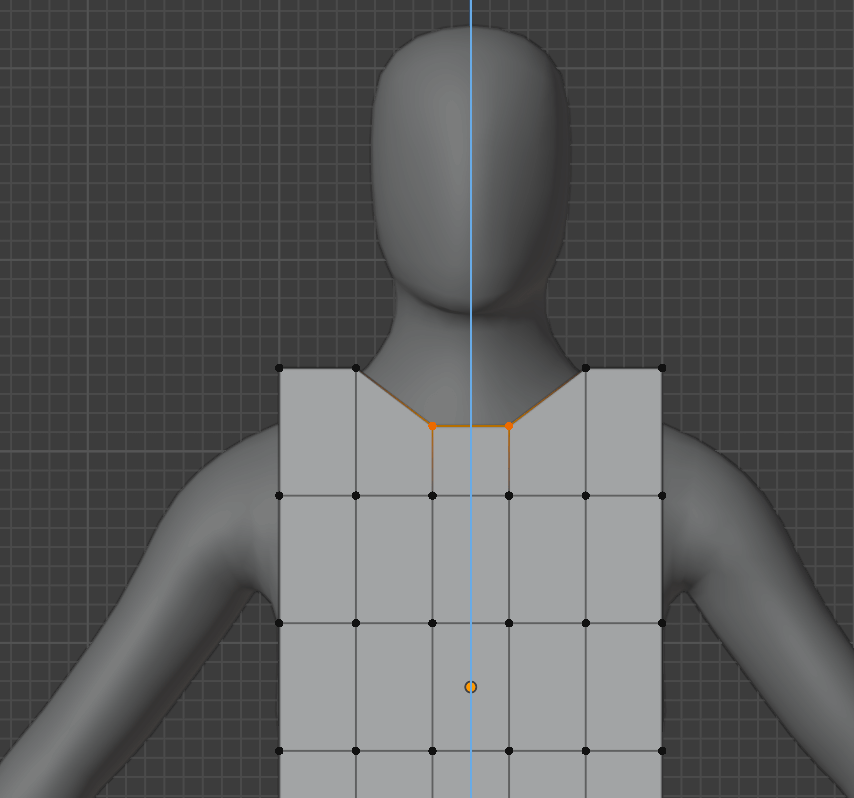
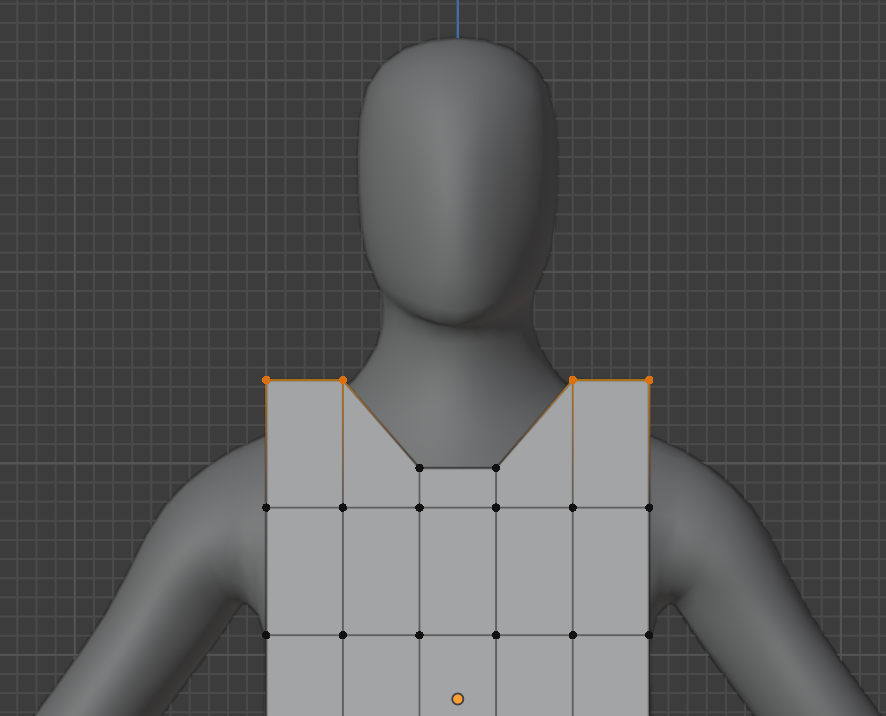
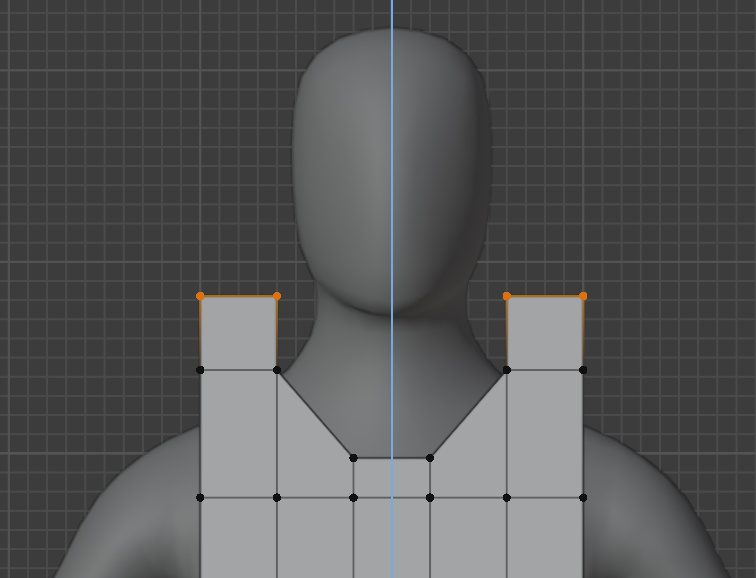
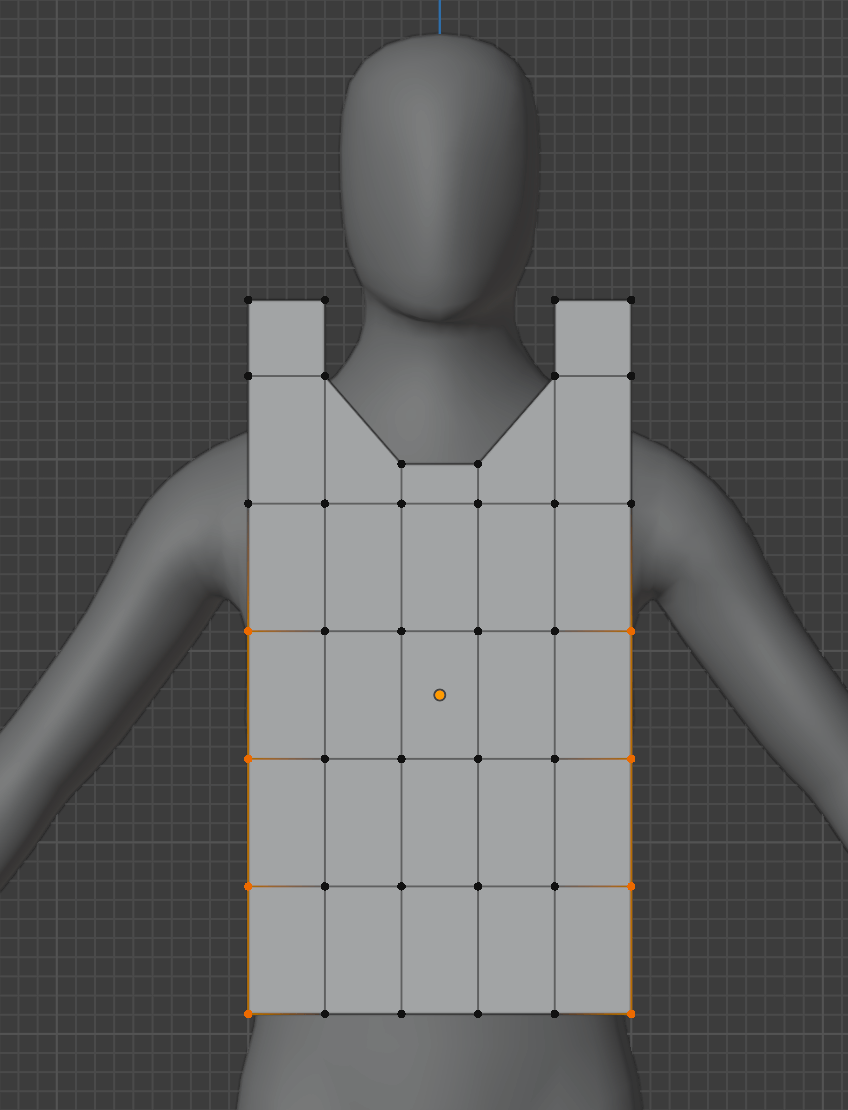
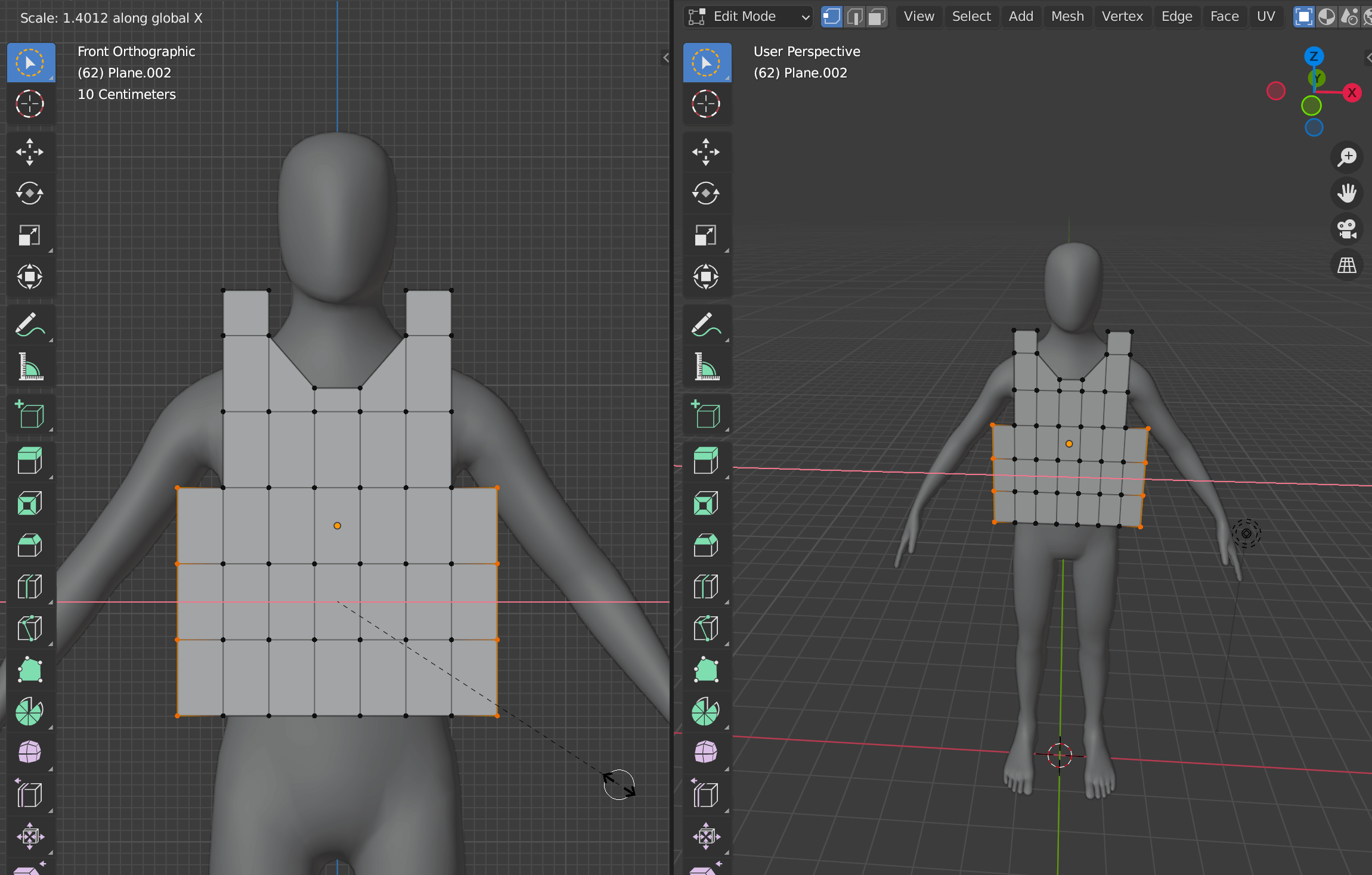
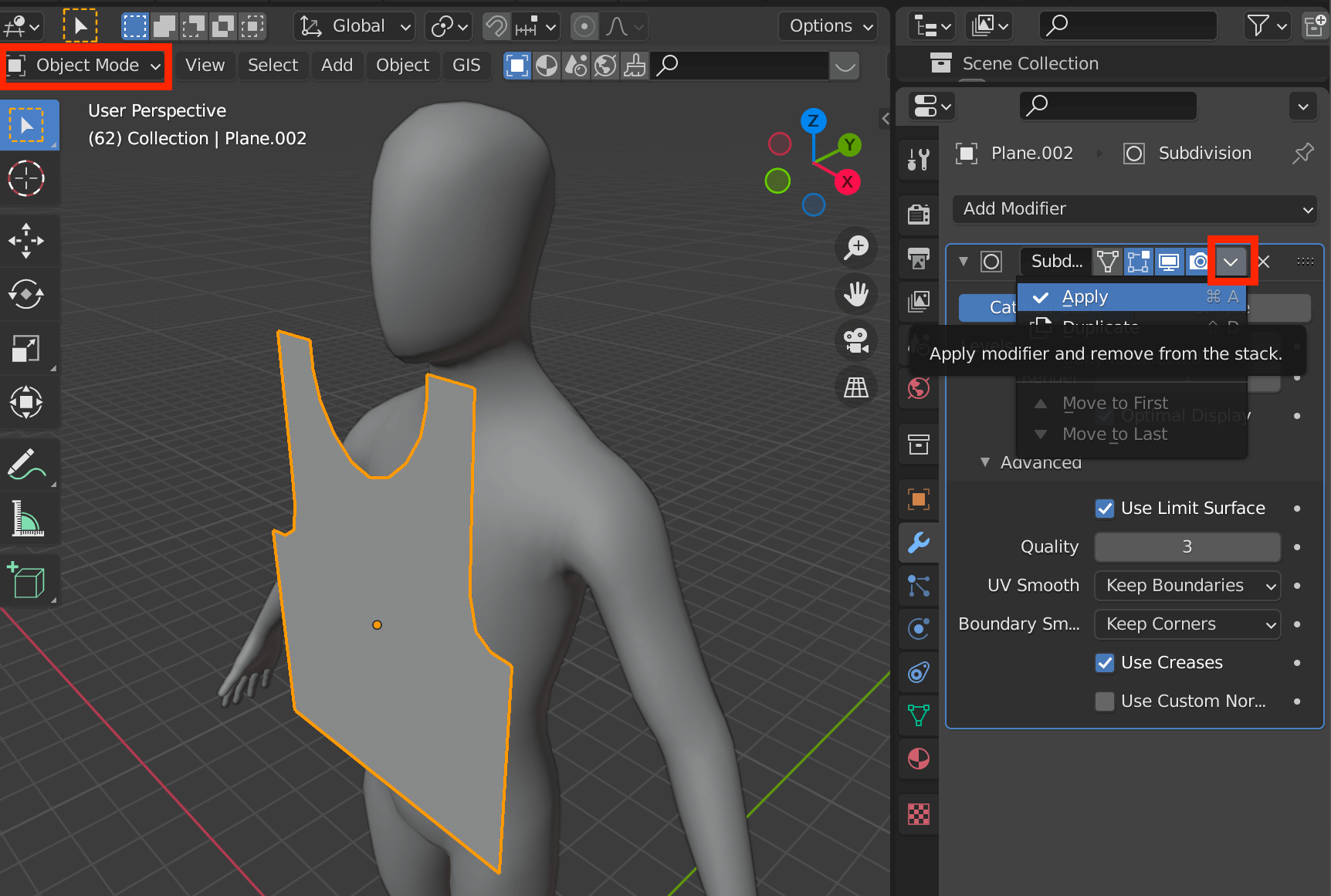

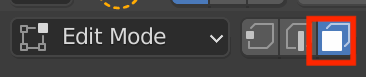
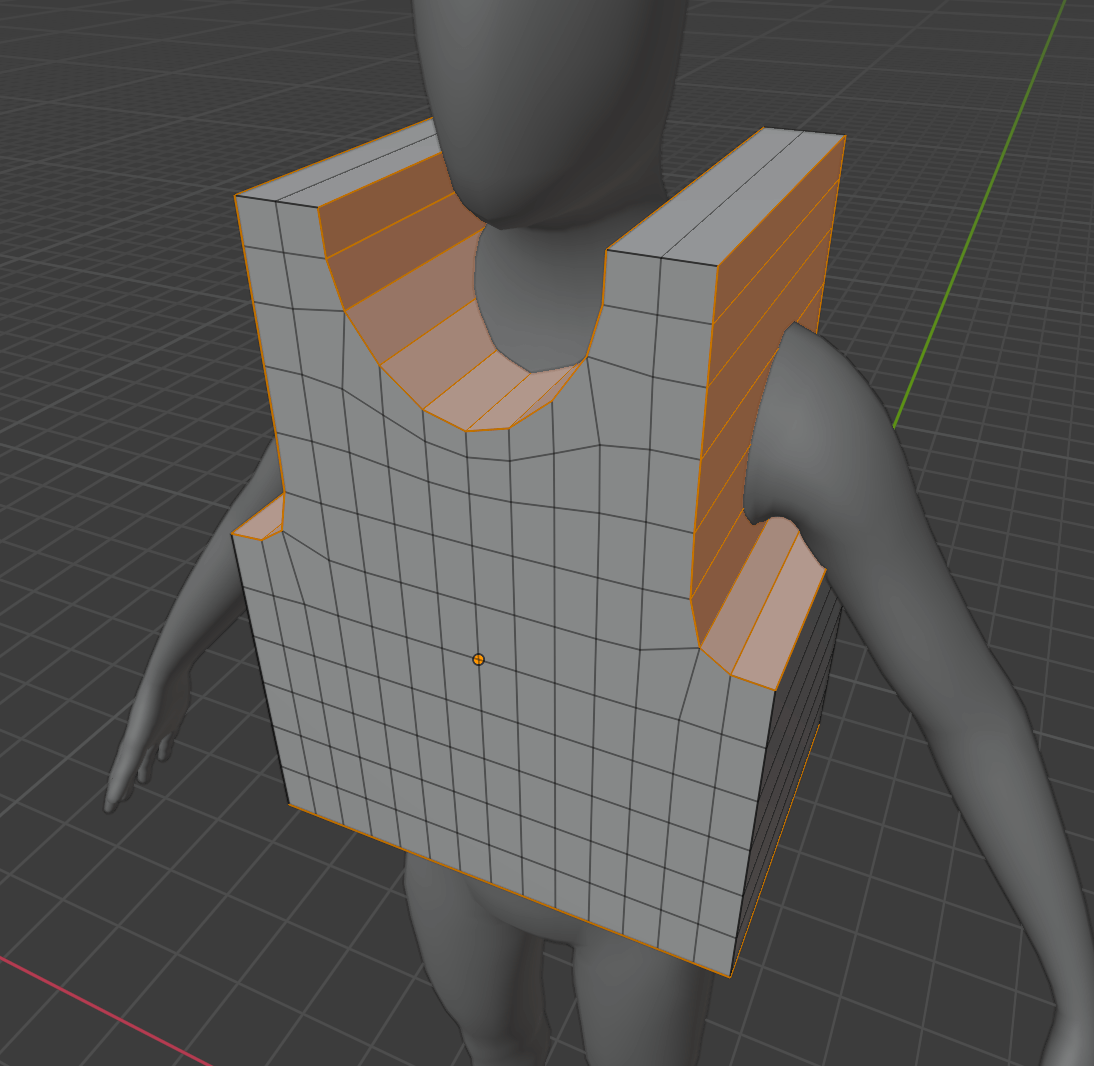
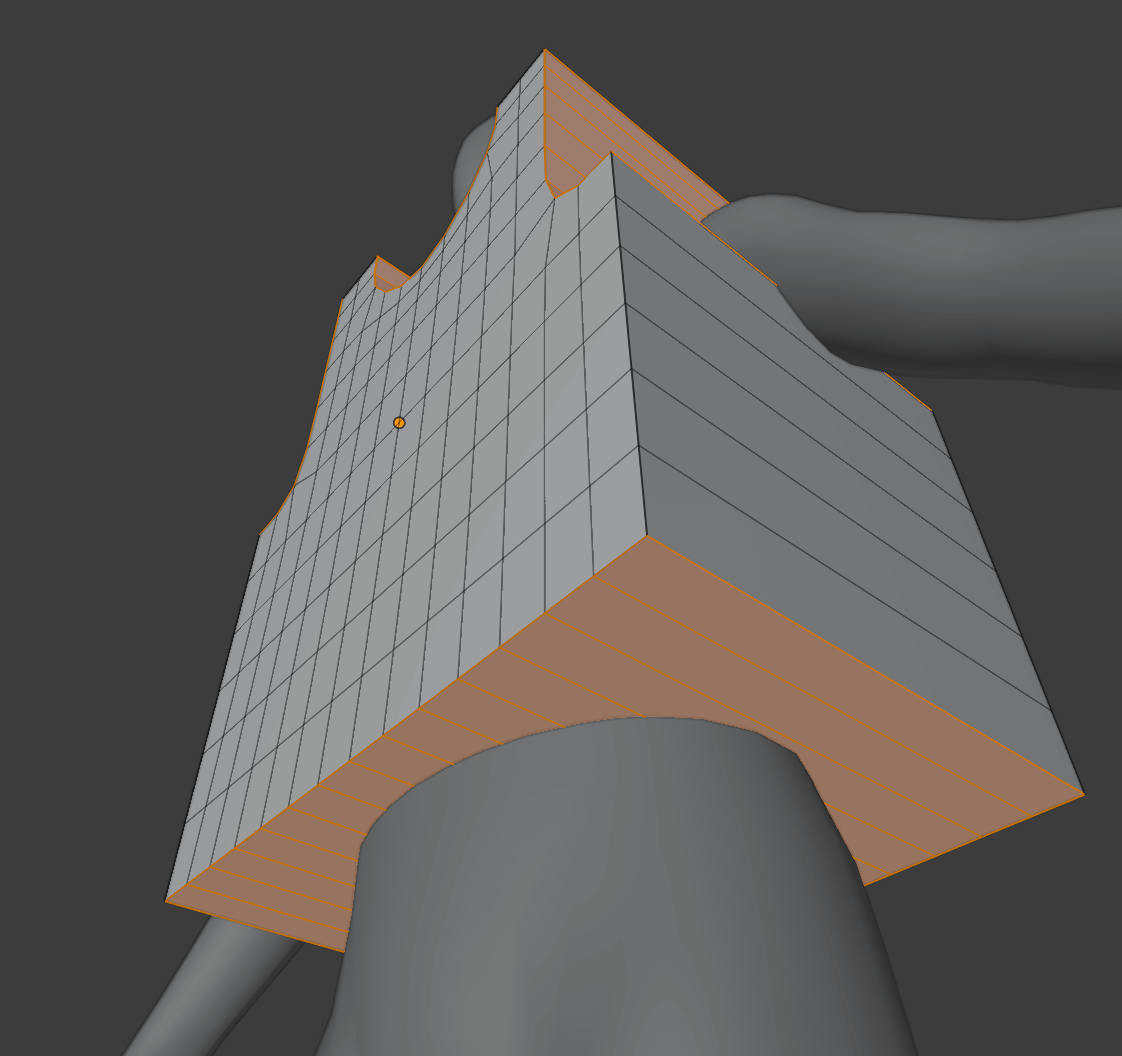
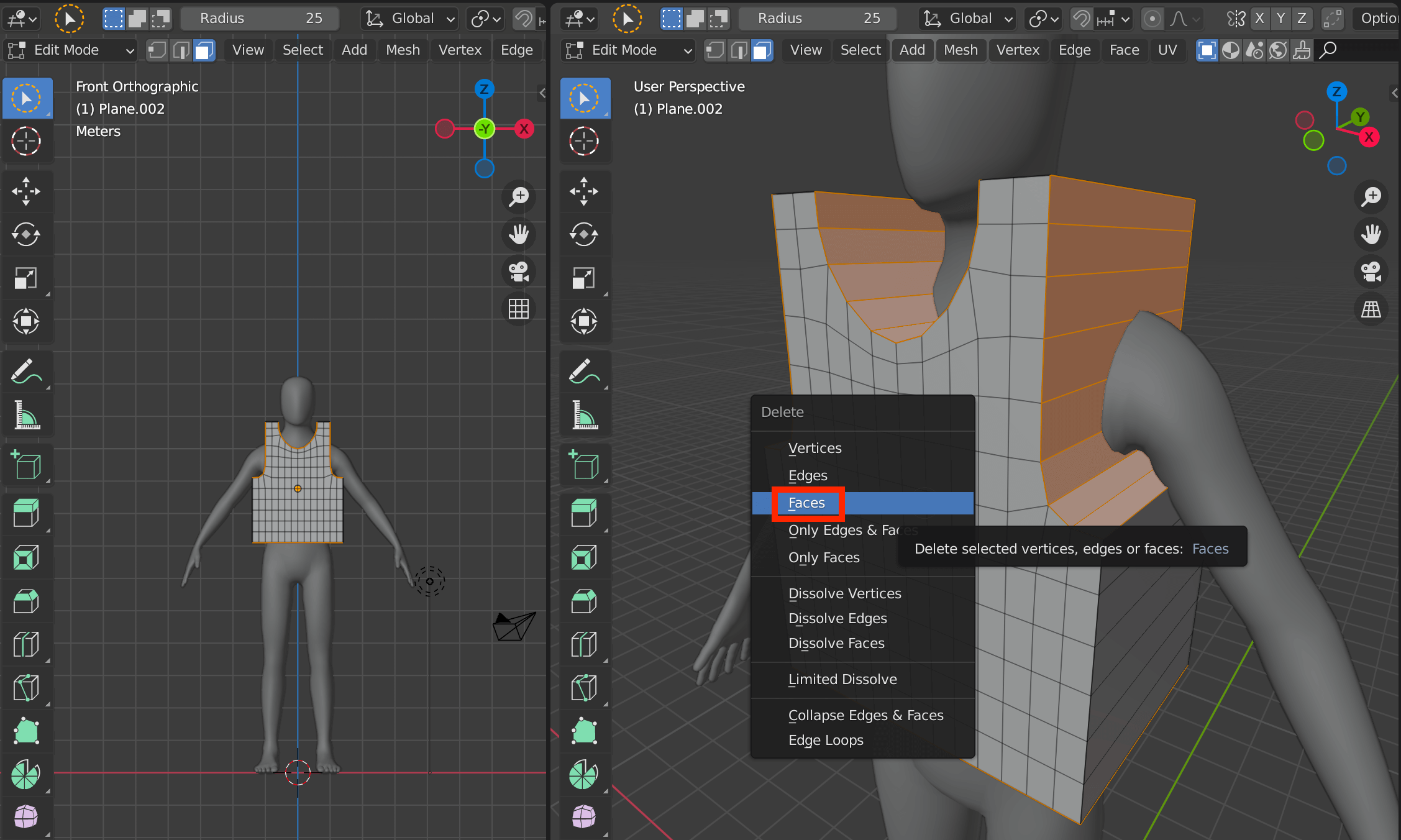
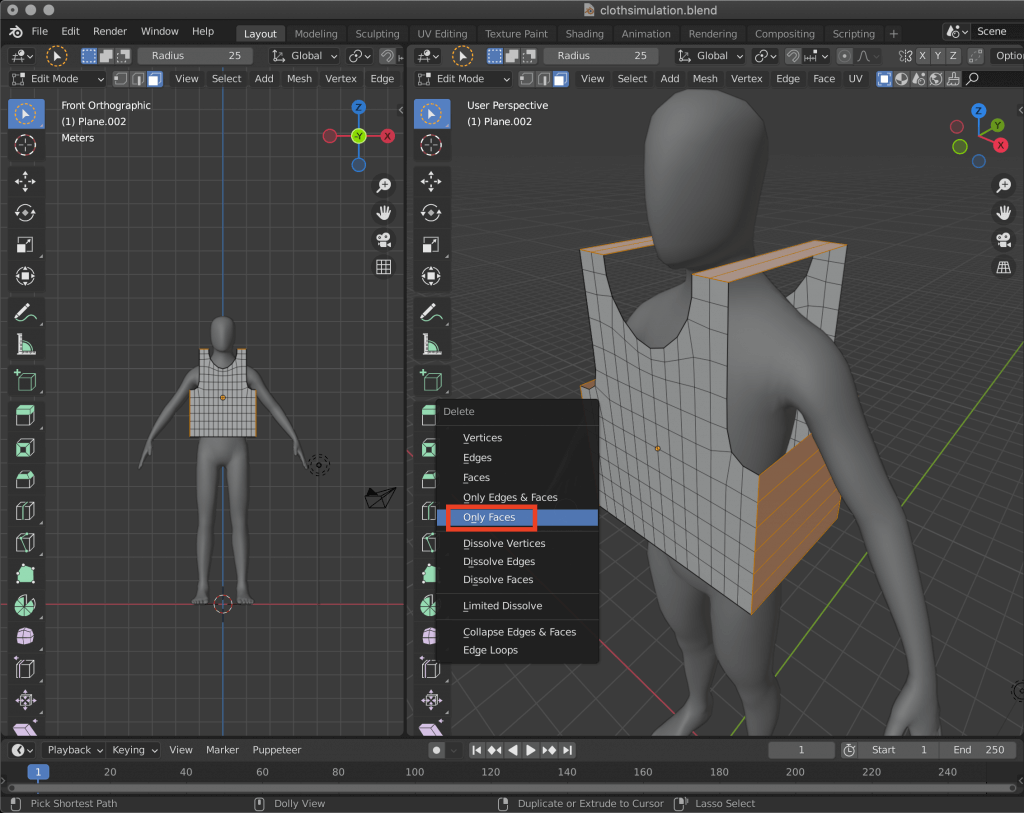
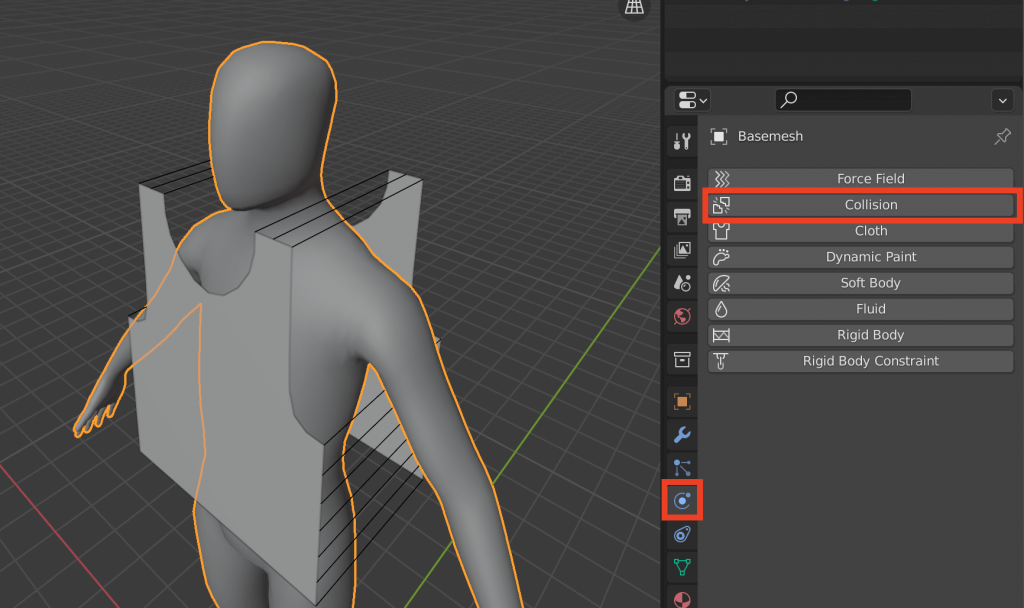
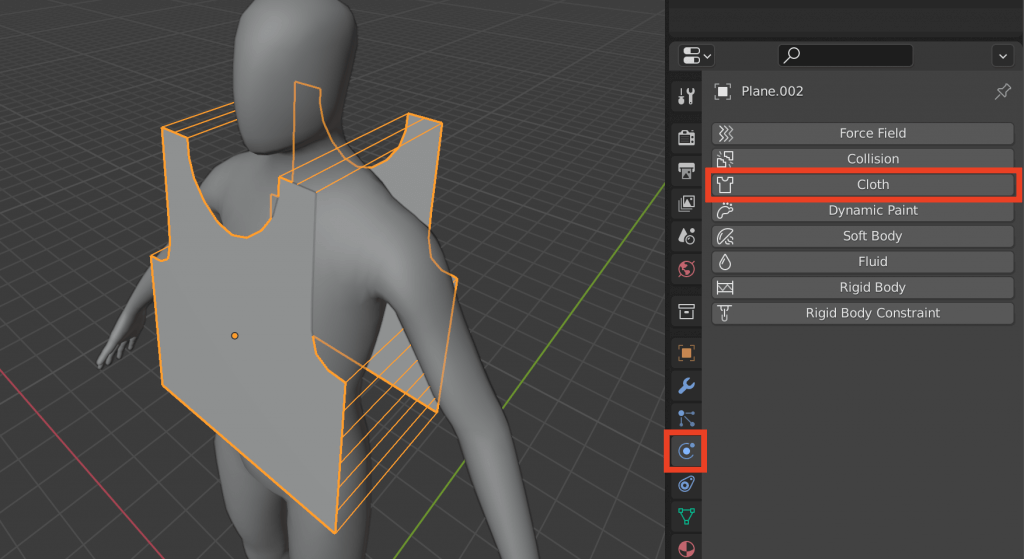
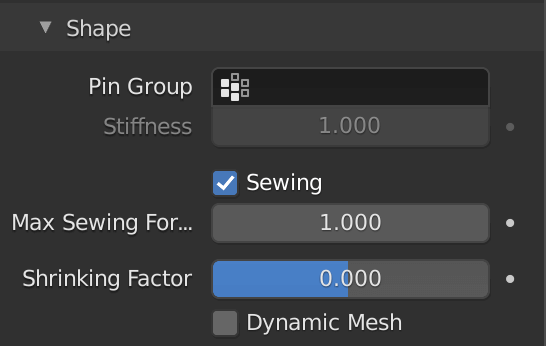
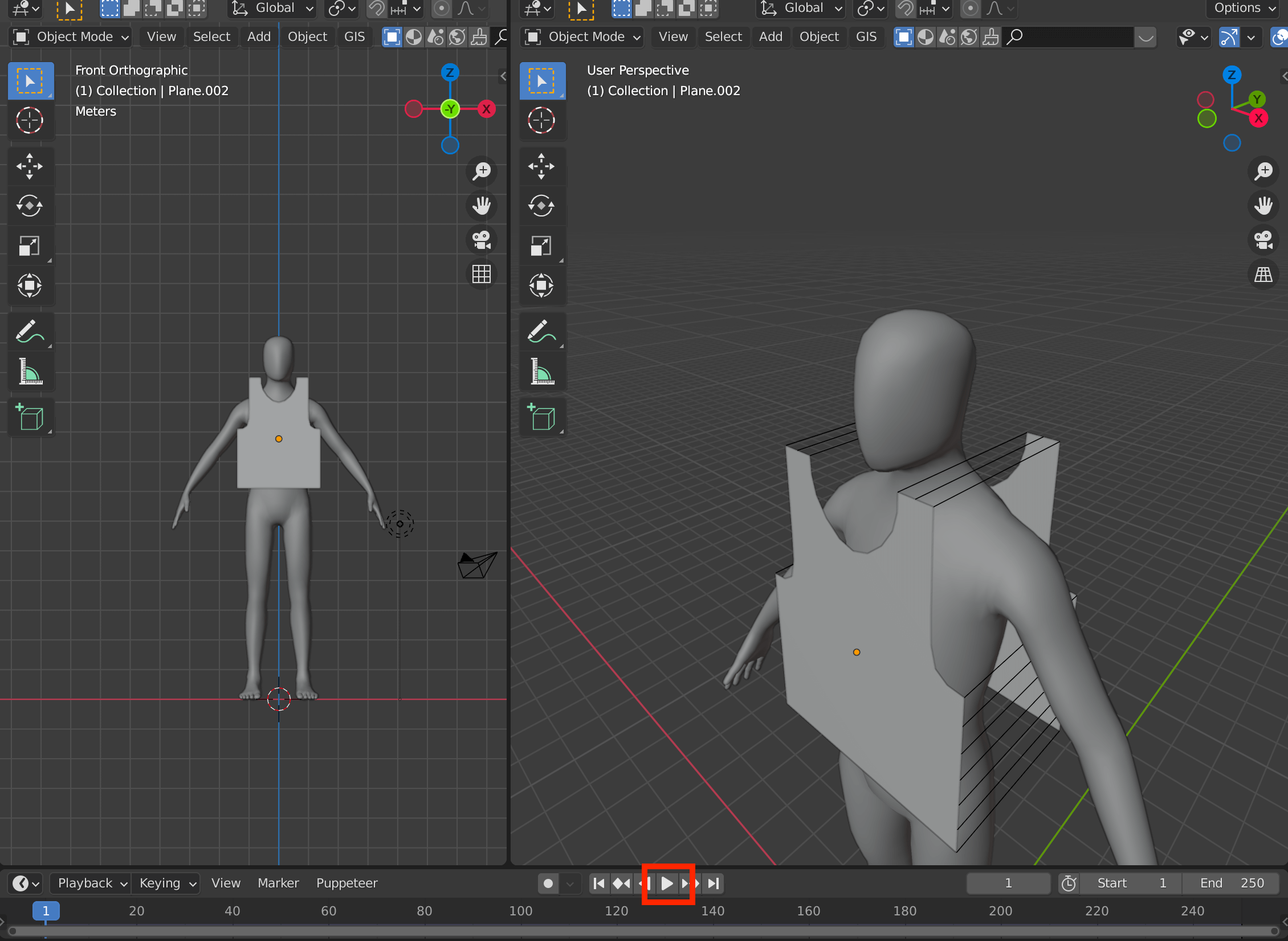
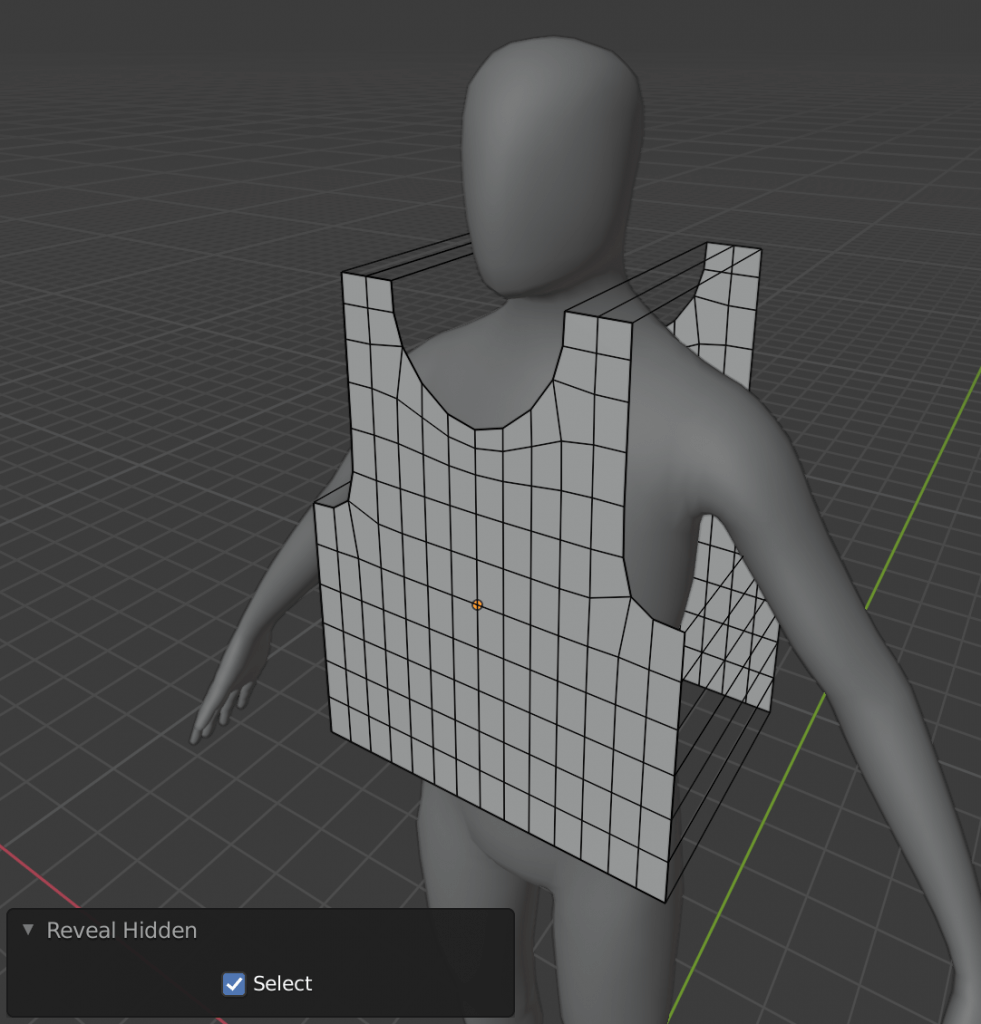
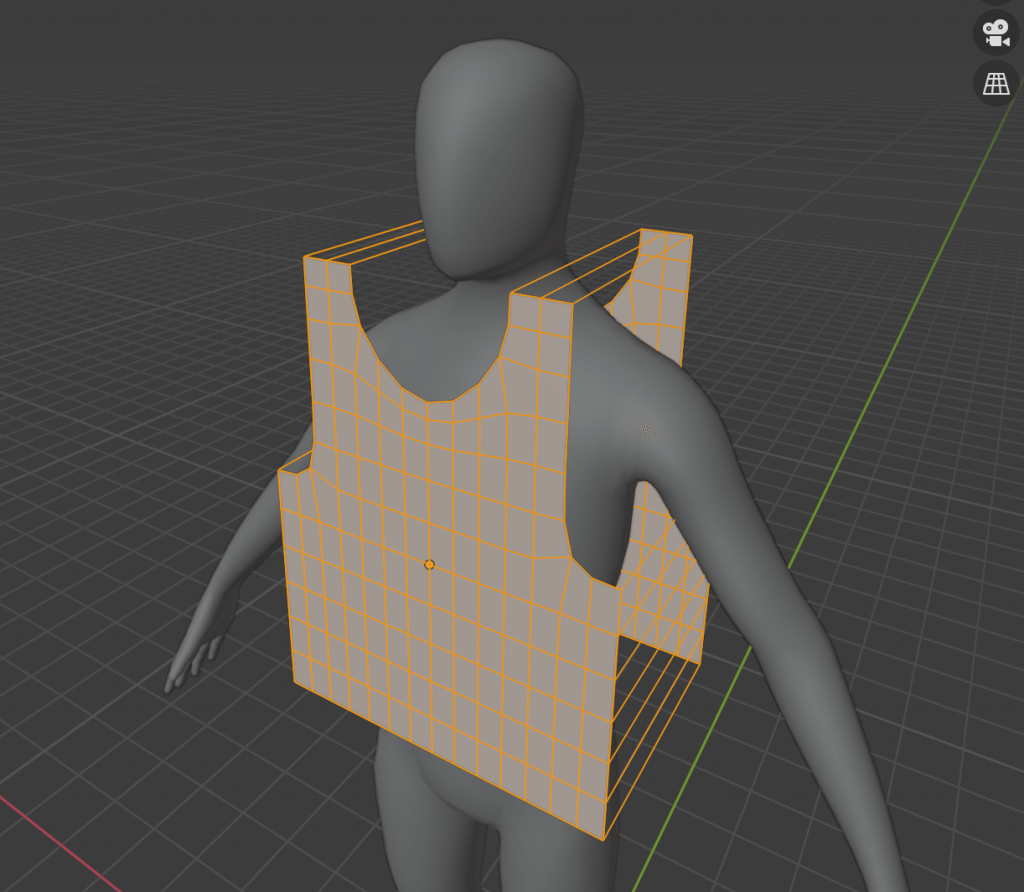
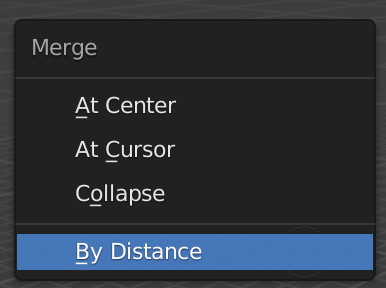


![Screenshot 347 - STYLY 辺と後ろ身頃を選択して[X]キー→Edgesを削除](https://styly.cc/wp-content/uploads/2021/10/Screenshot-347.png)
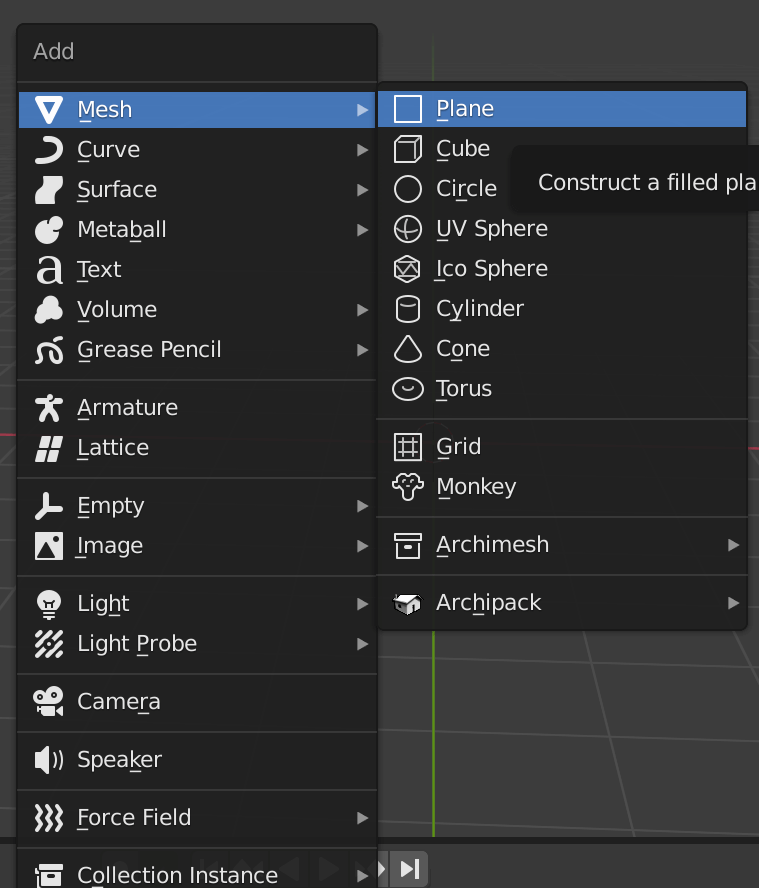
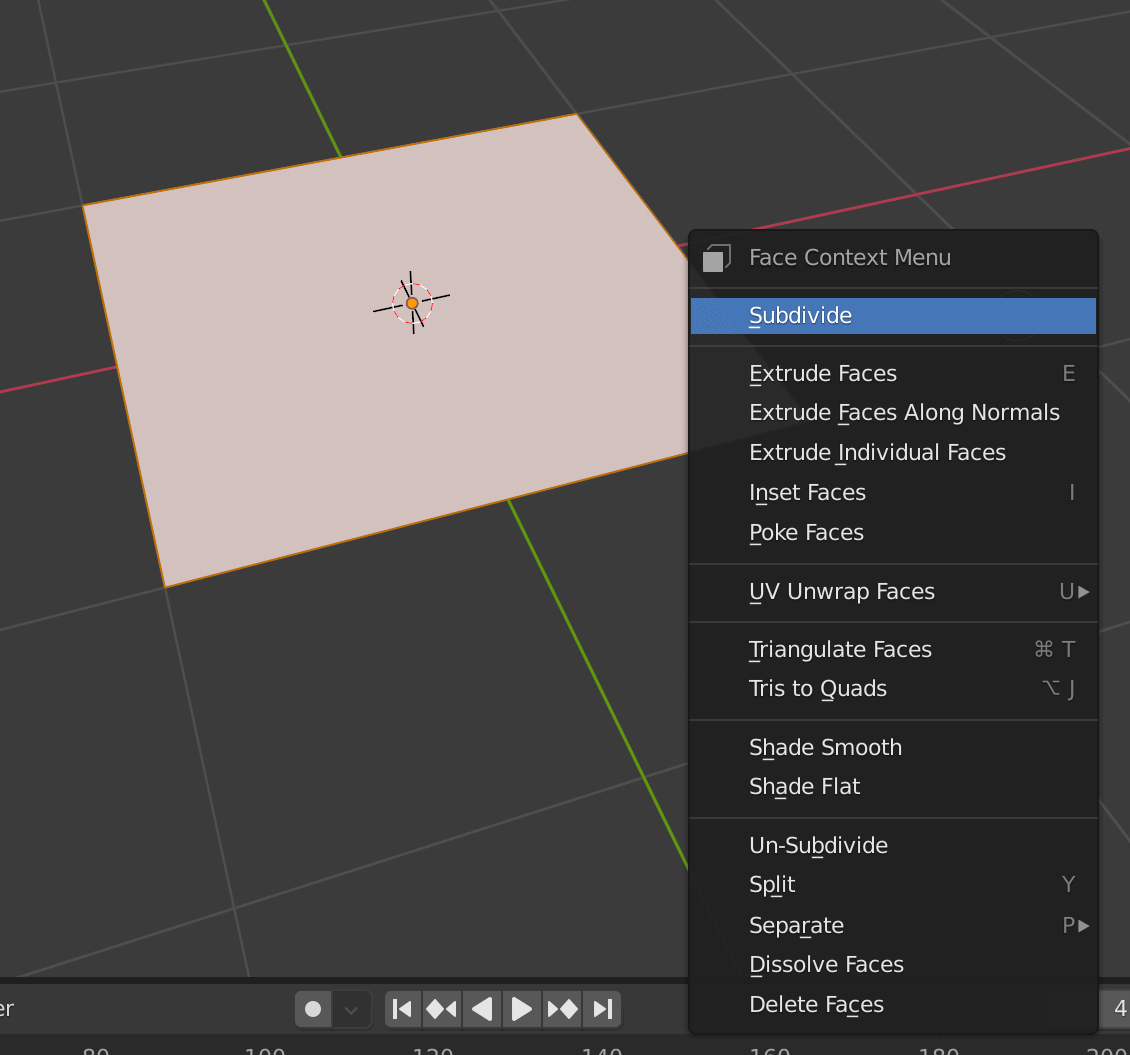
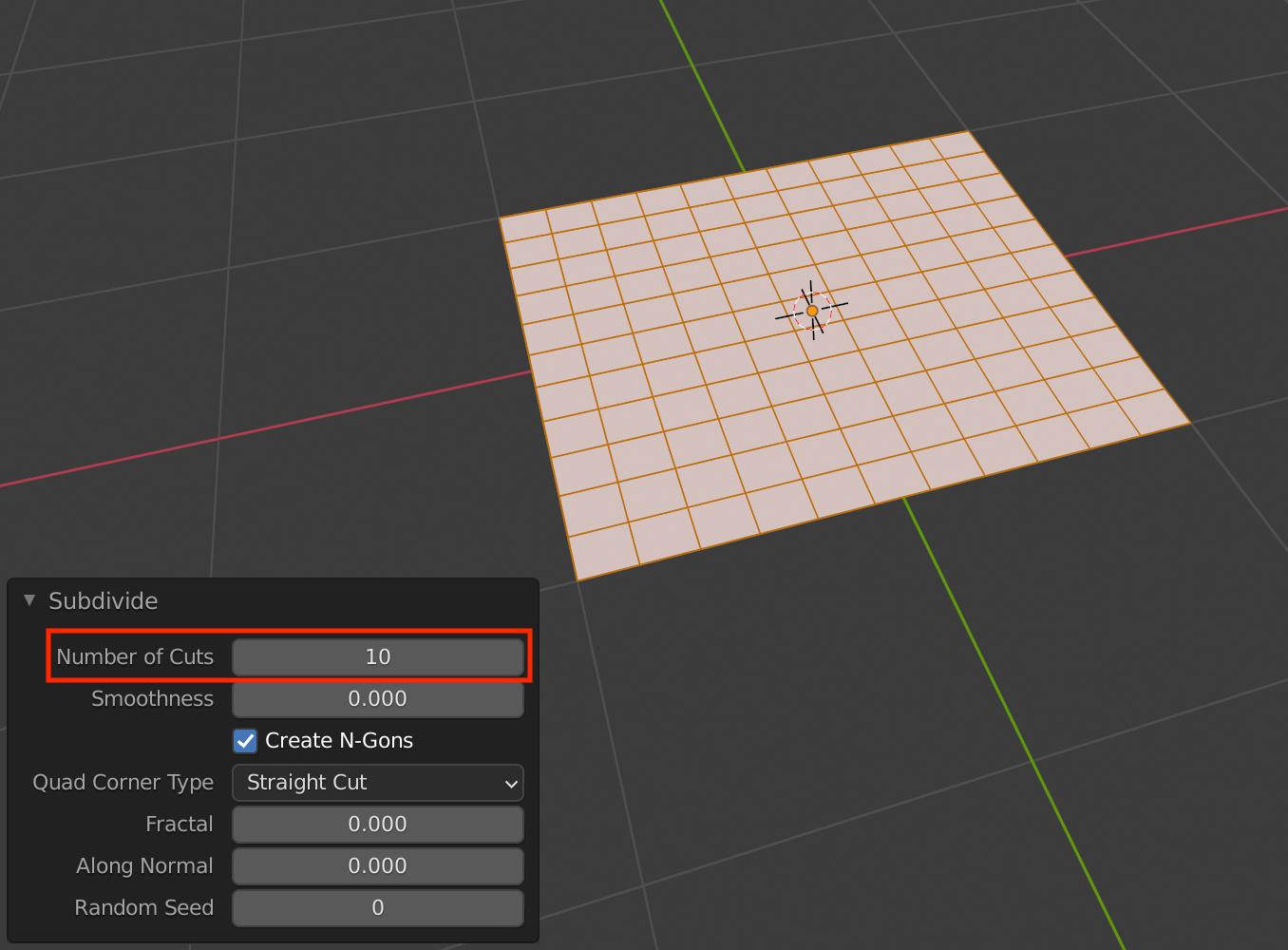
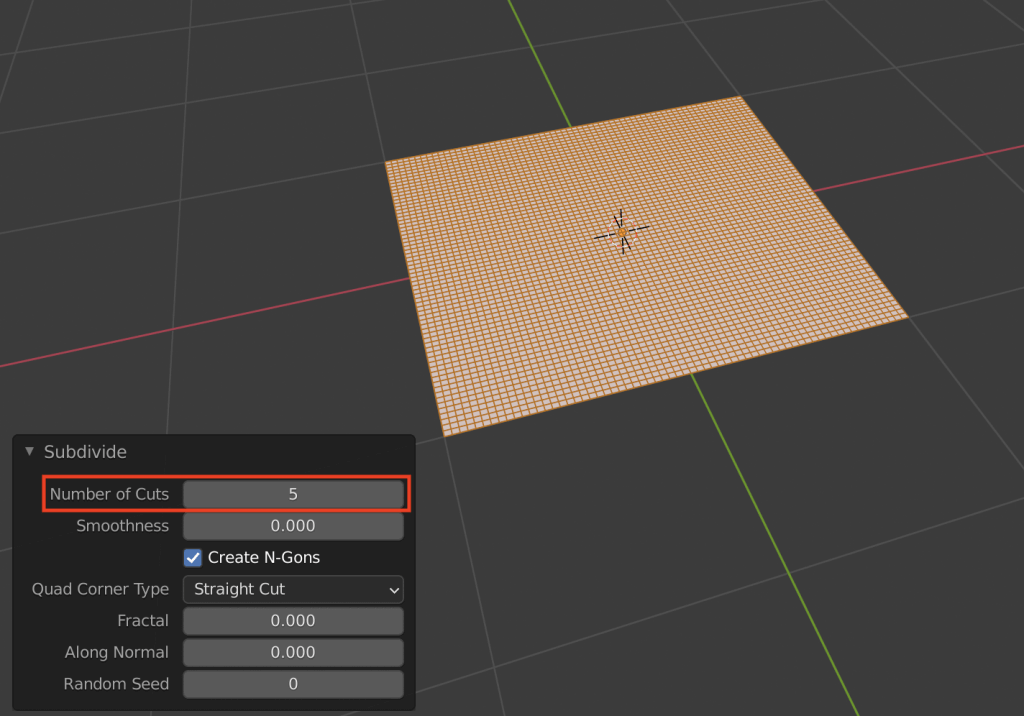
![cushion - STYLY [E]キーで押し出し、エンターキーで確定](https://styly.cc/wp-content/uploads/2021/10/cushion.gif)