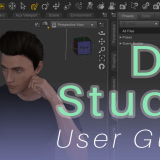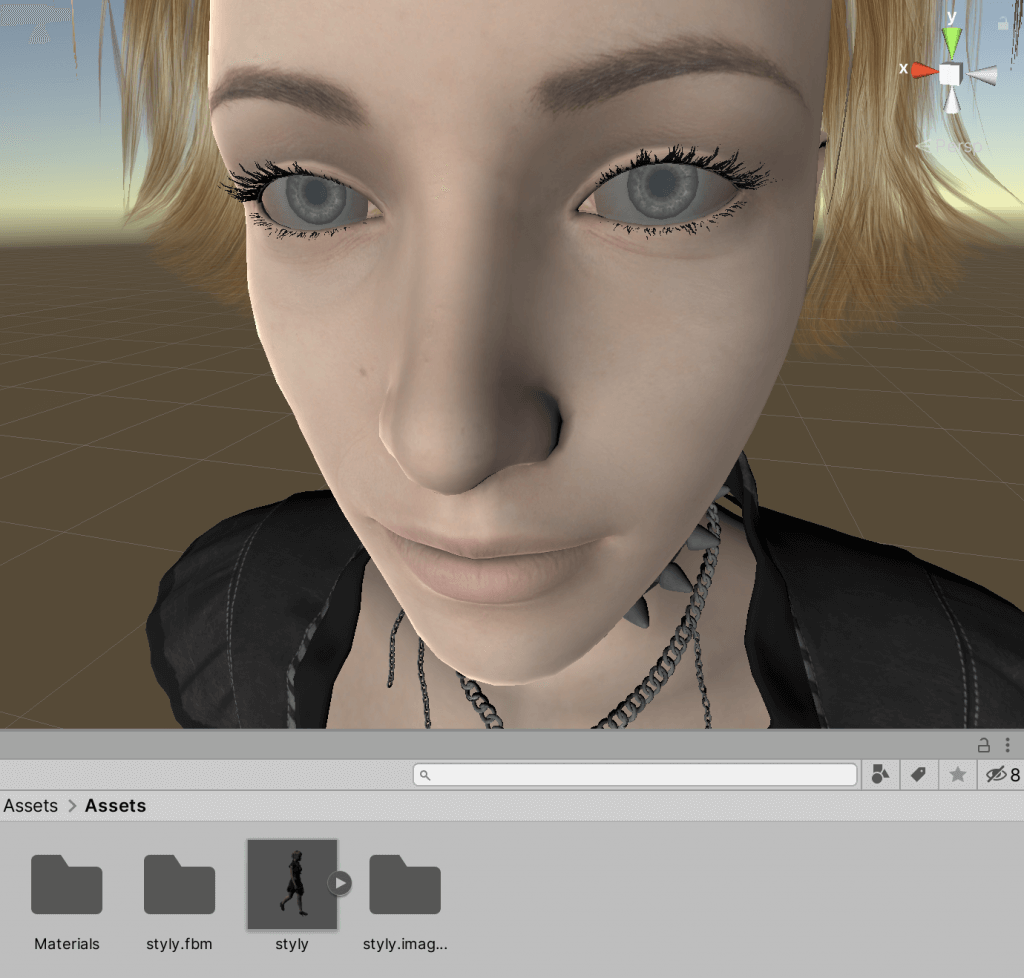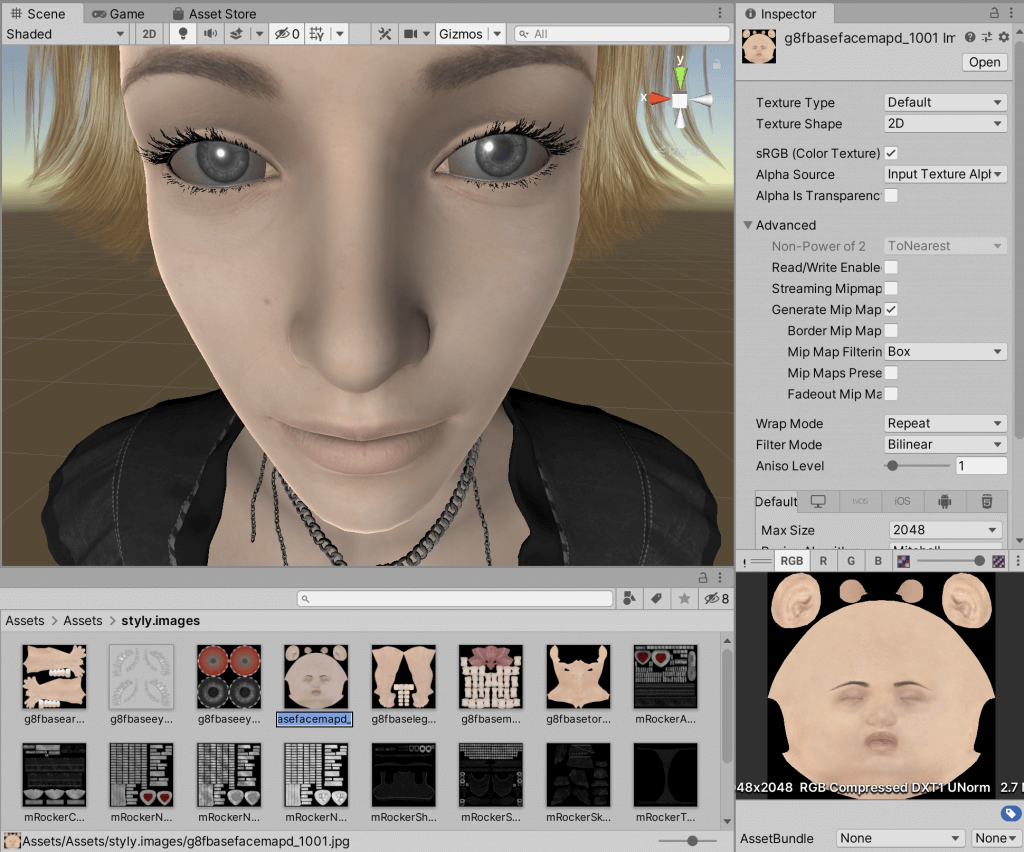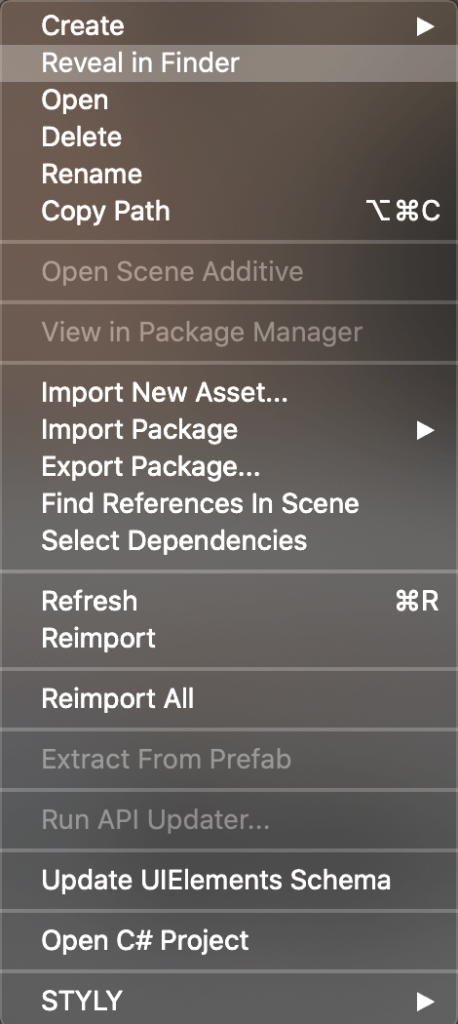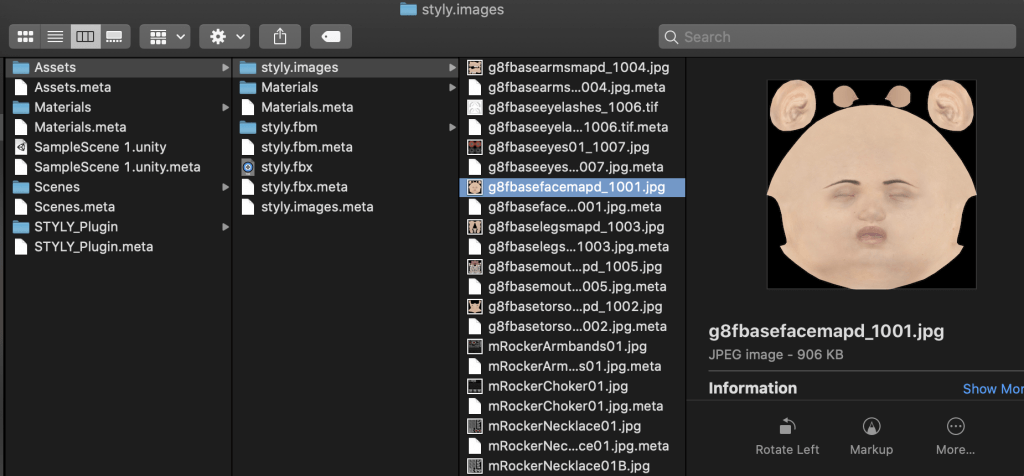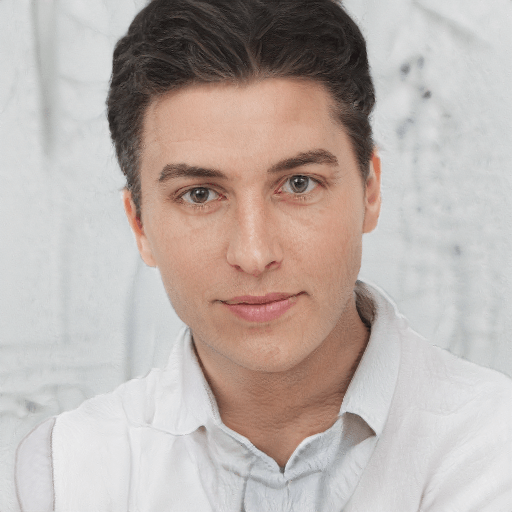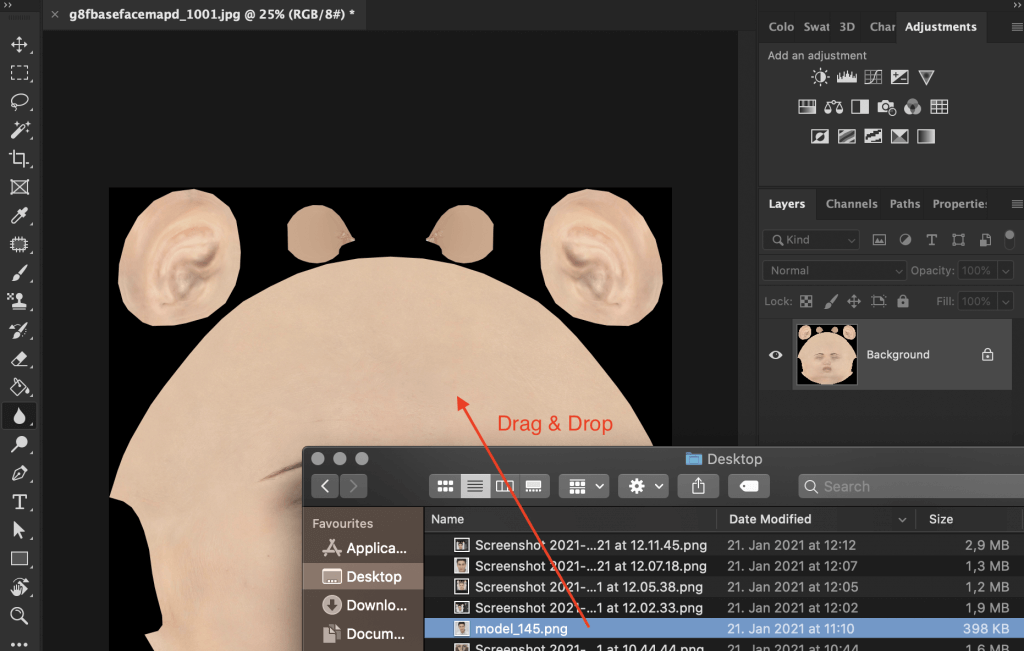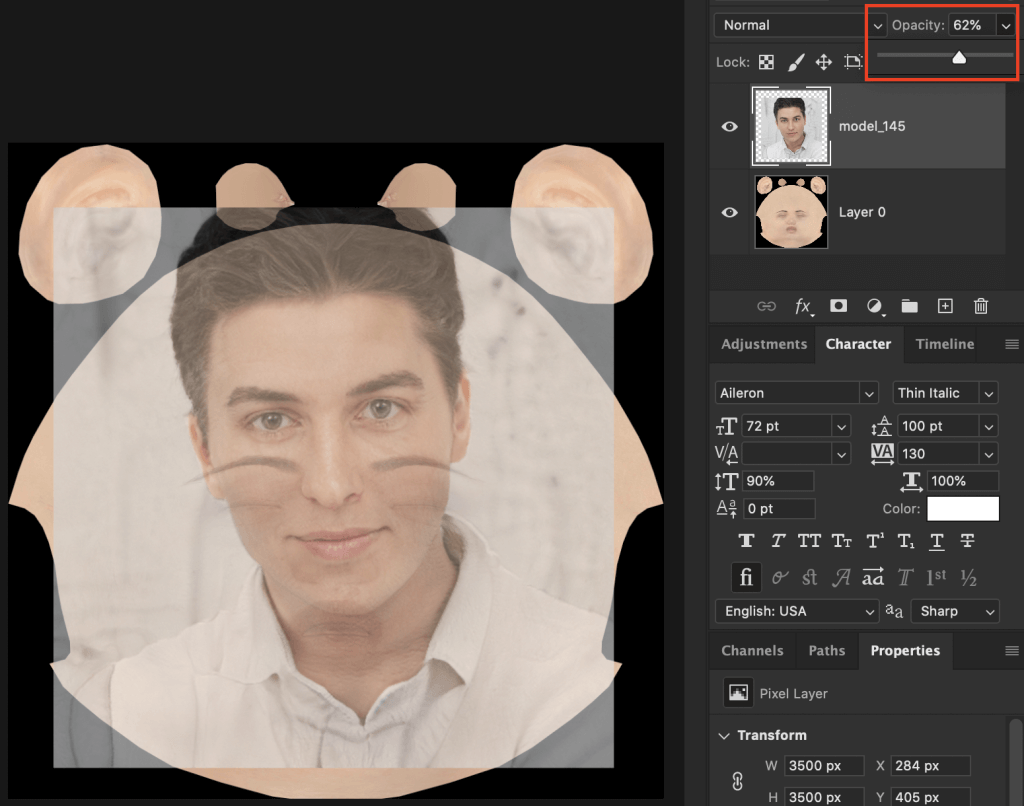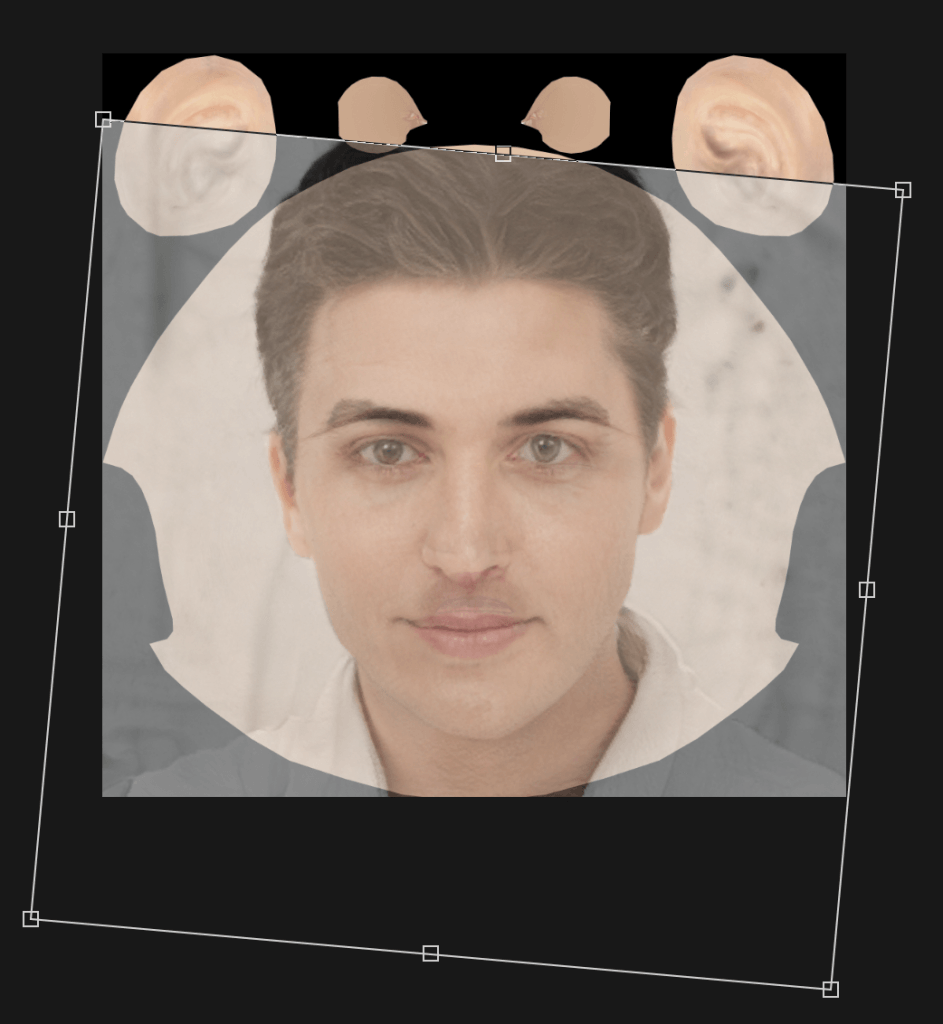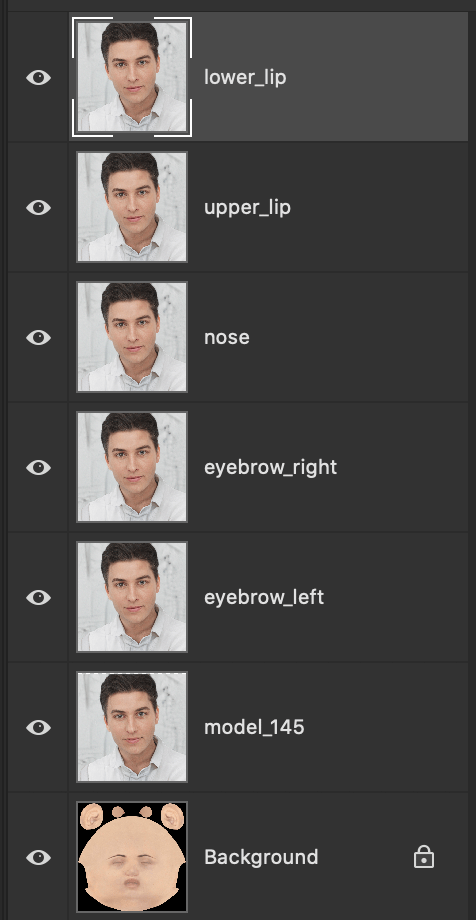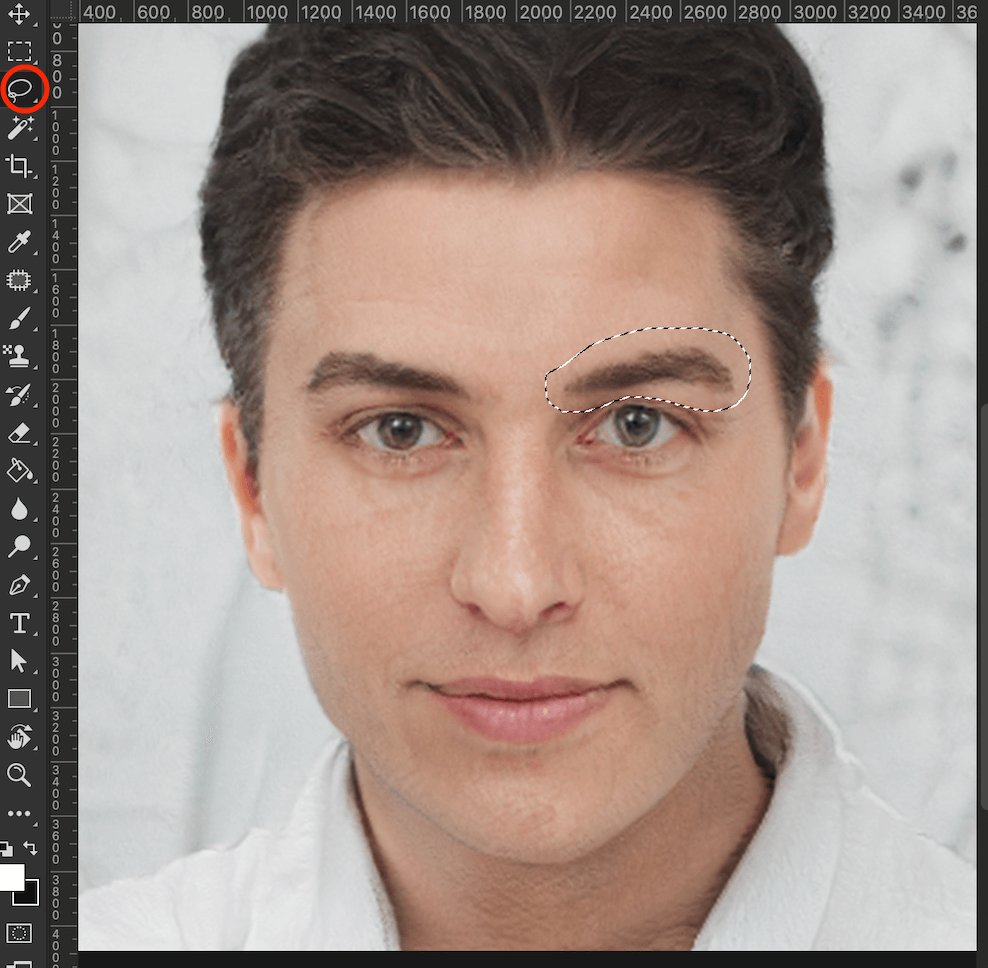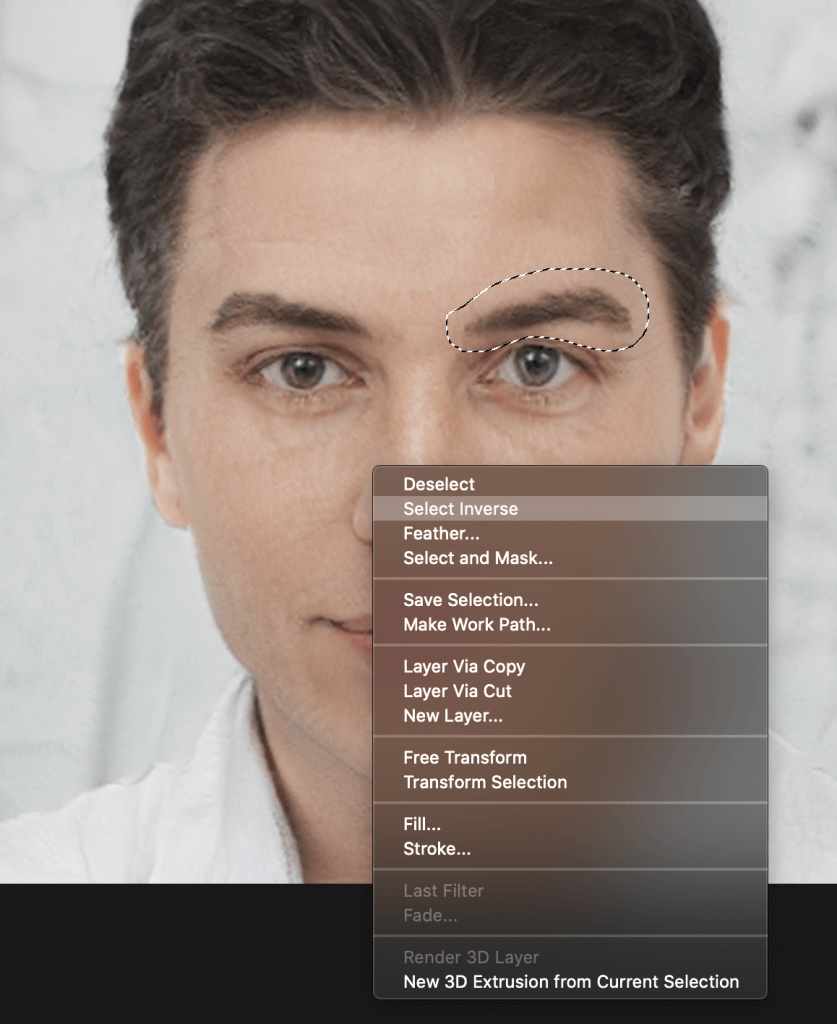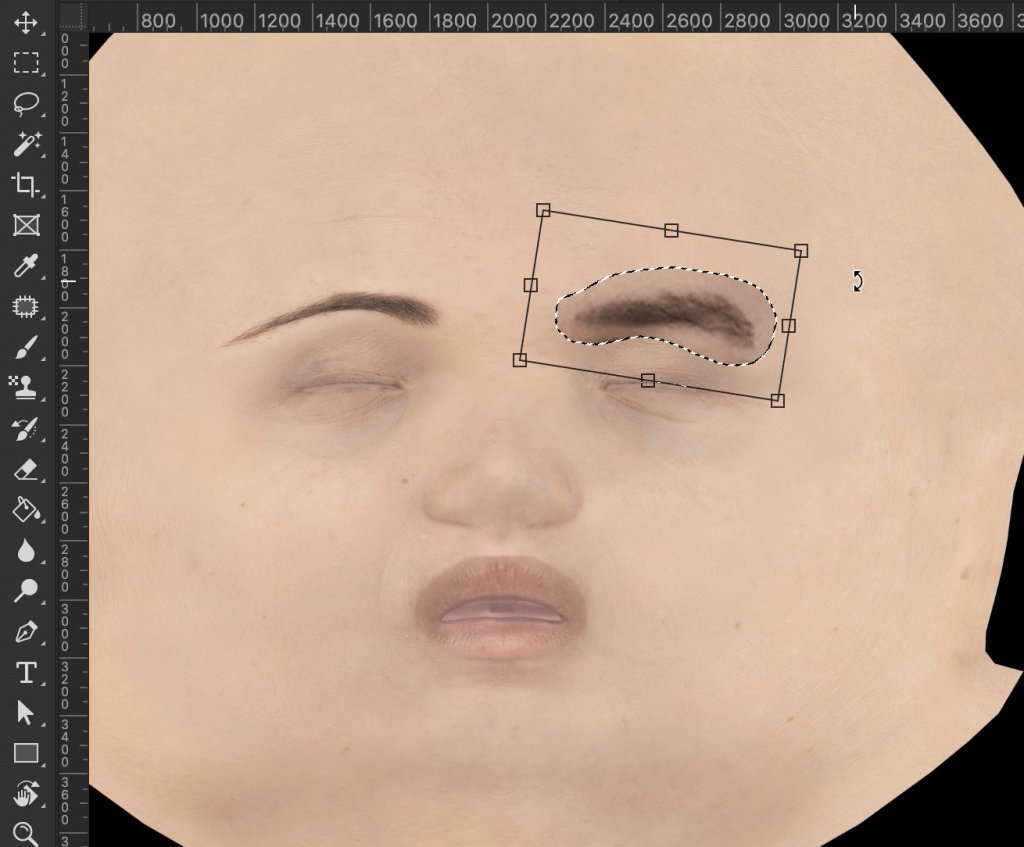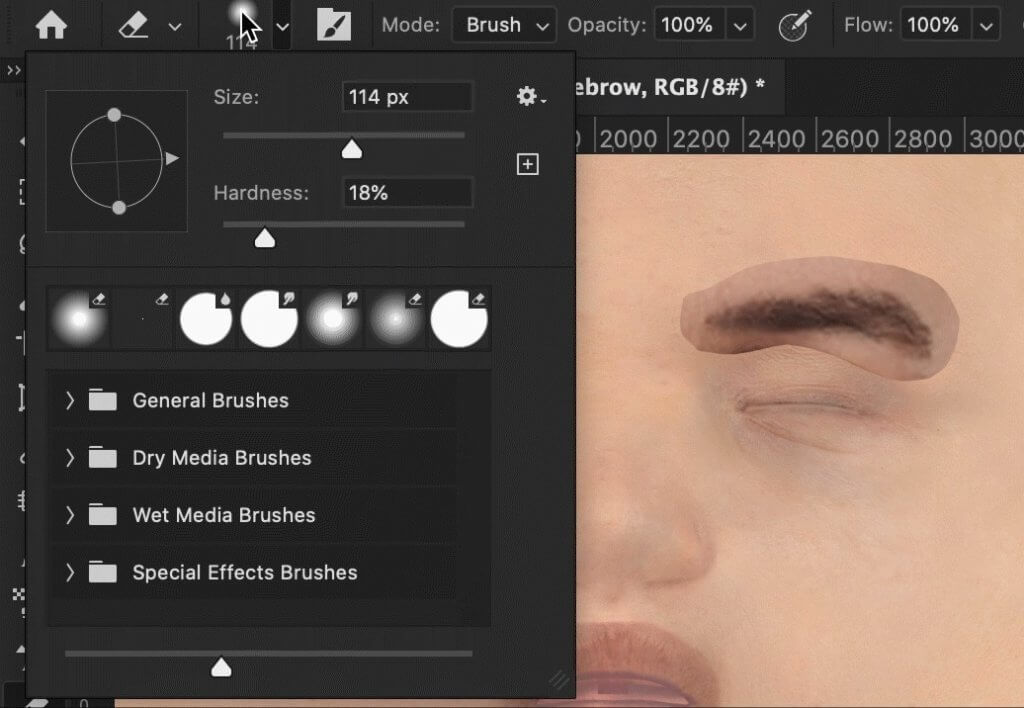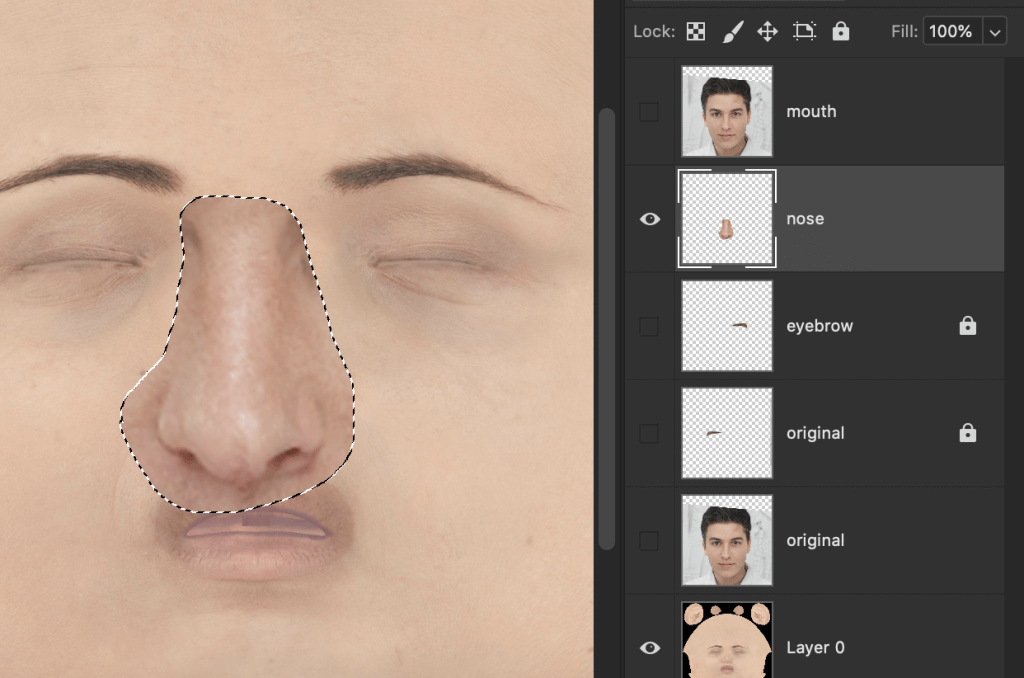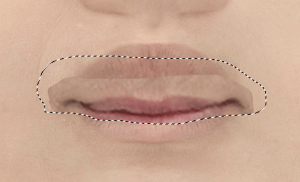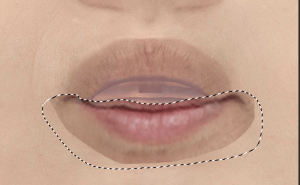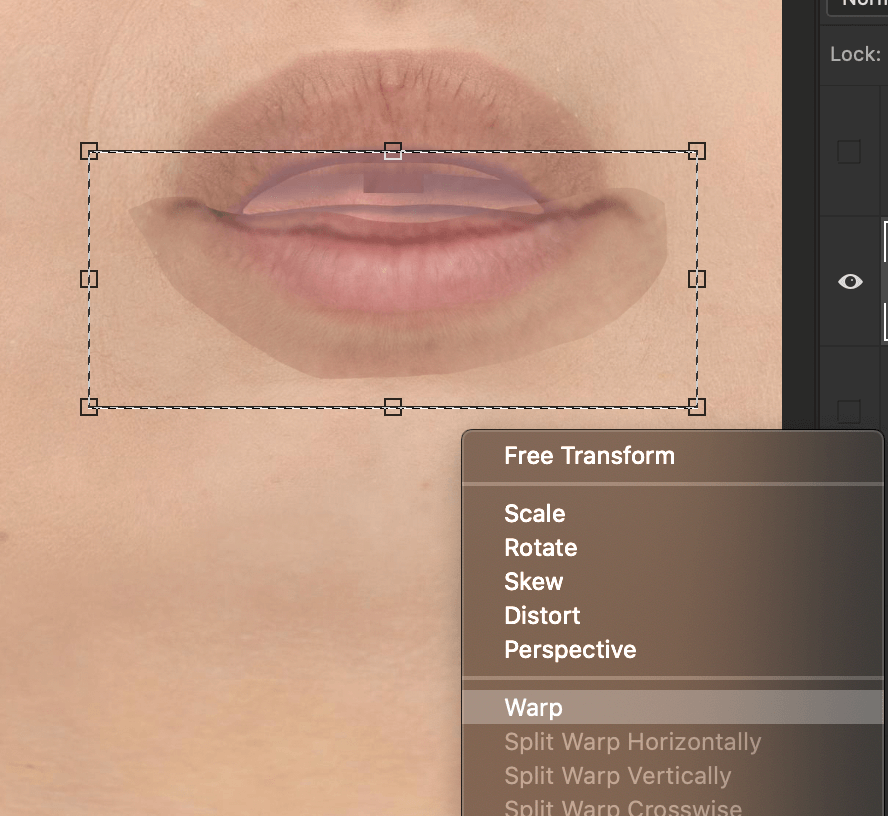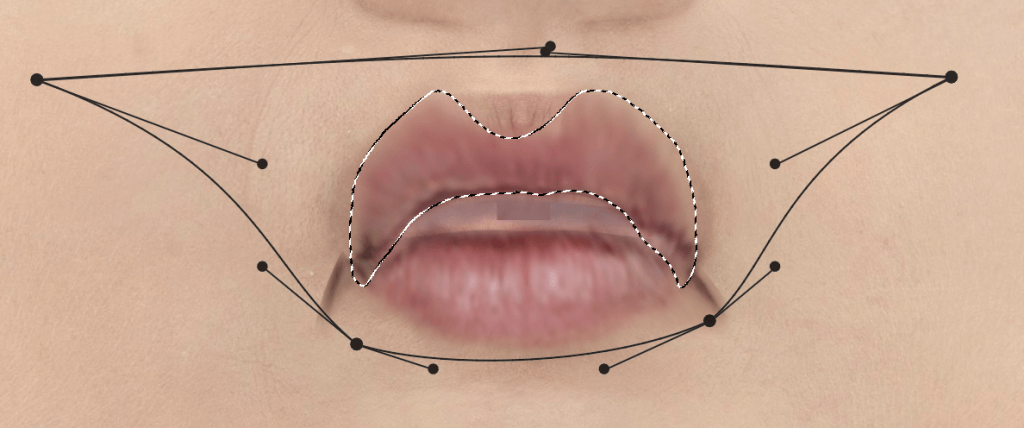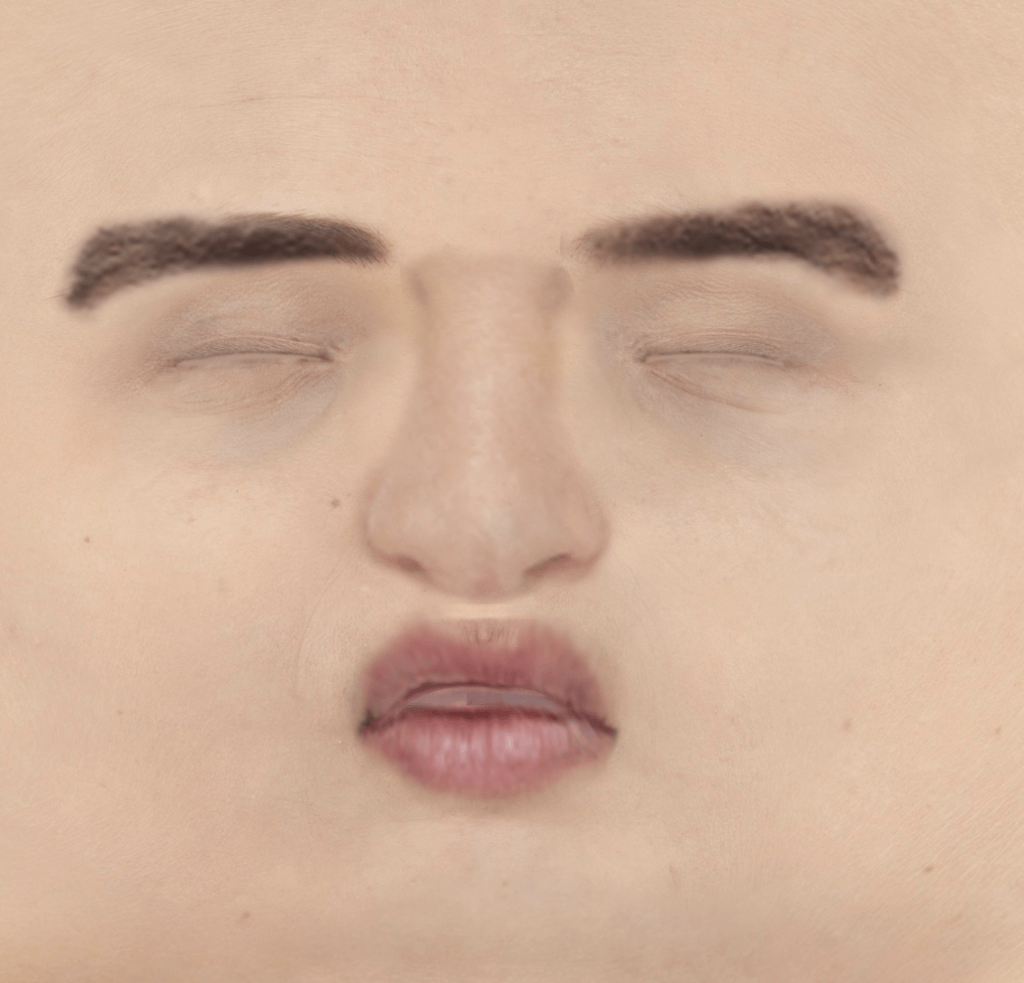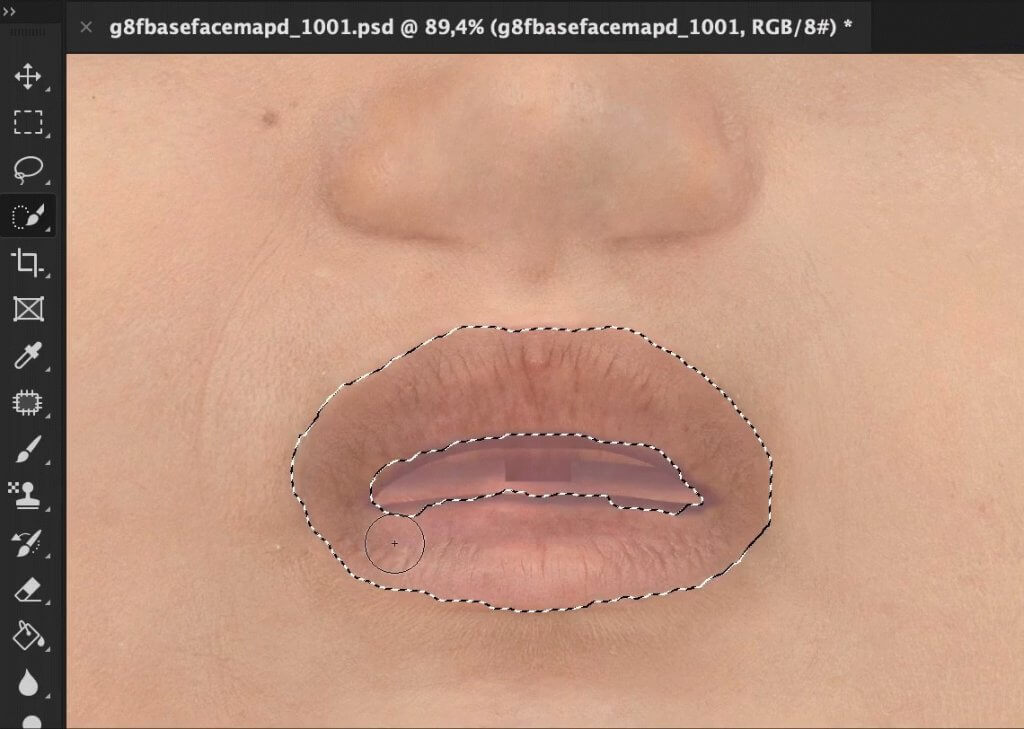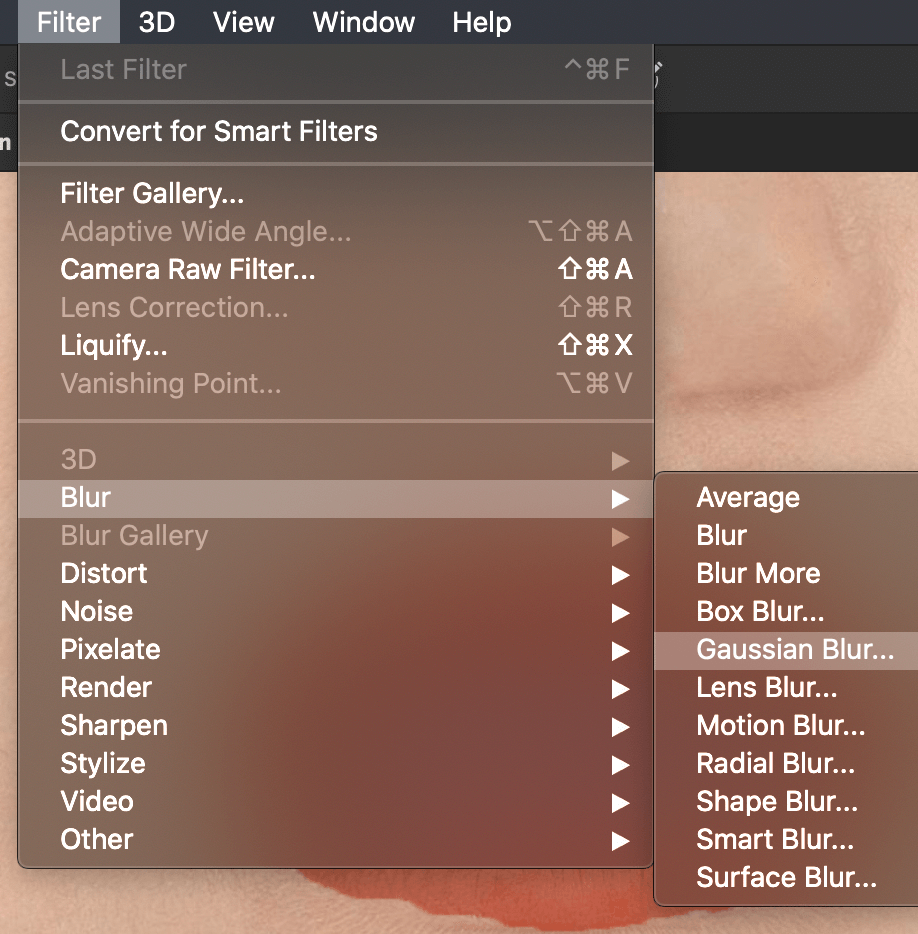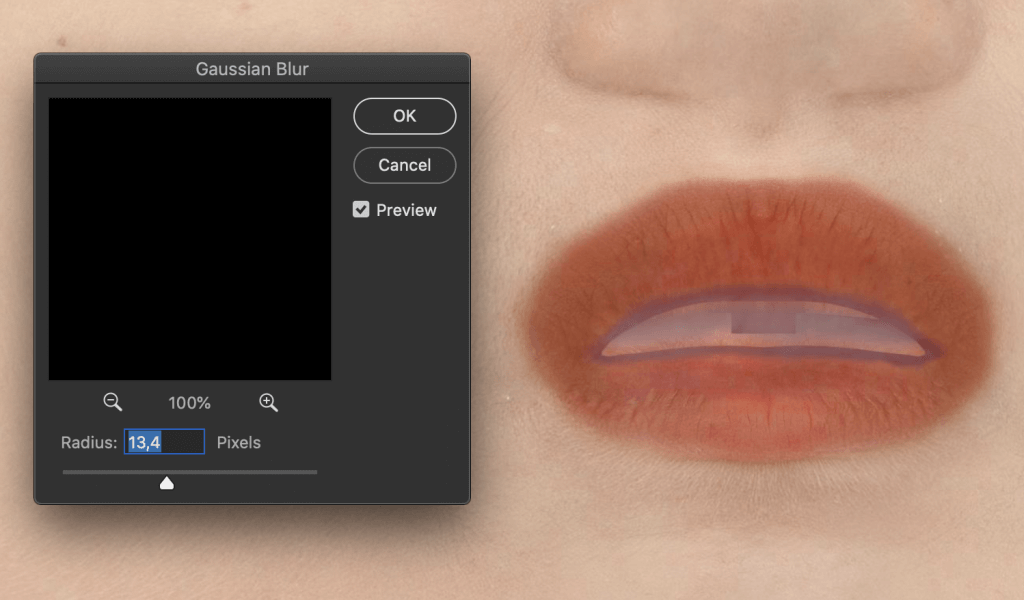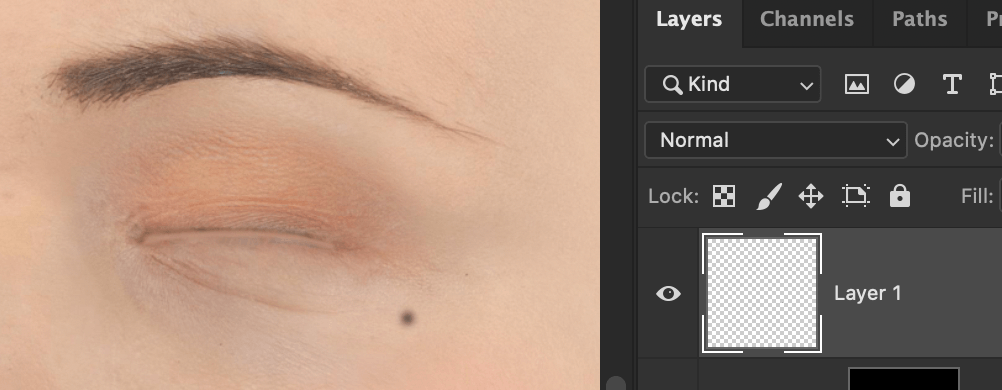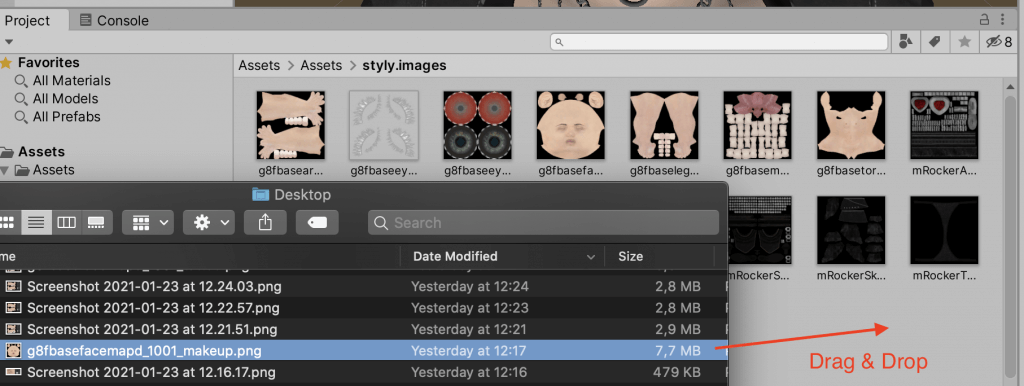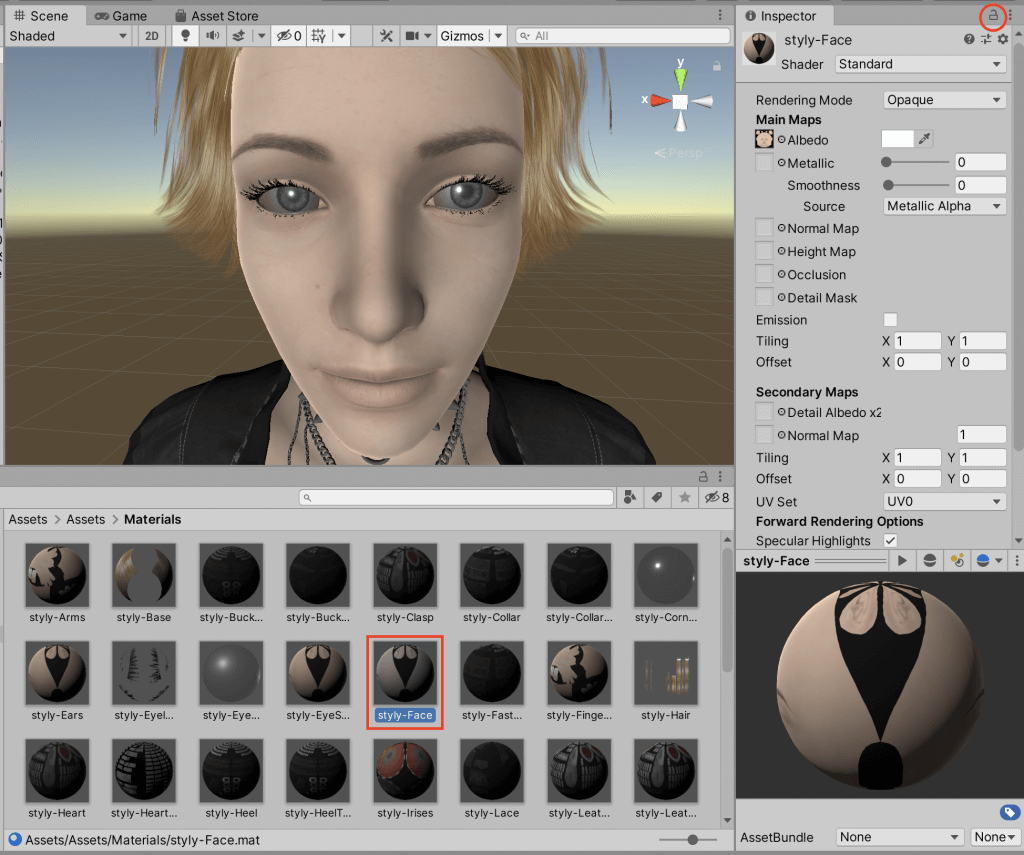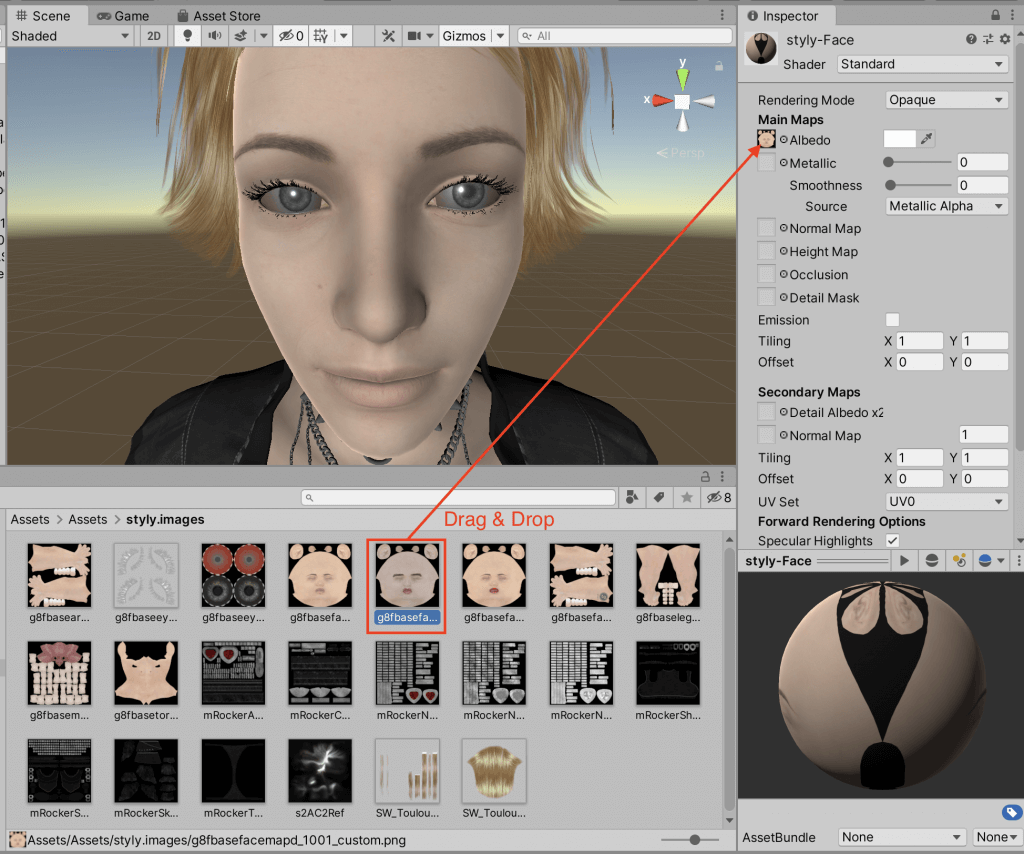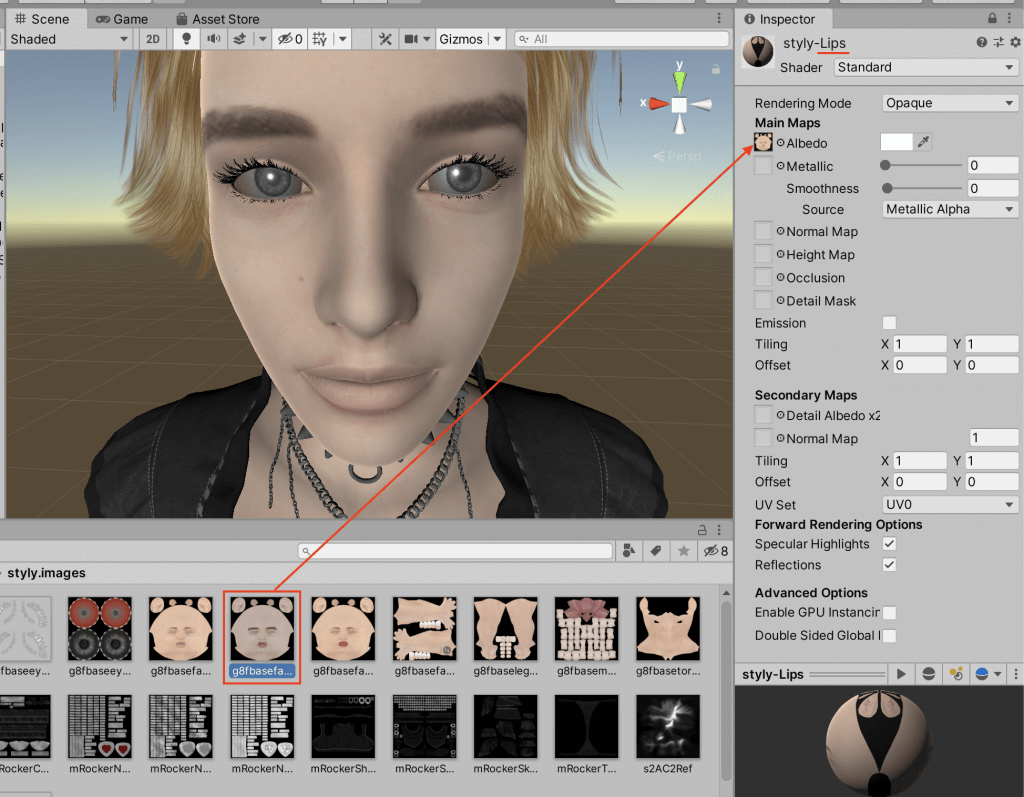前回の基本操作に続き、今回はDAZ Studioで作成した人体の顔テクスチャをカスタムします。
DAZ Studioの基本操作は前回の記事を参照してください。
目の大きさや鼻の位置など骨格から変更したい場合はDaz SHOPのアドオンを使用するのがベストですが、テクスチャを変更するだけでもだいぶ印象が変わります。
オリジナリティを出したいときや特徴的なキャラクターを再現したいときは参考にしてくださいね。
DAZ Studioで人体モデルを用意する
DAZ Studioを開き、Smart Content→Figuresからいずれかのモデルをダブルクリックします。
Dev Loadではなくテクスチャのあるモデルを選びましょう。
今回はGenesis 8 Femaleを使用しています。
この後FBXでエクスポートし、Unityへインポートします。
Unityへインポートし準備が完了しました。
テクスチャを準備する
設定されている元のテクスチャは「.images」というフォルダの中にあります。
テクスチャを右クリックし、Reveal in Finderで保存先を把握しておきましょう。
人の顔テクスチャを用意する
これは初期設定のテクスチャからオリジナリティを出す工程なので、これを飛ばして「メイクやほくろなどの特徴を追加する」の段落へ進んでいただいても構いません。
今回はこちらのサイトの画像を使用しますが、実在する人の顔画像も使用可能です。
画像はできるだけ以下の項目に気をつけてください。
- おでこが見えている
- 顔のパーツに髪がかかっていない
- 影が少ない
- 真正面
- 無表情あるいは笑い皺がない程度の笑顔
説明ではこの画像を使用します。
Photoshopで編集する
Photoshopで元のテクスチャを開いたら、使用したい顔画像を上からドラッグ&ドロップしましょう。
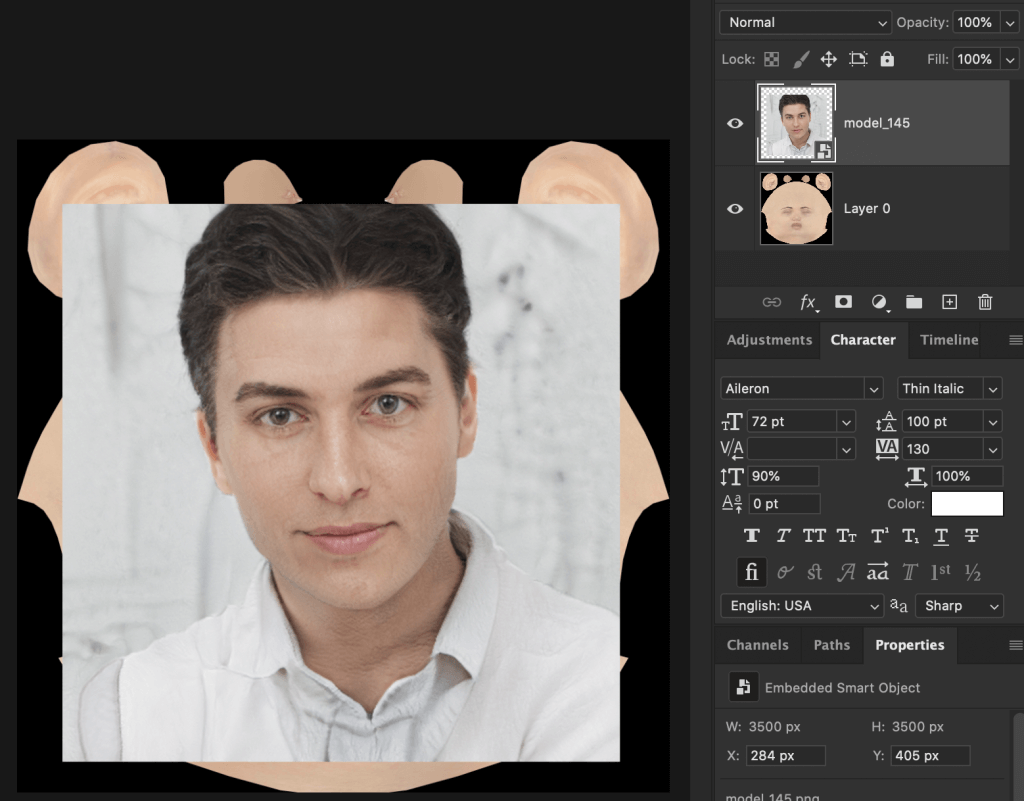
Image Added
顔画像を選択した状態で、透明度をレイヤー上のOpacityで調節して元のテクスチャが見えるようにします。
元のテクスチャと顔画像のパーツ位置や大きさ、角度を合わせます。
後から微調整を行うので大体で構いません。
顔画像の透明度を100%に戻します。
レイヤーから顔画像を右クリック→rasterize Layerで顔画像を編集可能にします。
再び顔画像をレイヤーから右クリックしたらDuplicateを5回してレイヤーを5枚増やします。
それぞれの名称を眉毛左右、鼻、唇上下に変えます。
目周辺に特徴がある場合は目の分も増やしますが、無くても大丈夫です。
眉毛
片方の眉毛と元のテクスチャ以外のレイヤーを非表示にします。
表示されている方の眉毛のレイヤーを選択したら、なげなわツールで眉毛を囲みます。
眉毛を囲んだら、右クリック→Select Inverseで選択を反転させて削除し、眉毛だけ残します。
選択ツールで囲み、移動ツールに切り替えて元のテクスチャの眉毛に重なるよう合わせます。
消しゴムツールで馴染ませるように周辺を消します。
一連の作業をもう片方の眉毛も行います。
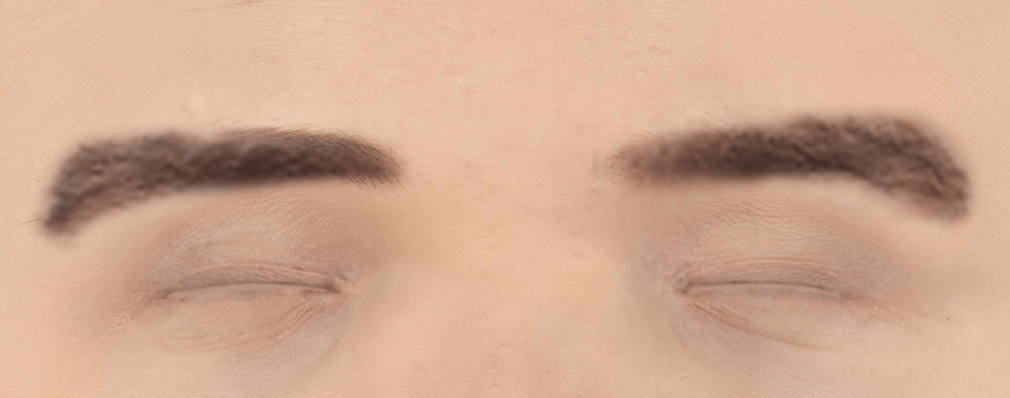
Finished Eyebrows
眉毛が完成しました。
鼻
方法は基本的に眉毛と同じです。
鼻の付け根の影や小鼻を残すと個人差が出て良いと思います。
元のテクスチャの鼻の形に合わせましょう。
唇
上唇と下唇それぞれレイヤーごとに用意します。
使用画像と元のテクスチャの口の形が違うので、細かく変形させます。
選択ツールで囲み、Edit→Transformを選択したら右クリックでWarpを選択します。
唇の輪郭と位置が合うように変形させましょう。
上唇も同じように変形させます。
全てのパーツが完了しました。
テクスチャを調整する
鼻の色合いが浮いているので、レイヤーを選択しAdjustmentsから色と明るさを調整します。
今回はHue/Saturationで明るさと彩度調整、Color Balanceでイエローとマゼンダを追加しました。
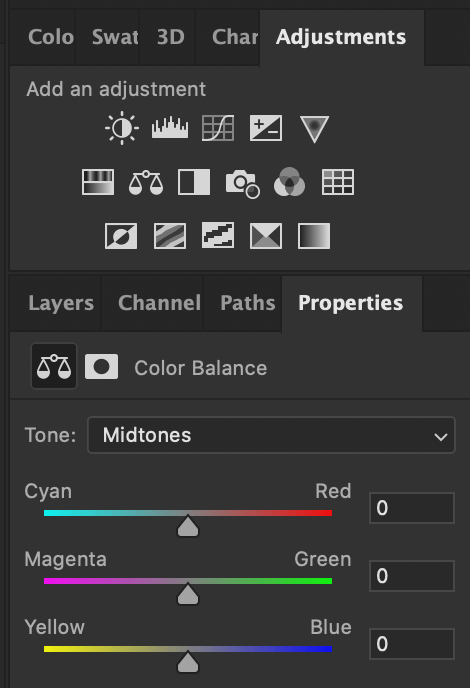
Adjustments
ある程度調整したら、鼻と色合いのレイヤーを同時選択→統合します。
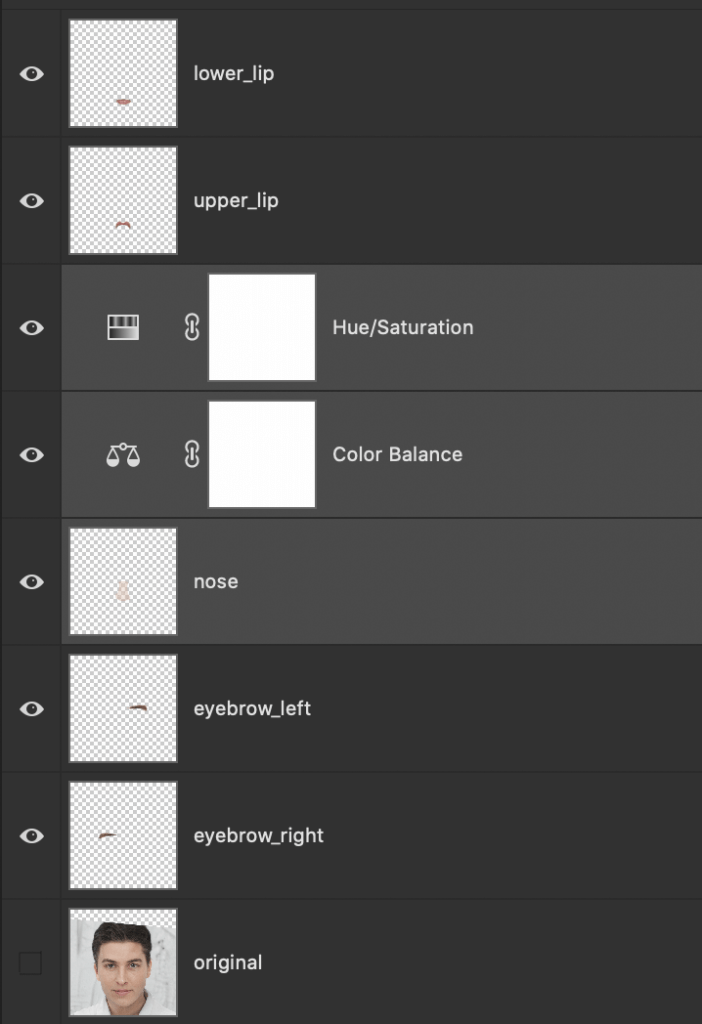
Layer
元のテクスチャの唇が見えてしまっている場合は、レイヤーを選択し、指先ツールやパッチツールなどを使ってぼやかしながら消します。
これで顔パーツの編集は終わりです。
上書きすると元のテクスチャが消えてしまうのでやり直しができません。
必ず別名で保存してください。
メイクやほくろなどを追加する
元のテクスチャのレイヤーを選択し、クイック選択ツールで選択します。
選択したままAdjusmentsのHue/Saturationを調節します。
ここで色や彩度、明るさを好みのものに設定してください(後から変更できます)。
上のタブのFilterからGaussian Blurを選択して境界をぼかします。
このようにまぶたとほっぺも編集すれば、あっという間にメイクが完成です。
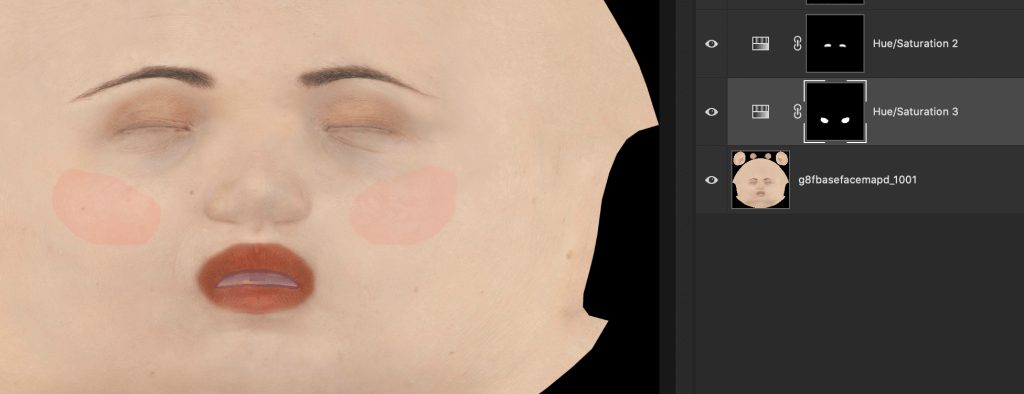
Cheeks
レイヤーを追加し、こげ茶で点を描くとほくろができます。
Gaussian Blurで少しぼかせば更に馴染みますよ。
テクスチャを割り当てる
完成したテクスチャをUnityで割り当ててみましょう。
先ほど保存したテクスチャをアセットへドラッグ&ドロップします。
「〇〇-Face」というマテリアルのインスペクターウィンドウを表示させたら右上の鍵マークをクリックします。
顔のテクスチャを元から割り当てられていたテクスチャの場所にドラッグ&ドロップします。
眉毛が反映されました。
唇と顔はマテリアルが分かれているので、「○○-Lips」というマテリアルにも新しいテクスチャを割り当てます。
顔全体にテクスチャが反映されました。
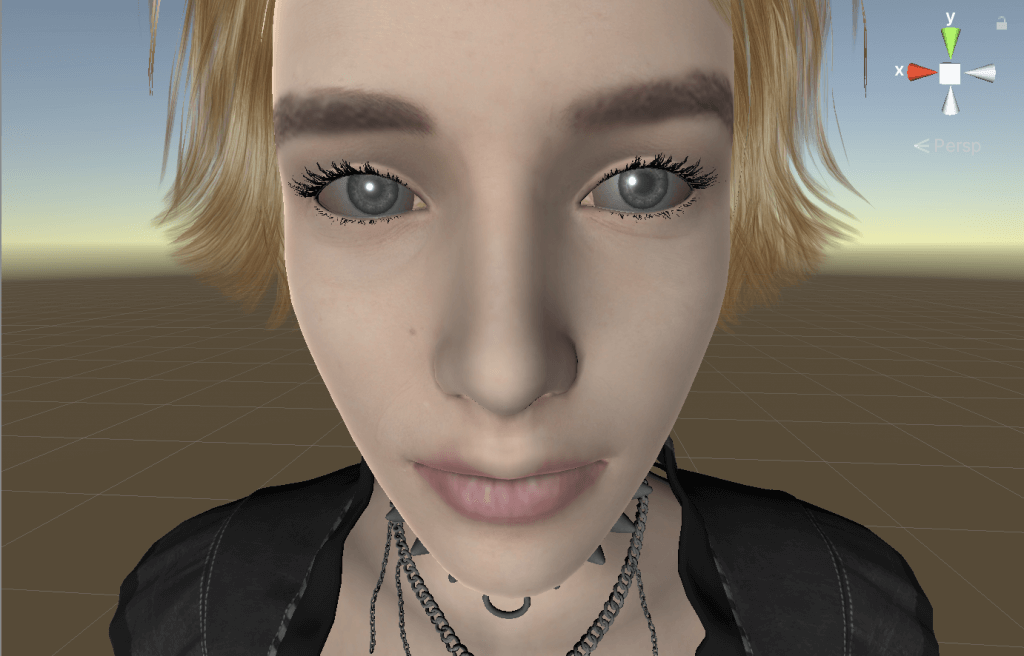
Material Updated
メイクバージョンはこちらです。
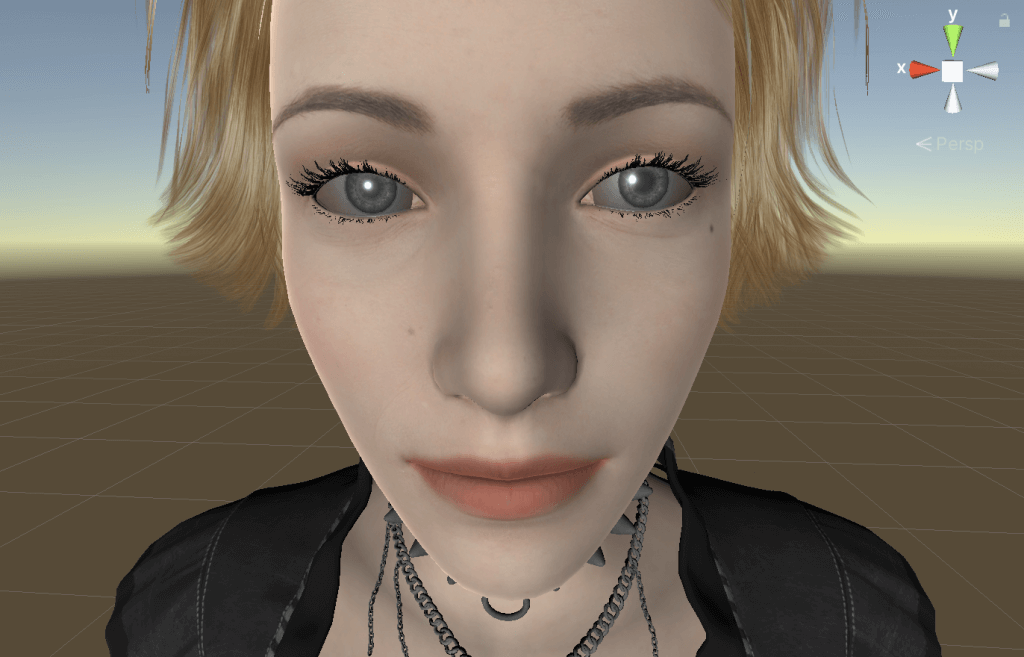
Material Updated
テクスチャを編集することで、どちらもリアリティが増しました。
顔だけでなく身体のテクスチャを使ってタトゥーを入れたり、目の色を変えることなどもできます。
流れはほとんど変わらないのでそちらも試してみてくださいね。
STYLYにアセットをアップロードする方法
作成した人体モデルを、UnityからSTYLYにアップロードする方法はこちらをご確認ください。
未経験から VR/AR コンテンツ制作を学ぼう
VR/ARコンテンツ制作に必要なUnity・PlayMakerを基礎から応用まで学べ、STYLYで配信されている魅力的なコンテンツの制作過程(制作技術も公開します)を学べる オンライン学習サイト NEWVIEW SCHOOL ONLINE 開講中!!
- プログラミングコードをかかず、VR/ARコンテンツを制作可能
- 公式監修によるUnity講座を用意
- フォトグラメトリ制作方法、コンテンツ軽量化などの追加要素あり
- VR/ARコンテンツを作るための考え方を学習できる