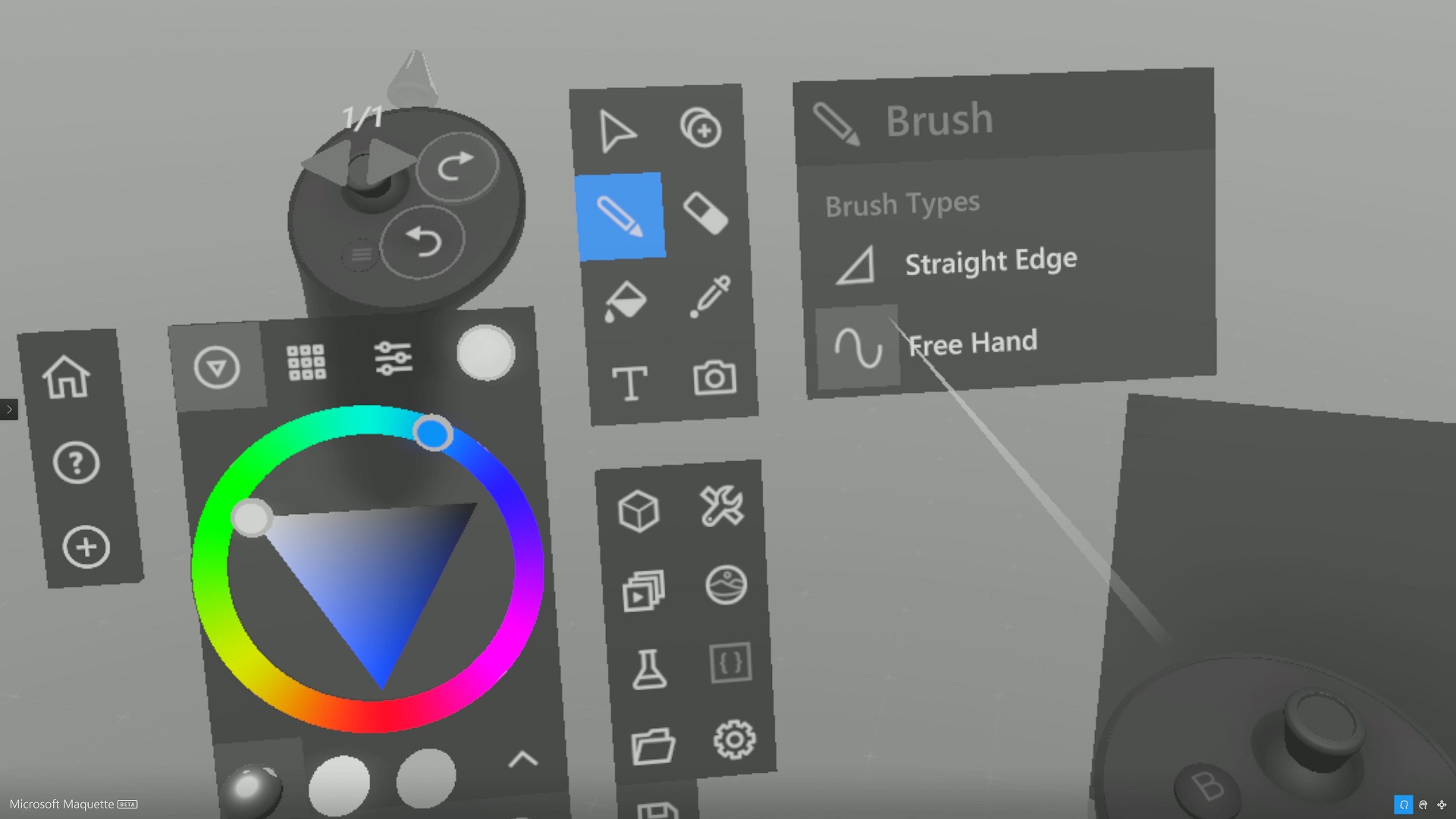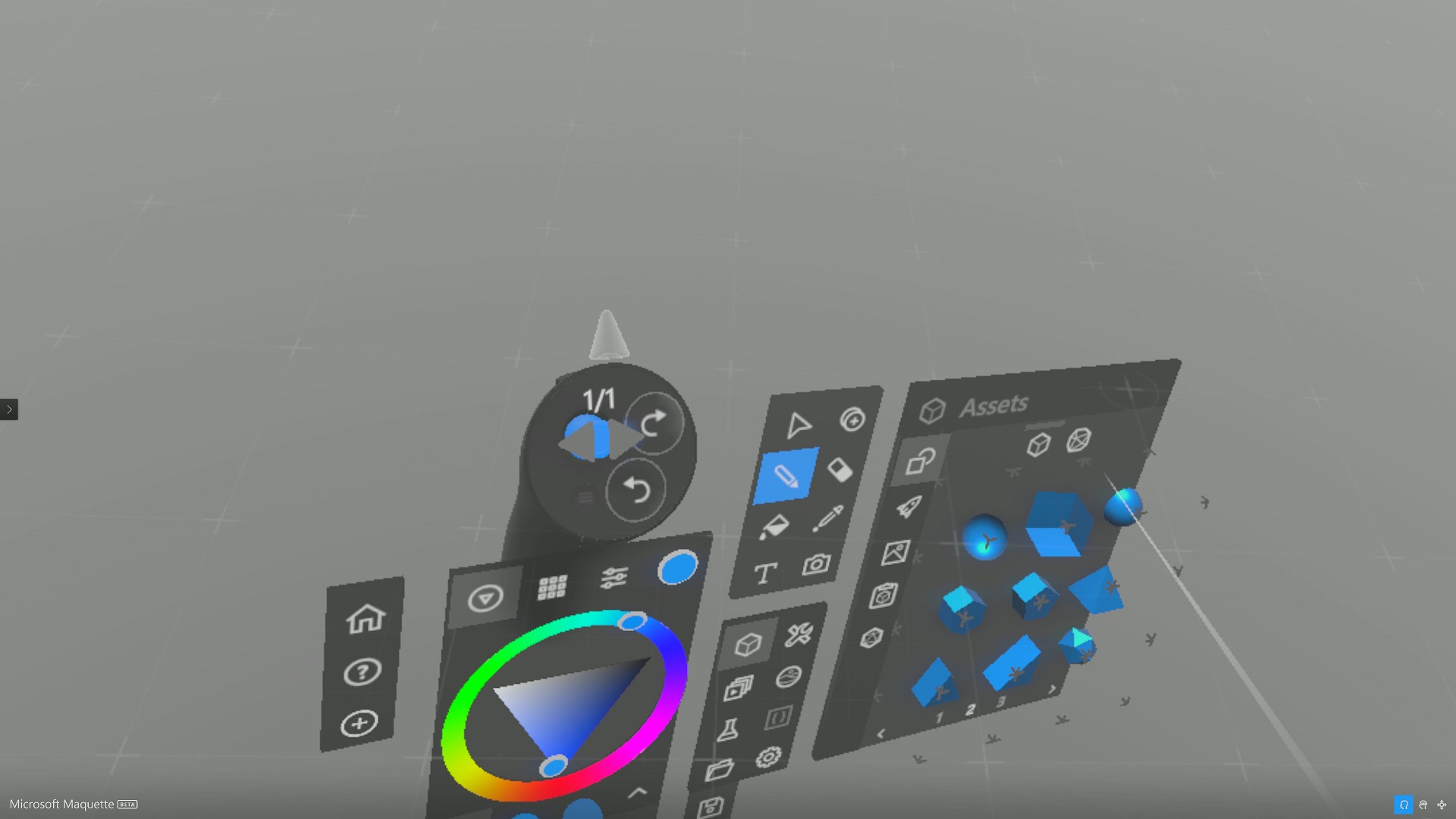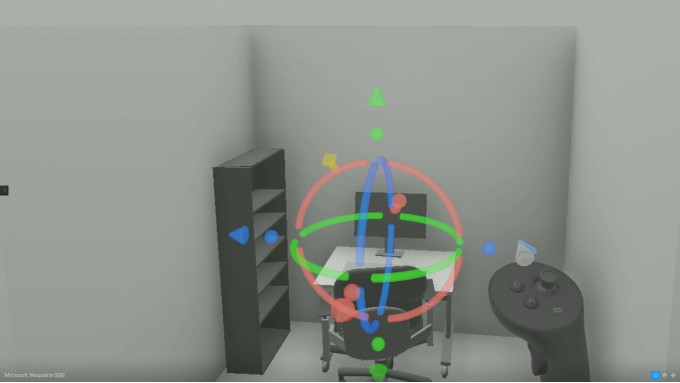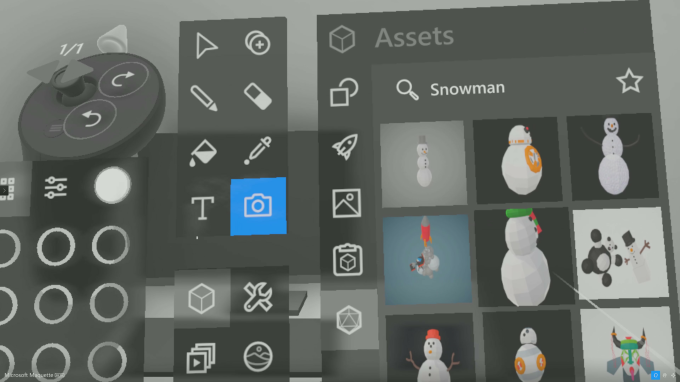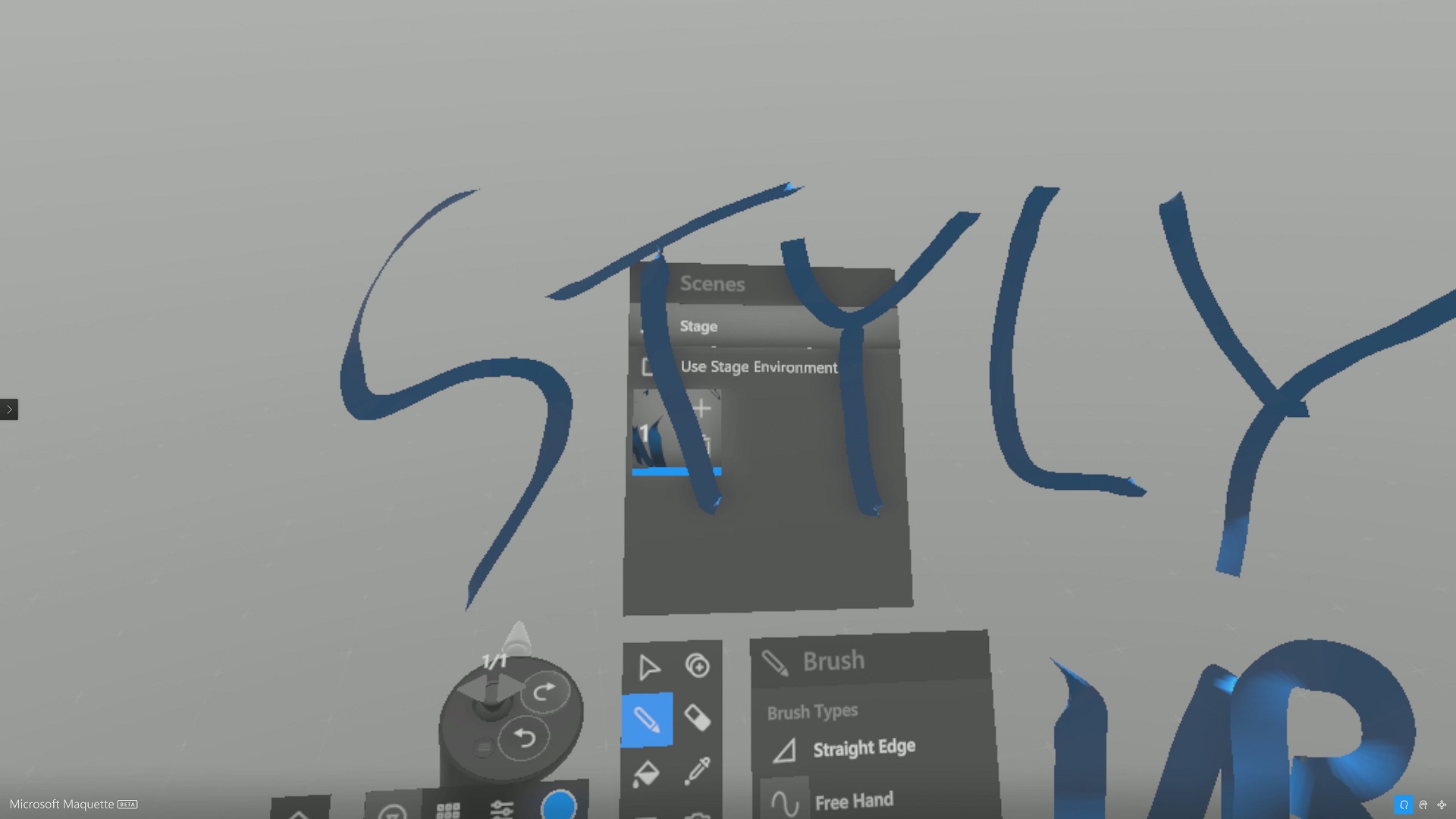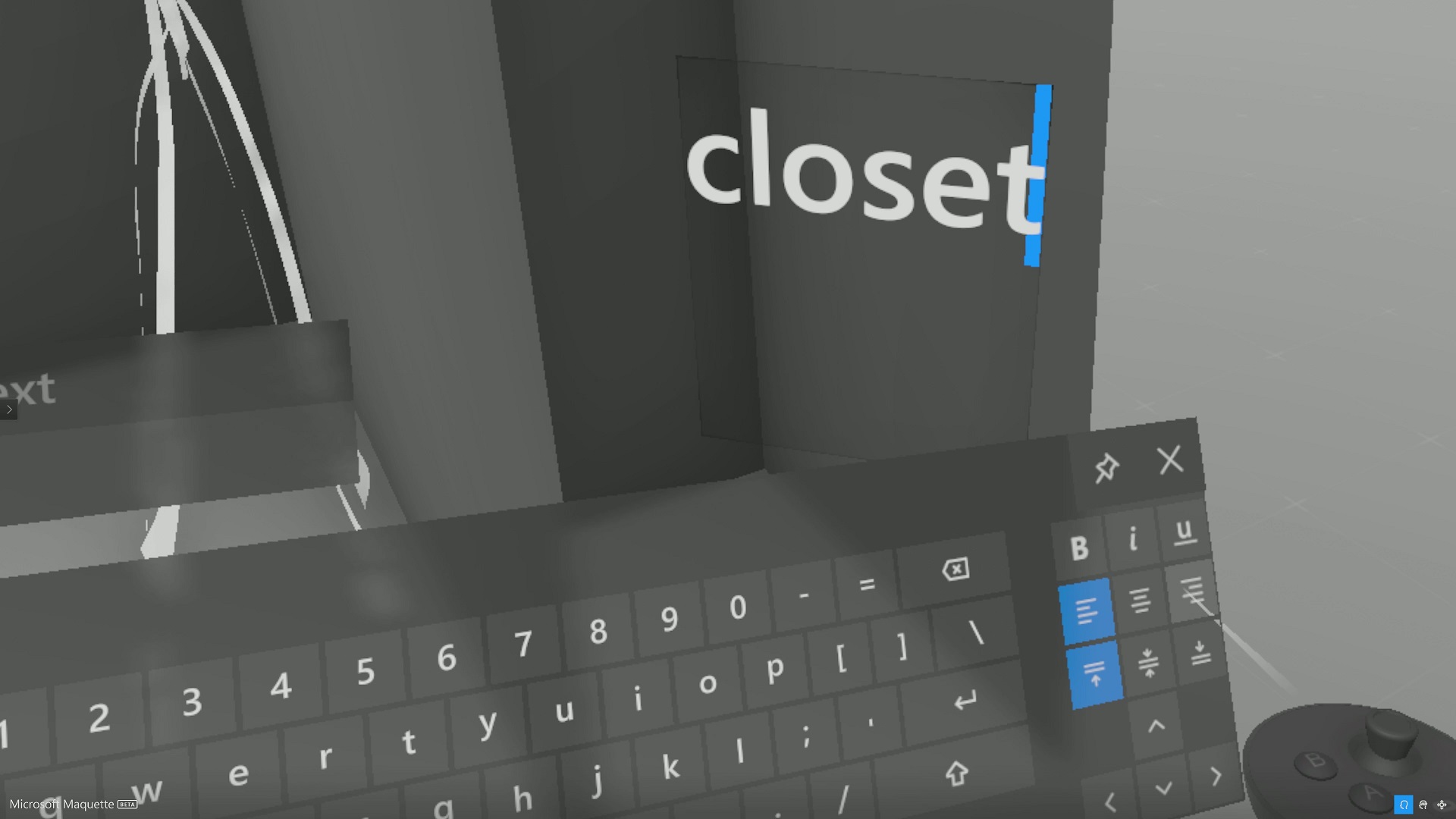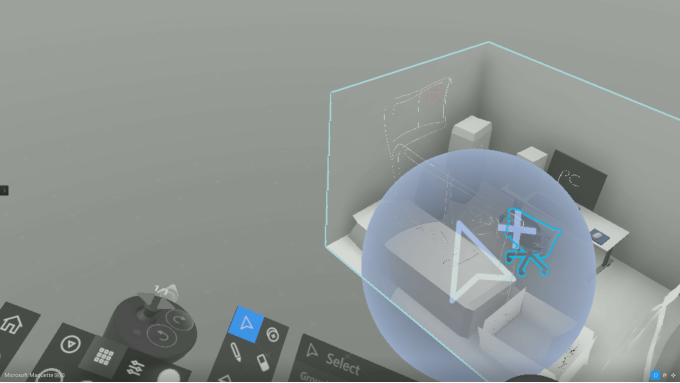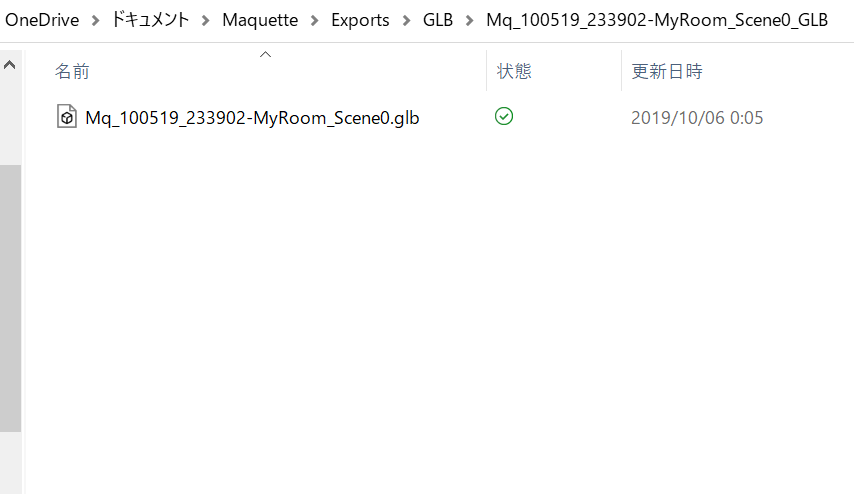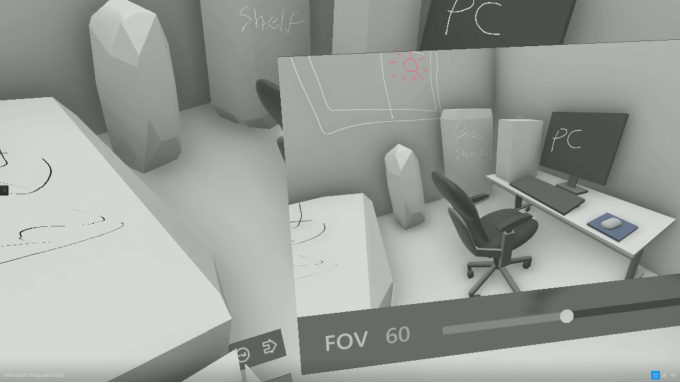この記事ではMicrosoft Maquette(マイクロソフト・マケット)を使って「3DCG空間」を作成します。
Microsoft Maquetteを使って3DCG空間のモデルを造形してSTYLYに実際に導入するまでの流れを解説します。
サンプル
STYLY GALLERYからサンプル空間を体験できます。
Microsoft Maquetteとは?
Microsoft Maquette(以下、Maquetteと表記)はMicrosoftが開発したVR専用の空間モデリングツールです。
一般的な3DCGモデリングソフトと違って”空間のプロトタイピング”を目的としており、3DCGの造形ツールとしてはTilt Brushの手描き要素とBlocksのポリゴン要素の両方を兼ねそろえているのが特徴です。
誰が言ったか「VR界のPowerPoint」という表現がしっくりきます。
使い方の一例としては「VRソフトの完成形をイメージしたVR空間」や「3DCGモデルとテキストを並べた個展」を作ってMaquetteでシェアすることができ、空間やオブジェクトをそのまま3DCGモデルに変換して他ソフトで使うこともできます。
Maquetteをインストールしよう
MaquetteはSteamとMicrosoft Storeで配信されており、価格は無料で追加課金要素もありません。
対応しているVRHMDはOculus RiftとHTC VIVE、Windows MR、Valve Indexであり、いずれのストアも全ての機種に対応しているので馴染みのある手段を選んでください。
Maquetteを使ってみよう
Maquetteを起動するとプレイヤーは左手にパレットと右手にツールを持っており(利き手に応じて左右の機能を変更可能)、パレットからツールを選んで使います。
Maquetteのパレットは機能が豊富なので一見ややこしく見えますが、「選択」「ブラシ」「塗りつぶし」「テキスト」「スポイト(色の採取)」「消しゴム」「カメラ」「コピー」の8種類が用意されています。
創作に慣れる際はあまりに広々とした空間を作るよりも、限定された空間かつ自分の知っているものを作る方がいくぶん楽だと思います。
今回は「自分の部屋をVRで再現する」ことを目標に空間を設計していきます。
空間を作るには仕切りが必要なので、まずは壁もしくは床を用意します。
Maquetteにはボール状やボックス状の物体を配置できるのですが、今回は「表面は透明だけど裏面は非透明」のブロックを部屋の壁と床、天井の代わりとします。
次はプリセットの3DCGモデルを配置します。
Maquetteの内蔵アセットは数が少なく、種類もなぜかオフィスや事務室などに偏っています。
せっかくなので机と椅子とPCを置いてみると、もうこれで自分の部屋になったような気がします。
オブジェクトは縦横奥の方向ごとに拡大可能であり、実際の自分の部屋の大きさに合わせて調整していきます。
なお、Maquetteは内蔵アセットの他にもGoogleが運営するPolyという3DCGモデル配信サービスからモデルをインポートしたり、別のツールであらかじめ用意しておいたモデルをインポートすることも可能です。
Polyについては以下の記事を参照してください。
続いて、ブラシ機能で立体造形をしてみましょう。
VRのブラシ機能はTilt Brushでも知られたVRペイント独特のツールであり、ひとまず空間に文字を描けることを確認します。
筆者は部屋の隅っこに置きっぱなしになっている有名なVRゲームのダンボール箱の存在を思い出したので、それもVRブラシで書いて残すことにしました。
このようにして自分の思いをVR空間の箱に詰めていく。
また、テキスト機能を使うと空間に文字を入力して張り付けることもできるのですが、残念ながら英語しか入力できず日本語には対応していません。
VR空間でキーボードをレーザーポインターでクリックするような入力方法も使いやすいとは言えず、長文も入力しにくいので使いどころに少々困ります。
クローゼットの空間を用意して、そこにclosetとテキストを書いておきます。
描きたいものを一通り描き終えたら、3DCGモデルとして出力します。
出力する際は選択ツールを全てのオブジェクトを選択してからパレットの下側にあるエクスポート設定でエクスポートを選択、3DCGファイルの形式を選択することで保存されます。
なお、選択ツールの選択範囲は最大でもドッジボール一個ほどの大きさにしか拡大できないので、空間丸ごとなど大きな規模のオブジェクト全体を選択したい場合は両手のグリップを握って空間を縮小し、部屋をボールサイズに収まるようにすると良いです。
Maquetteで出力した3DCGファイルはドキュメント -> Maquette ->Exportsの奥にGLTF、GLB、FBXでそれぞれ別のファイルに出力されます。
なお、MaquetteではVR空間の写真を撮影できます。
パレットの写真アイコンをクリックして視野の広さを指定すれば手元のコントローラがカメラに早変わりします。
以下、今回Maquetteで作成した3DCGファイルをPolyにアップロードしたものです。
STYLYで使おう
STYLYはMaquetteが出力できるFBX、glTF、glBの3種類に全て対応しており、それぞれ出力されたファイルを圧縮ソフトでzip形式に圧縮することでアップロードできます。
そのため、本来はSTYLYにアップロードする手順を紹介したかったのだが今回は不都合が生じてしまいました。
実はSTYLYにMaquetteで作った3DCGモデルのZIPファイルをアップロードすると色が抜けて真っ白になります。
これの対策として作成した3DCGファイルをUnityにインポートし、Unityでプレハブを作成してからSTYLYにアップロードすることも可能ではあるのですが、Unity初心者にとっては少々骨が折れる作業となります。
筆者としては、STYLYと連携している外部サービスPolyに3DCGモデルをアップロードしてPolyからSTYLYにインポートすることをオススメします。
ところが、筆者が試した限りMquetteで作成した3DCGモデルをPolyにアップロードしても、PolyからSTYLYにインポートする際にエラーが発生してしまう現象に出くわしてSTYLY上にMaquetteで作成したモデルを正しくアップロードすることができませんでした。
現状ではMaquetteで作成した3DCGモデルはSTYLYに直上げして色が抜けた状態で使うしかなさそうです。
Maquetteの活用方法について
Maquetteは空間をざっと考えて手描きとブロックを混ぜてざっと作るには向いているのだが、VRペイントの造形としてはTilt Brushに及ばないし、3D空間を設計するのであればゲームエンジンのUnityやUE4はもちろんSTYLYを活用することもできます。
有料ソフトであるTilt Brushを購入する前にVRの3DCGペイントを体験したい場合や、STYLYの下書きやラフの用途に使いたい場合はMaquetteをVR専用3DCG造形ツールの手段の一つとして検討すると良いでしょう。