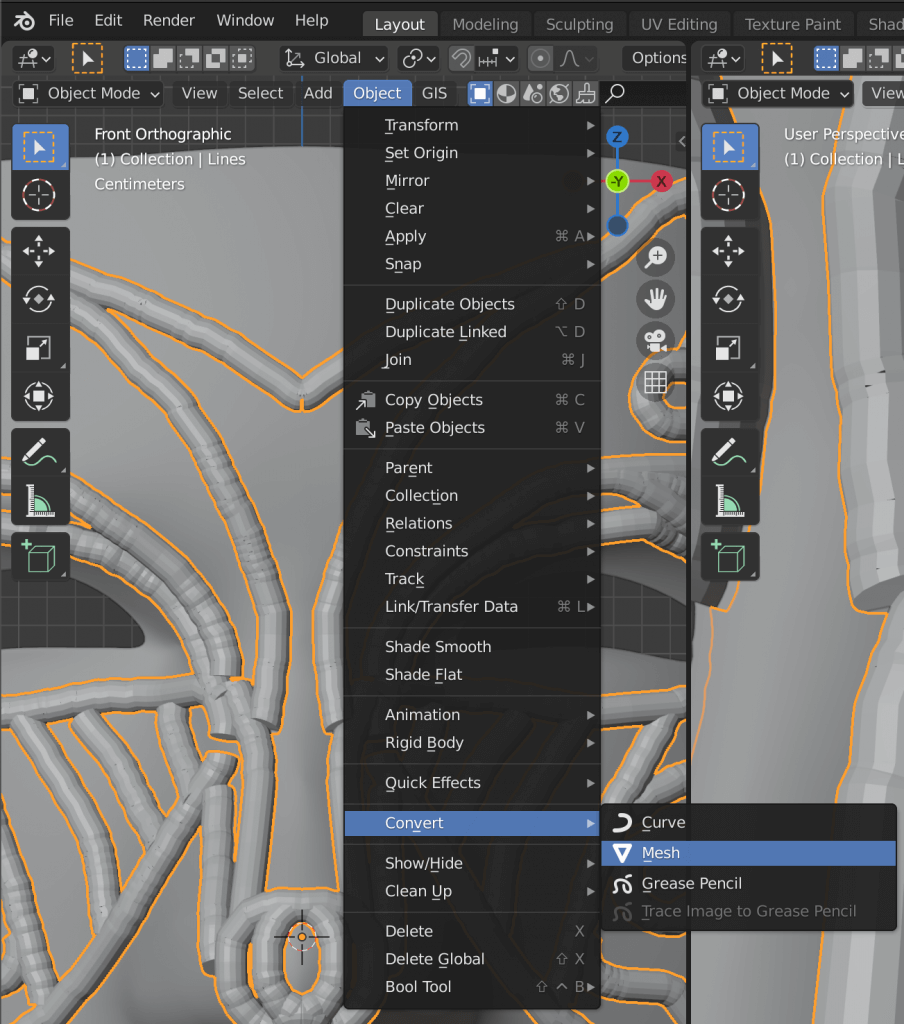Blenderにはグリースペンシルという名前のペン機能があります。
メモ書きや2Dアニメーションの作成ができるほか、グリースペンシルで描いた線を3Dモデルに変換することも可能です。
今回はグリースペンシルで描いた線を3Dモデルに変換する方法を使用し、装飾的なマスクを作成する様子を紹介します。
▽今回使用しているBlenderのバージョン:2.92
グリースペンシルを使ってみよう
グリースペンシルを使用することで、複雑なラインで構成されたオブジェクトも感覚的に作成できます。
元となるモデルをダウンロードする
cgtraderという3Dモデル共有サイトから、こちらの著作権フリーのモデルを使用しました。
Free downloadというボタンをクリックしダウンロードします。
このサイトでは新規アカウント登録(あるいはログイン)が必要なのと、ダウンロード開始まで数十秒待つ必要があるため注意してください。
Blenderでモデルを読み込む
Blenderを立ち上げ、中央に配置されているキューブを[X]キーで削除します。
左上のメニューからImportをクリックし、先ほどダウンロードしたモデルを選択しましょう。
読み込まれたモデルが小さいので大きさを少し変更します。
そして付属している不要なカメラを選択し削除しましょう。
3Dモデルの位置を調整します。
View→Viewpoint→Frontを選択すると視点が正面に切り替わります。
モデルの中心点がずれているので上部メニューObject→Set Origin→Origin to Geometryを選択し再設定します。
メイン画面右上の<をクリックしてメニューを表示させ、モデルの位置をXYZ原点に移動します。
グリースペンシルで模様を描く(準備編)
画面のどこかをクリックしモデルの選択を解除します。
そして[Shift+A]でGrease Pencil→Strokeを選択して、グリースペンシルを新規追加します。
[Tab]キーで編集モードにし、[A]キーで全ての点が選択されます。
その後[X]キー→Pointsで頂点を削除しましょう。
左上のアイコンからDrawモードに変更します。
これで準備が整いました。
| Radius | ペンの太さ(1~500px) |
| Strength | ペンの透明度(1.0=透明度100%) |
| Surface | モデルの面に沿って描く |
RadiusとStrengthは、横にあるアイコンをONにするとペンタブやマウスの圧力に依存します。
これをOFFにすることで均一な太さの線/透明度で描けます。
中央上部メニューのOriginをSurfaceに変更すると、モデルに沿うように線を描けます。
今回作成するモデルのように、シンメトリーな模様を描きたい時はModifier PropertiesからMirrorというモディファイアを使用します。
MirrorはX,Y,Zいずれかの軸を境目として対称にモデリングができるモディファイアです。
グリースペンシルで模様を描く(本番編)
メイン画面の他に別視点を増やすと奥行きが分かって作業しやすいです。
あとはこのまま好きなように線を描きます。
Mirrorが適用されているので片側に描くだけで反対側にも同じ線が反映されます。
今回製作するにあたりGoogleで検索した画像を参考にしました。
グリースペンシルをオブジェクト化する
線が描けたら左上からオブジェクトモードに変更します。
そしてModifierのApplyをクリックしてMirrorを適用しましょう。
上部メニューObjectからConvert→Bezier Curveを選択します。
グリースペンシルで描いた線がベジェ曲線に変換されました。
Strokeは目とカメラアイコンをクリックし非表示にするか、削除しても大丈夫です。
Linesをクリックし選択したら、Object Data Properties→Bevelの値を変更させベジェ曲線に厚みを持たせます。
Depthはベジェ曲線の太さ、Resolutionは曲線の解像度です。
Full Capsにチェックを入れるとベジェ曲線の端が閉じられます。
編集モードに切り替えて形を整えましょう。
[G]キーでハンドルを移動させたり、モデルがボコボコしないよう不要分を選択→[X]キーで削除したりします。
形成されたら上部メニューObject→Convert→Meshをクリックし、ポリゴンに変換します。
クオリティを上げるには、他の素材を設定したり線の太さを変えてみるといった作業を加えるのがおすすめです。
土台のモデルを変更することでさまざまなモデル作りに応用できます。
是非試してみてくださいね。
STYLYにアップロードする方法
3DモデルをSTYLYにアップロードしてみましょう。
アカウント作成方法
STYLYにアップロードする方法
UnityからSTYLYにアップロードする方法
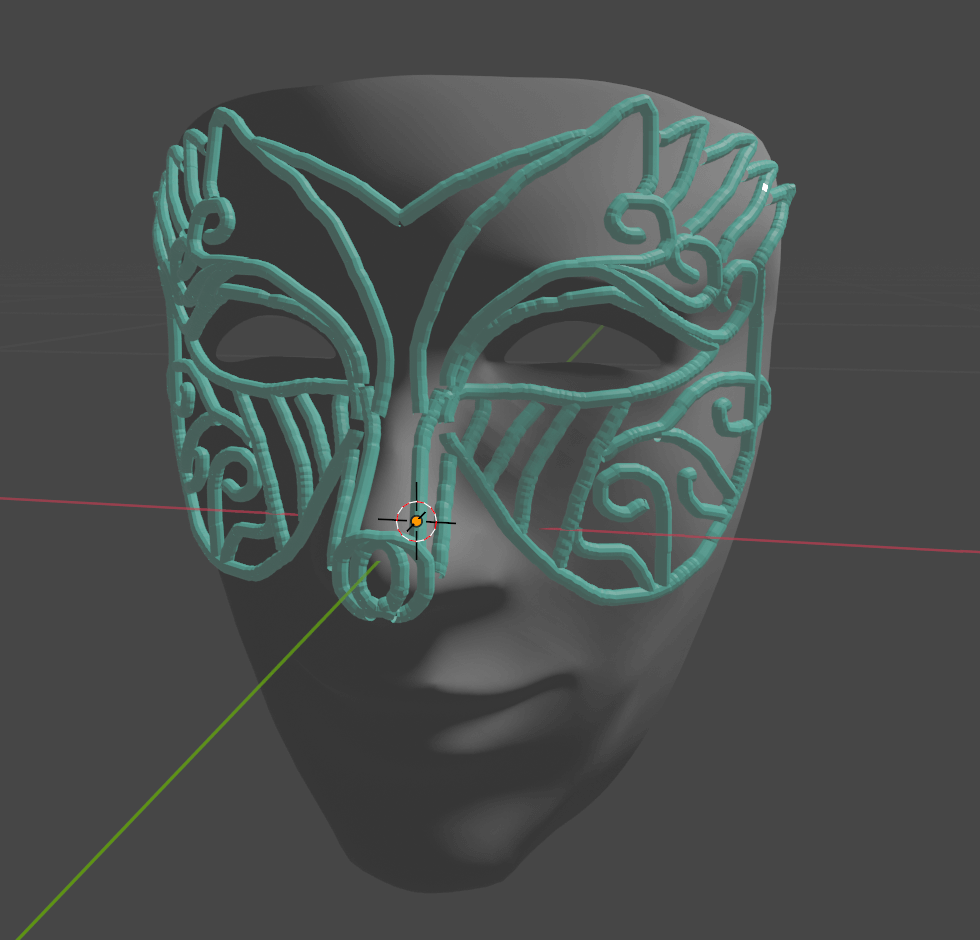
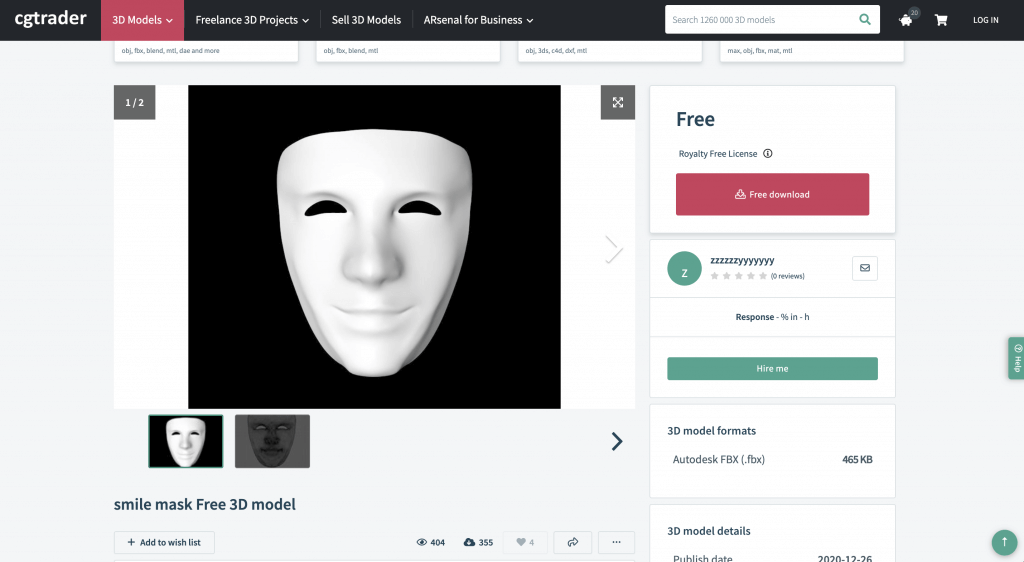
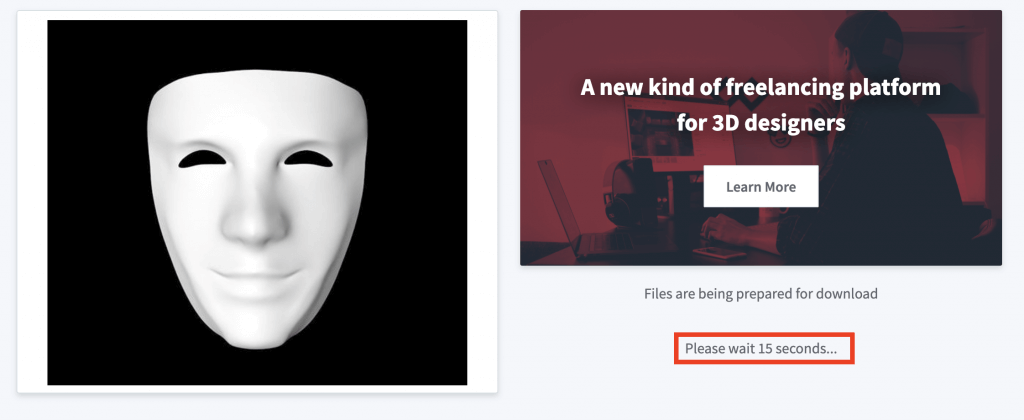

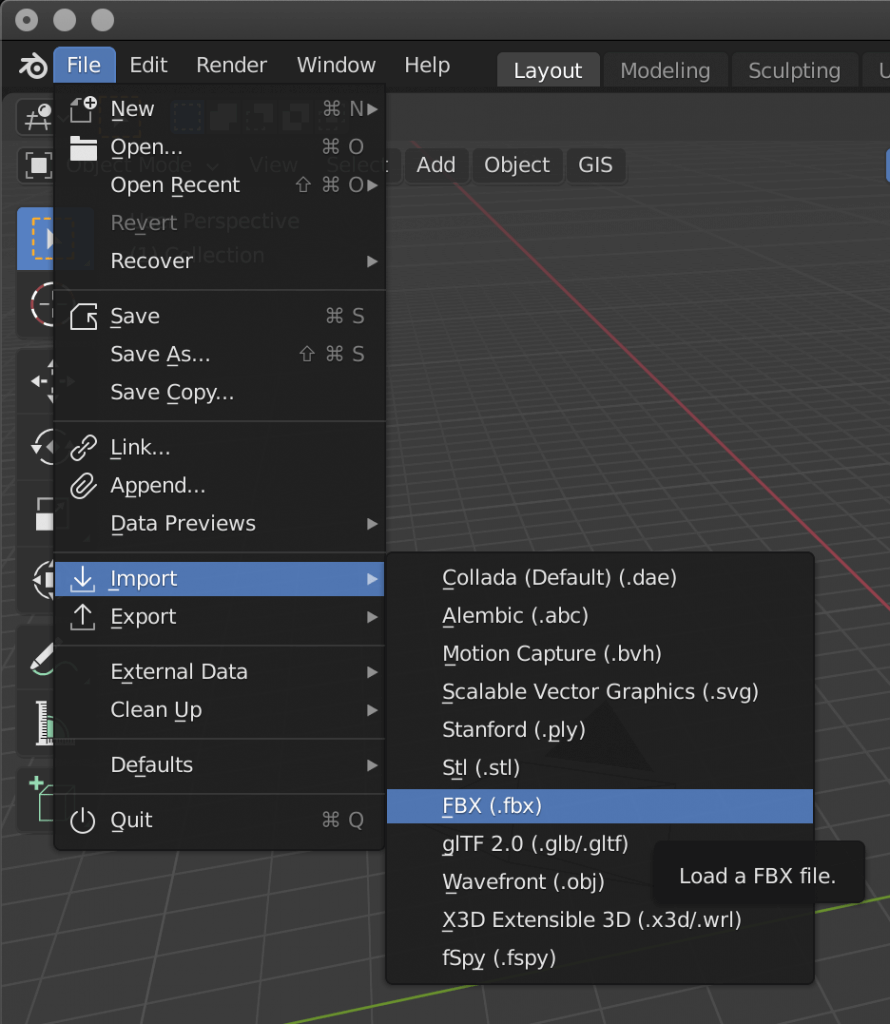
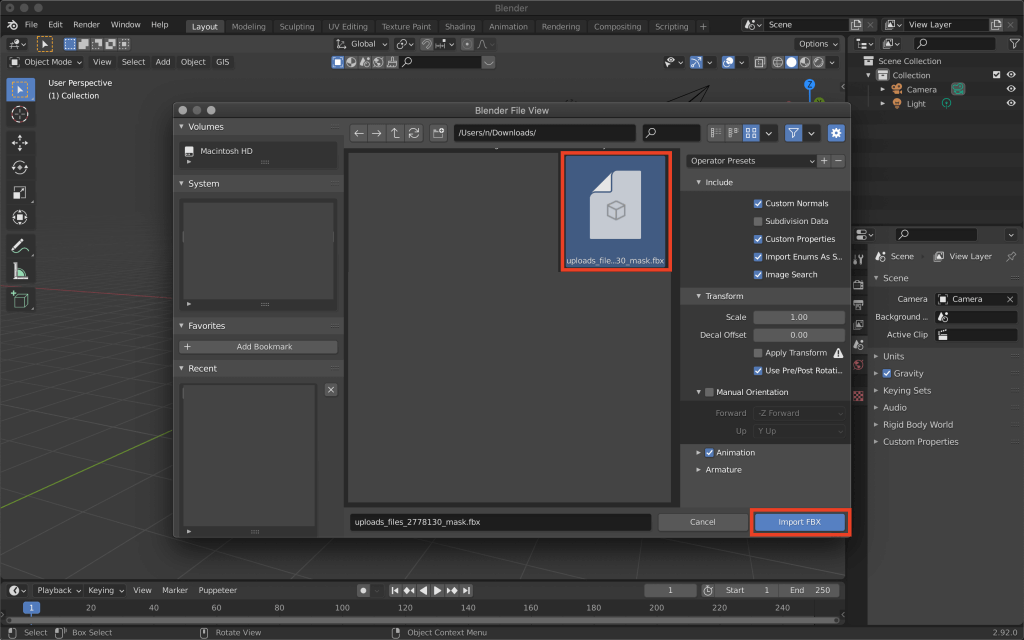
![mask - STYLY [S]キー→カーソル移動で拡大、選択→[X]キーで削除](https://styly.cc/wp-content/uploads/2021/07/mask.gif)
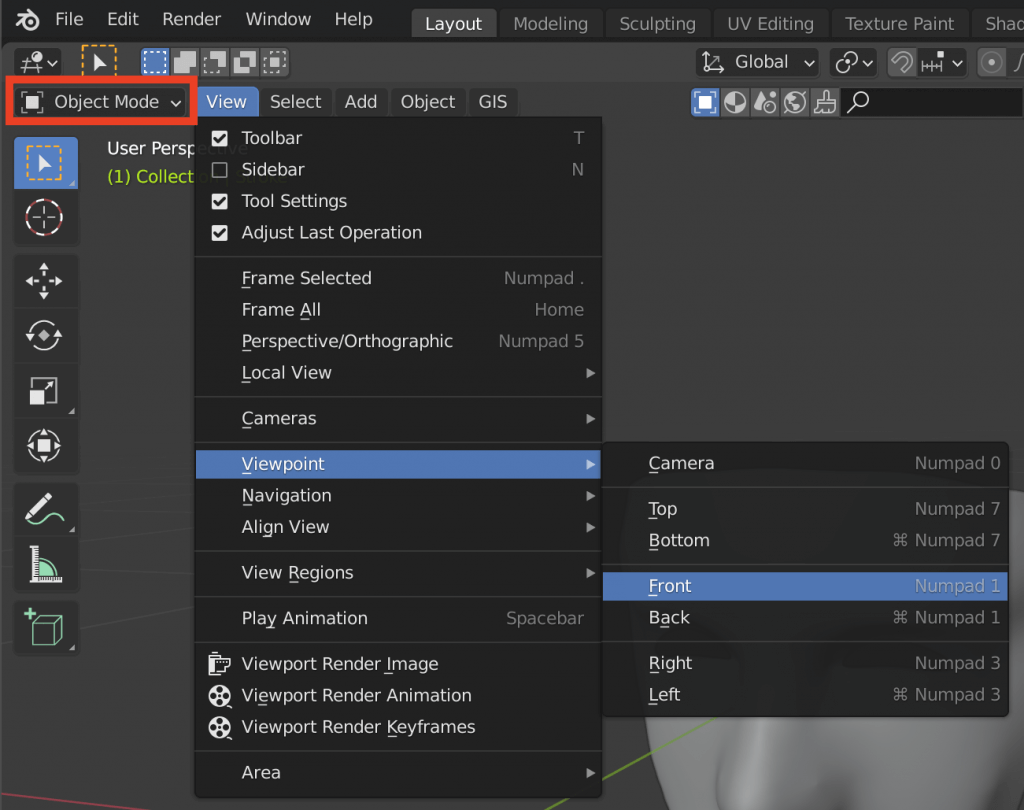
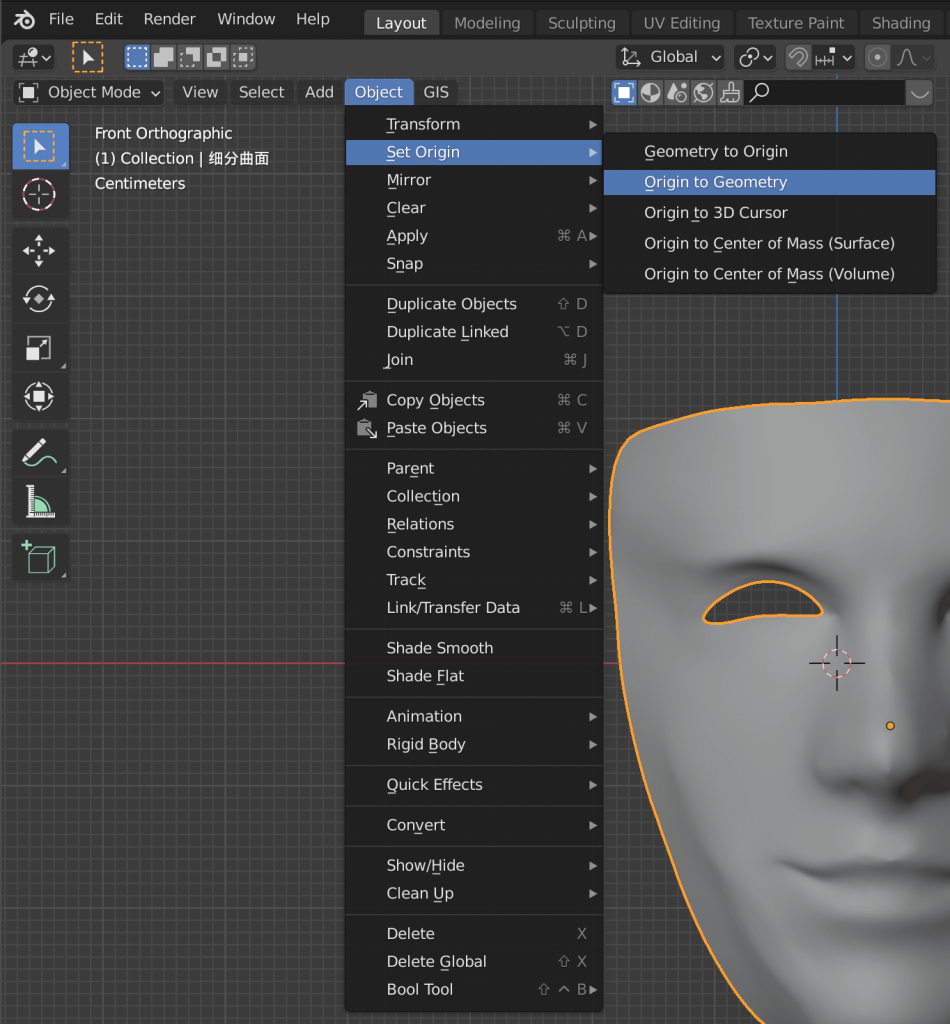
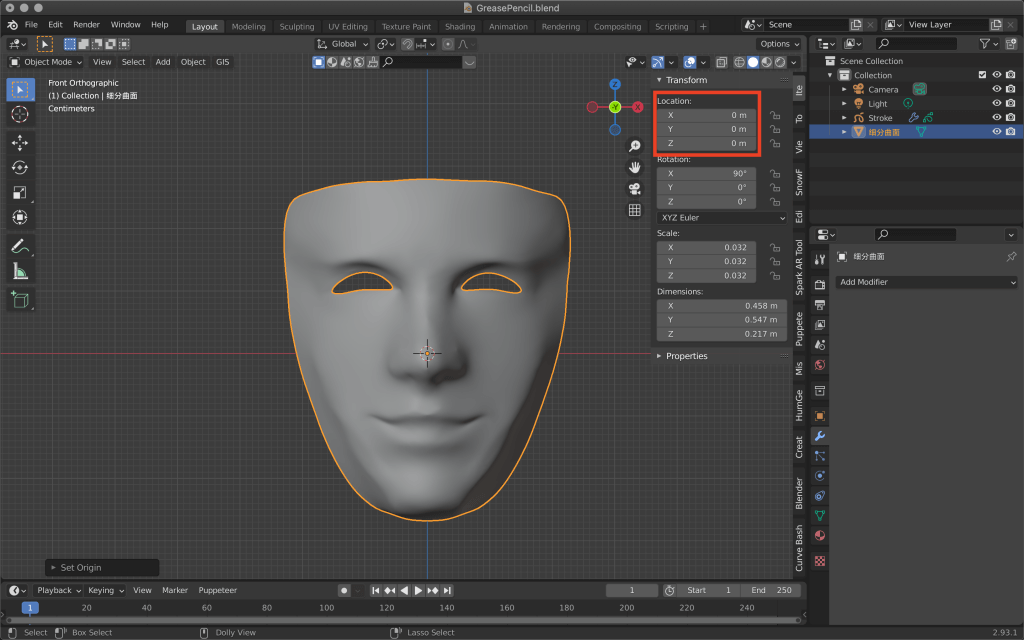
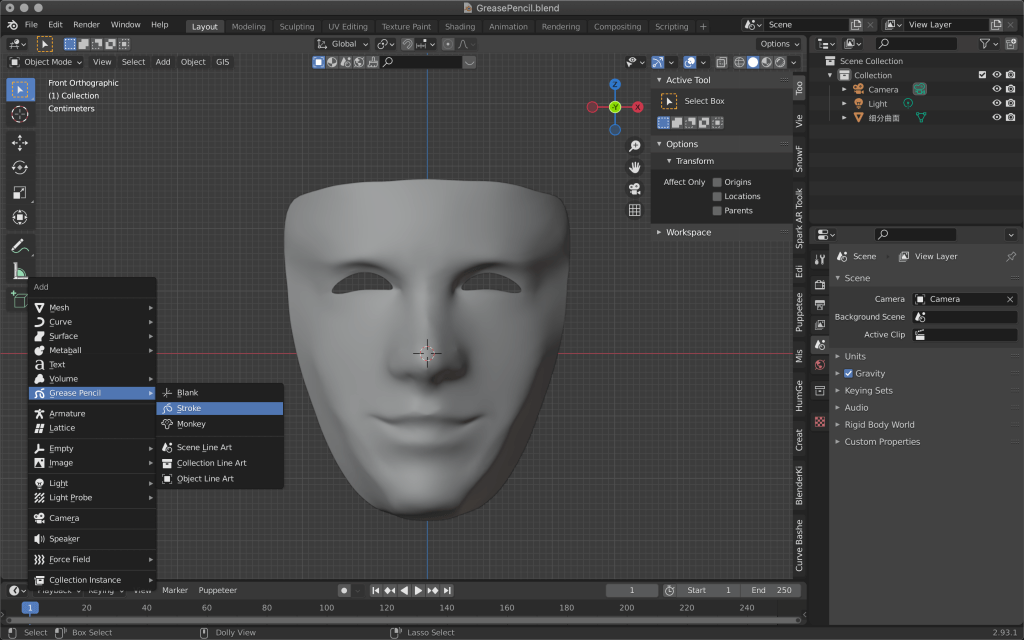
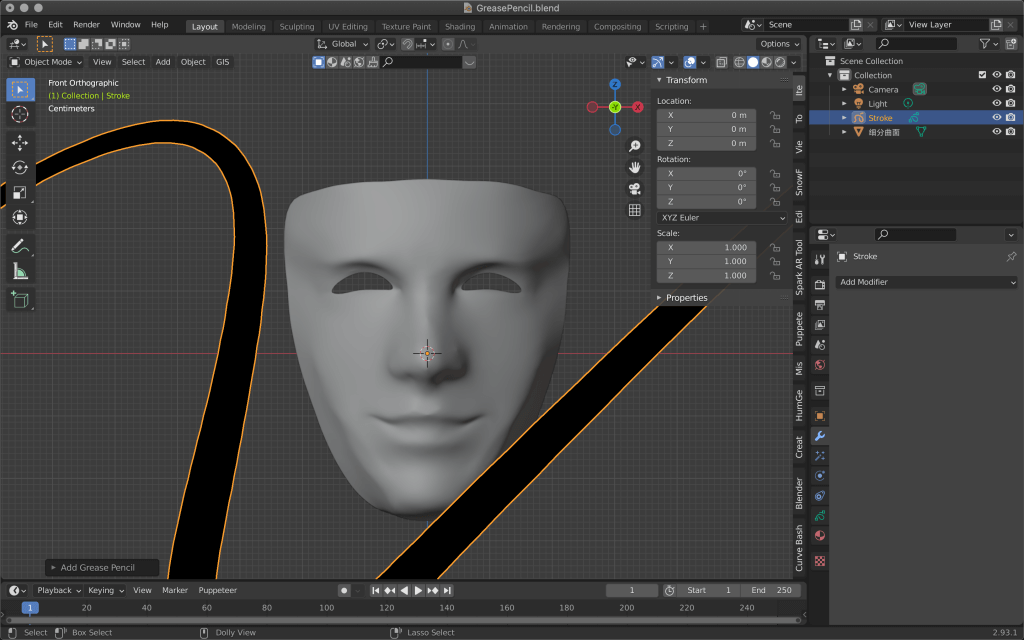
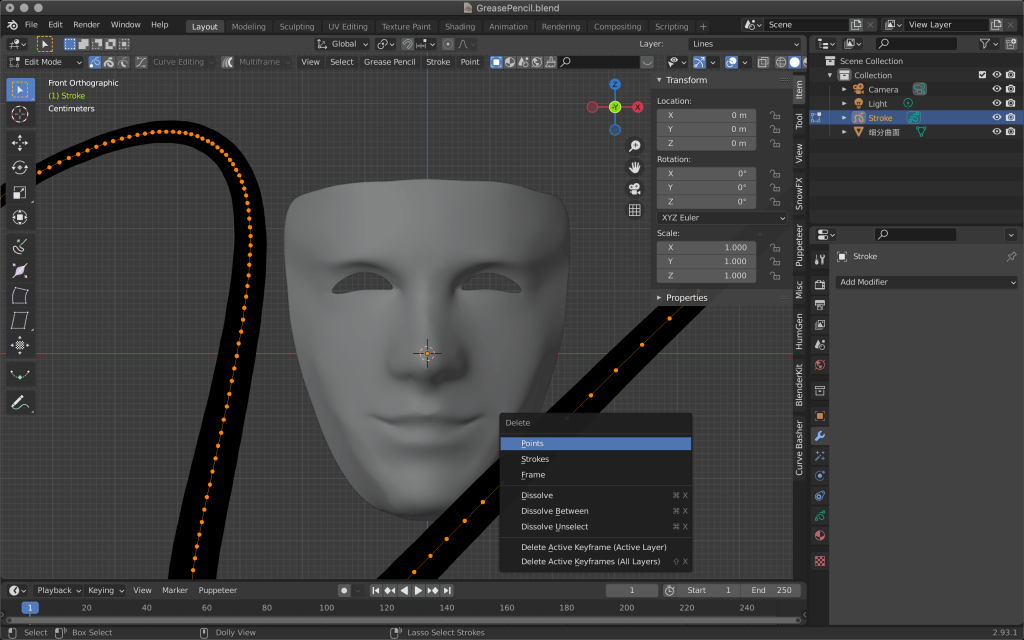
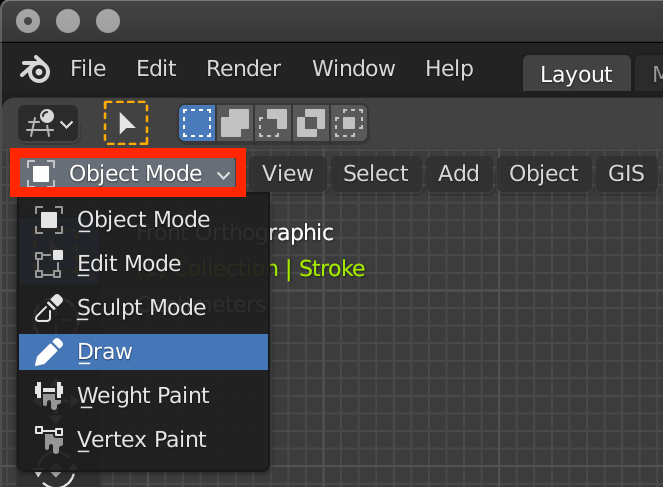
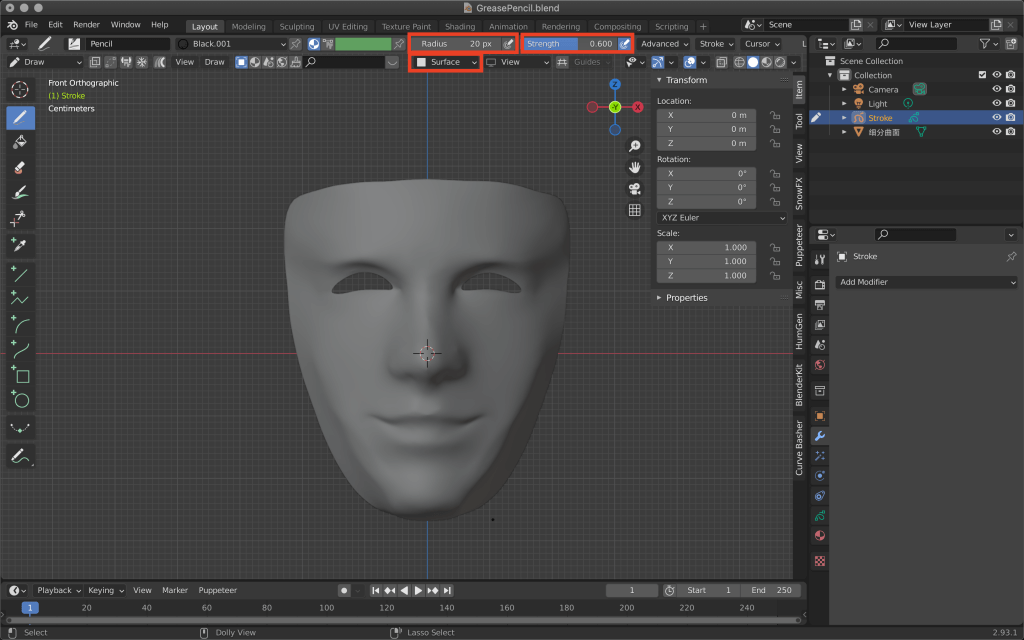

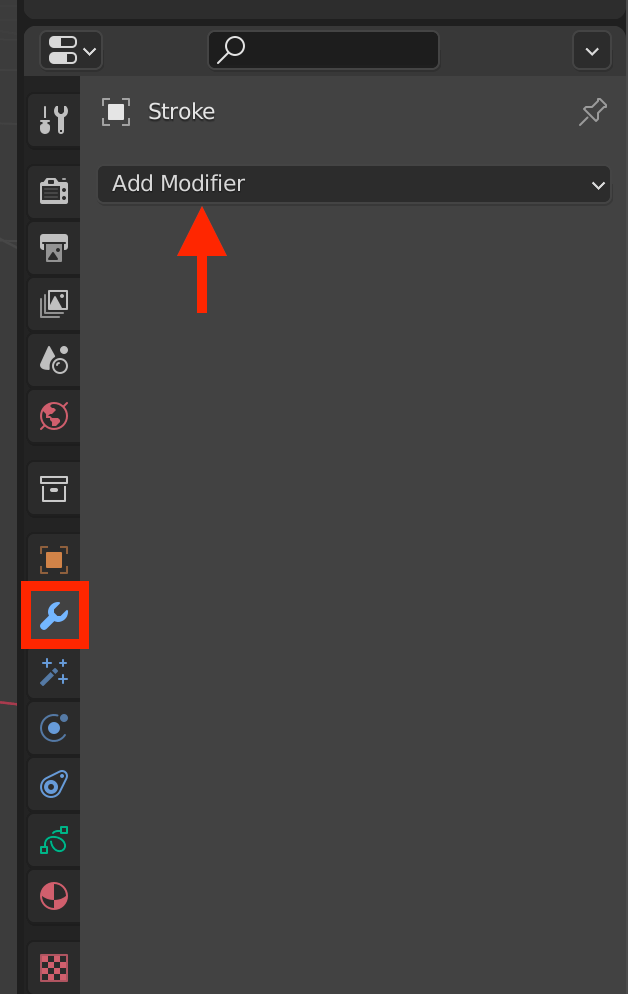
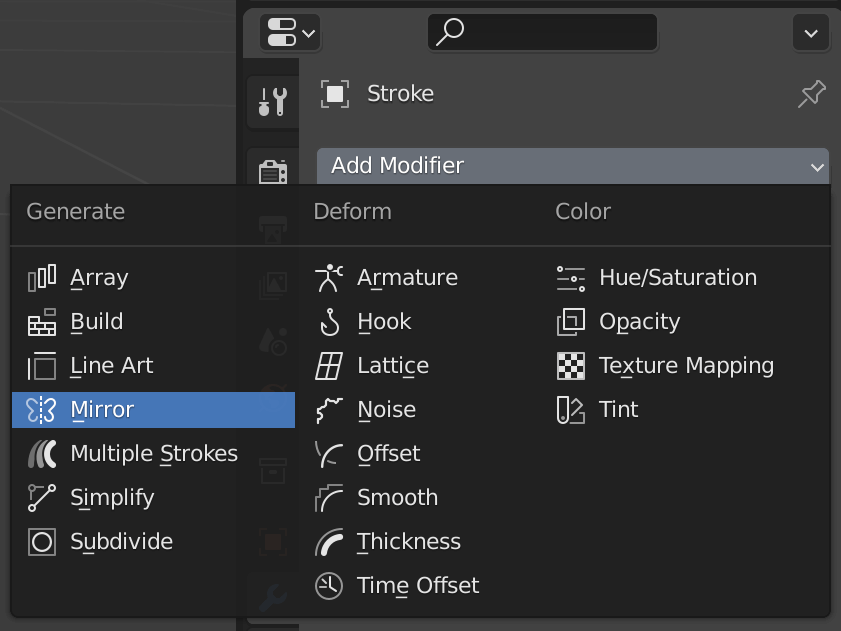

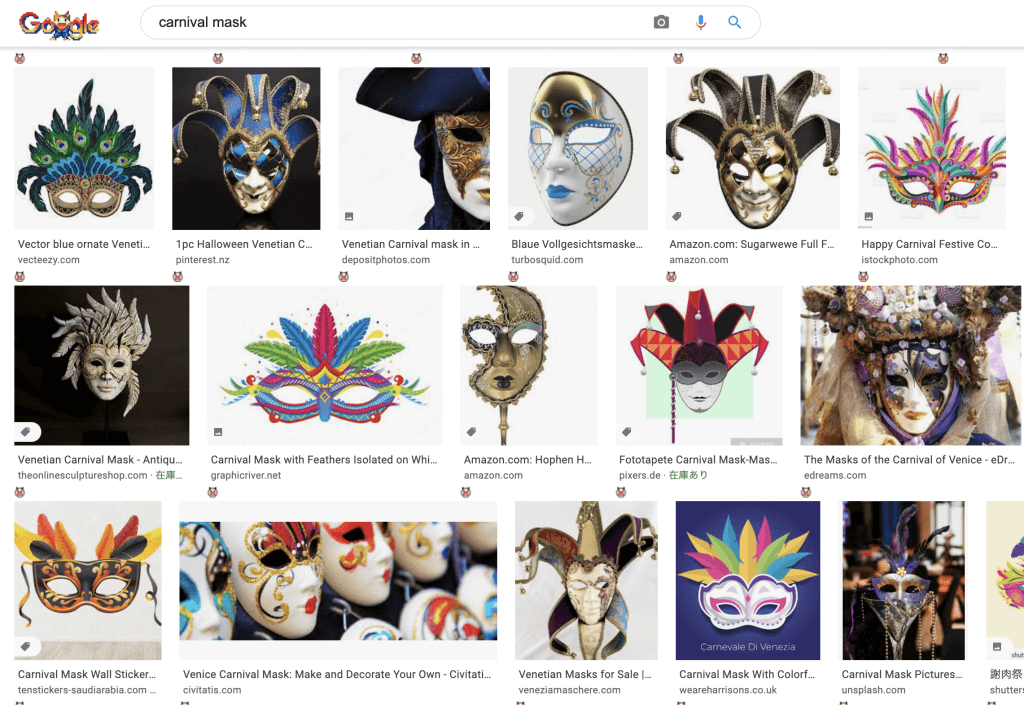

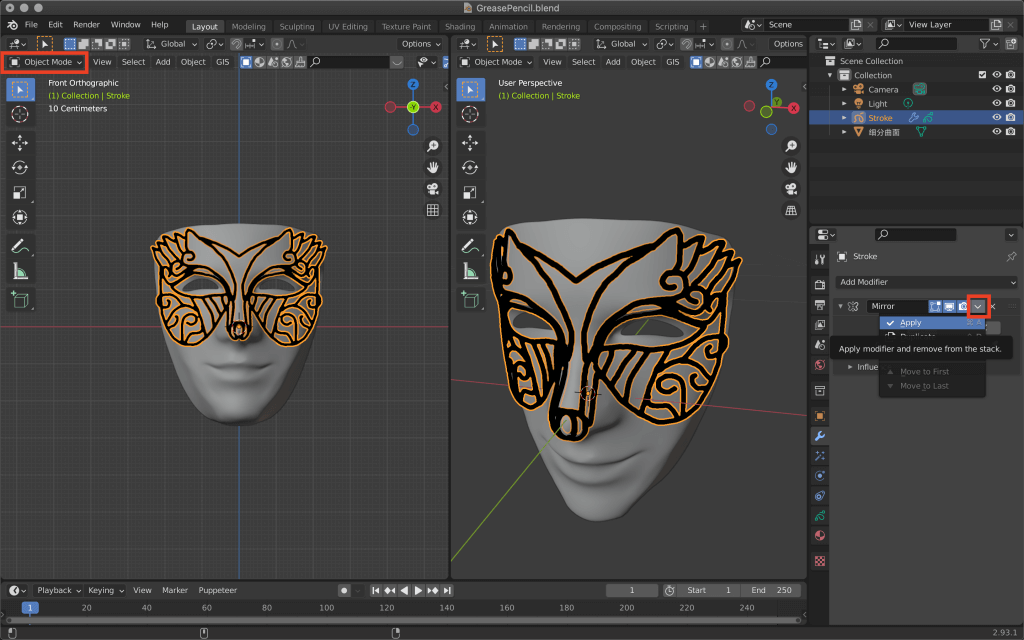
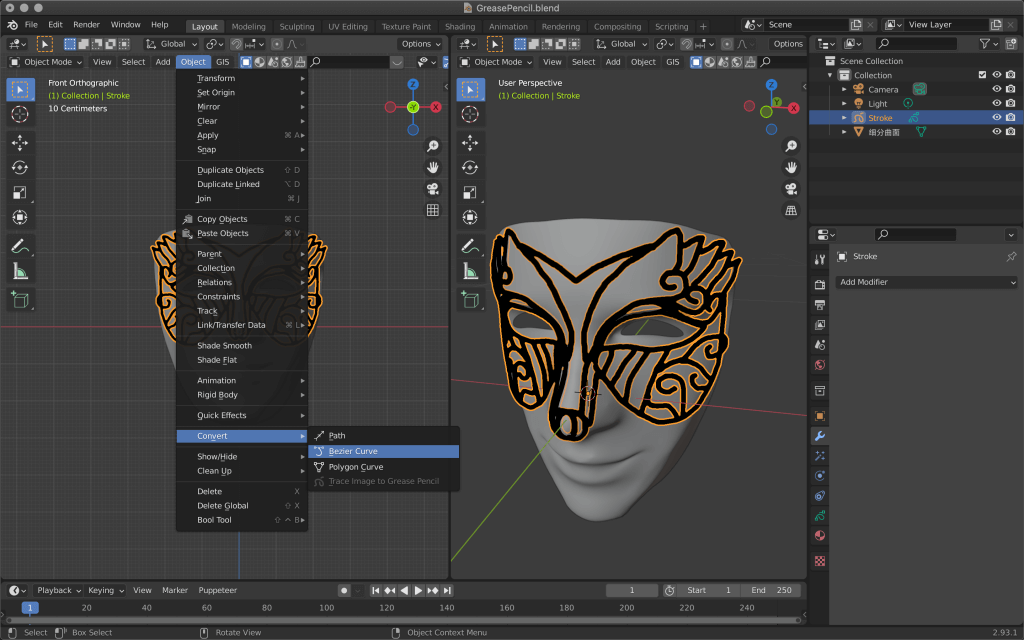
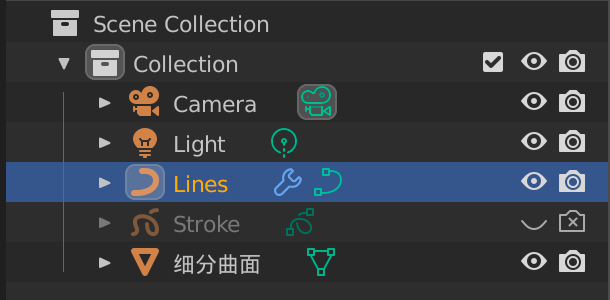
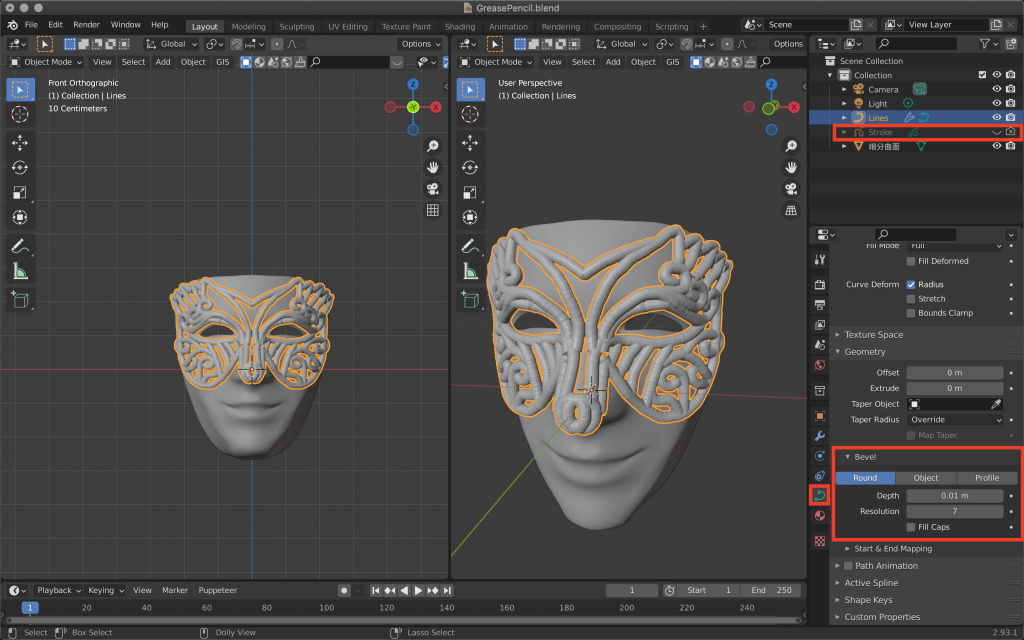
![Bezier - STYLY 頂点を選択→[G]で移動](https://styly.cc/wp-content/uploads/2021/07/Bezier.gif)
![delete - STYLY クリック→[X]で削除](https://styly.cc/wp-content/uploads/2021/07/delete.gif)